Réinstaller l’instance Packet Core dans un site : Portail Azure
Chaque site Azure Private 5G Core contient une instance Packet Core, qui est une implémentation native cloud de 3GPP Next Generation Core (5G NGC ou 5GC) reposant sur les normes 5G.
Dans ce guide pratique, vous allez apprendre à réinstaller une instance Packet Core à l’aide du portail Azure. Si vous rencontrez des problèmes avec votre déploiement, la réinstallation du Packet Core peut aider à le ramener à un bon état.
La réinstallation du Packet Core supprime l’instance Packet Core et la redéploie avec la configuration existante du site. Les ressources dépendantes du site, telles que le Plan de contrôle Packet Core, le Plan de données Packet Core et le Réseau de données attaché, ne sont pas affectées.
Prérequis
- Assurez-vous que vous pouvez vous connecter au portail Azure à l’aide d’un compte ayant accès à l’abonnement actif utilisé pour créer votre réseau mobile privé. Ce compte doit avoir le rôle de Contributeur ou de Propriétaire intégré au niveau de l’étendue de l’abonnement.
- Si votre instance Packet Core traite encore les demandes de vos UE, nous vous recommandons d’effectuer la réinstallation pendant une fenêtre de maintenance afin de minimiser l’impact sur votre service. Vous devez autoriser jusqu’à deux heures pour que le processus de réinstallation se termine.
- Si vous utilisez Microsoft Entra ID pour authentifier l’accès à vos outils de surveillance locaux, vérifiez que votre machine locale dispose d’un accès kubectl principal au cluster Kubernetes avec Azure Arc. Cela nécessite un fichier principal kubeconfig, que vous pouvez obtenir en suivant Accès à l’espace de noms principal.
Afficher l’état d’installation de l’instance Packet Core
Suivez cette étape pour vérifier l’état d’installation de l’instance Packet Core et vérifier qu’aucun autre processus n’est en cours d’exécution avant de tenter une réinstallation.
Connectez-vous au portail Azure.
Recherchez et sélectionnez la ressource Réseau mobile représentant le réseau mobile privé.
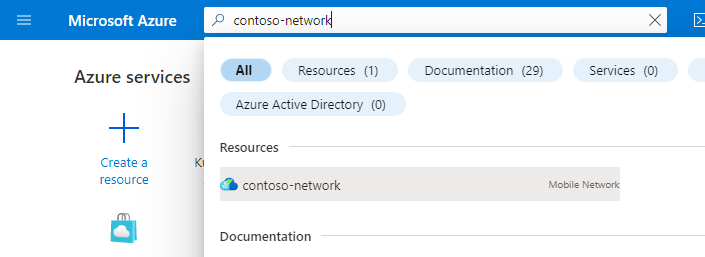
Dans le menu Ressource, sélectionnez Sites.
Sélectionnez le site contenant l’instance Packet Core qui vous intéresse.
Sous l’en-tête Fonction réseau, sélectionnez le nom de la ressource de plan de contrôle Packet Core affichée en regard de Packet Core.
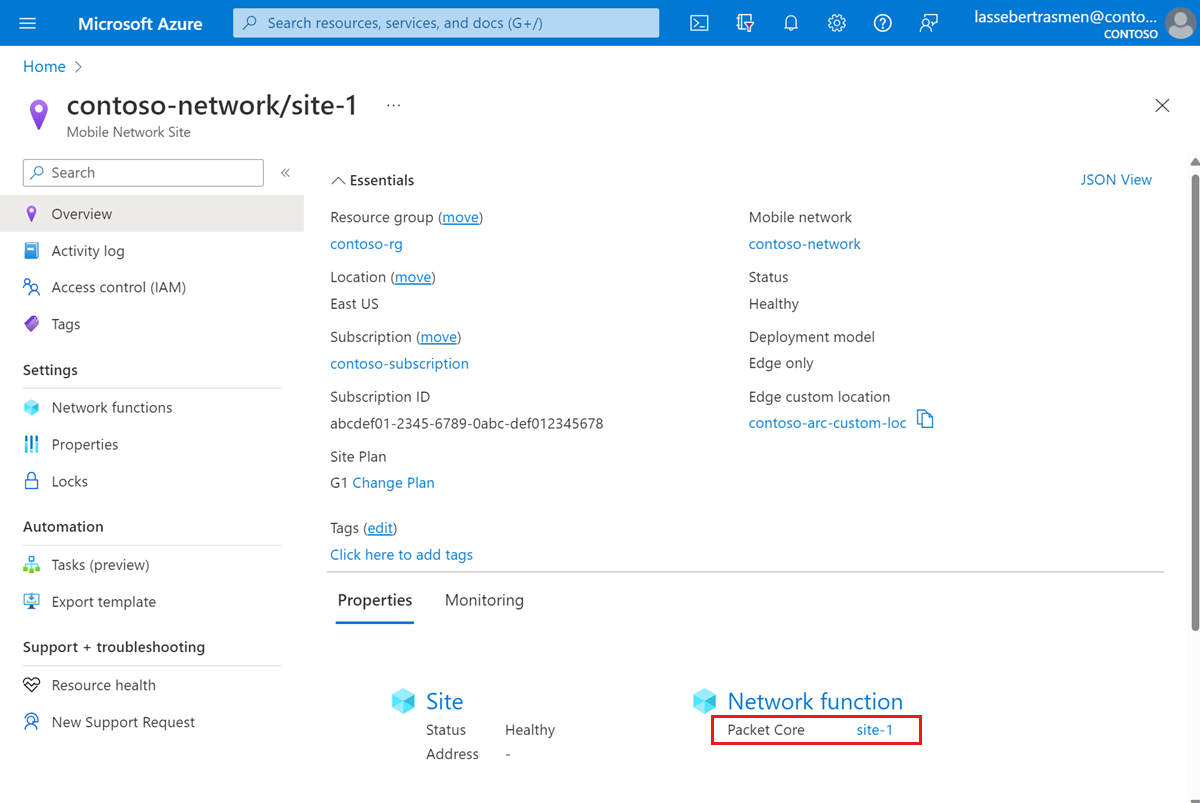
Sous le titre Essentials, vérifiez l’état actuel de Packet Core sous le champ État d’installation de Packet Core. Si l’état sous ce champ indique que l’instance Packet Core exécute déjà un processus, tel qu’une mise à niveau ou une autre réinstallation, attendez qu’elle se termine avant d’essayer la réinstallation.
Sauvegarder les informations de déploiement
La liste suivante contient des données qui seront perdues lors d’une réinstallation de Packet Core. Sauvegardez toutes les informations que vous souhaitez conserver ; après la réinstallation, vous pouvez utiliser ces informations pour reconfigurer votre instance Packet Core.
- Selon votre méthode d’authentification lorsque vous vous êtes connecté au suivi distribué et aux tableaux de bord Packet Core :
- Si vous utilisez Microsoft Entra ID, enregistrez une copie du fichier YAML de l’objet secret Kubernetes que vous avez créé dans Créer des objets secrets Kubernetes.
- Si vous utilisez des noms d’utilisateur et des mots de passe locaux et que vous voulez utiliser les mêmes informations d’identification, enregistrez une copie des mots de passe actuels dans un emplacement sécurisé.
- Toutes les traces sont supprimées pendant la mise à niveau et ne peuvent pas être récupérées. Si vous souhaitez conserver des traces, exportez-les et enregistrez-les en lieu sûr avant de continuer.
- Les personnalisations apportées aux tableaux de bord Packet Core ne seront pas reportées lors de la réinstallation. Reportez-vous à Exportation d’un tableau de bord dans la documentation Grafana pour enregistrer une copie sauvegardée de vos tableaux de bord.
- La plupart des UE se réinscriront et recréeront automatiquement toutes les sessions une fois la réinstallation terminée. Si vous avez des appareils spéciaux qui nécessitent des opérations manuelles pour récupérer à partir d’une panne de Packet Core, rassemblez une liste de ces UE et de leurs étapes de récupération.
Réinstaller l’instance Packet Core
Pour réinstaller votre instance Packet Core :
Accédez à la ressource Plan de contrôle Packet Core, comme décrit dans Afficher l’état d’installation de l’instance Packet Core.
Sélectionnez Réinstaller Packet Core.

Dans le champ Confirmer la réinstallation, saisissez Oui.

Sélectionnez Réinstaller.
Azure désinstalle désormais l’instance Packet Core et la redéploie avec la même configuration. Vous pouvez vérifier l’état de la réinstallation en sélectionnant Actualiser et en examinant le champ État d’installation de Packet Core. Une fois le processus terminé, vous recevrez une notification indiquant si la réinstallation a réussi.
Si la réinstallation de Packet Core a échoué, vous trouverez plus de détails sur l’origine de la défaillance en sélectionnant l’icône de notifications, puis Plus d’événements dans le journal d’activité.
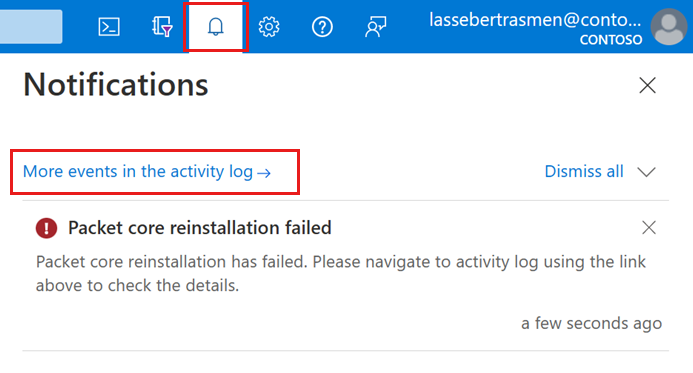
Restaurer les informations de déploiement sauvegardées
Reconfigurez votre déploiement à l’aide des informations que vous avez collectées dans Sauvegarder les informations de déploiement.
Selon votre méthode d’authentification lorsque vous vous êtes connecté au suivi distribué et aux tableaux de bord Packet Core :
- Si vous utilisez Microsoft Entra ID, vérifiez que vous pouvez accéder aux tableaux de bord de suivi distribué et de Packet Core à l’aide de Microsoft Entra ID. Si vous ne pouvez pas y accéder, réappliquez l’objet secret pour le suivi distribué et les tableaux de bord de Packet Core.
- Si vous utilisez des noms d’utilisateur et mots de passe locaux, suivez Accéder à l’interface graphique utilisateur web du suivi distribué et Accéder aux tableaux de bord Packet Core pour restaurer l’accès à vos outils de surveillance locaux.
Si vous avez sauvegardé des tableaux de bord Packet Core, suivez Importation d’un tableau de bord dans la documentation Grafana pour les restaurer.
Si vous avez des UE qui nécessitent des opérations manuelles pour récupérer à partir d’une panne de Packet Core, suivez leurs étapes de récupération.
Vérifier la réinstallation
Accédez à la ressource Plan de contrôle de Packet Core et vérifiez que le champ État d’installation de Packet Core contient Installé, comme décrit dans Afficher l’état d’installation de l’instance Packet Core.
Sélectionnez Resource Health sous la section Aide sur le côté gauche.
- Vérifiez que la ressource est saine et qu’il n’y a pas d’alertes inattendues.
- S’il existe des alertes inattendues, suivez les étapes recommandées pour récupérer le système.
- Pour en savoir plus sur l’intégrité et les types d’état qui peuvent apparaître, consultez Vue d’ensemble de Resource Health.
Utilisez les métriques de plateforme Azure Monitor ou les tableaux de bord Packet Core pour vérifier que votre instance Packet Core fonctionne normalement après la réinstallation.
Étapes suivantes
Vous avez terminé de réinstaller votre instance Packet Core. Vous pouvez désormais utiliser Azure Monitor ou les tableaux de bord Packet Core pour surveiller votre déploiement.