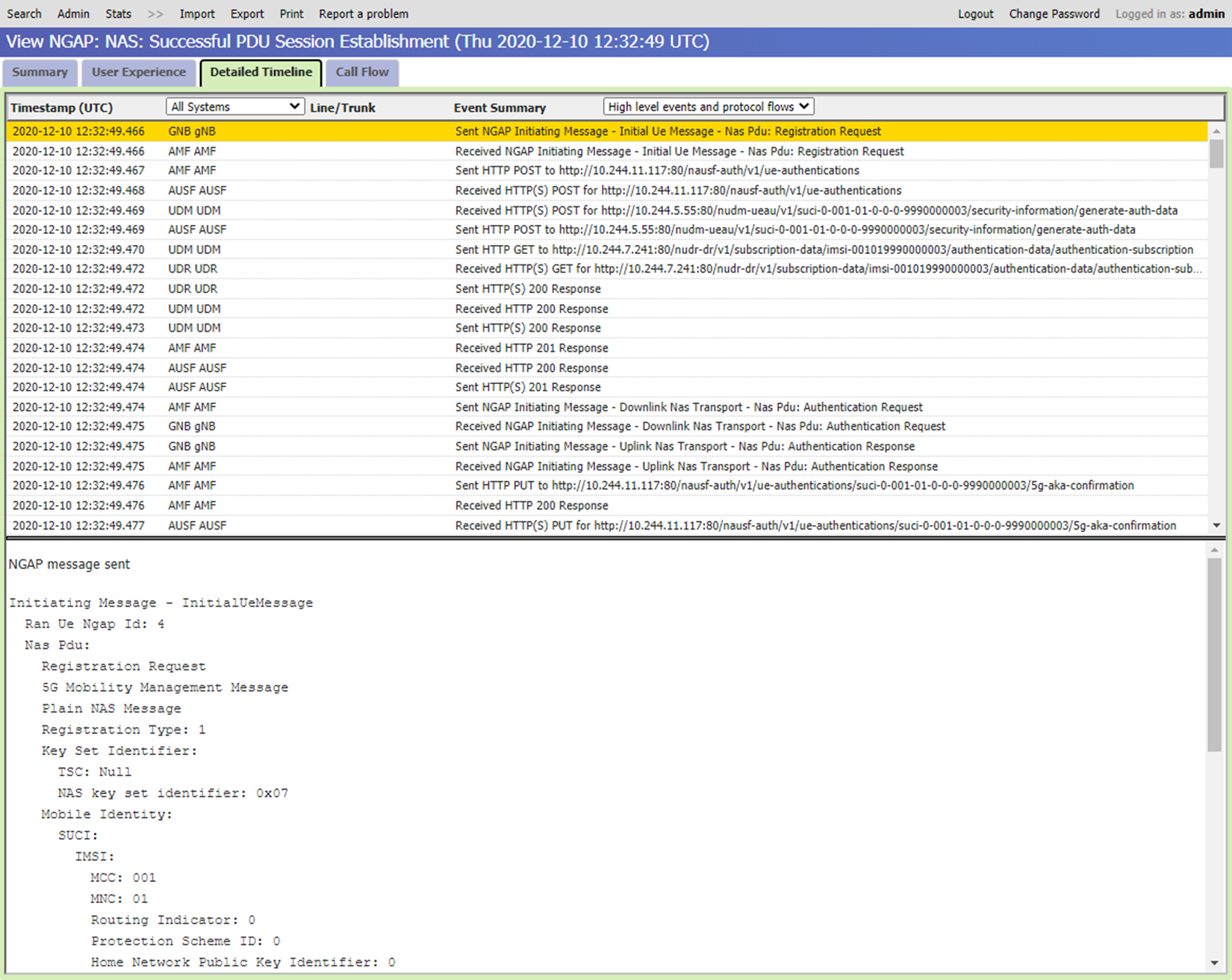Traçage distribué
Azure Private 5G Core offre une interface graphique utilisateur (GUI) web de suivi distribué que vous pouvez utiliser pour collecter des suivis distribués pour les flux de signal impliquant des instances Packet Core. Vous pouvez utiliser les traces pour diagnostiquer de nombreux problèmes courants de configuration, de réseau et d’interopérabilité affectant le service utilisateur.
Accéder à l’interface graphique utilisateur web de suivi distribué
Conseil
Lorsque vous vous connectez, si votre navigateur affiche un avertissement indiquant que la connexion n’est pas sécurisée, il se peut que vous utilisiez un certificat auto-signé pour attester l’accès à vos outils de monitoring local. Nous vous recommandons de Modifier la configuration de l’accès local dans un site pour configurer un certificat HTTPS personnalisé signé par une autorité de certification mondialement connue et approuvée.
Microsoft Entra ID
Pour vous connecter à l’interface graphique utilisateur web de suivi distribué si vous avez activé l’authentification Microsoft Entra :
- Dans votre navigateur, entrez https://<local monitoring domain>/sas, où le <domaine de monitoring local (local monitoring domain)> est le nom de domaine de vos outils de monitoring local que vous avez configurés dans Configurer le nom de système de domaine (DNS) pour l’adresse IP de surveillance locale.
- Suivez les invites pour vous connecter avec les informations d’identification de votre compte.
Nom d’utilisateur et mot de passe local
Pour vous connecter à l’interface graphique web de suivi distribué si vous avez activé l’authentification par mot de passe et nom d’utilisateur local :
Dans votre navigateur, entrez https://<local monitoring IP>/sas, où le <IP de monitoring local (local monitoring IP)> est l’adresse IP pour accéder aux outils de monitoring local que vous avez configurés dans le Réseau de gestion.
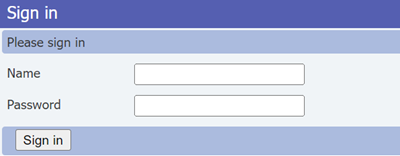
Connectez-vous à l'aide de vos informations d'identification.
Si vous accédez à l’interface graphique utilisateur web de suivi distribué pour la première fois après l’installation ou la mise à niveau de l’instance Packet Core, vous devez remplir les champs avec le nom d’utilisateur et le mot de passe par défaut. Ensuite, suivez les invites pour configurer un nouveau mot de passe que vous utiliserez à partir de la prochaine connexion.
- Nom : administrateur
- Mot de passe : packetCoreAdmin
Une fois que vous êtes connecté à l’interface graphique utilisateur web de suivi distribué, vous pouvez utiliser le menu de niveau supérieur pour déconnecter ou modifier vos informations d’identification. Sélectionnez Déconnexion pour mettre fin à votre session actuelle et Modifier le mot de passe pour mettre à jour votre mot de passe.
Rechercher des informations spécifiques
L’interface utilisateur graphique web de suivi distribué fournit deux onglets de recherche pour vous permettre de rechercher les diagnostics.
Si vous ne voyez pas le titre Recherche, sélectionnez le bouton Rechercher dans le menu du plus haut niveau.
SUPI : vous permet de rechercher une activité impliquant un abonné particulier à l’aide de son identificateur permanent d’abonnement (SUPI) ou, dans les réseaux 4G, de son identité d’abonné mobile internationale (IMSI). Cet onglet contient également un panneau Erreurs qui vous permet de filtrer les résultats par condition d’erreur. Pour rechercher une activité pour un abonné spécifique, entrez tous les chiffres initiaux du SUPI ou de l’IMSI de l’abonné dans la zone de texte du panneau Recherche SUPI.
Erreurs : Vous permet de rechercher des occurrences de condition d’erreur sur tous les abonnés. Pour rechercher des occurrences de conditions d’erreur sur tous les abonnés, sélectionnez l’onglet Erreurs, puis utilisez les menus déroulants du panneau Erreur pour sélectionner une catégorie d’erreur et, éventuellement, une erreur spécifique.
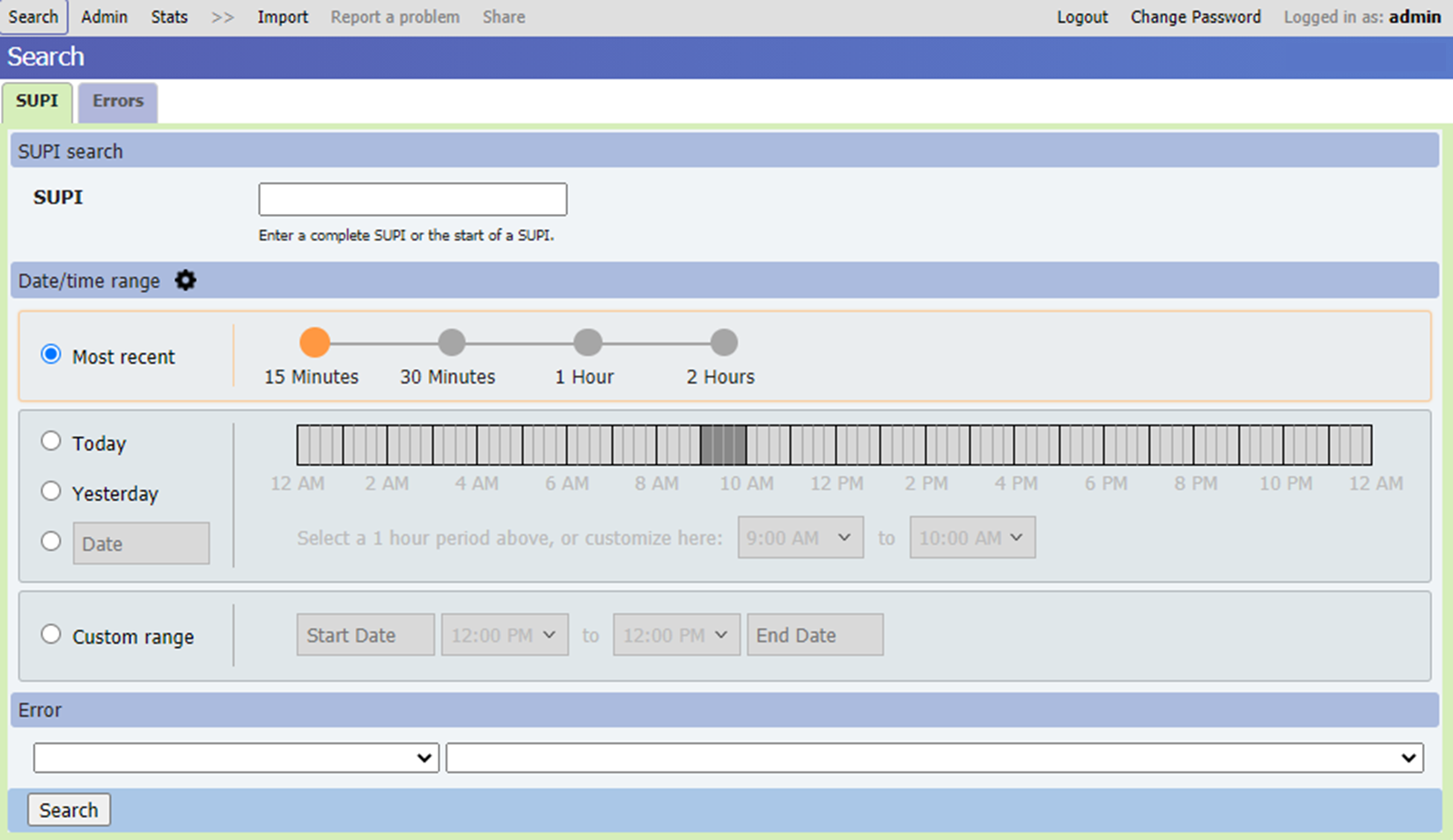
Les deux onglets fournissent également un panneau de Plage de dates/d’heures qui vous permet de spécifier une fenêtre de temps personnalisée dans laquelle rechercher des données de diagnostic. Vous pouvez spécifier cette fenêtre de temps de plusieurs façons.
- Sélectionnez Les plus récents et choisissez une option pour rechercher les enregistrements pour la plage de 15 minutes, 30 minutes, 1 heure ou 2 heures qui précède.
- Sélectionnez Aujourd’hui, Hier ou une date spécifique, puis une plage horaire à la date spécifiée en sélectionnant le ruban.
- Sélectionnez Plage personnalisée, puis spécifiez les dates et heures de début et de fin de la période de recherche. Les plages personnalisées vous permettent de spécifier une période de recherche qui s’étend sur plusieurs jours consécutifs.
Les plages de recherche longues entraînant des recherches plus lentes, il est recommandé de choisir une plage de recherche d’une heure maximum, si possible.
Conseil
Vous pouvez sélectionner l’icône d’engrenage en regard de l’en-tête de Plage de dates/heures pour personnaliser le format de date et d’heure, la période de recherche par défaut et le fuseau horaire en fonction de vos préférences.
Une fois que vous avez entré les paramètres de recherche souhaités, sélectionnez Rechercher. L’illustration suivante montre un exemple de résultats retournés pour une recherche sur un SUPI particulier.
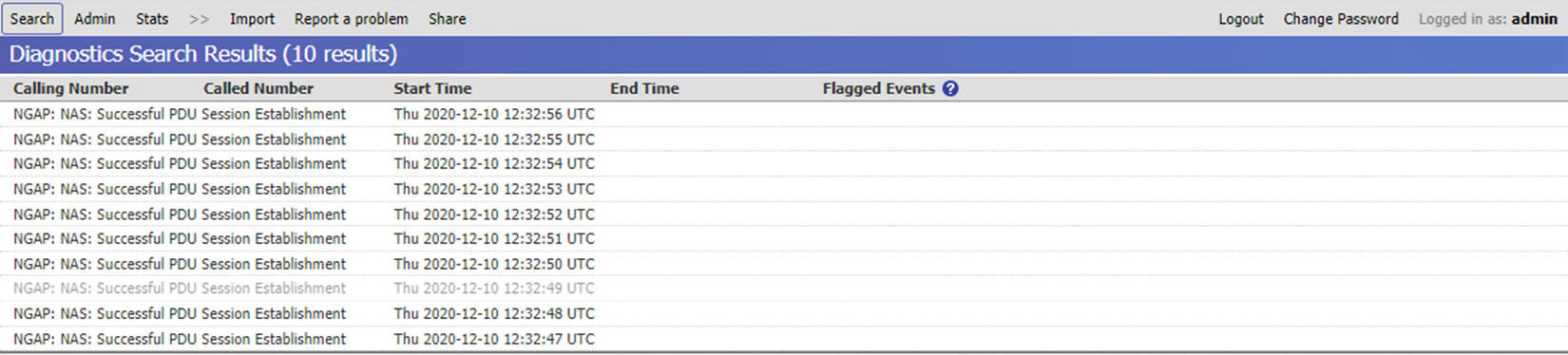
Vous pouvez sélectionner une entrée dans les résultats de la recherche pour afficher des informations détaillées pour ce flux d’appel ou une erreur.
Afficher les détails des diagnostics
Lorsque vous sélectionnez un résultat spécifique, l’écran affiche les onglets suivants contenant différentes catégories d’informations.
Remarque
Outre les onglets décrits ci-dessous, l’interface GUI web de suivi distribué comprend également un onglet Expérience utilisateur. Cet onglet n’est pas utilisé par Azure Private 5G Core et n’affiche aucune information.
Synthèse
La vue Résumé affiche une description du flux ou de l’erreur.

Affichage détaillé de la chronologie
La vue Chronologie détaillée affiche la séquence des opérations et des événements qui se sont produits pendant le flux ou l’erreur.
Chaque entrée de la liste affiche des informations récapitulatives pour un événement spécifique qui s’est produit au cours du flux ou de l’erreur. Chaque entrée comprend la date et l’heure auxquelles l’événement s’est produit et le nom du composant sur lequel il s’est produit. Lorsque vous sélectionnez une entrée spécifique dans cette liste, le panneau situé en bas de l’écran fournit plus de détails sur l’événement sélectionné.
La liste déroulante Événements à afficher vous permet de contrôler le niveau des événements inclus dans la liste. Vous disposez des choix de niveau suivants :
- Événements de haut niveau : niveau de détail le plus bas, avec un résumé d’une ligne de chaque événement.
- Événements de haut niveau et flux de protocole : inclut les mêmes informations que pour les événements de haut niveau, mais ajoute des détails sur le contenu des messages de protocole réseau impliqués à chaque étape.
- Événements détaillés : comprend les messages de protocole réseau et des détails plus précis des événements.
- Événements de niveau d’ingénierie : fournit une liste détaillée des événements internes ; ces informations sont généralement utilisées par le personnel de Microsoft.
Vue Flux d’appels
La vue Flux d’appels affiche la séquence de messages circulant entre les composants au cours du processus ou de l’erreur.
Les lignes verticales du diagramme affichent les composants réseau impliqués dans le flux.
- Les lignes noires indiquent les fonctions réseau de Packet Core qui ont journalisé l’envoi ou la réception de messages pour ce flux.
- Les lignes grises indiquent d’autres composants qui ne consignent pas de messages.
Vous pouvez personnaliser la vue en affichant ou en masquant des colonnes individuelles et en leur donnant des noms d’affichage plus descriptifs. Pour afficher ces options, sélectionnez le nom de la colonne actuelle, puis le signe + (plus) qui apparaît à droite pour ouvrir un menu déroulant. En outre, vous pouvez sélectionner plusieurs colonnes en maintenant la touche Ctrl enfoncée tout en sélectionnant chaque colonne. Le signe + (plus) reste en regard de la dernière colonne que vous avez sélectionnée.
- L’option Supprimer cette colonne masque la colonne actuellement sélectionnée de la vue.
- L’option Supprimer les autres colonnes masque toutes les colonnes qui n’incluent pas les messages qui circulent vers ou à partir de la colonne sélectionnée.
- L’option Regrouper les colonnes vous permet de combiner plusieurs colonnes en une seule.
- L’option Dissocier les colonnes vous permet d’annuler l’option Regrouper les colonnes.
- L’option Afficher les messages dans le groupe affiche tous les messages entre les membres du groupe sous forme de flèches qui repassent à leur colonne d’origine.
- L’option Définir l’annotation vous permet d’entrer un nouveau nom d’affichage pour la colonne.
Vous pouvez rétablir les options d’affichage par défaut à l’aide du menu Options. Vous pouvez accéder à ce menu en sélectionnant l’engrenage blanc sur fond bleu dans le coin supérieur droit de la fenêtre d’affichage. Vous pouvez effectuer les actions suivantes :
- Choisissez Couleurs, styles et annotations- > Rétablir les valeurs par défaut pour effacer vos noms d’affichage personnalisés.
- Choisissez Visibilité -> Afficher tout pour restaurer les colonnes que vous avez masquées précédemment.
- Choisissez Regroupement de colonnes - > Dissocier tout pour séparer les colonnes que vous avez regroupées.
Une ligne horizontale dans le diagramme montre chaque message de signalisation individuel circulant entre deux composants réseau. Une flèche indique le sens du passage de l’envoi au composant récepteur.
- Une double ligne indique que le message a été enregistré à la fois par les composants d’envoi et de réception.
- Une seule ligne indique que le message a été enregistré par un seul de ces composants, car l’autre composant n’enregistre pas les messages.
- Une ligne qui est moitié double et moitié simple, avec un symbole X au milieu indique l’une des conditions suivantes :
- Le message devrait avoir été enregistré par les deux composants, mais n’a été enregistré que par l’un d’eux. C’est le cas, par exemple, lorsqu’un message est enregistré par le composant émetteur, mais qu’il est perdu en transit et n’atteint jamais le composant récepteur.
- Le message a croisé un autre message dans le diagramme en cours de transit, et par conséquent, ils ont été reçus dans le mauvais ordre.
- Les messages n’ont pas été consignés dans le bon ordre. Cela n’indique pas un problème avec votre déploiement. Cela peut se produire en raison de la latence du réseau dans les communications.
- Un message retransmis s’affiche sous la forme d’une ligne distincte pour chaque retransmission.
- Une ligne en boucle qui retourne à la même colonne indique un message entre les membres du groupe.
Les couleurs et les styles de ligne différents (à traits, à points, etc.) pour les lignes horizontales sont utilisés pour faire la distinction entre les différentes étapes d’appel.
Les messages s’affichent dans le diagramme dans l’ordre dans lequel ils se sont produits. Un saut d’axe sur toutes les lignes verticales du diagramme entre deux messages consécutifs indique un intervalle de 10 secondes ou plus entre ces deux messages.
Si le diagramme de flux est trop grand pour tenir dans la fenêtre du navigateur, vous pouvez utiliser les barres de défilement verticales et horizontales pour vous déplacer dans l’affichage.
Afficher les informations d'aide
Pour afficher des informations d’aide, sélectionnez le symbole Options dans le coin supérieur droit, puis choisissez Aide. Les informations d’aide s’affichent dans un volet en bas de l’écran. Pour masquer ce panneau, sélectionnez le symbole X dans le coin supérieur droit du panneau.