Configurer un labo avec des machines virtuelles basées sur un GPU dans Azure Lab Services
Important
Azure Lab Services sera mis hors service le 28 juin 2027. Pour plus d’informations, consultez le guide de mise hors service.
Remarque
Cet article fait référence aux fonctionnalités disponibles dans les plans de labo, qui ont remplacé les comptes de labo.
Dans cet article, vous allez apprendre à choisir entre les différentes tailles de machines virtuelles basées sur un GPU lors de la création d’un labo dans Azure Lab Services. Vous découvrirez également comment installer les pilotes nécessaires dans le labo pour tirer parti des GPU.
Choisir entre les tailles de GPU pour la visualisation et le calcul
Quand vous créez un labo dans Azure Lab Services, vous devez sélectionner une taille de machine virtuelle. Choisissez la taille de machine virtuelle appropriée en fonction du scénario d’utilisation.
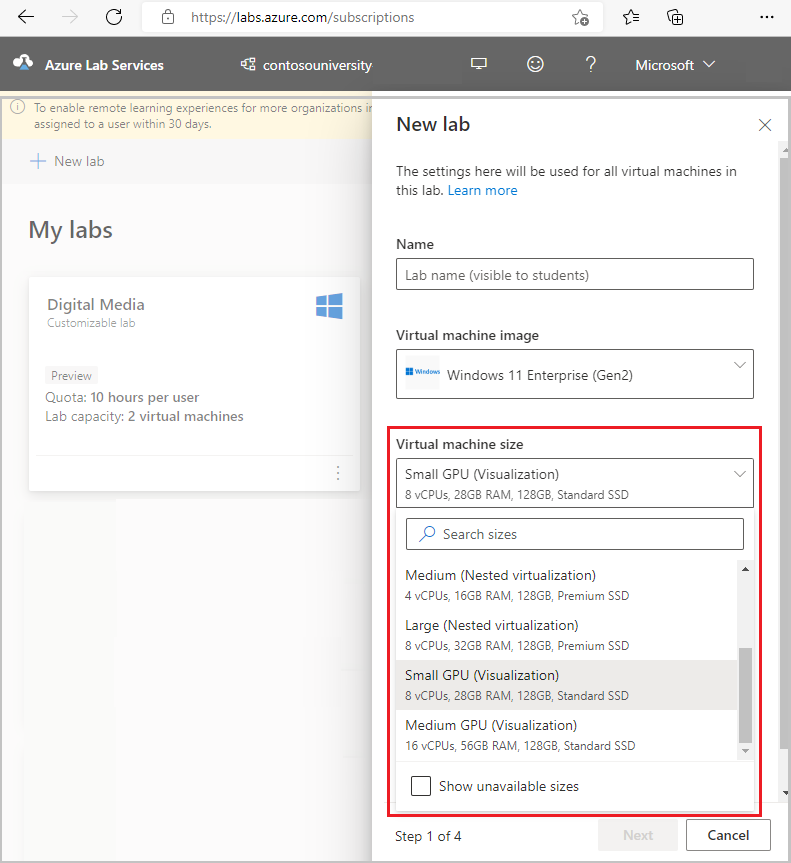
Azure Lab Services propose deux catégories de taille de machines virtuelles basées sur un GPU :
- GPU de calcul
- GPU de visualisation
Remarque
Il se peut que certaines de ces tailles de machine virtuelle ne s’affichent pas dans la liste quand vous créez un labo. La liste des tailles de machine virtuelle est basée sur la capacité affectée à votre abonnement Azure géré par Microsoft. Pour plus d’informations sur la capacité, consultez Limites de capacité dans Azure Lab Services. Pour connaître la disponibilité des tailles de machines virtuelles, consultez Disponibilité des produits par région.
Tailles de GPU de calcul
La taille de GPU de calcul est destinée aux applications nécessitant beaucoup de ressources de calcul.
| Taille | Processeurs virtuels | Mémoire (Go) | Série | Utilisation suggérée | GPU/Accélérateur | Mémoire accélérateur (Go) |
|---|---|---|---|---|---|---|
| GPU de petite taille (calcul) | 8 | 56 | NC8as_T4_v3 | IA et Deep Learning | NVIDIA Tesla T4 | 16 |
| Petits GPU alternatifs (Compute) | 6 | 112 | NC6s_v3 | IA et Deep Learning | NVIDIA Tesla V100 | 16 |
Tailles de GPU de visualisation
Les tailles de GPU pour la visualisation sont destinées aux applications nécessitant beaucoup de ressources graphiques.
| Taille | Processeurs virtuels | Mémoire (Go) | Série | Utilisation suggérée | GPU/Accélérateur | Mémoire accélérateur (Go) |
|---|---|---|---|---|---|---|
| GPU de petite taille (visualisation) | 8 | 28 | NV8as_v4 | (Windows uniquement) Visualisation à distance, diffusion en continu, gaming | AMD Radeon Instinct MI25 (1/4) | 4 |
| GPU de taille moyenne (visualisation) | 12 | 112 | NV12s_v3 | Visualisation à distance, diffusion en continu, gaming | NVIDIA Tesla M60 | 8 |
| Petits GPU alternatifs (Visualisation) | 6 | 55 | NV6ads_A10_v5 | (Windows uniquement) Visualisation à distance, diffusion en continu, gaming | NVIDIA A10 (1/6) | 4 |
| Autre GPU moyen (visualisation) | 12 | 110 | NV12ads_A10_v5 | (Windows uniquement) Visualisation à distance, diffusion en continu, gaming | NVIDIA A10 (1/3) | 8 |
Vérifier que les pilotes GPU appropriés sont installés
Pour tirer parti des fonctionnalités GPU de vos machines virtuelles de labo, assurez-vous que les pilotes GPU appropriés sont installés. Dans l’Assistant de création de laboratoire, lorsque vous sélectionnez une taille de machine virtuelle GPU, vous pouvez choisir l’option Installer les pilotes GPU. Cette option est activée par défaut.
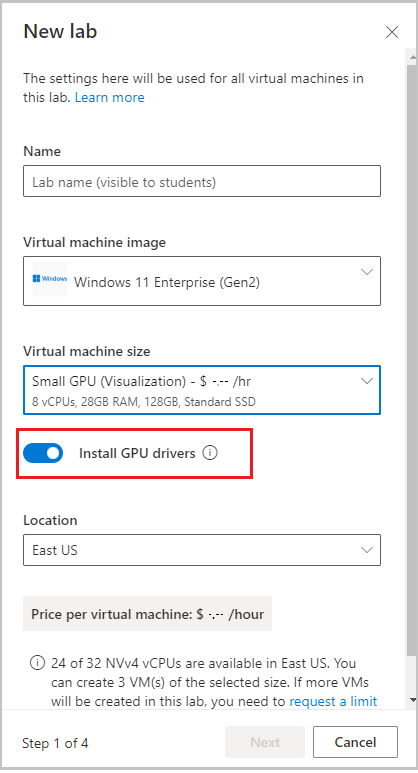
La sélection Installer les pilotes GPU garantit que les pilotes récemment publiés sont installés pour le type de GPU et d’image que vous avez sélectionnés.
- Lorsque vous sélectionnez la taille GPU de taille moyenne (Visualisation), les machines virtuelles de votre laboratoire sont alimentées par le GPU NVIDIA Tesla M60 et la technologie GRID. Dans ce cas, des pilotes GRID récents sont installés, ce qui permet l’utilisation d’applications gourmandes en ressources graphiques.
Important
L’option Installer des pilotes GPU installe uniquement les pilotes lorsqu’ils ne sont pas présents sur l’image de votre lab. Par exemple, les pilotes GPU NVIDIA sont déjà installés sur l’image Data Science Virtual Machine de la Place de marché Azure. Si vous créez un labo GPU de petite taille (calcul) à l’aide de l’image Data Science et que vous choisissez d’Installer les pilotes GPU, les pilotes ne seront pas mis à jour vers une version plus récente. Pour mettre à jour les pilotes, vous devez les installer manuellement.
Installer les pilotes GPU manuellement
Vous devrez peut-être installer une version des pilotes différente de celle qu’Azure Lab Services installe pour vous. Cette section montre comment installer manuellement les pilotes appropriés.
Installer les pilotes GPU de petite taille (Calcul)
Pour installer manuellement les pilotes pour la taille GPU de petite taille (Calcul), procédez comme suit :
Dans l’Assistant Création de labo, quand vous créez votre labo, désactivez le paramètre Installer les pilotes GPU.
Une fois votre laboratoire créé, connectez-vous au modèle de machine virtuelle pour installer les pilotes appropriés.
Pour plus d’informations sur les versions de pilotes spécifiques recommandées en fonction de la version du système d’exploitation Windows utilisée, suivez les étapes d’installation détaillées dans Pilotes NVIDIA Tesla (CUDA).
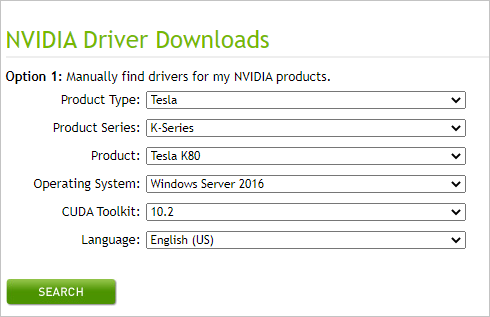
Vous pouvez également effectuer ces étapes pour installer les derniers pilotes NVIDIA :
- Accédez à la page de téléchargement des pilotes NVIDIA.
- Définissez le Type de produit sur Tesla.
- Définissez la Série de produits sur V-series.
- Définissez le Système d’exploitation sur le type d’image de base que vous avez sélectionné lors de la création de votre laboratoire.
- Définissez le Kit d’outils CUDA sur la version du pilote CUDA dont vous avez besoin.
- Cliquez sur Rechercher pour chercher vos pilotes.
- Sélectionnez Télécharger pour télécharger le programme d'installation.
- Exécutez le programme d’installation afin que les pilotes soient installés sur le modèle de machine virtuelle.
Vérifiez que les pilotes sont installés correctement en suivant les instructions suivantes de la section Vérifier les pilotes installés.
Une fois que vous avez installé les pilotes et les autres logiciels requis pour votre classe, sélectionnez Publier pour créer les machines virtuelles du labo.
Remarque
Si vous utilisez une image Linux, après avoir téléchargé le programme d’installation, installez les pilotes en suivant les instructions fournies dans Installer des pilotes CUDA sur Linux.
Installer les pilotes GPU de petite taille (Visualisation)
Pour installer manuellement les pilotes pour le GPU de petite taille (visualisation), effectuez les étapes suivantes :
Dans l’Assistant Création de labo, quand vous créez votre labo, désactivez le paramètre Installer les pilotes GPU.
Une fois votre laboratoire créé, connectez-vous au modèle de machine virtuelle pour installer les pilotes appropriés.
Installez le modèle de machine virtuelle de pilotes AMD en suivant les instructions fournies dans Installer les pilotes GPU AMD sur des machines virtuelles de série N exécutant Windows.
Redémarrez le modèle de machine virtuelle.
Vérifiez que les pilotes sont installés correctement en suivant les instructions de la section Vérifier les pilotes installés.
Une fois que vous avez installé les pilotes et les autres logiciels requis pour votre classe, sélectionnez Publier pour créer les machines virtuelles du labo.
Installer les pilotes GPU de taille moyenne (Visualisation)
Pour installer manuellement les pilotes pour le GPU de taille moyenne (visualisation), effectuez les étapes suivantes :
Dans l’Assistant Création de labo, quand vous créez votre labo, désactivez le paramètre Installer les pilotes GPU.
Une fois votre laboratoire créé, connectez-vous au modèle de machine virtuelle pour installer les pilotes appropriés.
Installez les pilotes GRID fournis par Microsoft sur le modèle de machine virtuelle en suivant les instructions selon votre système d’exploitation :
Redémarrez le modèle de machine virtuelle.
Vérifiez que les pilotes sont installés correctement en suivant les instructions de la section Vérifier les pilotes installés.
Une fois que vous avez installé les pilotes et les autres logiciels requis pour votre classe, sélectionnez Publier pour créer les machines virtuelles du labo.
Vérifier les pilotes installés
Cette section décrit comment vérifier que vos pilotes GPU ont bien été installés.
Images Windows de GPU de petite taille (Visualisation)
Pour vérifier l’installation du pilote pour la taille GPU de petite taille (Visualisation), consultez valider les pilotes GPU AMD sur les machines virtuelles de série N exécutant Windows.
Images Windows de GPU de petite taille (Calcul) et de taille moyenne (Visualisation)
Pour vérifier l’installation du pilote pour la taille GPU de petite taille (Visualisation), consultez valider les pilotes GPU NVIDIA sur les machines virtuelles de série N exécutant Windows.
Vous pouvez également valider les paramètres du panneau de configuration NVIDIA, qui s’appliquent uniquement à la taille de machine virtuelle GPU de taille moyenne (Visualisation) :
Afficher et ajuster les paramètres de votre GPU dans le panneau de configuration NVIDIA. Pour ce faire, dans le Panneau de configuration Windows, sélectionnez Matériel et audio, puis Panneau de configuration NVIDIA.
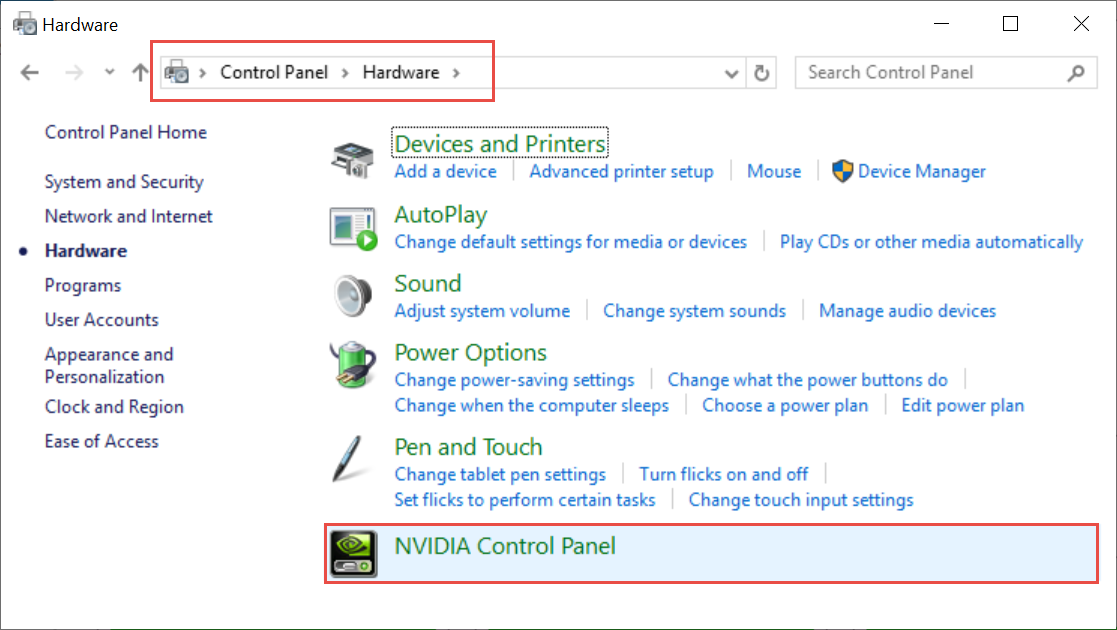
Affichez les performances de votre GPU à l’aide duGestionnaire des tâches. Sélectionnez l’onglet Performances, puis sélectionnez l’option GPU.
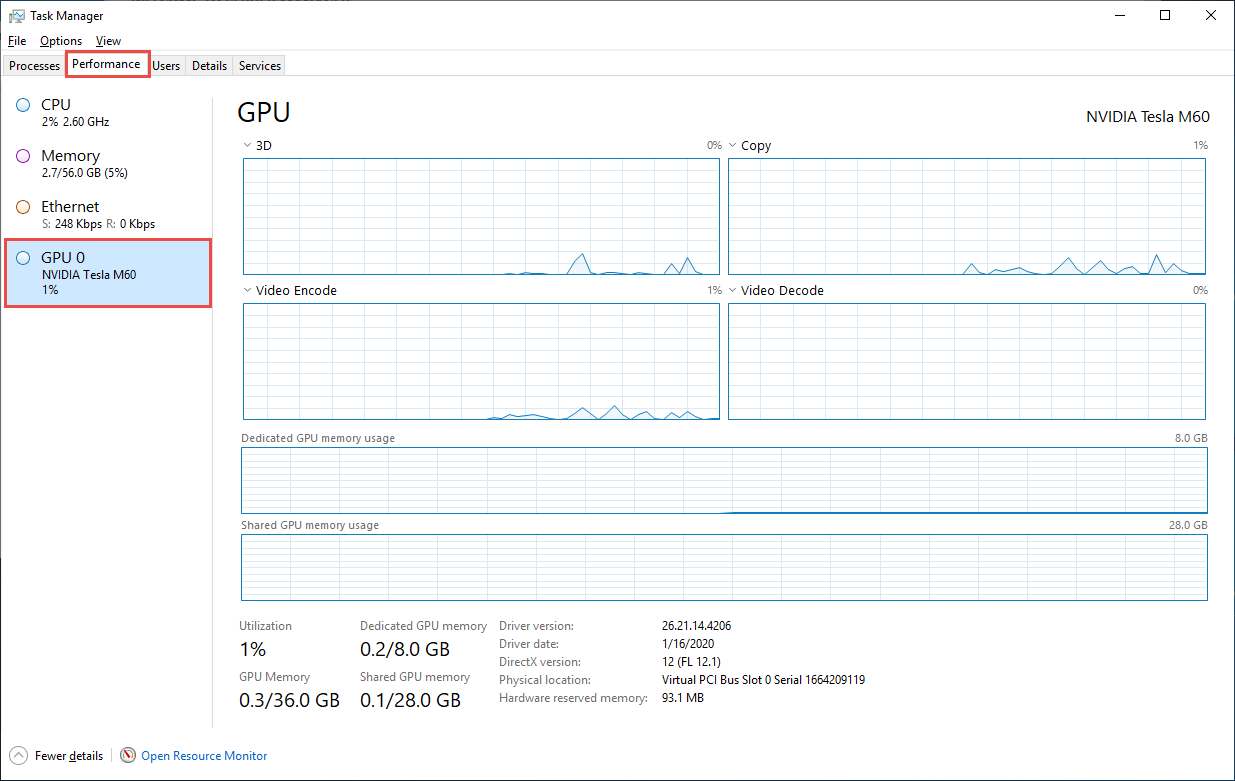
Important
Les paramètres du panneau de configuration NVIDIA sont accessibles uniquement pour les tailles de machine virtuelle de GPU de moyenne taille (Visualisation) Si vous tentez d’ouvrir le panneau de configuration NVIDIA pour un GPU de calcul, vous obtiendrez l’erreur : « Les paramètres d’affichage NVIDIA ne sont pas disponibles. Vous n’utilisez pas actuellement un affichage attaché à un GPU NVIDIA. » De même, les informations du niveau de performance du GPU dans le Gestionnaire des tâches sont fournies uniquement pour les GPU de visualisation.
Selon votre scénario, vous devrez peut-être effectuer une validation supplémentaire pour vous assurer que le GPU est correctement configuré. Lisez le type de classe sur Python et Jupyter Notebooks qui explique un exemple où des versions spécifiques des pilotes sont nécessaires.
Images Linux de GPU de petite taille (Calcul) et de taille moyenne (Visualisation)
Pour vérifier l’installation du pilote pour les images Linux, consultez vérifier l’installation du pilote pour les pilotes GPU NVIDIA sur des machines virtuelles de série N exécutant Linux.
Étapes suivantes
- Découvrez comment créer et gérer des labos