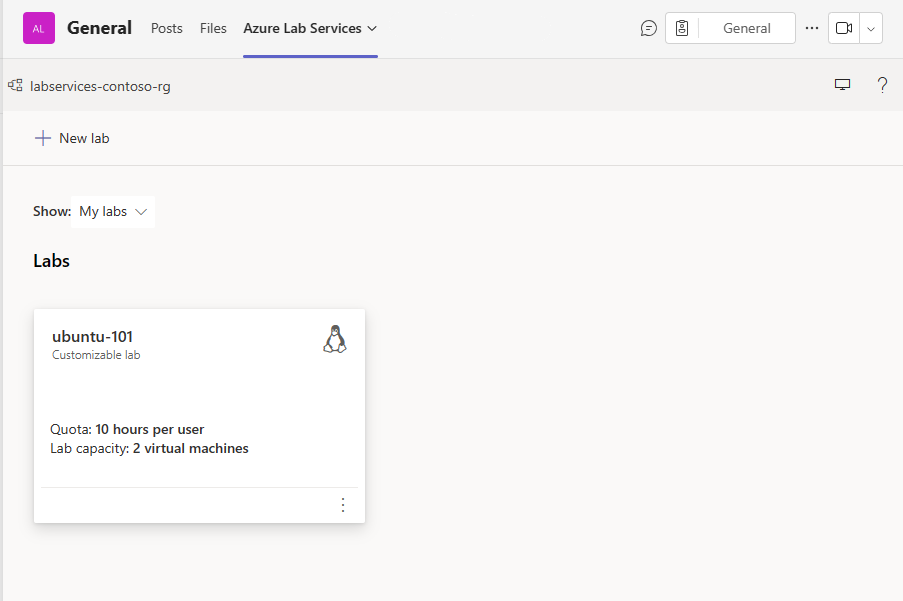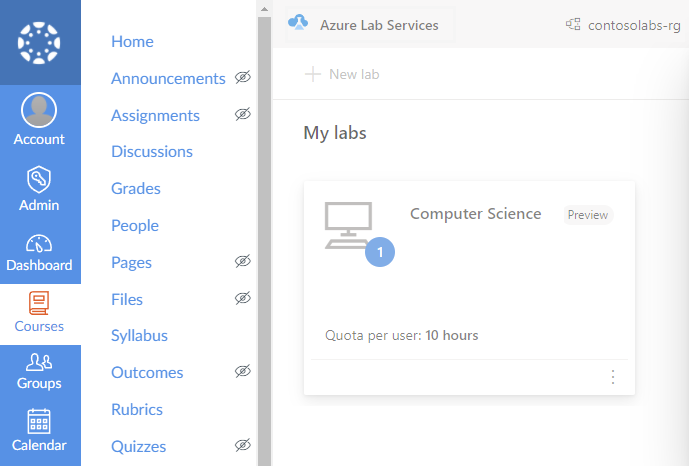Gestion des labos dans Azure Lab Services
Important
Azure Lab Services sera mis hors service le 28 juin 2027. Pour plus d’informations, consultez le guide de mise hors service.
Cet article décrit comment créer et supprimer des laboratoires. Il montre également comment afficher tous les labos d’un plan lab.
Prérequis
- Compte Azure avec un abonnement actif. Si vous n’avez pas d’abonnement Azure, créez un compte gratuit avant de commencer.
- Un compte Azure avec autorisation de gérer un labo, tel que le rôle Azure RBAC Créateur de labo, Propriétaire, Contributeur ou Contributeur Lab Services. En savoir plus sur les Rôles intégrés et les étendues d’affectation Azure Lab Services.
- Un plan de labo Azure. Si vous n’avez pas encore de plan de labo, suivez la procédure dans Démarrage rapide : Configurer des ressources pour créer des labos.
- Un ou plusieurs labos. Pour créer un labo, consultez Tutoriel : Créer un laboratoire.
Afficher tous les laboratoires
Important
Azure Lab Services sera mis hors service le 28 juin 2027. Pour plus d’informations, consultez le guide de mise hors service.
Connectez-vous au portail web Azure Lab Services : https://labs.azure.com.
Cliquez sur Connexion. Sélectionnez ou entrez un ID utilisateur qui est un membre du rôle Créateur de laboratoire dans le plan lab, puis entrez un mot de passe. Azure Lab Services prend en charge les comptes professionnels et les comptes Microsoft.
Si vous avez un rôle d’administrateur ou de propriétaire de labo dans au moins deux locataires Microsoft Entra, vous pouvez basculer entre les locataires dans le portail web Lab Services (https://labs.azure.com) en sélectionnant le contrôle en haut à droite, comme illustré dans la capture d’écran suivante :
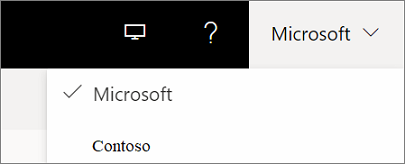
Vérifiez que tous les laboratoires se trouvent dans le groupe de ressources sélectionné.
Sur la vignette du labo figurent le nombre de machines virtuelles dans le labo et le quota pour chaque utilisateur.
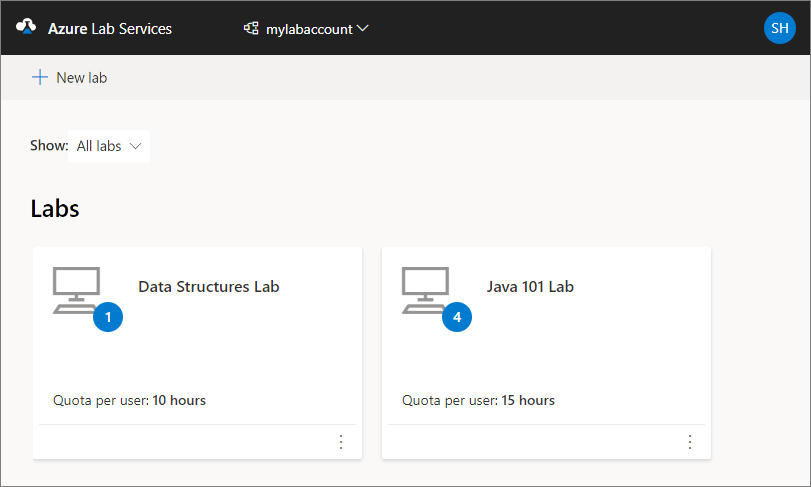
Utilisez la liste déroulante du haut pour sélectionner un autre plan lab. Vous voyez les laboratoires du plan lab sélectionné.
Remarque
Si vous disposez d’un accès mais que vous ne parvenez pas à afficher les labos d’autres personnes, vous pouvez sélectionner Tous les labos au lieu de Mes labos dans le filtre Afficher.
Utiliser un compte non organisationnel en tant que créateur de labo
Vous pouvez accéder au site web Azure Lab Services pour créer et gérer des labos sans compte d’organisation (un compte invité). Dans ce cas, vous avez besoin d’un compte Microsoft ou d’un compte e-mail GitHub ou non-Microsoft lié à un compte Microsoft.
Utiliser un compte de messagerie non Microsoft
Vous pouvez utiliser des comptes de messagerie non-Microsoft pour vous inscrire et vous connecter à un labo. Toutefois, pour vous inscrire, vous devez d’abord créer un compte Microsoft lié à votre adresse e-mail non-Microsoft.
Il est possible que vous ayez déjà un compte Microsoft lié à votre adresse e-mail non-Microsoft. Par exemple, vous avez déjà un compte Microsoft si vous avez utilisé cette adresse e-mail avec d’autres produits ou services Microsoft, tels qu’Office, Skype, OneDrive ou Windows.
Lorsque vous utilisez le lien d’inscription du labo pour vous y connecter, vous êtes invité à entrer votre adresse e-mail et votre mot de passe. Si vous vous connectez avec un compte non-Microsoft qui n’est pas lié à un compte Microsoft, vous recevez le message d’erreur suivant :
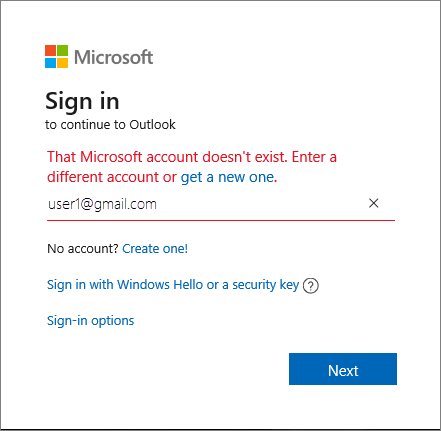
Suivez ces étapes pour créer un compte Microsoft.
Utiliser un compte GitHub
Vous pouvez utiliser un compte GitHub existant pour vous inscrire et vous connecter à un labo. Si vous avez déjà un compte Microsoft lié à votre compte GitHub, vous pouvez vous connecter et poursuivre le processus d’inscription du labo.
Pour lier votre compte GitHub à un compte Microsoft :
Sélectionnez le lien Options de connexion :
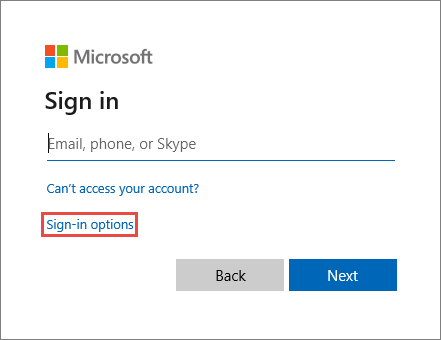
Dans la fenêtre Options de connexion, sélectionnez Se connecter avec GitHub.
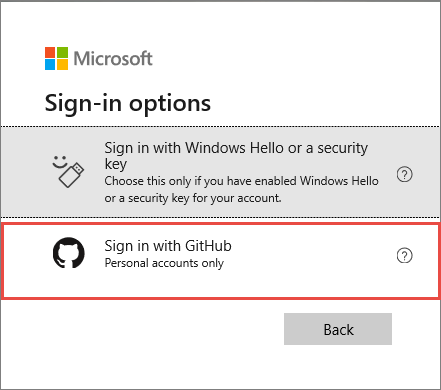
À l’invite, vous créez ensuite un compte Microsoft lié à votre compte GitHub. La liaison se fait automatiquement lorsque vous sélectionnez Suivant. Vous êtes alors immédiatement inscrit et connecté au labo.
Supprimer un labo
Sur la vignette du laboratoire, sélectionnez les points de suspension (...) situés dans l’angle, puis sélectionnez Supprimer.
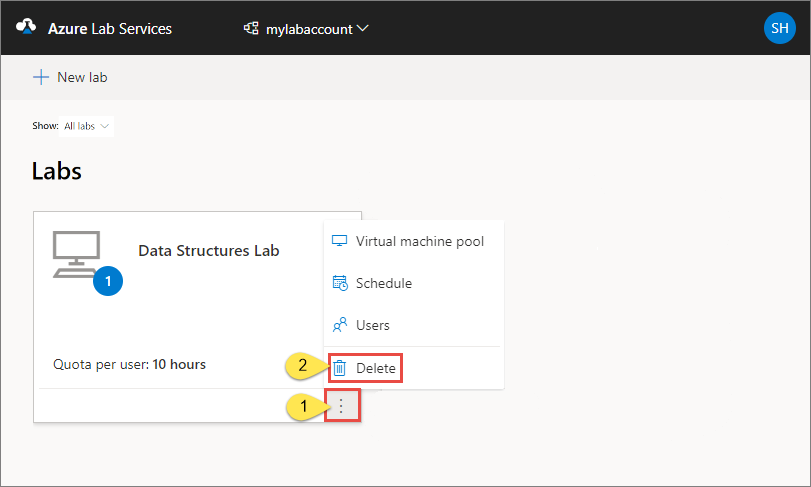
Dans la boîte de dialogue Supprimer le labo, sélectionnez Supprimer pour poursuivre la suppression.
Changement de labo
Pour passer d'un laboratoire à un autre, sélectionnez la liste déroulante des laboratoires en haut de la page.
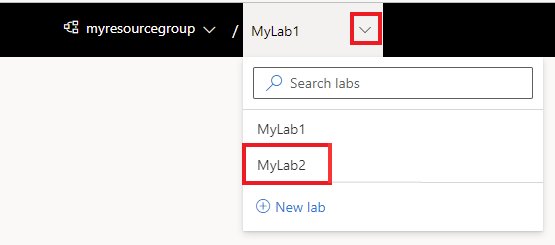
Pour basculer vers un autre groupe, sélectionnez la liste déroulante de gauche et choisissez le groupe de ressources du plan lab. Pour basculer vers un autre compte lab, sélectionnez la liste déroulante de gauche et choisissez le nom du compte lab. Le portail Azure Lab Services organise les labos par groupe de ressources/compte lab, puis par nom de laboratoire.
Étapes suivantes
Voir les articles suivants :