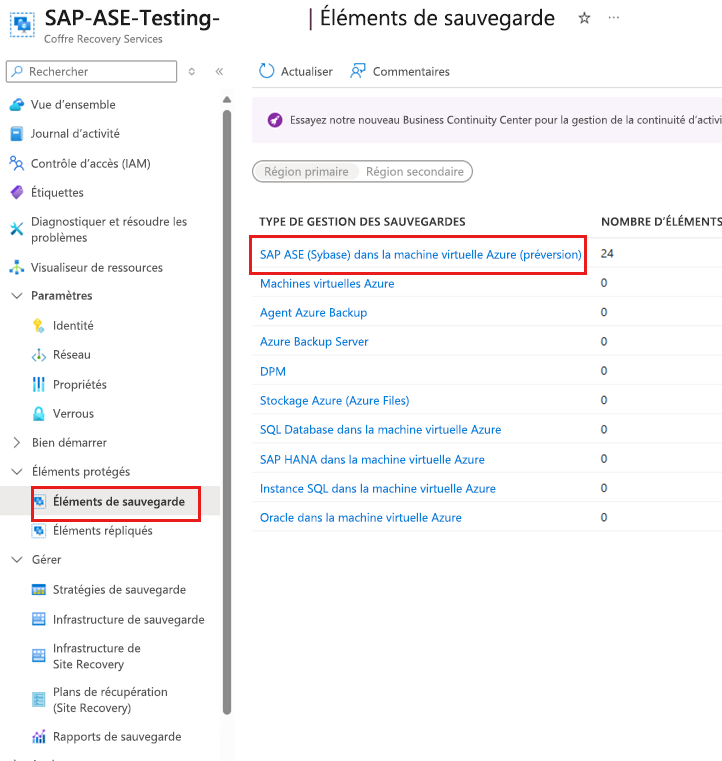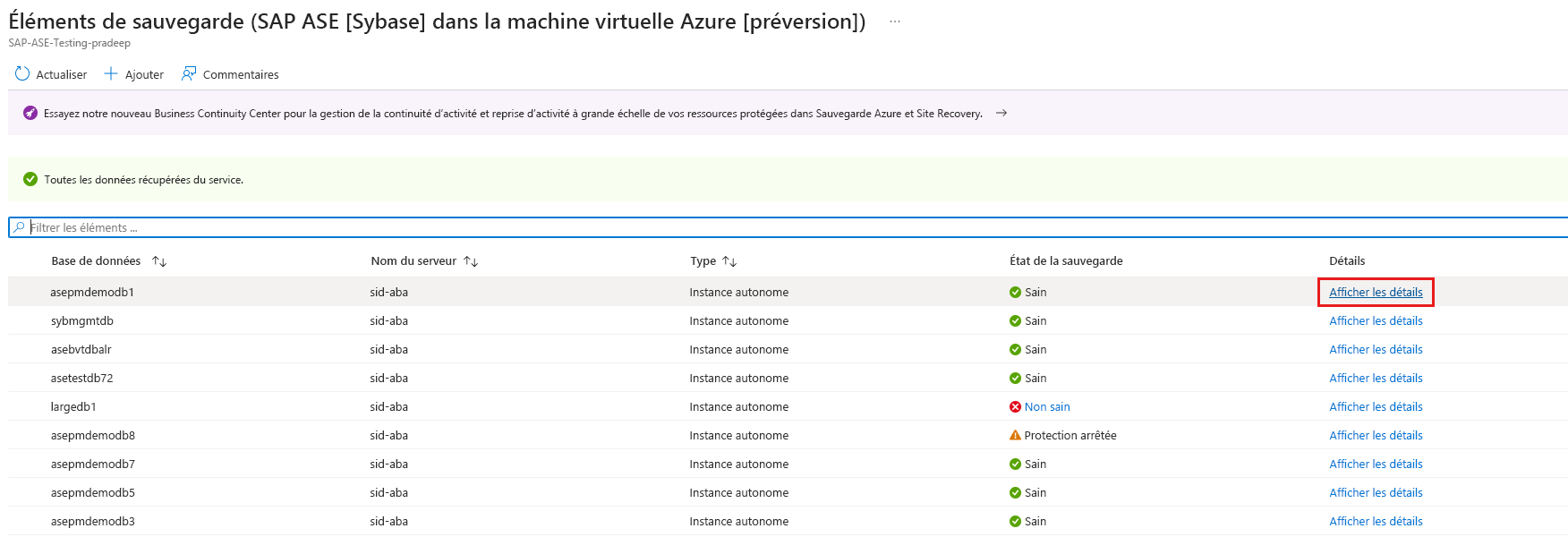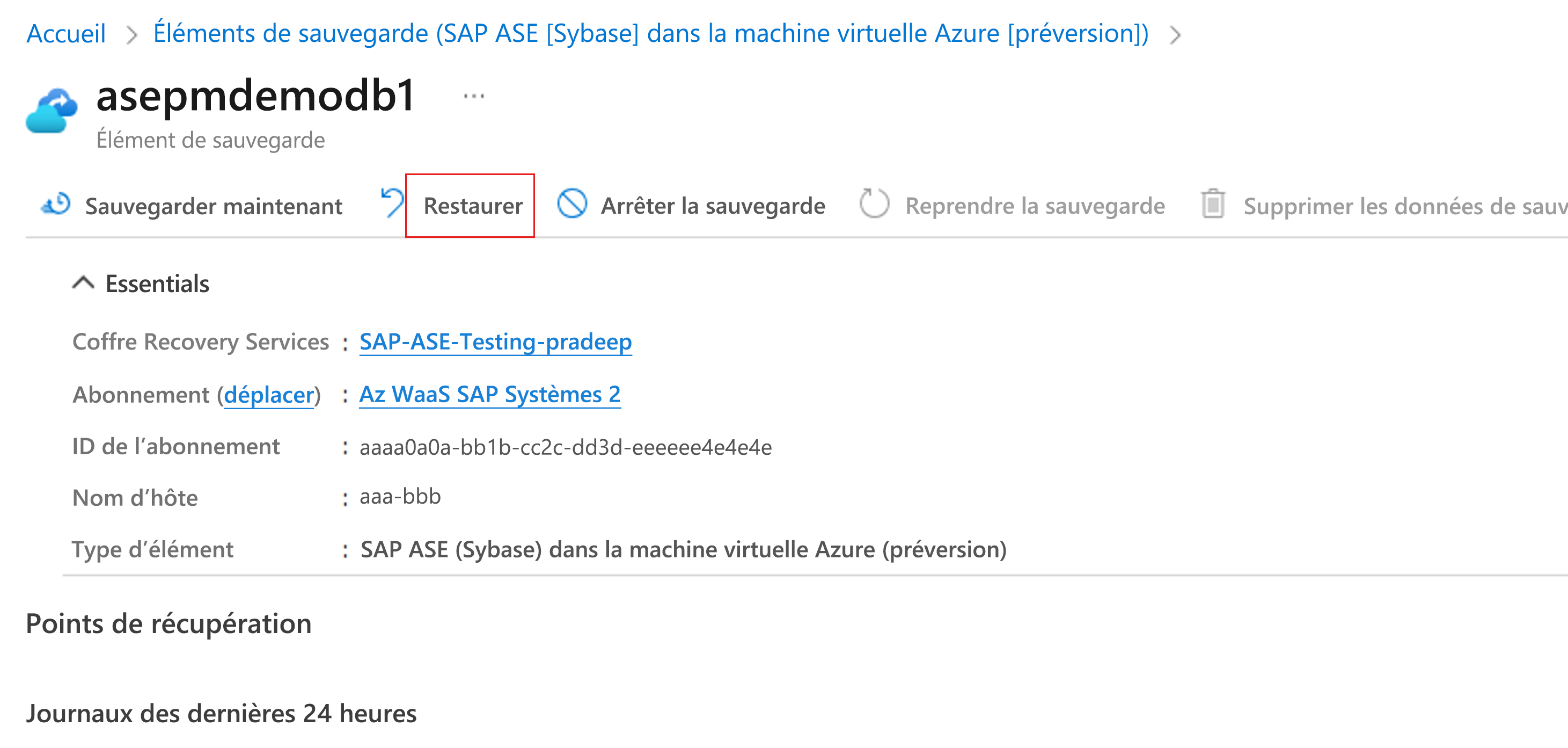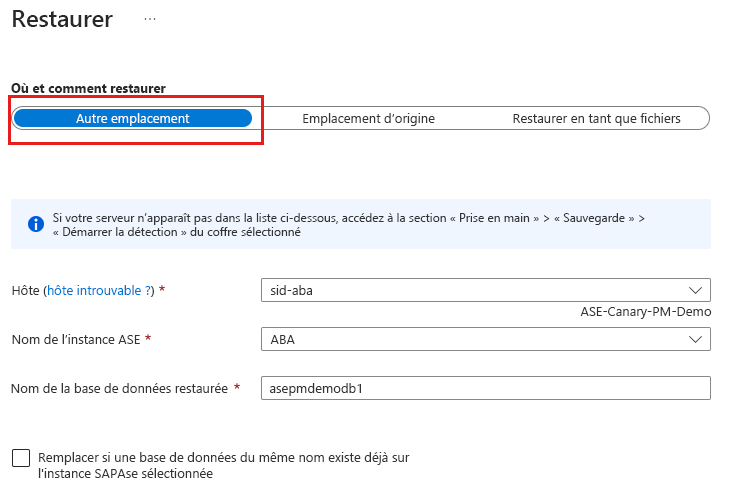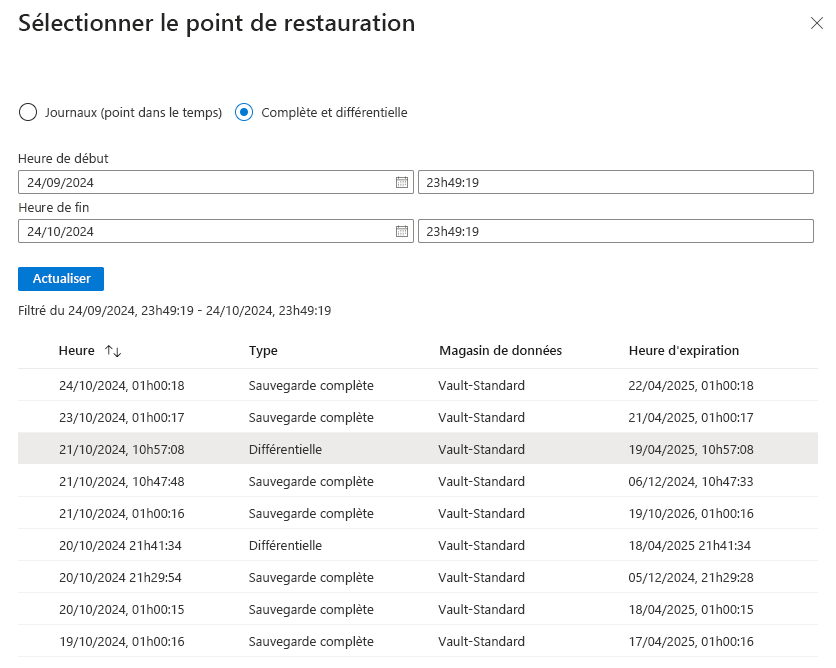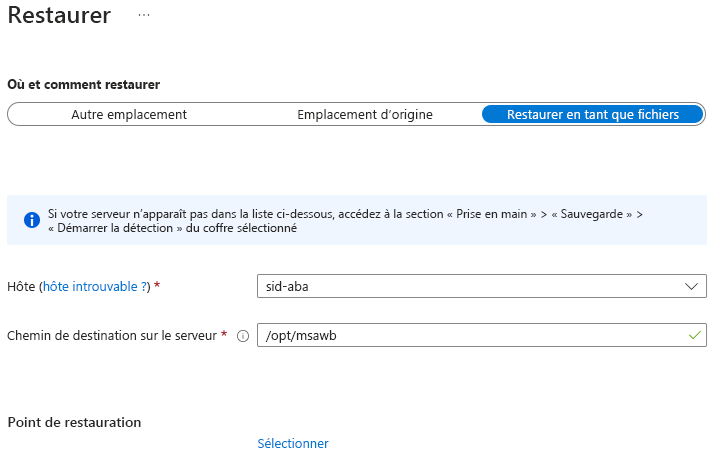Restaurer des bases de données SAP ASE sur des machines virtuelles Azure (préversion)
Cet article explique comment restaurer les bases de données SAP ASE qui s’exécutent sur des machines virtuelles Azure. Vous pouvez utiliser les données restaurées pour créer des copies dans le cadre de scénarios de développement et de test, ou pour revenir à un état antérieur.
Remarque
La base de données MASTER ne peut pas être restaurée directement à l’aide des emplacements d’origine ou des emplacements alternatifs, car l’instance SAP ASE doit être démarrée en mode mono-utilisateur/serveur unique. À la place, utilisez la méthode de restauration en tant que fichiers pour récupérer et appliquer les fichiers d’image mémoire.
Récupérer la base de données SAP ASE (Sybase) (préversion)
Pour récupérer la base de données SAP ASE (Sybase), suivez ces étapes :
Démarrez la base de données en mode mono-utilisateur à l’aide de la commande suivante :
startserver -f RUN_Instance -mRestaurez l’image mémoire de la base de données MASTER à l’aide de la méthode de restauration en tant que fichiers.
Appliquez la restauration à l’aide du fichier d’image mémoire.
Redémarrez la base de données en mode multi-utilisateur avec la commande :
startserver -f RUN_Instance
Remarque
Si la base de données cible n’existe pas déjà, vérifiez que l’unité par défaut est définie si vous souhaitez créer la base de données cible avec un autre nom pour la restauration. Quand l’unité par défaut est définie, les unités de données et les unités de journalisation pointent vers le même emplacement. Si l’unité par défaut n’est pas définie à l’emplacement de la base de données cible, la création de la base de données échoue.
Si vous ne souhaitez pas utiliser les paramètres par défaut de la base de données cible, la base de données doit être créée avant la restauration. Sinon, elle sera créée dans le chemin d’accès de l’unité par défaut, si elle est déjà définie.
Restaurer à un point dans le temps ou à un point de récupération
Le service Sauvegarde Azure restaure les bases de données utilisateur SAP ASE qui s’exécutent sur des machines virtuelles Azure. Il peut :
Vous pouvez les restaurer à une date ou à une heure spécifique (à la seconde près) en utilisant les sauvegardes de fichiers journaux. La Sauvegarde Azure détermine automatiquement les sauvegardes complètes, les sauvegardes différentielles et la chaîne des sauvegardes de fichiers journaux qui sont nécessaires pour effectuer la restauration selon la date ou l’heure sélectionnée.
Utilisez une sauvegarde complète ou différentielle spécifique pour restaurer la base de données à un point de récupération spécifique.
Restaurer une base de données utilisateur
Vérifiez que vous disposez des autorisations suivantes pour restaurer une base de données :
Opérateur de sauvegarde : fournit les autorisations du coffre dans lequel vous effectuez la restauration.
Contributeur (écriture) : permet d’accéder à la machine virtuelle source sauvegardée.
Contributeur (écriture) : fournit l’accès à la machine virtuelle cible.
Si vous effectuez une restauration vers la même machine virtuelle, cette machine virtuelle est la machine virtuelle source.
Si vous effectuez une restauration vers un autre emplacement, cette machine virtuelle est la nouvelle machine virtuelle cible.
Pour restaurer une base de données utilisateur, suivez ces étapes :
Accédez au coffre Recovery Services, sélectionnez Éléments de sauvegarde>SAP ASE (Sybase) dans la machine virtuelle Azure (préversion) sous le Type de gestion des sauvegardes.
Dans le volet Éléments de sauvegarde, sélectionnez Voir les détails pour que la base de données effectue des opérations telles que Sauvegarder ou Restaurer.
Dans le volet spécifique à la base de données, sélectionnez Restaurer.
Choisissez le type de récupération : Autre emplacement, Emplacement d’origine ou Restaurer en tant que fichiers.
Restaurer la base de données SAP ASE à un autre emplacement
Pour restaurer la base de données SAP ASE à un autre emplacement, suivez ces étapes :
Accédez au coffre Recovery Services.
Dans le volet Restauration, sous Où et comment effectuer la restauration, sélectionnez Autre emplacement.
Sélectionnez le nom d’hôte et le nom d’instance SAP ASE vers lesquels vous souhaitez restaurer la base de données.
Dans la boîte de dialogue Nom de la base de données restaurée, indiquez le nom de la base de données cible.
Le cas échéant, cochez la case Remplacer si une base de données du même nom existe déjà sur l’instance ASE sélectionnée.
Dans le volet Sélectionner un point de restauration, sélectionnez Journaux (point dans le temps) pour effectuer une restauration à un instant dans le passé spécifique. Vous pouvez également sélectionner Complète et différentielle pour effectuer une restauration à un point de récupération spécifique.
Restaurer à l’emplacement d’origine
Pour une restauration sur place, si la base de données est endommagée, et si vous souhaitez la restaurer à l’emplacement d’origine (source), sélectionnez Emplacement d’origine.
Restaurer sous forme de fichiers
Notes
L’option Restaurer sous forme de fichiers ne fonctionne pas sur les partages CIFS, mais elle fonctionne pour le système NFS.
Pour restaurer les données de sauvegarde sous forme de fichiers plutôt que sous forme de base de données, sélectionnez Restaurer sous forme de fichiers. Une fois les fichiers exportés dans le chemin d’accès spécifié, vous pouvez les placer sur n’importe quelle machine SAP ASE où vous souhaitez les restaurer en tant que base de données. Étant donné que vous pouvez déplacer ces fichiers sur n’importe quel ordinateur, vous pouvez désormais restaurer les données entre les abonnements et les régions.
Dans le volet Restauration, sous Où et comment effectuer la restauration, sélectionnez Restaurer en tant que fichiers.
Sélectionnez le nom d’hôte ou le nom de serveur ASE vers lequel vous souhaitez restaurer les fichiers de sauvegarde.
Dans la zone Chemin de destination sur le serveur, entrez le chemin de dossier du serveur que vous avez sélectionné à l’étape précédente. Cette machine virtuelle est l’emplacement où le service enregistre dans une image mémoire tous les fichiers de sauvegarde nécessaires.
Les fichiers qui sont vidés sont les suivants :
- Fichiers de sauvegarde de base de données
- Fichiers de métadonnées JSON (pour chaque fichier de sauvegarde impliqué)
En règle générale, le chemin d’accès d’un partage réseau, ou le chemin d’accès d’un partage de fichiers Azure monté, spécifié en tant que chemin d’accès de destination, permet à d’autres machines du même réseau ou sur lesquelles le même partage de fichiers Azure est monté d’accéder plus facilement à ces fichiers.
Remarque
Pour restaurer les fichiers de sauvegarde de base de données sur un partage de fichiers Azure monté sur la machine virtuelle inscrite cible, assurez-vous que le compte racine dispose d’autorisations en lecture/écriture pour ce partage.
Tous les fichiers de sauvegarde associés au point de restauration sélectionné sont vidés dans le chemin de destination.
En fonction du type de point de restauration choisi (Limite dans le temps ou Complète et différentielle), vous verrez un ou plusieurs dossiers créés dans le chemin de destination. L’un des dossiers, Data_<date et heure de restauration>, contient les sauvegardes complètes, alors que l’autre dossier, Log, contient les sauvegardes de fichiers journaux et d’autres sauvegardes (par exemple les sauvegardes différentielles).
Remarque
Si vous avez sélectionné Restaurer à un point dans le temps, les fichiers journaux qui ont été vidés dans la machine virtuelle cible peuvent contenir des journaux ultérieurs au point dans le temps choisi pour la restauration. Le service Sauvegarde Azure effectue cette opération afin que les sauvegardes de fichiers journaux de tous les services ASE soient disponibles pour une restauration cohérente et réussie à un instant dans le passé spécifique.
Restauration interrégion
Parmi les options de restauration, la restauration inter-région (CRR) vous permet de restaurer les bases de données SAP ASE hébergées sur des machines virtuelles Azure dans une région secondaire, qui est une région jumelée Azure. Pour commencer à utiliser cette fonctionnalité, consultez Définir la restauration interrégion.
Afficher les éléments de sauvegarde dans la région secondaire
Si la CRR est activée, vous pouvez afficher les éléments de sauvegarde dans la région secondaire.
- Accédez au coffre Recovery Services, puis sélectionnez Éléments de sauvegarde.
- Cliquez sur Région secondaire pour afficher les éléments de la région secondaire.
Effectuer la restauration dans la région secondaire
L’expérience utilisateur de restauration dans la région secondaire est similaire à celle de la région primaire. Quand vous configurez les détails du volet Configuration de la restauration, vous êtes invité à fournir uniquement les paramètres de la région secondaire. Un coffre doit exister dans la région secondaire, et le serveur SAP ASE doit être inscrit auprès du coffre dans la région secondaire.
Remarque
Une fois la restauration déclenchée et au cours de la phase de transfert des données, le travail de restauration ne peut pas être annulé.
Les niveaux de rôle et d’accès nécessaires pour effectuer l’opération de restauration interrégions sont le rôle Opérateur de sauvegarde dans l’abonnement et l’accès Contributeur(écriture) sur les machines virtuelles source et cible. Pour afficher les travaux de sauvegarde, l’autorisation minimale exigée dans l’abonnement est Lecteur de sauvegarde.
Pour que les données de sauvegarde soient disponibles dans la région secondaire, l’objectif de point de récupération (RPO) doit être de 12 heures. Ainsi, quand vous activez la restauration CRR (restauration interrégionale), l’objectif RPO de la région secondaire est de 12 heures + la durée de la fréquence de journalisation (qui peut être définie sur une valeur minimale de 15 minutes).
Découvrez les exigences de rôle minimales pour la restauration inter-régions.