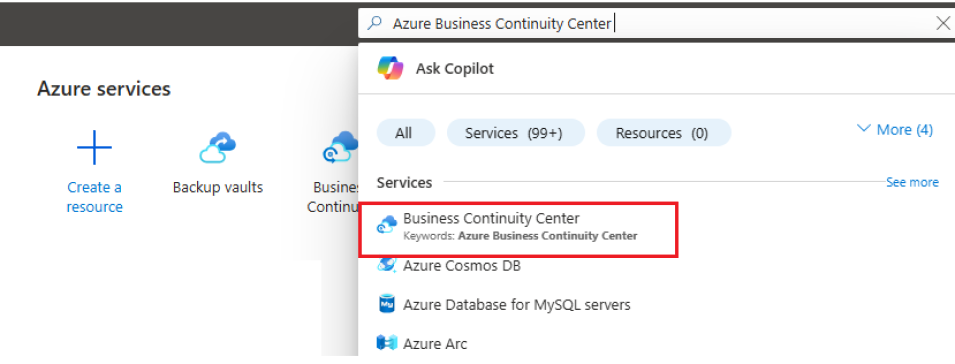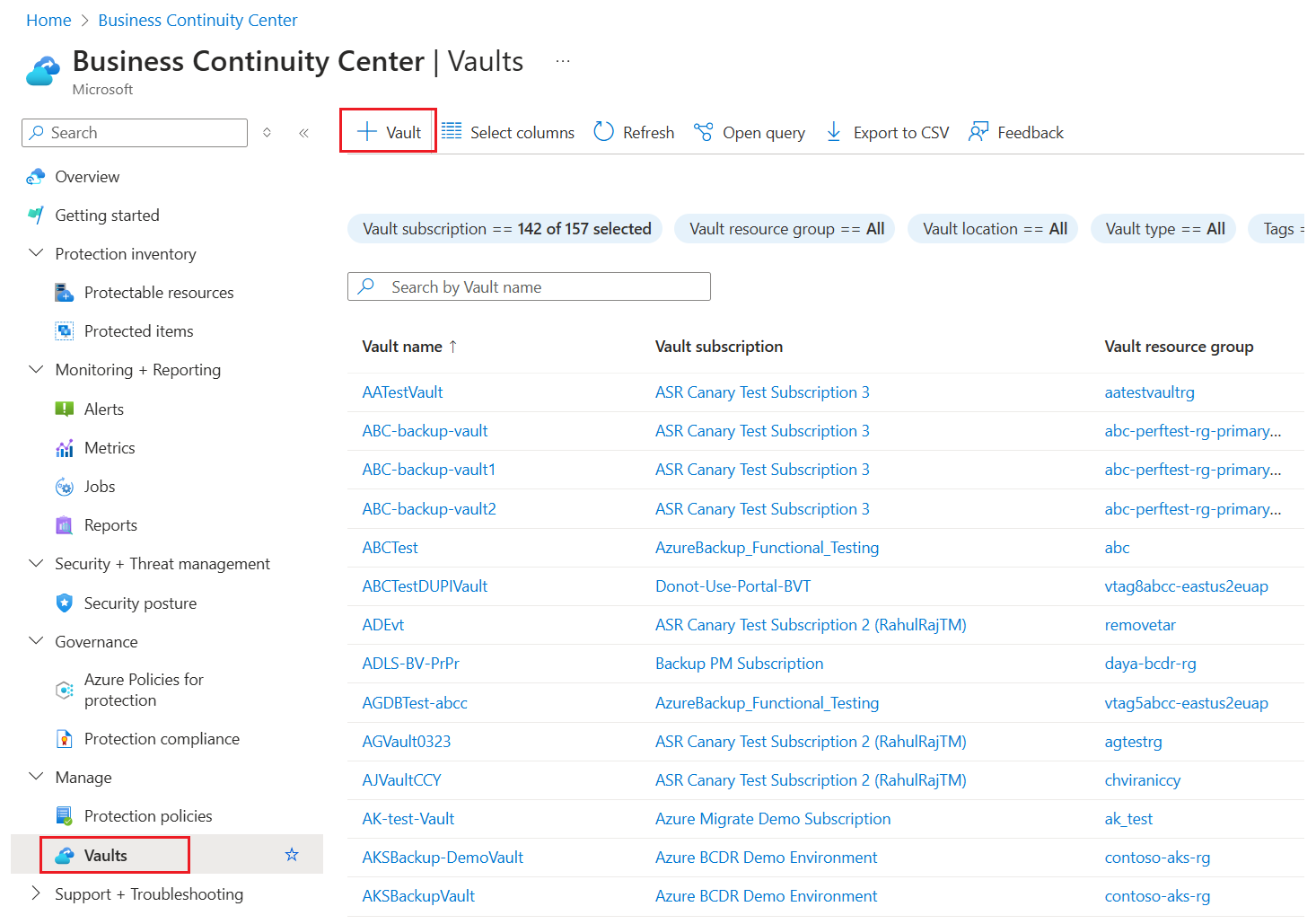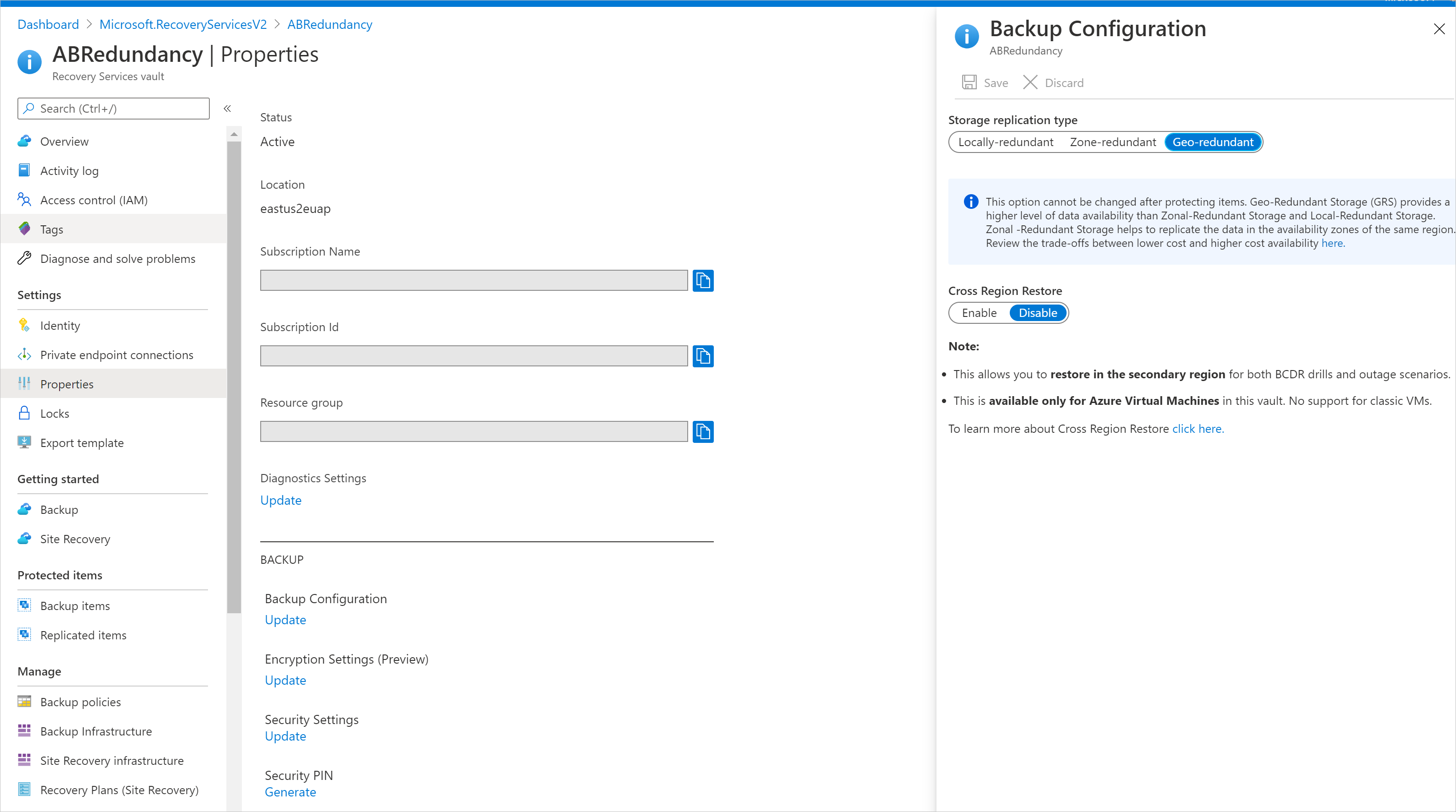Créer et configurer un coffre Recovery Services
Cet article vous explique comment créer et configurer un coffre Recovery Services de Sauvegarde Azure qui stocke les sauvegardes et les points de récupération. Vous pouvez également utiliser la restauration interrégion pour effectuer la restauration dans une région secondaire.
Créer un coffre Recovery Services
Un coffre Recovery Services est une entité de gestion qui stocke les points de récupération créés au fil du temps et fournit une interface permettant d’effectuer des opérations liées à la sauvegarde. Ces opérations comprennent l’exécution de sauvegardes à la demande, l’exécution de restaurations et la création de stratégies de sauvegarde.
Pour créer un archivage de Recovery Services :
Connectez-vous au portail Azure.
Recherchez Business Continuity Center, puis accédez au tableau de bord Business Continuity Center.
Dans le volet Coffre, sélectionnez +Coffre.
Sélectionnez Coffre Recovery Services>Continuer.
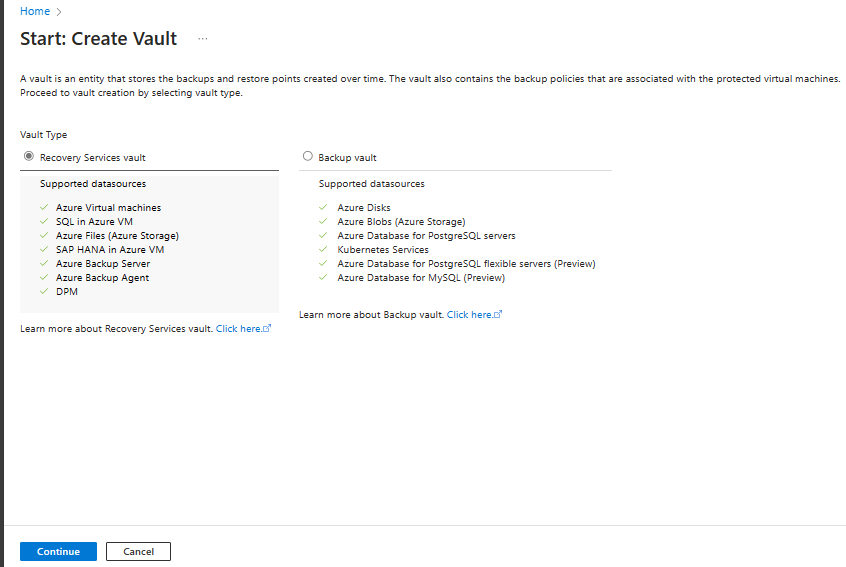
Dans le volet coffre Recovery Services, entrez les valeurs suivantes :
Abonnement : sélectionnez l'abonnement souhaité. Si vous êtes membre d’un seul abonnement, son nom s’affiche. Si vous ne savez pas quel abonnement utiliser, utilisez l’abonnement par défaut. Vous ne disposez de plusieurs choix que si votre compte professionnel ou scolaire est associé à plusieurs abonnements Azure.
Groupe de ressources : Utilisez un groupe de ressources existant ou créez-en un. Pour voir la liste des groupes de ressources disponibles dans votre abonnement, sélectionnez Utiliser existant, puis sélectionnez une ressource dans la liste déroulante. Pour créer un nouveau groupe de ressources, sélectionnez Créer, puis saisissez le nom. Pour plus d’informations sur les groupes de ressources, consultez Vue d’ensemble d’Azure Resource Manager.
Nom du coffre : Entrez un nom convivial pour identifier le coffre. Le nom doit être unique pour l’abonnement Azure. Spécifiez un nom composé d’au moins deux caractères, mais sans dépasser 50 caractères. Il doit commencer par une lettre et ne peut être constitué que de lettres, chiffres et traits d’union.
Région : Sélectionnez la région géographique du coffre. Pour que vous puissiez créer un coffre pour aider à protéger une source de données, le coffre doit se trouver dans la même région que la source de données.
Important
Si vous n’êtes pas sûr de l’emplacement de votre source de données, fermez la fenêtre. Accédez à la liste de vos ressources dans le portail. Si vous possédez des sources de données dans plusieurs régions, créez un coffre Recovery Services pour chaque région. Créez le coffre du premier emplacement avant de créer celui d’un autre emplacement. Il est inutile de spécifier des comptes de stockage dans lesquels héberger les données de sauvegarde. Le coffre Recovery Services et Sauvegarde Azure gèrent cela automatiquement.
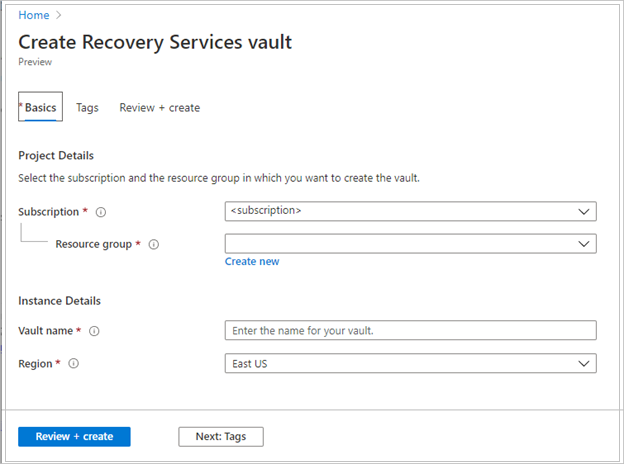
Après avoir défini les valeurs, sélectionnez Vérifier + créer.
Pour finir de créer le coffre Recovery Services, sélectionnez Créer.
La création du coffre Recovery Services peut prendre un certain temps. Surveillez les notifications d’état dans la zone Notifications dans l’angle supérieur droit. Une fois créé, le coffre apparaît dans la liste des coffres Recovery Services. S’il n’apparaît pas, sélectionnez Actualiser.
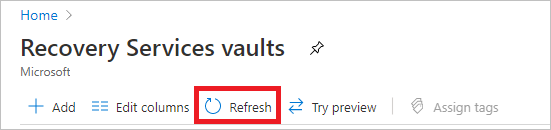
Notes
Sauvegarde Azure prend désormais en charge les coffres immuables qui vous permettent de vous assurer que les points de récupération, une fois créés, ne peuvent pas être supprimés avant leur expiration conformément à la stratégie de sauvegarde. Vous pouvez également rendre l’immuabilité irréversible pour une protection maximale de vos données de sauvegarde contre diverses menaces, notamment les attaques par ransomware et les acteurs malveillants. Plus d’informations
Définir la redondance du stockage
La Sauvegarde Azure gère automatiquement le stockage du coffre. Vous devez spécifier le mode de réplication de ce stockage.
Notes
Veillez à modifier le type de réplication de stockage pour un coffre Recovery Services avant de configurer une sauvegarde dans le coffre. Une fois que vous avez configuré une sauvegarde, l’option de modification est désactivée.
Si vous n’avez pas encore configuré la sauvegarde, procédez comme suit pour vérifier et modifier les paramètres. Si vous avez déjà configuré la sauvegarde et que vous devez modifier le type de réplication de stockage, consultez ces solutions de contournement.
Dans le volet Coffres Recovery Services, sélectionnez le nouveau coffre. Dans la section Paramètres, sélectionnez Propriétés.
Dans Propriétés, sous Configuration de la sauvegarde, sélectionnez Mettre à jour.
Pour Type de réplication de stockage, sélectionnez Géoredondant, Localement redondant ou Redondant interzone. Ensuite, sélectionnez Enregistrer.
Voici nos recommandations pour choisir un type de réplication de stockage :
Si vous utilisez Azure comme principal point de terminaison du stockage de sauvegarde, continuez à utiliser le stockage géoredondant (GRS) par défaut.
Si vous n’utilisez pas Azure comme principal point de terminaison de stockage de sauvegarde, choisissez le stockage localement redondant (LRS) pour réduire les coûts de stockage.
Si vous avez besoin de la disponibilité des données sans temps d’arrêt dans une région, notamment pour garantir la résidence des données, choisissez le stockage redondant interzone (ZRS).
Notes
Les paramètres de réplication du stockage pour le coffre ne sont pas pertinents pour la sauvegarde du partage de fichiers Azure, car la solution actuelle est basée sur des instantanés et aucune donnée n’est transférée vers le coffre. Les instantanés sont stockés dans le même compte de stockage que le partage de fichiers sauvegardé.
Définir la restauration interrégion
L’option Restauration interrégion vous permet de restaurer des données dans une région secondaire, appariée à Azure. Vous pouvez utiliser la restauration interrégion pour effectuer des exercices lorsqu’il existe une obligation en matière d’audit ou de conformité. Vous pouvez également l’utiliser pour restaurer les données en cas de sinistre dans la région primaire.
Avant de commencer, tenez compte des informations suivantes :
- La restauration interrégion est prise en charge uniquement pour un coffre Recovery Services qui utilise le type de réplication GRS.
- Les machines virtuelles créées via Azure Resource Manager et les machines virtuelles Azure chiffrées sont pris en charge. Les machines virtuelles créées via le modèle de déploiement classique ne sont pas prises en charge. Vous pouvez restaurer la machine virtuelle ou son disque.
- Les bases de données SQL Server ou SAP HANA hébergées sur des machines virtuelles Azure sont prises en charge. Vous pouvez restaurer les bases de données ou leurs fichiers.
- L'agent MARS est pris en charge pour les chambres fortes sans point de terminaison privé (aperçu).
- Examinez la matrice de prise en charge pour obtenir la liste des types et des régions managés pris en charge.
- L’utilisation de la restauration interrégion entraîne des frais supplémentaires. Une fois que vous avez activé la restauration inter-régions, il peut s’écouler jusqu’à 48 heures avant que les éléments de sauvegarde ne soient disponibles dans les régions secondaires. En savoir plus sur la tarification.
- La restauration interrégion ne peut actuellement pas être rétablie au stockage géoredondant (GRS) ou au stockage localement redondant (LRS) après le premier démarrage de la protection.
- Actuellement, l’objectif de point de récupération de la région secondaire est de 36 heures. Cela est dû au fait que l’objectif de point de récupération de la région primaire est de 24 heures et que la réplication des données de sauvegarde de la région primaire vers la région secondaire peut prendre jusqu’à 12 heures.
- Passez en revue les autorisations requises pour utiliser la restauration inter-régions.
Un coffre créé avec la redondance GRS comprend l’option permettant de configurer la fonctionnalité de restauration interrégion. Chaque coffre GRS comporte une bannière qui renvoie à la documentation.
Remarque
La restauration interrégionale est également prise en charge pour les ordinateurs exécutés sur des disques Ultra. Apprenez-en plus sur la soutenabilité de la sauvegarde de disque Ultra.
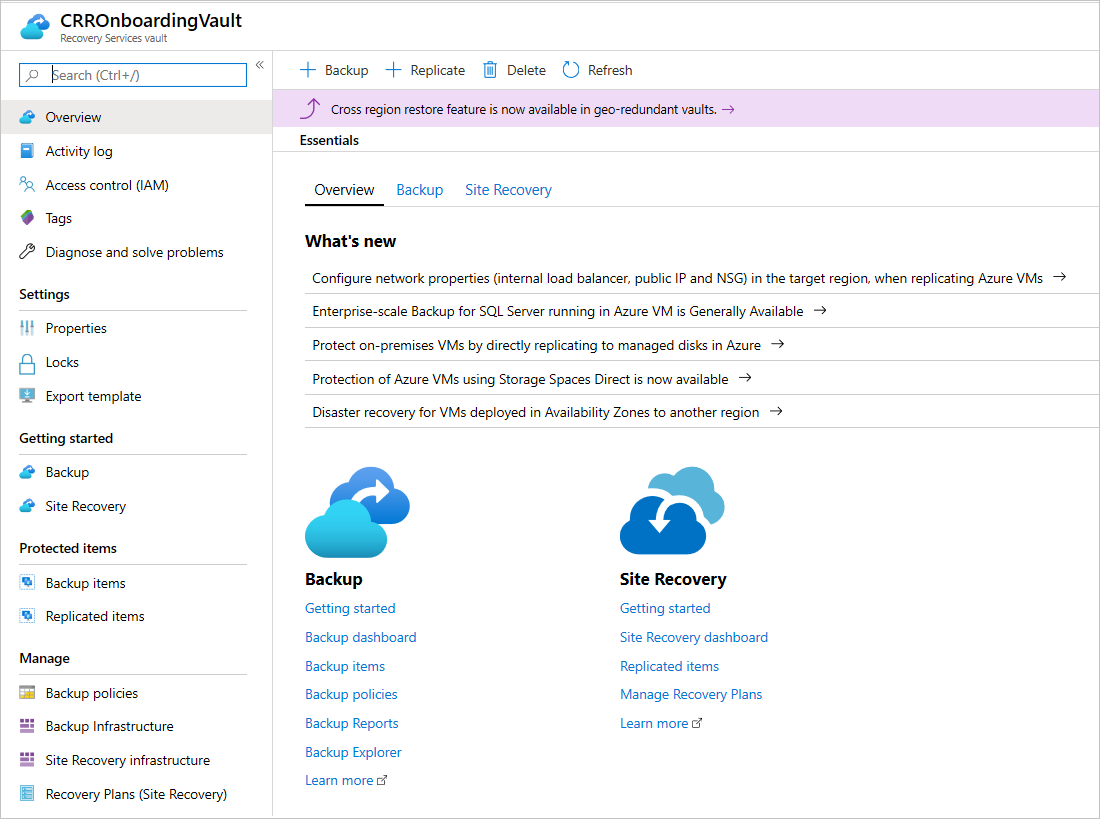
Pour configurer la restauration interrégion pour le coffre :
À partir du portail, accédez à votre coffre Recovery Services, puis sélectionnez Propriétés (sous Paramètres).
Dans Configuration de la sauvegarde sélectionnez Mettre à jour.
Sous Restauration interrégion, sélectionnez Activer.
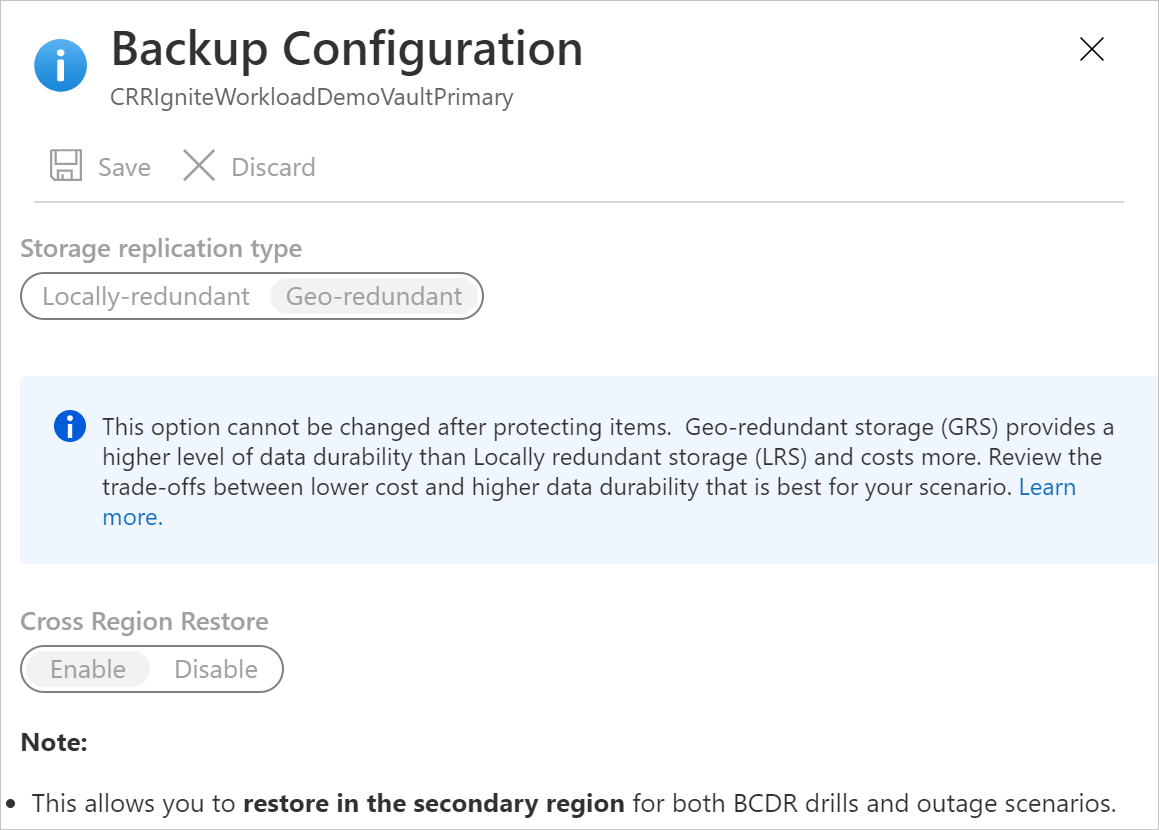
Notes
Si vous avez accès à des régions appairées restreintes et que vous ne pouvez toujours pas voir les paramètres de Restauration interrégion dans le volet Configuration de la sauvegarde, réinscrivez le fournisseur de ressources Recovery Services. Pour réinscrire le fournisseur, accédez à votre abonnement dans le portail Azure, allez dans Fournisseur de ressources dans le volet de gauche, puis sélectionnez Microsoft.RecoveryServices>Réinscrire.
Pour plus d’informations sur la sauvegarde et la restauration avec Restauration interrégion, consultez les articles suivants :
- Restauration interrégion pour les machines virtuelles Azure
- Restauration interrégion pour les bases de données SQL Server
- Restauration interrégion pour les bases de données SAP HANA
- Restauration inter-régions pour MARS (préversion)
Définir les paramètres de chiffrement
Par défaut, les données du coffre Recovery Services sont chiffrées au moyen de clés gérées par la plateforme. Vous n’avez aucune action explicite à effectuer pour activer ce chiffrement. Il s’applique à toutes les charges de travail sauvegardées dans votre coffre Recovery Services.
Vous pouvez choisir d’apporter votre propre clé (une clé gérée par le client) pour chiffrer les données de sauvegarde dans ce coffre. Si vous voulez chiffrer les données de sauvegarde en utilisant votre propre clé, vous devez spécifier la clé de chiffrement avant qu’un élément ne soit ajouté à ce coffre. Une fois que vous activez le chiffrement avec votre clé, il est impossible de l’annuler.
Pour configurer votre coffre pour chiffrer les données avec des clés gérées par le client :
- Activer une identité managée pour votre coffre Recovery Services.
- Attribuer des autorisations au coffre pour lui permettre d’accéder à la clé de chiffrement dans Azure Key Vault.
- Activez la suppression réversible et la protection contre la suppression définitive dans Azure Key Vault.
- Attribuez la clé de chiffrement au coffre Recovery Services.
Vous trouverez des instructions pour chacune de ces étapes dans cet article.
Modifier les paramètres par défaut
Nous vous recommandons vivement de consulter les paramètres par défaut du type de réplication de stockage et de la sécurité avant de configurer des sauvegardes dans le coffre.
Par défaut, la suppression réversible est définie sur Activé sur les coffres nouvellement créés pour aider à protéger les données de sauvegarde contre les suppressions accidentelles ou malveillantes. Pour revoir et modifier les paramètres, suivez ces étapes.
Avant de décider de passer d’un stockage GRS à un stockage LRS, examinez les compromis entre un coût moindre et une meilleure durabilité des données en fonction de votre scénario. Si vous devez passer de GRS à LRS après avoir configuré la sauvegarde, vous avez les deux possibilités suivantes. Votre choix dépendra des exigences de votre entreprise en matière de conservation des données de sauvegarde.
Vous n’avez pas besoin de conserver les données de sauvegarde précédentes
Pour protéger les charges de travail dans un nouveau coffre LRS, vous devez supprimer la protection et les données actuelles dans le coffre GRS et reconfigurer les sauvegardes.
Avertissement
L’opération suivante est destructrice et ne peut pas être annulée. Toutes les données de sauvegarde et tous les éléments de sauvegarde associés au serveur protégé seront définitivement supprimés. Procédez avec prudence.
Pour arrêter et supprimer la protection actuelle sur le coffre GRS :
Pour désactiver la suppression réversible dans les propriétés du coffre GRS, procédez comme suit.
Arrêtez la protection et supprimez les sauvegardes du coffre GRS existant. Dans le menu du tableau de bord du coffre, sélectionnez Éléments de sauvegarde. Si vous devez déplacer les éléments qui sont répertoriés ici vers le coffre LRS, vous devez les supprimer ainsi que leurs données de sauvegarde. Voir Supprimer des éléments protégés dans le cloud et Supprimer des éléments protégés localement.
Si vous envisagez de déplacer des partages de fichiers Azure, des instances SQL ou des serveurs SAP HANA, vous devrez également les désinscrire. Dans le menu du tableau de bord du coffre, sélectionnez Infrastructure de sauvegarde. Pour les étapes suivantes, voir Désinscrire un compte de stockage associé à des partages de fichiers Azure, Désinscrire une instance SQL ou Désinscrire une instance SAP HANA.
Après avoir supprimé les partages de fichiers Azure, les instances SQL ou les serveurs SAP HANA du coffre GRS, continuez à configurer les sauvegardes pour votre charge de travail dans le nouveau coffre LRS.
Vous devez conserver les données de sauvegarde précédentes
Si vous devez conserver les données protégées actuelles dans le coffre GRS et continuer la protection dans un nouveau coffre LRS, il existe des options limitées pour certaines des charges de travail :
Pour Microsoft Azure Recovery Services (MARS), vous pouvez arrêter la protection avec conservation des données et inscrire l’agent dans le nouveau coffre LRS. Sachez que :
- Le service Sauvegarde Azure conservera tous les points de récupération existants du coffre GRS.
- Vous devrez payer pour conserver les points de récupération dans le coffre GRS.
- Vous pourrez restaurer les données sauvegardées uniquement pour les points de récupération non expirés dans le coffre GRS.
- Vous devez créer un réplica initial des données dans le coffre LRS.
Pour une machine virtuelle Azure, vous pouvez arrêter la protection avec conservation des données pour la machine virtuelle dans le coffre GRS, déplacer la machine virtuelle vers un autre groupe de ressources, puis protéger la machine virtuelle dans le coffre LRS. Pour plus d’informations sur le déplacement d’une machine virtuelle vers un autre groupe de ressources, consultez l’aide et les limites.
Vous pouvez ajouter une machine virtuelle à un seul coffre à la fois. Toutefois, la machine virtuelle du nouveau groupe de ressources peut être ajoutée au coffre LRS, car elle est considérée comme une machine virtuelle différente. Sachez que :
- Le service Sauvegarde Azure conservera les points de récupération qui ont été sauvegardés dans le coffre GRS.
- Vous devrez payer pour conserver les points de récupération dans le coffre GRS. Pour plus d’informations, consultez Tarifs Sauvegarde Azure.
- Vous serez en mesure de restaurer la machine virtuelle si nécessaire, à partir du coffre GRS.
- La première sauvegarde dans le coffre LRS de la machine virtuelle placée dans la nouvelle ressource sera un réplica initial.