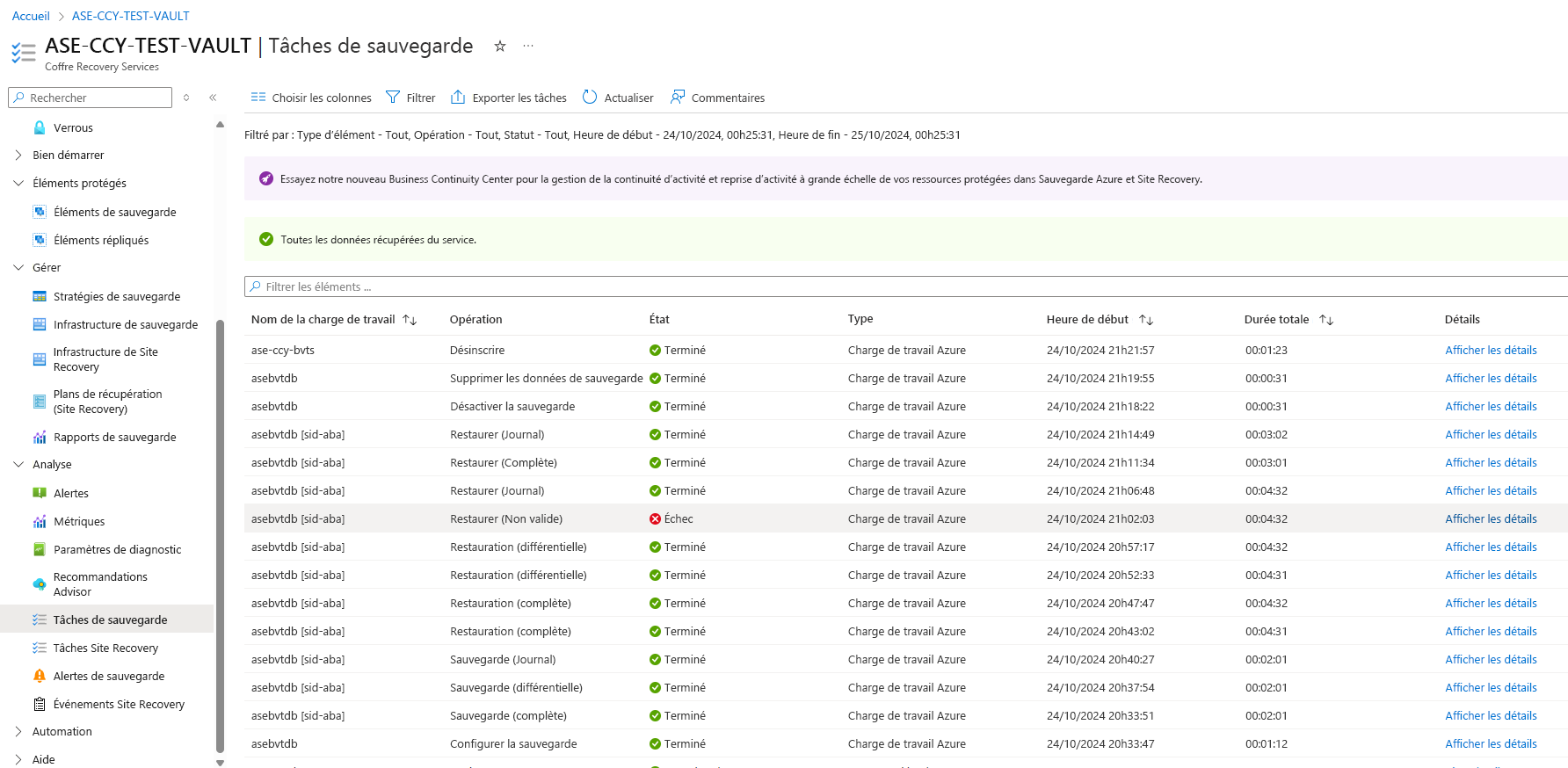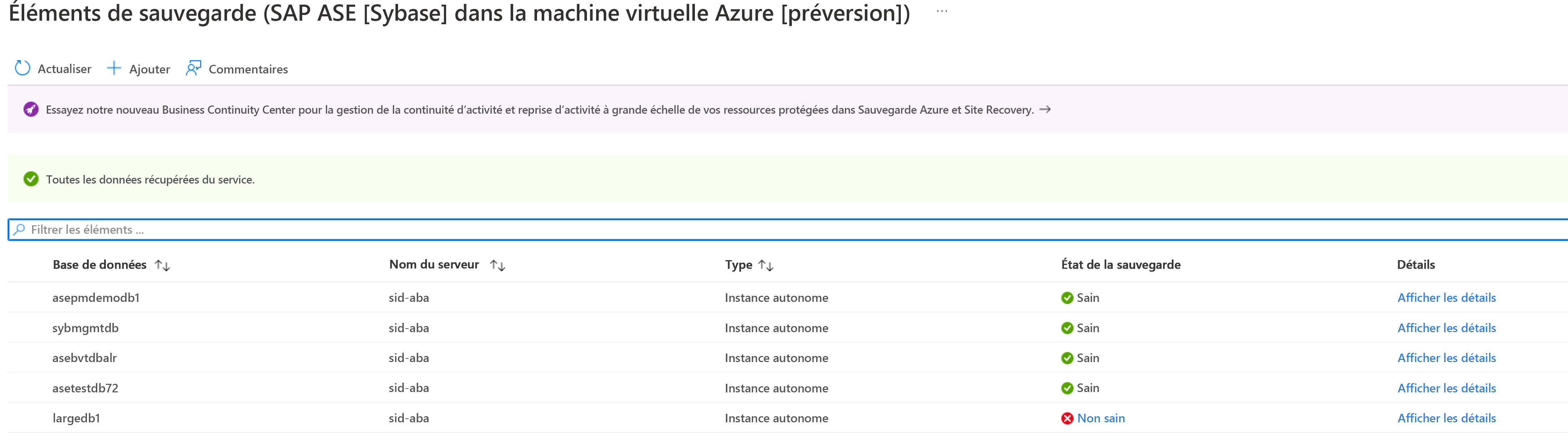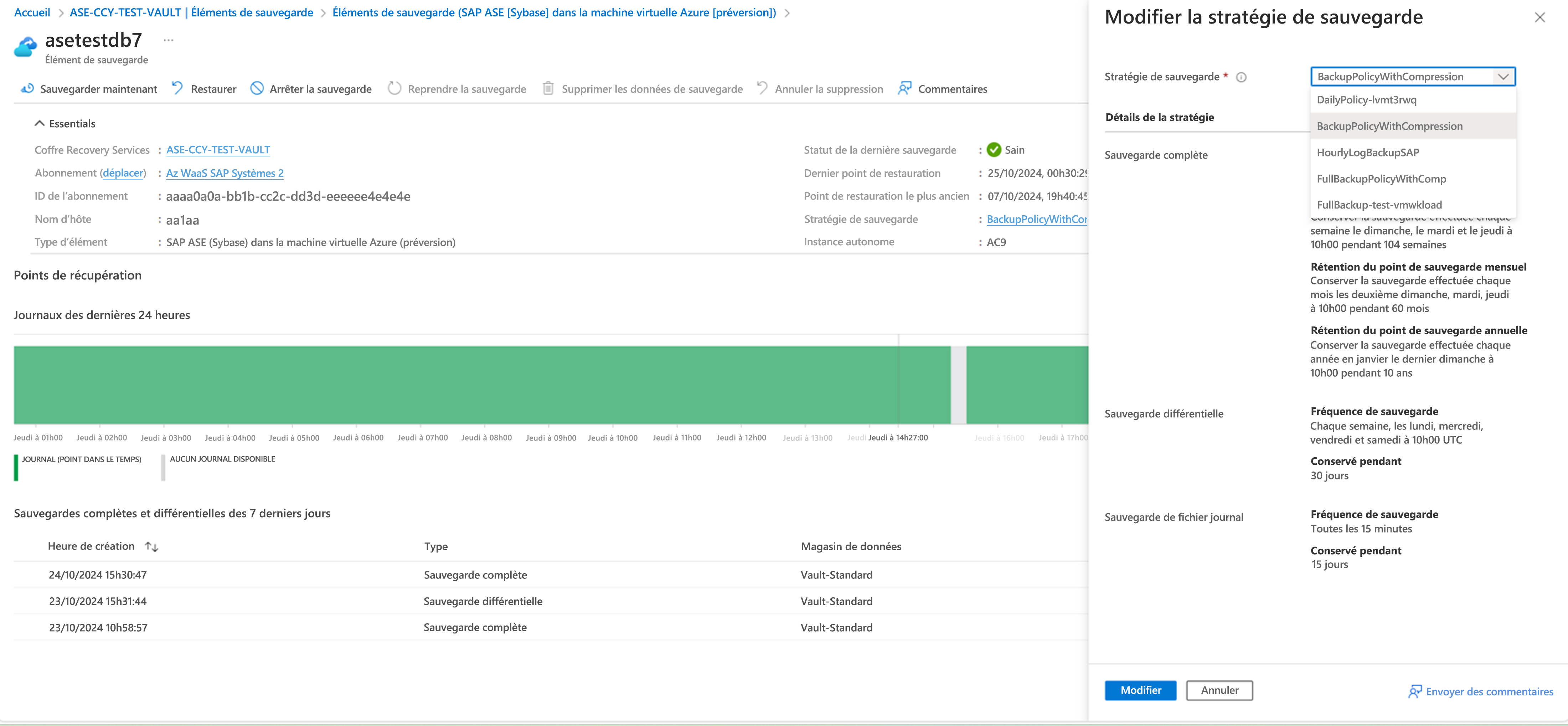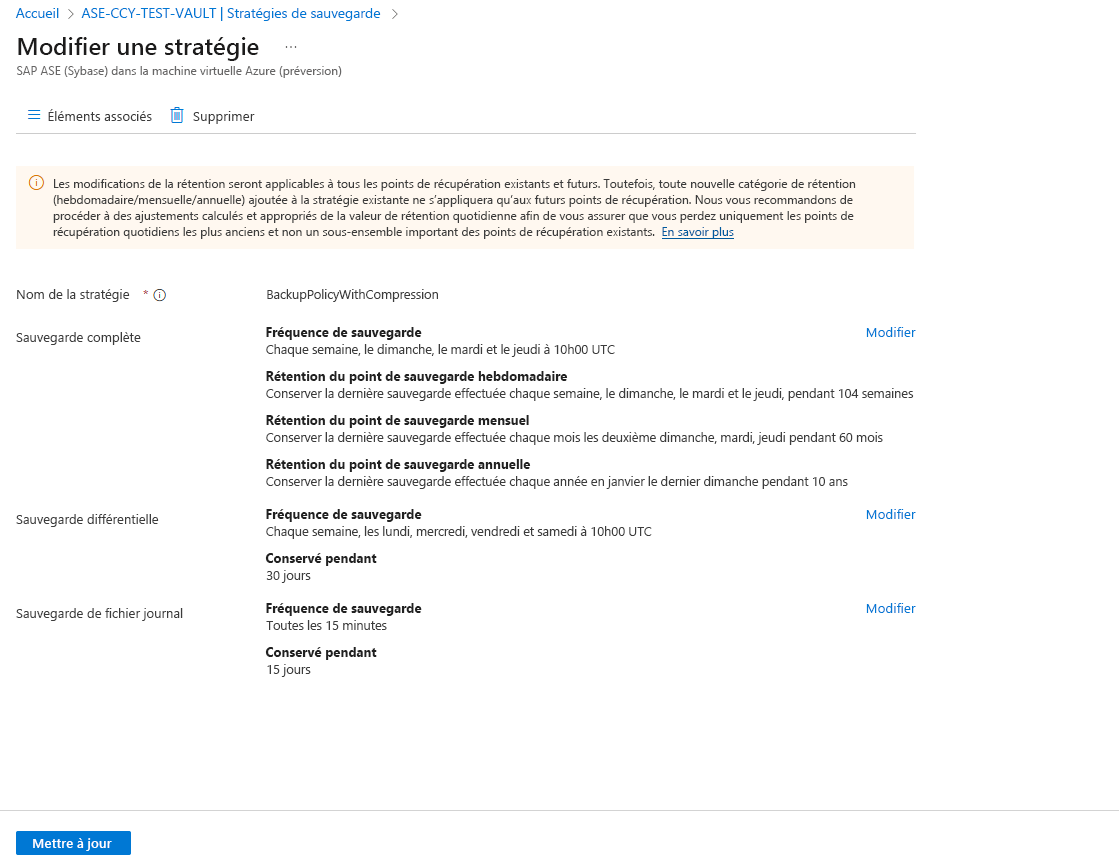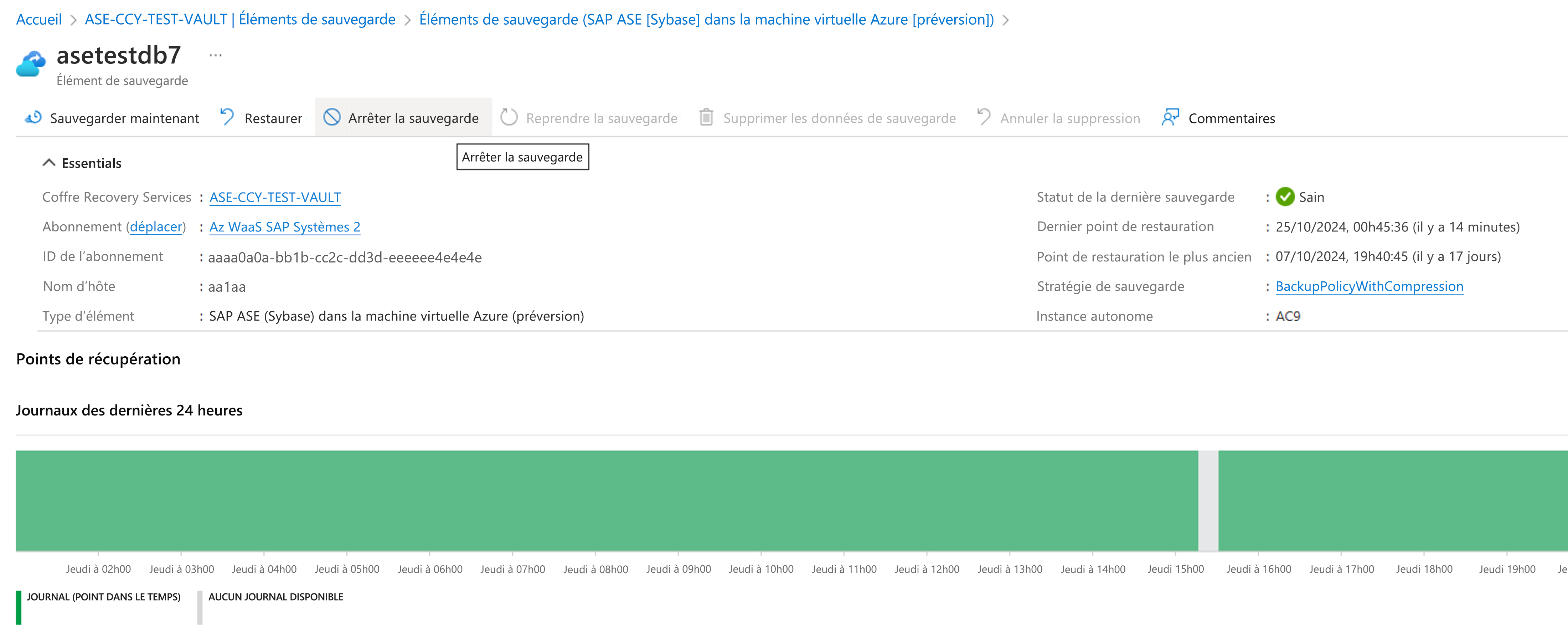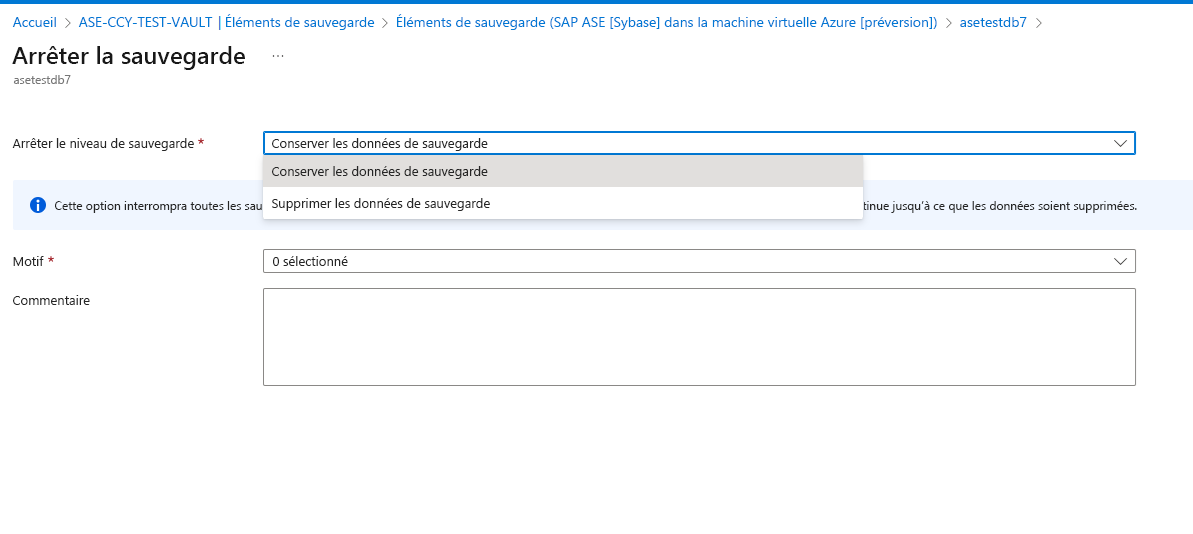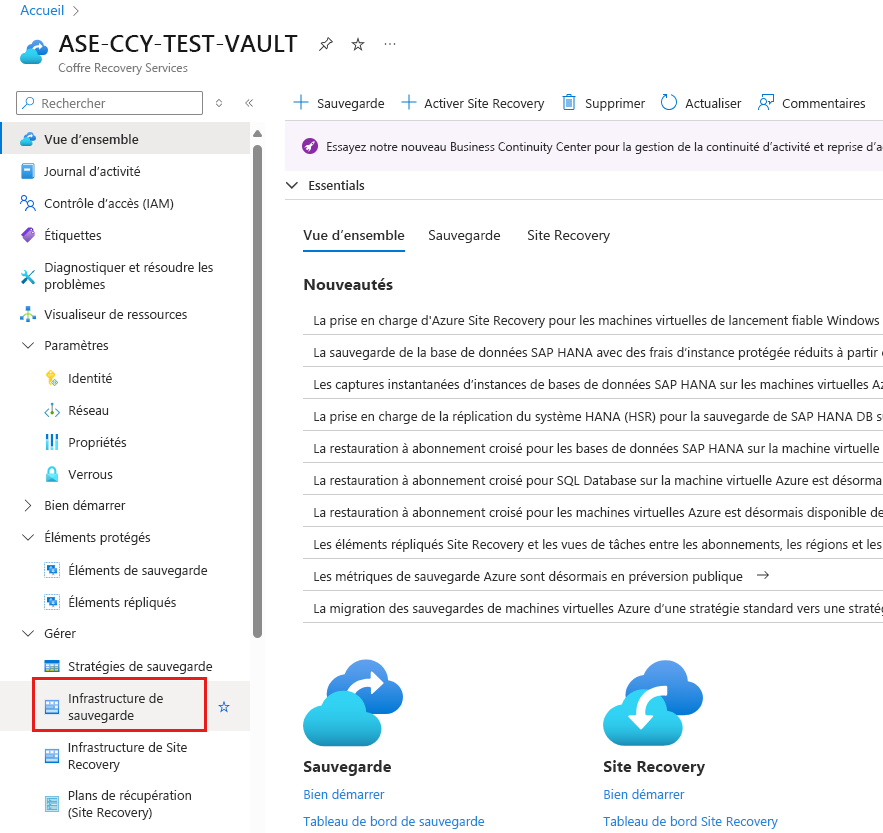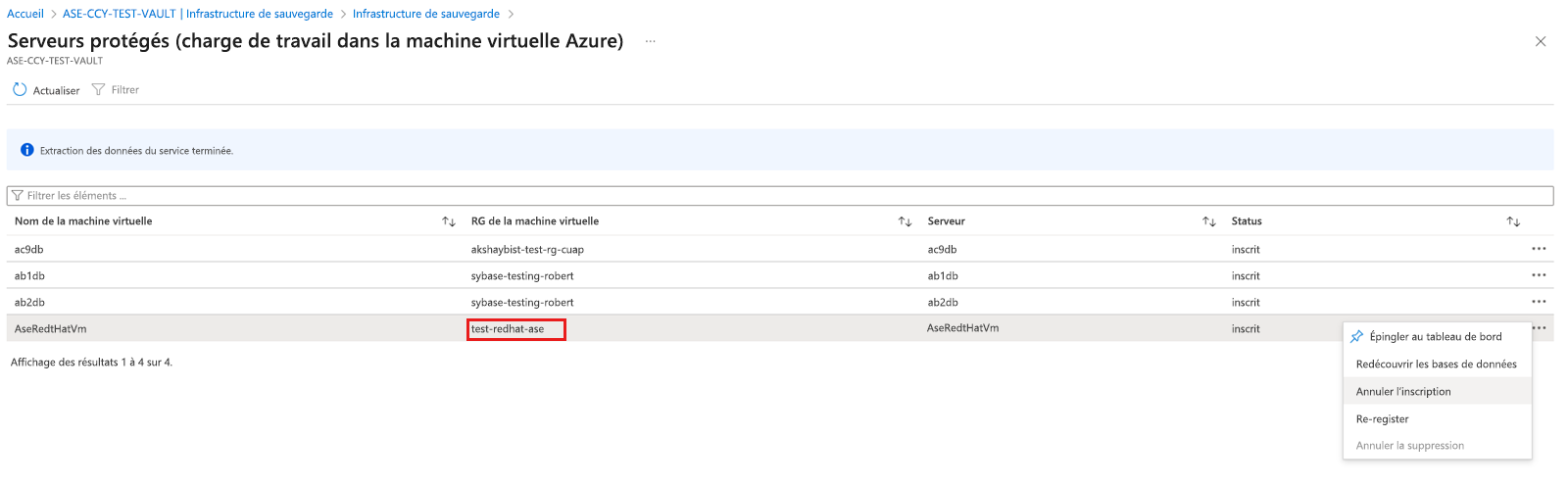Gérer et superviser des bases de données SAP ASE sauvegardées (préversion)
Cet article explique comment gérer les bases de données SAP ASE (Adaptive Server Enterprise) (Sybase) qui s’exécutent sur une machine virtuelle Azure en utilisant le service Sauvegarde Azure.
Le service Sauvegarde Azure vous permet de superviser des travaux et des alertes, de déclencher une sauvegarde à la demande, de modifier des stratégies, d’arrêter et de reprendre la protection des bases de données, ainsi que de désinscrire une machine virtuelle des sauvegardes.
Si la sauvegarde n’est pas configurée pour vos bases de données SAP ASE, consultez Sauvegarder les bases de données SAP ASE sur des machines virtuelles Azure. Pour en savoir plus sur les configurations et les scénarios pris en charge, consultez Matrice de prise en charge pour la sauvegarde des bases de données SAP ASE sur des machines virtuelles Azure.
Superviser les travaux de sauvegarde
Le service Sauvegarde Azure affiche tous les travaux déclenchés manuellement dans la section Travaux de sauvegarde du coffre Recovery Services.
Passer en revue l’état de la sauvegarde
Sauvegarde Azure synchronise régulièrement la source de données entre l’extension installée sur la machine virtuelle et le service Sauvegarde Azure, et affiche l’état de sauvegarde dans le portail Azure. Le tableau suivant répertorie l’état de sauvegarde (quatre) d’une source de données :
| État de la sauvegarde | Description |
|---|---|
| Healthy | La dernière sauvegarde a réussi. |
| Non intègre | La dernière sauvegarde a échoué. |
| NotReachable | Actuellement, il n’existe aucune synchronisation entre l’extension sur la machine virtuelle et le service Sauvegarde Azure. |
| IrPending | La première sauvegarde sur la source de données n’a pas encore eu lieu. |
En règle générale, la synchronisation se produit toutes les heures. Toutefois, au niveau de l’extension, Sauvegarde Azure interroge toutes les 5 minutes pour vérifier les modifications apportées à l’état de la dernière sauvegarde par rapport à la sauvegarde précédente. Par exemple, si la sauvegarde précédente a réussi, mais que la toute dernière sauvegarde a échoué, Sauvegarde Azure synchronise l’état de sauvegarde dans le portail Azure en conséquence sur Saine ou Non saine.
Si aucune synchronisation de données ne se produit sur le service Sauvegarde Azure pendant plus de 2 heures, Sauvegarde Azure affiche l’état de sauvegarde comme NotReachable. Ce scénario peut se produire si la machine virtuelle est arrêtée pendant une période prolongée ou s’il existe un problème de connectivité réseau sur la machine virtuelle, ce qui entraîne l’arrêt de la synchronisation. Une fois que la machine virtuelle est de nouveau opérationnelle et que les services d’extension redémarrent, l’opération de synchronisation des données sur le service reprend et l’état de sauvegarde devient Sain ou Non sain en fonction de l’état de la dernière sauvegarde.
Changer la stratégie de sauvegarde
Vous pouvez changer la stratégie sous-jacente d’un élément de sauvegarde SAP ASE dans >Afficher les détails>Stratégie de sauvegarde>Changer la stratégie de sauvegarde.
Le fait d’apporter des modifications à une stratégie impacte tous les éléments de sauvegarde associés et déclenche les tâches de configuration de la protection correspondantes.
Modifier une stratégie
Modifiez la stratégie de façon à changer les types de sauvegarde, leur fréquence et leur durée de conservation. Pour cela, suivez ces étapes :
Remarque
Toute modification apportée dans la période de conservation sera appliquée aux nouveaux points de récupération et rétroactivement, à tous les anciens points de récupération.
Dans le coffre Recovery Services, accédez à Stratégies de sauvegarde, puis sélectionnez la stratégie à modifier.
La modification d’une stratégie de sauvegarde affecte tous les éléments de sauvegarde associés et déclenche les travaux de configuration de protection correspondants.
Arrêter la protection d’une base de données SAP ASE ou d’une instance ASE
Il existe deux façons d’arrêter la protection d’une base de données SAP ASE :
Supprimer les données de sauvegarde – Arrêter tous les travaux de sauvegarde à venir et supprimer tous les points de récupération.
Conserver les données de sauvegarde – Arrêter tous les travaux de sauvegarde à venir et laisser les points de récupération intacts.
Remarque
Si vous choisissez de laisser les points de récupération :
- Tous les points de récupération restent intacts indéfiniment et tous les travaux de nettoyage s’arrêtent à l’arrêt de la protection avec les données conservées.
- Vous êtes facturé pour l’instance protégée et le stockage consommé.
- Si vous supprimez une source de données sans arrêter les sauvegardes, les nouvelles sauvegardes échouent.
Reprendre la protection d’une base de données SAP ASE
Lorsque vous arrêtez la protection d’une base de données SAP ASE, si vous sélectionnez l’option Conserver les données de sauvegarde, vous pouvez reprendre la protection ultérieurement. Si vous ne conservez pas les données de sauvegarde, vous ne pourrez pas réactiver la protection.
Pour reprendre la protection d’une base de données SAP ASE, suivez ces étapes :
Ouvrez l’élément de sauvegarde, puis sélectionnez Reprendre la sauvegarde.
Dans le menu Stratégie de sauvegarde, sélectionnez une stratégie, puis sélectionnez Enregistrer.
Désinscrire une instance SAP ASE
Désinscrivez une instance SAP ASE après avoir désactivé la protection, mais avant de supprimer le coffre.
Pour désinscrire une instance SAP ASE, suivez ces étapes :
Dans le coffre Recovery Services, sous Gestion, sélectionnez Infrastructure de sauvegarde.
Dans le panneau Infrastructure de sauvegarde, pour TYPE DE GESTION DES SAUVEGARDES, sélectionnez Charge de travail dans une machine virtuelle Azure.
Dans le panneau Serveurs protégés, sélectionnez l’instance à désinscrire. Pour supprimer le coffre, vous devez désinscrire tous les serveurs et toutes les instances.
Configurer l’entrelacement pour un débit de sauvegarde plus élevé pour les bases de données SAP ASE
L’entrelacement (« striping ») est conçu pour améliorer l’efficacité des sauvegardes en permettant aux données d’être diffusées simultanément via plusieurs canaux de sauvegarde. Cette opération est bénéfique pour les grandes bases de données pour lesquelles le temps nécessaire pour effectuer une sauvegarde peut être conséquent. Si vous distribuez les données sur plusieurs bandes, l’entrelacement réduit considérablement le temps de sauvegarde, ce qui permet d’utiliser plus efficacement les ressources de stockage et de réseau. Le processus d’entrelacement offre une hausse de 30 à 40 % des performances de débit et nous vous recommandons de tester la configuration de l’entrelacement avant d’apporter des modifications en production.
Activer l’entrelacement pour les bases de données SAP ASE
Pendant l’exécution du script de préinscription, vous pouvez contrôler le paramètre enable-striping en le définissant sur la valeur true ou false, en fonction de vos besoins. De plus, un nouveau paramètre de configuration, stripesCount, a été ajouté. Il est défini par défaut sur 4, mais peut être modifié pour répondre à vos exigences.
Configuration recommandée
Pour les bases de données inférieures à 4 To, nous vous suggérons d’utiliser un nombre de bandes correspondant à 4. Cette configuration offre un équilibre optimal entre les performances et l’utilisation des ressources, ce qui garantit un processus de sauvegarde fluide et efficace.
Changer le nombre de bandes des bases de données
Il existe deux façons de modifier le nombre de bandes :
Script de préinscription : Exécutez le script de préinscription et spécifiez votre valeur préférée à l’aide du paramètre stripes-count.
Remarque
Ce paramètre est facultatif.
Fichier de configuration : Mettez à jour manuellement la valeur stripesCount dans le fichier de configuration dont le chemin est le suivant : /opt/msawb/etc/config/SAPAse/config.json
En savoir plus sur le déploiement de bases de données SAP.
Remarque
La définition des paramètres ASE ci-dessus entraîne une augmentation de l’utilisation de la mémoire et du processeur. Nous vous recommandons de surveiller la consommation de la mémoire et l’utilisation du processeur, car une surutilisation peut avoir un impact négatif sur la sauvegarde et autres opérations ASE.
Activer la compression native SAP ASE à partir de Sauvegarde Azure
La compression des données dans SAP ASE réduit la consommation de stockage, raccourcit les temps de sauvegarde et de restauration et améliore les performances globales. Elle est prise en charge pour les sauvegardes complètes, différentielles et de journaux, offrant plusieurs niveaux de compression pour avoir un équilibre entre les performances et les économies de stockage en fonction de vos priorités.
Gérer la compression des bases de données
Vous pouvez activer ou désactiver la compression dans les scénarios suivants :
Création de stratégie de sauvegarde : Configurez la compression lors de la configuration d’une stratégie de sauvegarde pour la base de données.
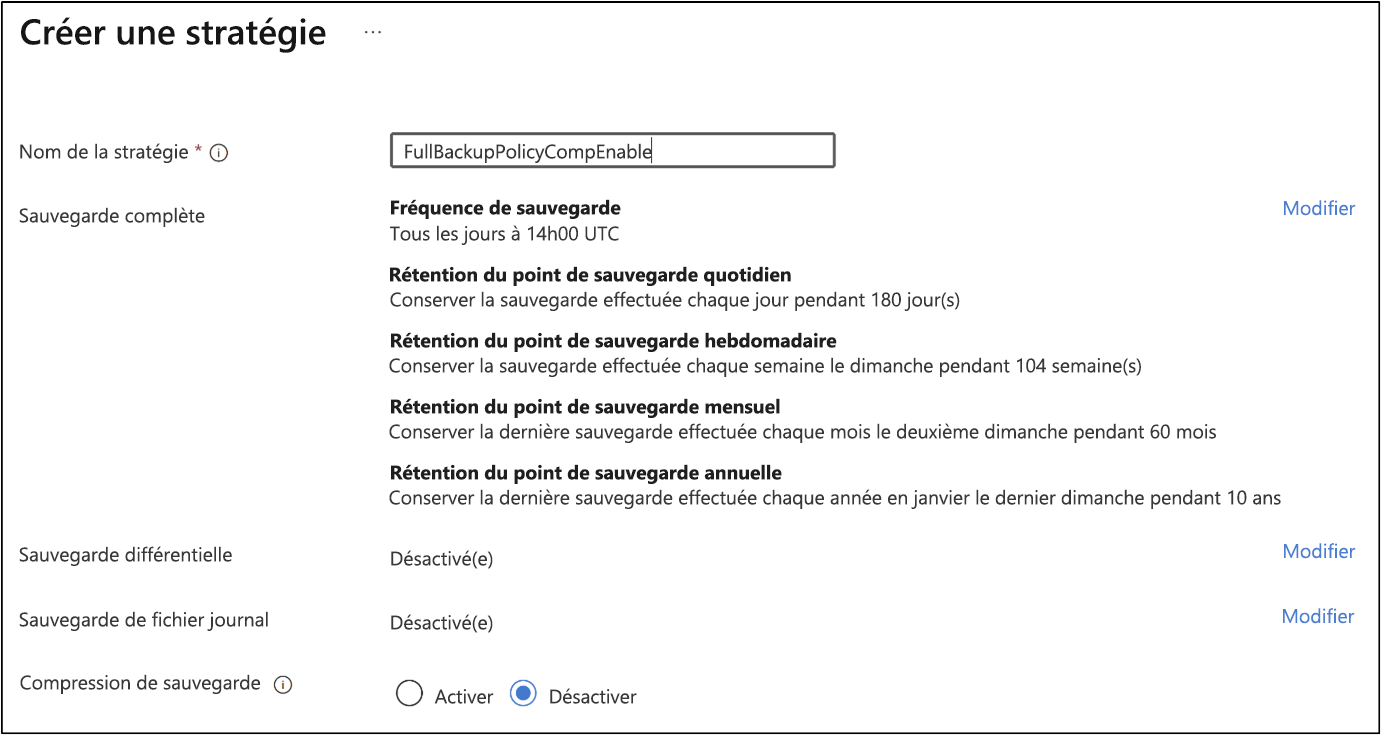
Sauvegarde ad hoc : Activez ou désactivez la compression lors de l’exécution d’une sauvegarde à la demande.
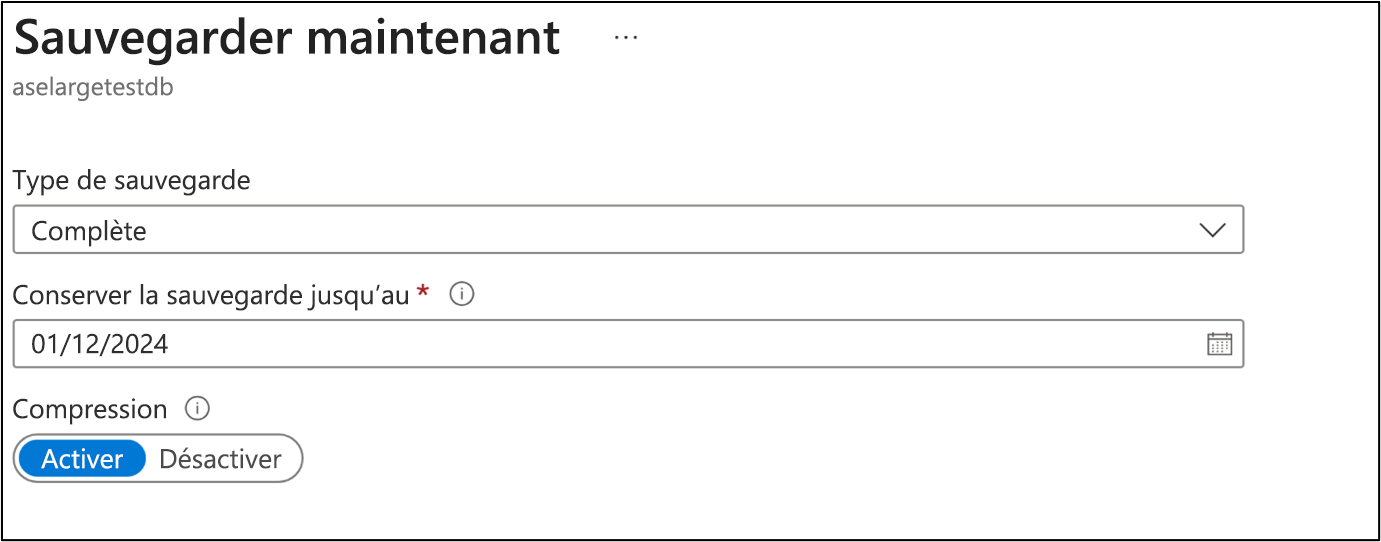
Passer en revue les niveaux de compression
SAP ASE prend en charge différents niveaux de compression, ce qui vous permet de choisir en fonction de vos besoins spécifiques :
- Niveaux 1 à 3 : optimisés pour une compression et une décompression plus rapides, priorisant les performances.
- Niveaux 4 à 6 : approche équilibrée entre performances et efficacité du stockage.
- Niveaux 7 à 9 : optimisent les économies de stockage avec une utilisation accrue du processeur.
- Niveau 100 : spécialisé pour certains types de données.
- Niveau 101 : compression avancée conçue pour des performances améliorées avec des modèles de données spécifiques.
Configuration recommandée
Pour un résultat optimal, nous vous recommandons d’utiliser le niveau de compression 101. Lorsque le script de préinscription s’exécute, il ajoute le paramètre compressionLevel au fichier de configuration avec la valeur par défaut définie sur 101. Vous pouvez modifier cela en fonction de vos besoins.
Changer de niveau de compression
Il existe deux façons de mettre à jour le niveau de compression :
Script de préinscription : Exécutez le script avec le paramètre compression-level et spécifiez la valeur souhaitée.
Remarque
Ce paramètre est facultatif.
Fichier de configuration : Mettez à jour manuellement la valeur compressionLevel dans le fichier de configuration dont le chemin est le suivant : /opt/msawb/etc/config/SAPAse/config.json
Remarque
Si vous définissez les paramètres ASE donnés, l’utilisation de la mémoire et du processeur augmente. Nous vous recommandons de surveiller la consommation de la mémoire et l’utilisation du processeur, car une surutilisation peut avoir un impact négatif sur la sauvegarde et autres opérations ASE.