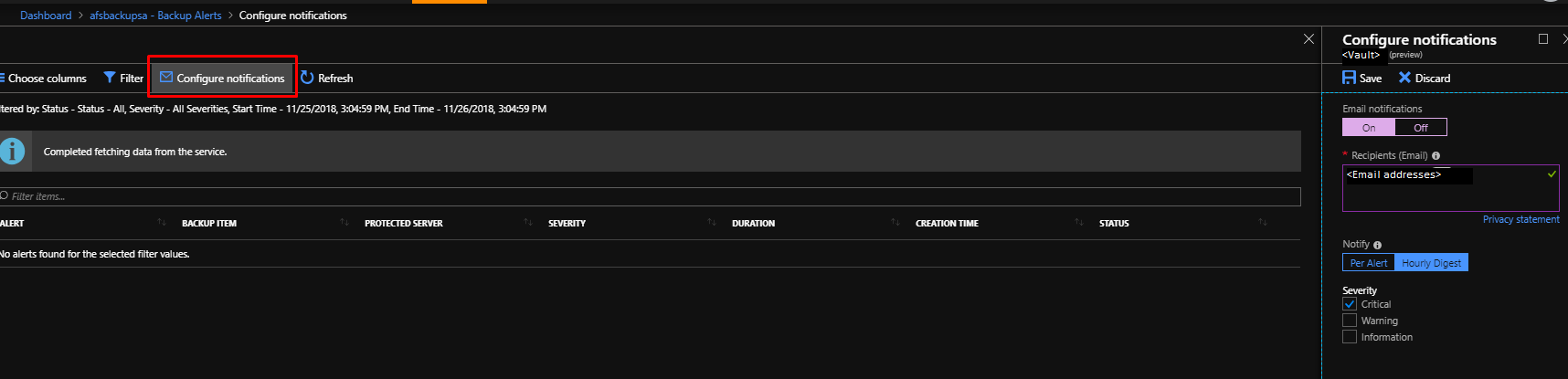Sauvegarder des alertes classiques
Cet article décrit comment sauvegarder des alertes classiques dans le coffre Azure Recovery Services.
Important
Sauvegarde Azure fournit désormais de nouvelles fonctionnalités d’alerte améliorées via Azure Monitor. Si vous utilisez l’ancienne solution d’alertes classiques pour les coffres Recovery Services, nous vous recommandons de passer aux alertes Azure Monitor.
Alertes de sauvegarde dans le coffre Recovery Services
Important
Cette section décrit une solution d’alerte plus ancienne (appelée « alertes classiques »). Nous vous recommandons de passer à l’utilisation d’alertes basées sur Azure Monitor, car elles offrent plusieurs avantages. Pour plus d’informations sur la façon de basculer, consultez Basculer sur les alertes basées sur Azure Monitor.
Les alertes sont principalement les scénarios dans lesquels vous êtes averti de la nécessité de prendre des mesures pertinentes. La section Alertes de sauvegarde affiche les alertes générées par le service Sauvegarde Azure. Ces alertes sont définies par le service et vous ne pouvez pas créer d’alerte de façon personnalisée.
Scénarios d’alerte
Les scénarios suivants sont définis par le service en tant que scénarios pouvant donner lieu à des alertes :
- Échecs de sauvegarde/restauration
- Sauvegarde réussie avec des avertissements pour l’agent MARS (Microsoft Azure Recovery Services)
- Arrêter la protection avec données supprimées
- Fonctionnalité de suppression réversible désactivée pour le coffre
- Type de sauvegarde non pris en charge pour les charges de travail de base de données
- Problèmes d’intégrité de l’extension de charge de travail pour la sauvegarde de base de données
Alertes des différentes solutions de sauvegarde Azure
Voici des alertes des solutions Sauvegarde Azure :
- Sauvegardes de machines virtuelles Azure
- Sauvegardes de fichiers Azure
- Sauvegardes de charge de travail Azure comme SQL, SAP HANA
- Agent Microsoft Azure Recovery Services (MARS)
Notes
- Les alertes provenant de System Center Data Protection Manager (SC-DPM) et du Serveur Sauvegarde Microsoft Azure ne sont pas affichées ici.
- Les alertes Arrêter la protection pour la suppression de données n’est actuellement pas envoyée pour la sauvegarde Azure Files.
- L’alerte d’arrêt de la protection avec suppression des données n’est générée que si la fonctionnalité de suppression réversible est activée pour le coffre. Autrement dit, si la fonctionnalité de suppression réversible est désactivée pour un coffre, une seule alerte est envoyée pour vous informer que la suppression réversible a été désactivée. La suppression ultérieure des données de sauvegarde d’un élément ne déclenche pas d’alerte.
Alertes consolidées
Pour les solutions de sauvegarde de charge de travail Azure comme SQL et SAP HANA, les sauvegardes de fichier journal peuvent être générées souvent (toutes les 15 minutes en fonction de la stratégie). Ainsi, vous pourriez noter des échecs fréquents de sauvegarde de journal (jusqu’à toutes les 15 minutes). Dans ce scénario, l’utilisateur final est surchargé si une alerte est générée à chaque fois qu’il y a un échec.
Par conséquent, une alerte est envoyée pour la première occurrence et, si les échecs suivants sont liés à la même cause racine, aucune autre alerte n’est générée. La première alerte est mise à jour avec le nombre d’échecs. Toutefois, si l’alerte est désactivée par l’utilisateur, l’occurrence suivante déclenche une autre alerte qui est traitée comme une première alerte pour cette occurrence. C’est de cette façon que la sauvegarde Azure effectue la consolidation des alertes pour les sauvegardes SQL et SAP HANA.
Les travaux de sauvegarde à la demande ne sont pas consolidés.
Cas exceptionnels dans lesquels une alerte n’est pas déclenchée
Dans quelques rares exceptions, une alerte n’est pas déclenchée en cas d’échec. Il s'agit de :
- Vous avez explicitement annulé le travail en cours d’exécution.
- Le travail échoue, car un autre travail de sauvegarde est en cours (aucune action n’est effectuée, car nous devons attendre que le travail précédent se termine).
- Le travail de sauvegarde de machine virtuelle échoue, car la machine virtuelle Azure sauvegardée n’existe plus.
- Alertes consolidées
Dans le cadre des exceptions ci-dessus, il est entendu que le résultat de ces opérations (principalement déclenchées par l’utilisateur) s’affiche immédiatement sur le portail et dans les clients PowerShell et CLI. Par conséquent, vous en êtes informé immédiatement et n’avez pas besoin de notification.
Types d’alertes
En fonction de la gravité des alertes, vous pouvez définir trois types d’alertes :
- Critique : En principe, tout échec de sauvegarde ou de récupération (planifiée ou déclenchée par l’utilisateur) conduit à la génération d’une alerte et s’affiche en tant qu’alerte critique. L’alerte est également générée pour les opérations destructrices, comme la suppression de sauvegarde.
- Avertissement : Si l’opération de sauvegarde réussit, mais avec quelques avertissements, ces derniers sont répertoriés sous forme d’alertes d’avertissement. Les alertes d’avertissement sont disponibles uniquement pour les sauvegardes d’Agent Sauvegarde Azure.
- Information : À ce jour, aucune alerte d’information n’est générée par le service Sauvegarde Azure.
Notification pour les alertes de sauvegarde
Notes
La configuration de la notification peut être effectuée uniquement via le portail Azure. Le client de modèle PS/CLI/API REST/Azure Resource Manager n’est actuellement pas pris en charge.
Lorsqu’une alerte est déclenchée, vous en êtes informé. Le service Sauvegarde Azure fournit un mécanisme intégré de notification par e-mail. Vous pouvez spécifier des adresses e-mail individuelles ou des listes de distribution pour être informé de la génération d’une alerte. Vous pouvez également choisir d’être informé à chaque alerte ou de les grouper dans une synthèse horaire avant d’être informé.
Lorsque la notification est configurée, vous recevez un e-mail de bienvenue ou d’introduction. Il confirme que le service Sauvegarde Azure peut envoyer des e-mails à ces adresses lorsqu’une alerte est déclenchée.
Si la fréquence était définie sur une synthèse horaire et qu’une alerte a été déclenchée et résolue dans l’heure, elle ne fera pas partie de la synthèse horaire à venir.
Notes
- Si une opération destructive comme l’arrêt de la protection avec suppression des données est effectuée, une alerte est déclenchée et un e-mail est envoyé aux administrateurs, coadministrateurs et propriétaires de l’abonnement, même si les notifications ne sont pas configurées pour le coffre Recovery Services.
- Pour configurer la notification pour les travaux réussis, utilisez Log Analytics.
Désactivation des alertes
Pour désactiver/résoudre une alerte active, vous pouvez sélectionner l’élément de liste correspondant à l’alerte que vous souhaitez désactiver. Cette opération ouvre un écran qui affiche des informations détaillées sur l’alerte, avec un bouton Désactiver en haut. Le fait de sélectionner ce bouton change l’état de l’alerte en Inactif. Vous pouvez également désactiver une alerte en cliquant avec le bouton droit sur l’élément de liste correspondant à cette alerte et en sélectionnant Désactiver.
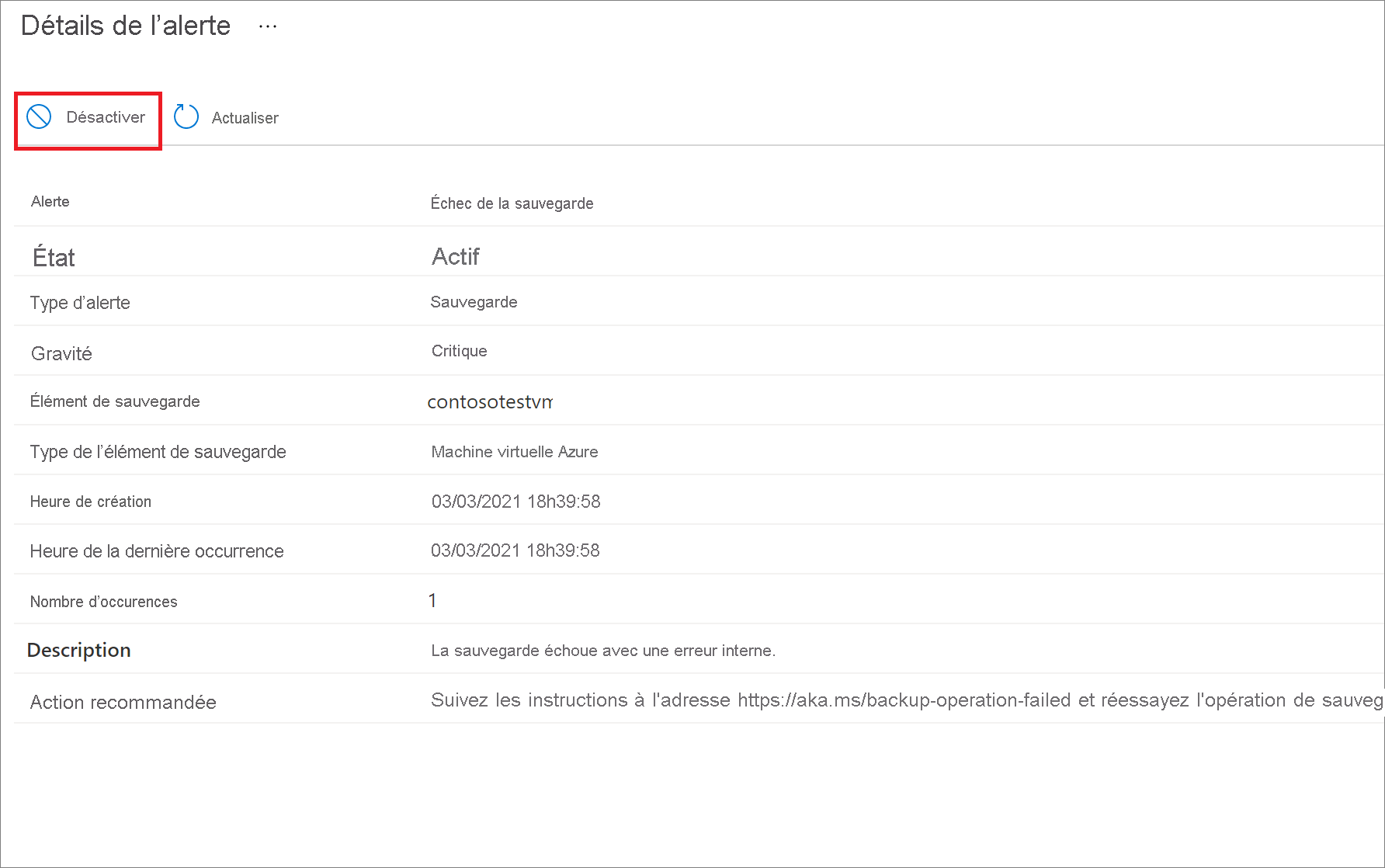
Étapes suivantes
En savoir plus sur la surveillance et la création de rapports avec Sauvegarde Azure.