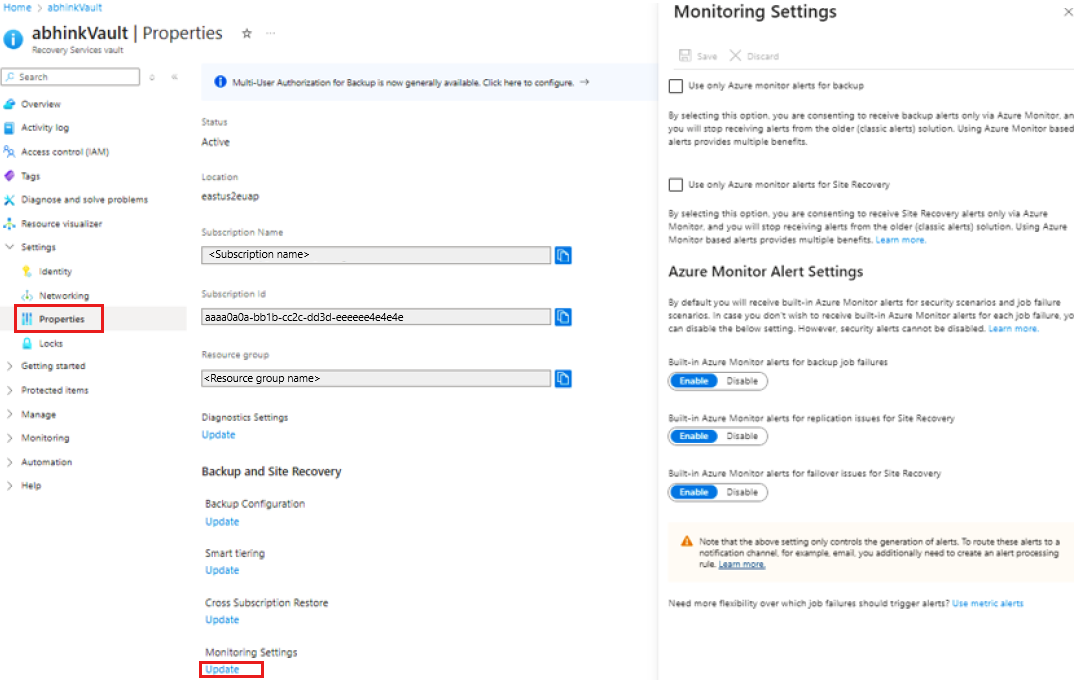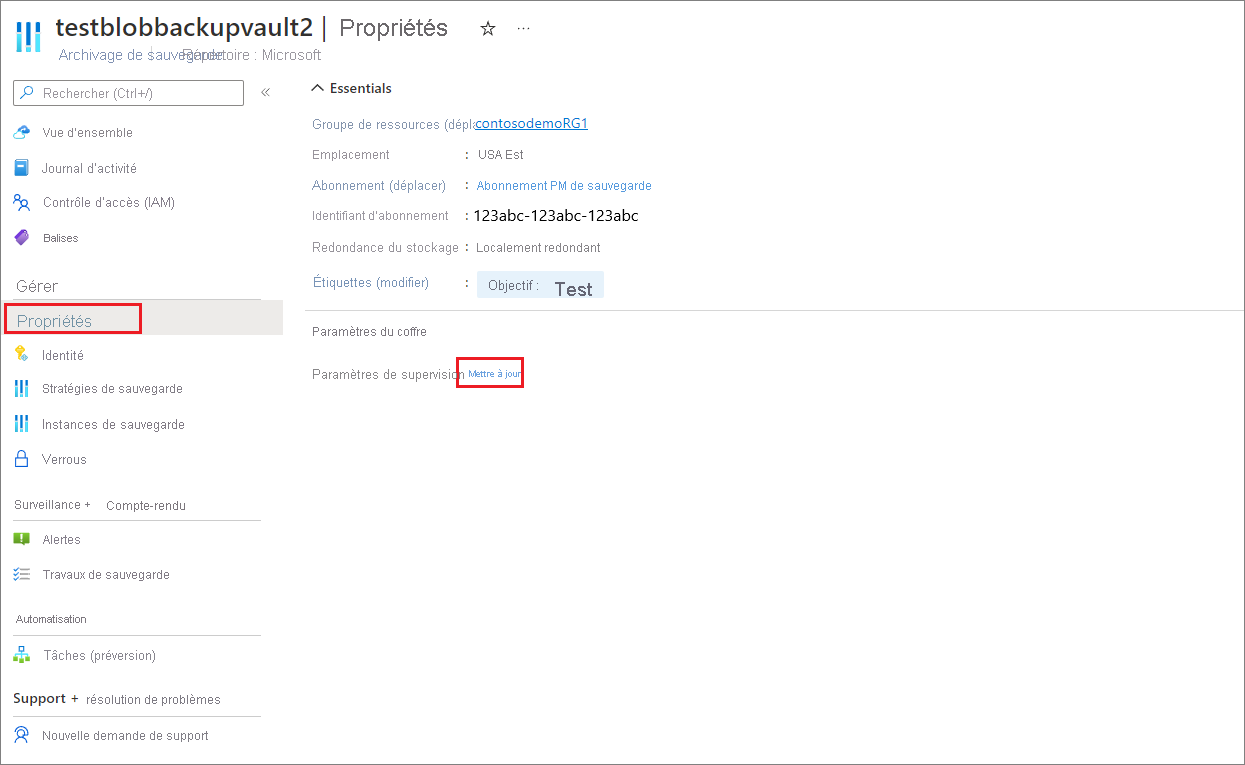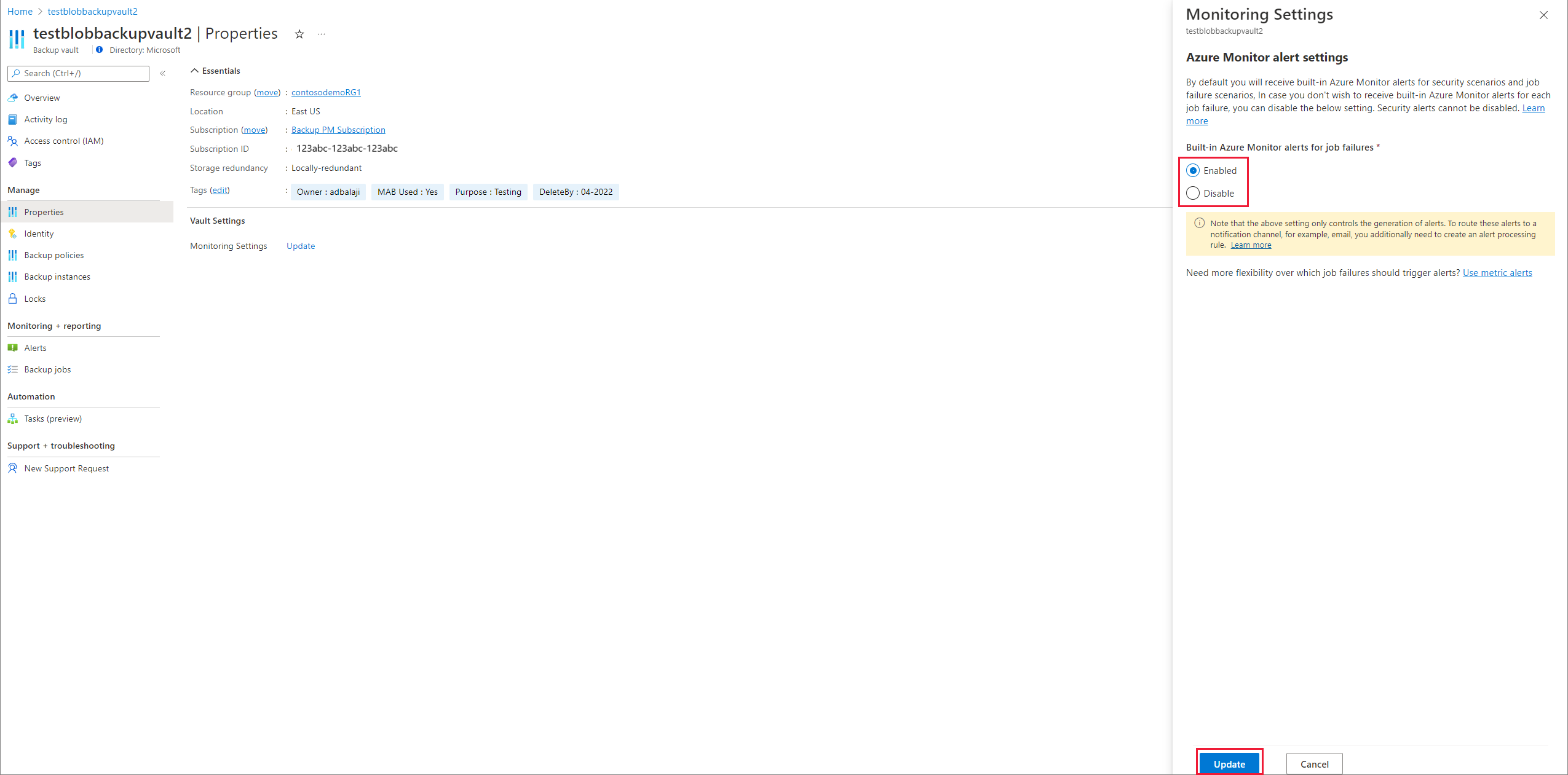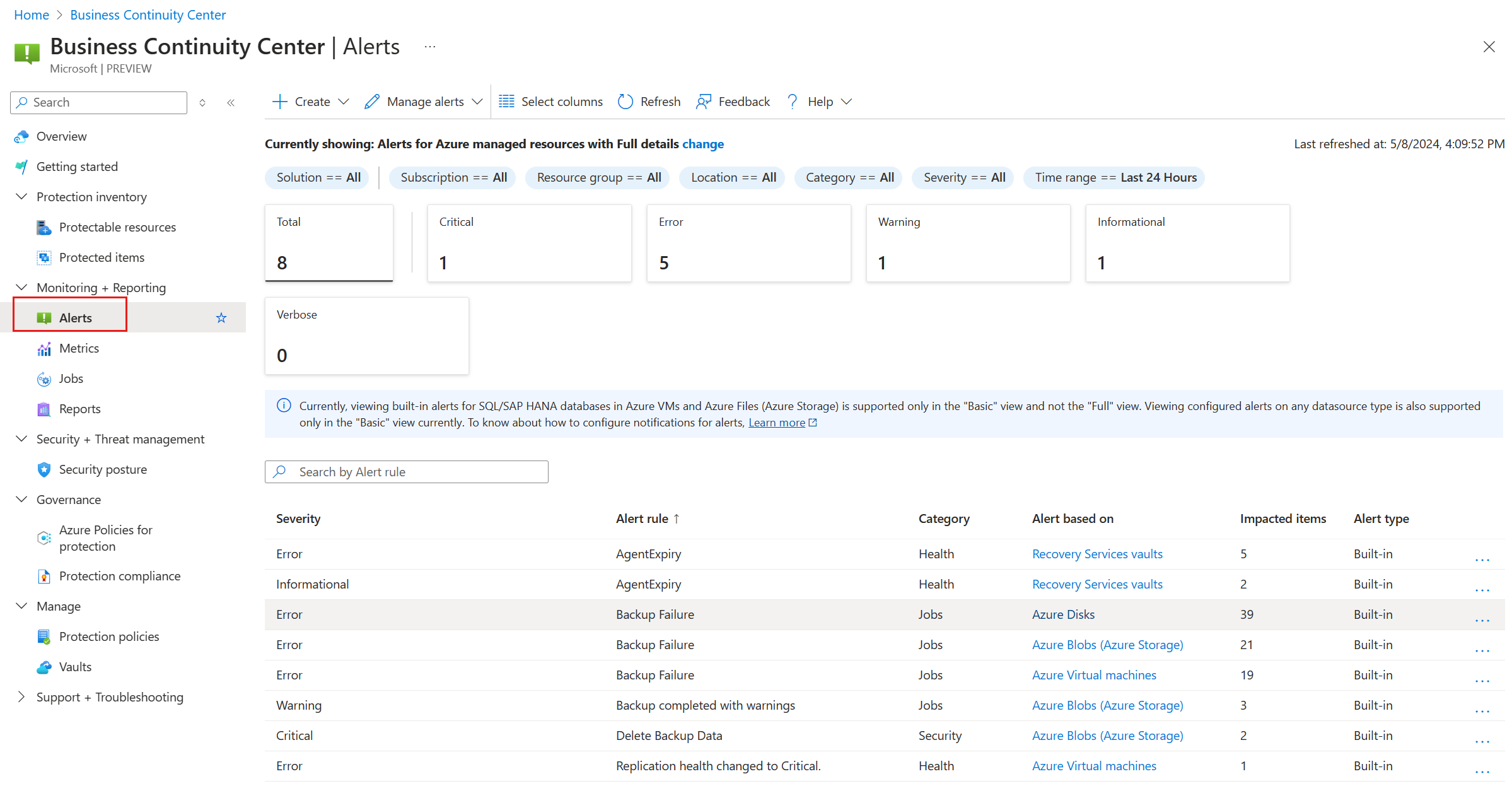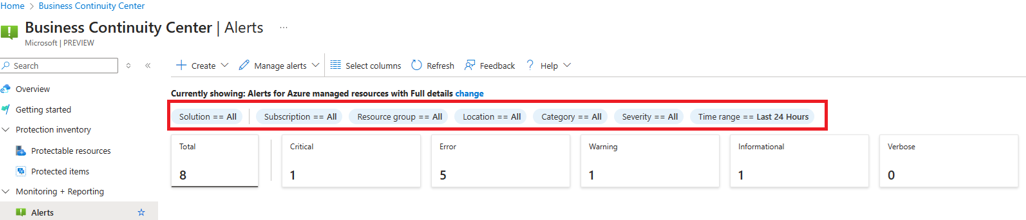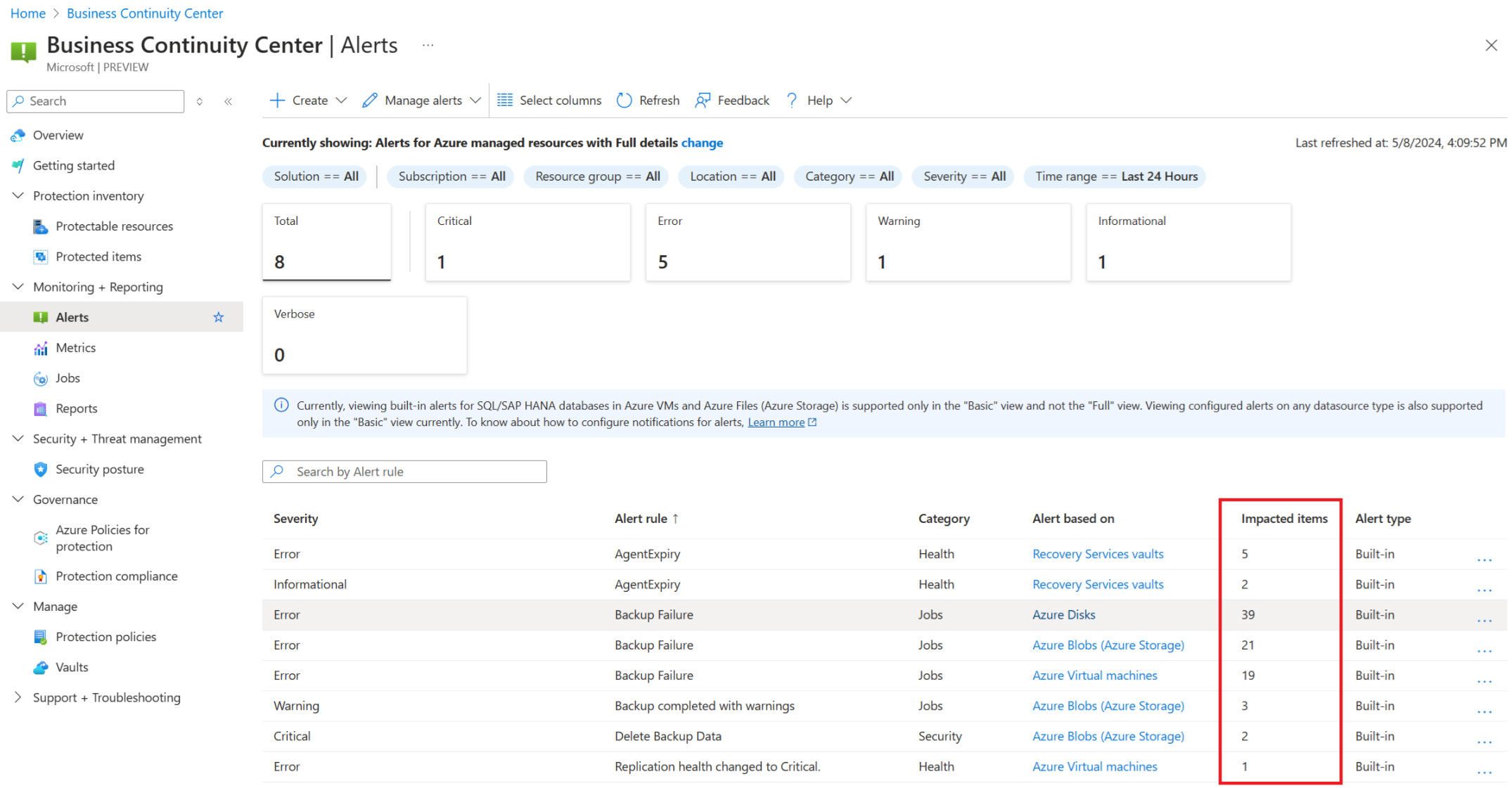Gérer les alertes basées sur Azure Monitor pour Sauvegarde Azure
Cet article explique comment passer aux alertes basées sur Azure Monitor pour le service Sauvegarde Azure, et comment effectuer leur monitoring.
Solutions d’alerte prises en charge
Sauvegarde Azure prend désormais en charge différents types de solutions d’alerte basées sur Azure Monitor. Vous pouvez utiliser toute combinaison de ces solutions en fonction de vos besoins spécifiques.
Le tableau ci-dessous liste certaines de ces solutions :
| Alerte | Utilitaire | Description |
|---|---|---|
| Alertes Azure Monitor intégrées | Alertes par défaut activées pour les scénarios critiques. | Le service Sauvegarde Azure génère automatiquement des alertes intégrées pour certains scénarios par défaut, par exemple la suppression des données de sauvegarde, la désactivation de la suppression réversible, les échecs de sauvegarde, les échecs de restauration, et bien d’autres choses encore. Vous pouvez voir ces alertes par défaut via Azure Business Continuity Center. Pour configurer des notifications pour ces alertes (par exemple, des e-mails), vous pouvez utiliser des règles de traitement des alertes et des groupes d’actions dans Azure Monitor pour acheminer les alertes vers un large éventail de canaux de notification. |
| Alertes basées sur les journaux/ARG | Écrire des alertes personnalisées. - Azure Resource Graph (ARG) : sur les données en temps réel. - LA : sur les données Log Analytics (quand un certain retard est acceptable). |
Si vous avez des scénarios où une alerte doit être générée selon une logique personnalisée, vous pouvez utiliser des alertes basées sur Log Analytics, à condition d’avoir configuré vos coffres pour envoyer des données de diagnostic à un espace de travail Log Analytics. |
| Alertes de métriques | Écrire des alertes relatives à la réussite des travaux et dans les cas où l’intégrité n’est pas celle attendue. | Vous pouvez écrire des règles d’alerte personnalisées en utilisant des métriques Azure Monitor pour monitorer l’intégrité de vos éléments de sauvegarde selon différents indicateurs de performance clés. |
Remarque
Il existe cinq types de niveaux de gravité des alertes : Critique, Erreur, Avertissement, Information et Détaillé. Vous pouvez configurer les notifications des alertes en fonction de ces niveaux de gravité.
Plateforme de monitoring prise en charge
Azure Business Continuity Center vous permet de voir la liste de toutes les alertes intégrées et alertes personnalisées écrites dans les métriques proposées par Microsoft. Pour voir les alertes personnalisées écrites dans ARG, Log Analytics, les journaux d’activité, accédez à Azure Monitor>Alertes, sélectionnez Alertes de journal V2 pour Analyser le service, puis sélectionnez Recherche dans les journaux/Activité du journal pour Type de signal.
Migrer des alertes classiques vers des alertes Azure Monitor intégrées
Parmi les différentes solutions d’alerte basées sur Azure Monitor, les alertes Azure Monitor intégrées sont les plus proches des alertes classiques en matière d’expérience utilisateur et de fonctionnalités. Par conséquent, pour passer rapidement des alertes classiques à Azure Monitor, vous pouvez utiliser des alertes Azure Monitor intégrées.
Le tableau suivant répertorie les différences entre les alertes de sauvegarde classiques et les alertes Azure Monitor intégrées pour la sauvegarde :
| Actions | Alertes classiques | Alertes Azure Monitor intégrées |
|---|---|---|
| Configuration des notifications | - Vous devez activer la fonctionnalité de configuration des notifications pour chaque coffre Recovery Services, ainsi que les ID de messagerie auxquels les notifications doivent être envoyées. - Pour certaines opérations destructrices, les notifications par e-mail sont envoyées au propriétaire de l’abonnement, à l’administrateur et au coadministrateur, quels que soient les paramètres de notification du coffre. |
- Les notifications sont configurées en créant une règle de traitement des alertes. - Bien que les alertes sont générées par défaut et ne peuvent pas être désactivées pour les opérations destructrices, les notifications sont sous le contrôle de l’utilisateur, ce qui vous permet de spécifier clairement l’ensemble d’adresses e-mail (ou d’autres points de terminaison de notification) vers lesquelles vous souhaitez acheminer les alertes. |
| Suppression de notification pour les scénarios de sauvegarde de base de données | Lorsqu’il existe plusieurs échecs pour la même base de données en raison du même code d’erreur, une seule alerte est générée (avec le nombre d’occurrences mis à jour pour chaque type d’échec) et une nouvelle alerte est générée uniquement lorsque l’alerte d’origine est devenue inactive. | Ce comportement est actuellement différent. Ici, une alerte distincte est générée pour chaque échec de sauvegarde. S’il existe une fenêtre de temps pendant laquelle les sauvegardes échouent pour un certain élément connu (par exemple, pendant une fenêtre de maintenance), vous pouvez créer une règle de suppression pour éliminer l’excès d’e-mails pour cet élément de sauvegarde pendant la période donnée. |
| Tarification | Il n’y a pas de frais supplémentaires pour cette solution. | Des alertes pour les opérations critiques/échecs sont générées par défaut (que vous pouvez afficher dans le portail Azure ou via d’autres interfaces) sans coût supplémentaire. Toutefois, le routage de ces alertes vers un canal de notification (par exemple, une adresse de messagerie) induit un coût mineur pour les notifications au-delà du niveau gratuit (de 1000 e-mails par mois). En savoir plus sur la tarification Azure Monitor. |
Notes
- Si vous avez des requêtes Azure Resource Graph (ARG) personnalisées existantes écrites sur des données d’alertes classiques, vous devez mettre à jour ces requêtes pour extraire des informations à partir d’alertes Azure Monitor. Vous pouvez utiliser la table AlertsManagementResources dans ARG pour interroger les données des alertes Azure Monitor.
- Si vous envoyez des alertes classiques à l’espace de travail Log Analytics, au compte de stockage ou au hub d’événements via les paramètres de diagnostics, vous devez également mettre à jour ces automatisations. Pour envoyer les alertes basées sur Azure Monitor déclenchées à une destination de votre choix, vous pouvez créer une règle de traitement des alertes et un groupe d’actions qui achemine ces alertes vers une application logique, un webhook ou un runbook qui, à leur tour, acheminent ces alertes vers la destination requise.
Le service Sauvegarde Azure fournit désormais une expérience guidée via Azure Business Continuity Center, ce qui vous permet de passer aux alertes et notifications Azure Monitor intégrées en seulement quelques sélections. Pour effectuer cette action, vous devez avoir accès aux rôles de contrôle d’accès en fonction du rôle Azure (Azure RBAC) Contributeur de sauvegarde et Contributeur de surveillance pour l’abonnement.
Pour migrer des alertes classiques aux alertes Azure Monitor intégrées, suivez ces étapes :
Dans le portail Azure, accédez à Business Continuity Center>Supervision + rapports>Alertes.
Refusez les alertes classiques pour éviter de recevoir des alertes en double provenant de deux solutions. Sélectionnez Gestion des alertes pour afficher les coffres pour lesquels les alertes classiques sont actuellement activées.
Cochez la case Mettre à jour>Utiliser uniquement les alertes Azure Monitor.
Ainsi, vous acceptez de recevoir des alertes de sauvegarde uniquement via Azure Monitor, et vous cesserez de recevoir des alertes à partir de l’ancienne solution (alertes classiques).
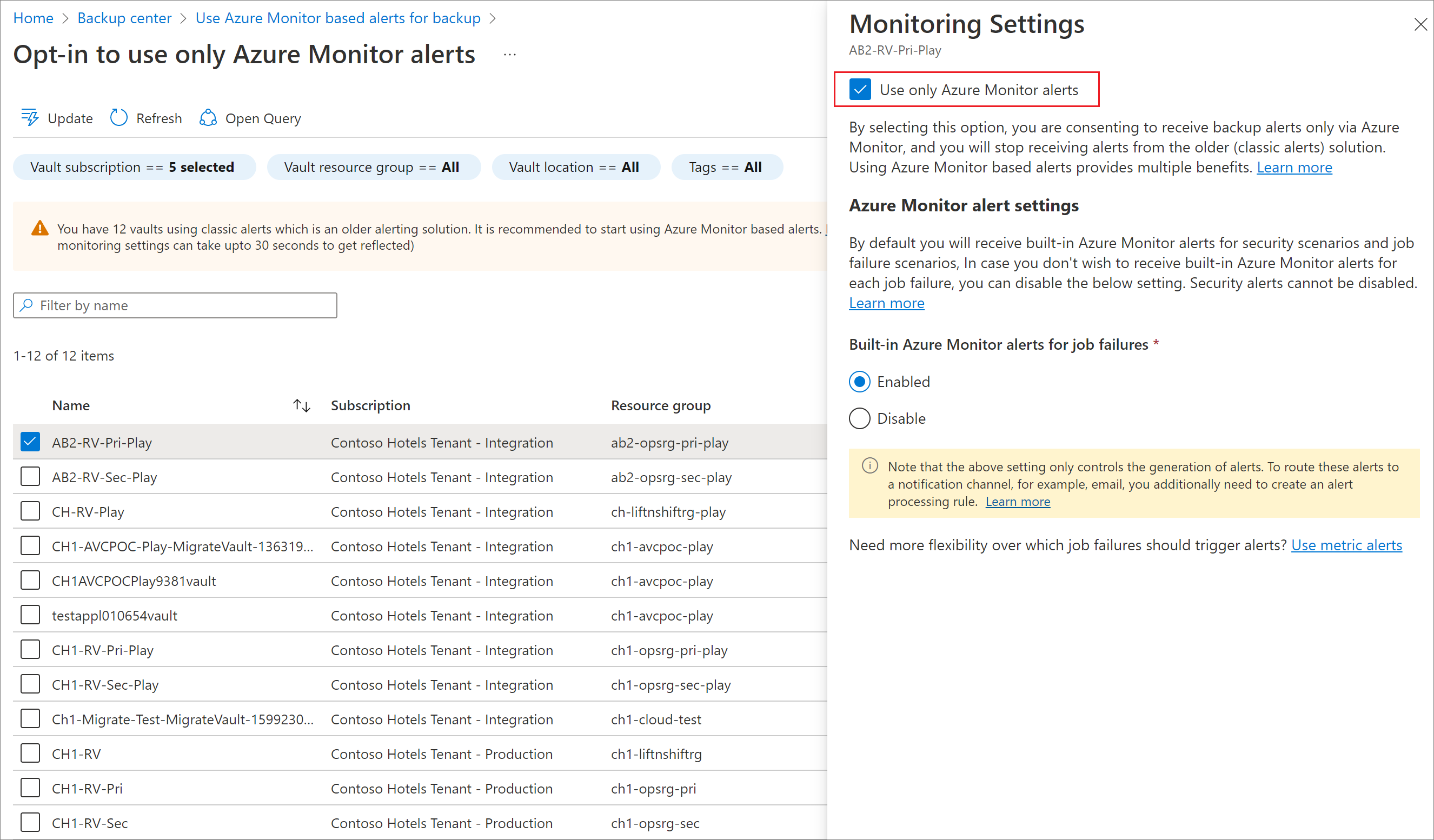
Pour sélectionner plusieurs coffres sur une page et mettre à jour les paramètres de ces coffres avec une seule action, sélectionnez Mettre à jour dans le menu supérieur.
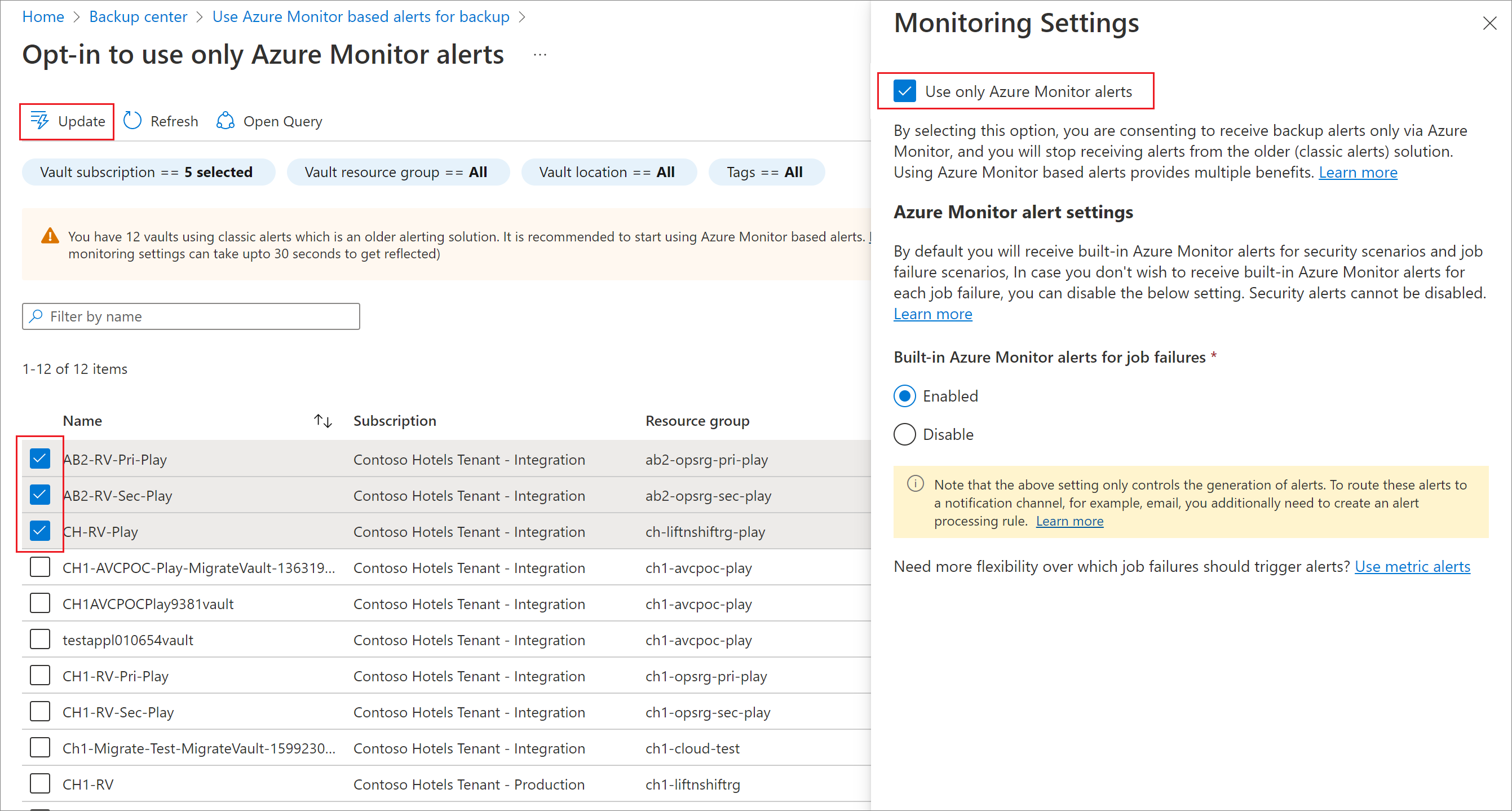
Pour refuser les alertes provenant du coffre Recovery Services ou du coffre Sauvegarde, accédez au coffre spécifique>Propriétés>Paramètres de surveillance, puis sélectionnez Mettre à jour.
Activer les alertes Azure Monitor pour les scénarios d’échec de travail
Pour activer les alertes Azure Monitor pour les scénarios d’échec de sauvegarde et de restauration, suivez ces étapes :
Choisissez un type de coffre :
Les alertes Azure Monitor intégrées sont générées pour les échecs de travail par défaut. Si vous souhaitez désactiver les alertes pour ces scénarios, vous pouvez modifier la propriété des paramètres de surveillance du coffre en conséquence.
Pour gérer les paramètres de surveillance d’un coffre de sauvegarde, procédez comme suit :
Accédez au coffre et sélectionnez Propriétés.
Recherchez la propriété de coffre Monitoring Paramètres, puis sélectionnez Mettre à jour.
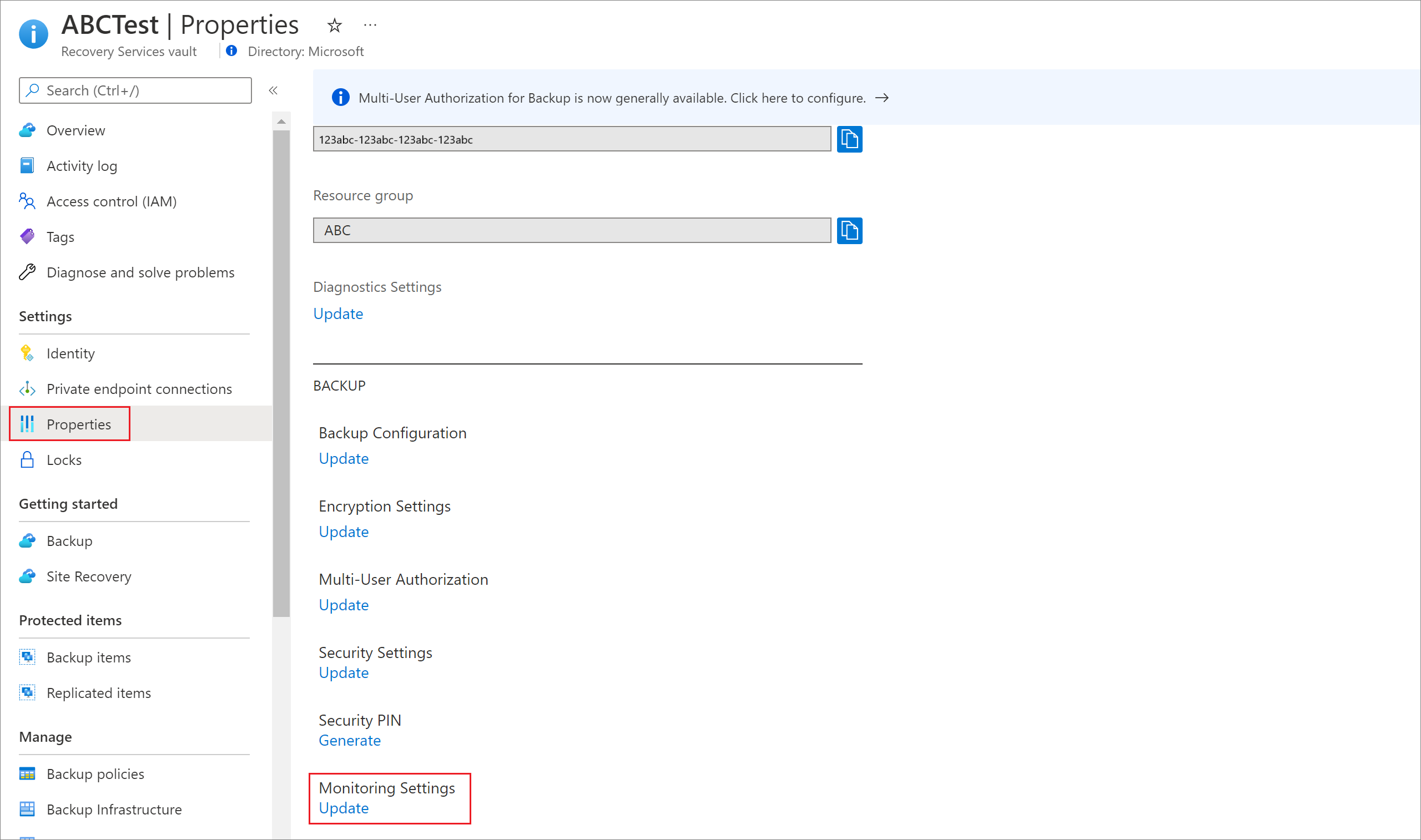
Dans le volet contextuel, sélectionnez les options appropriées pour activer/désactiver les alertes Azure Monitor intégrées pour les échecs de travail en fonction de vos besoins.
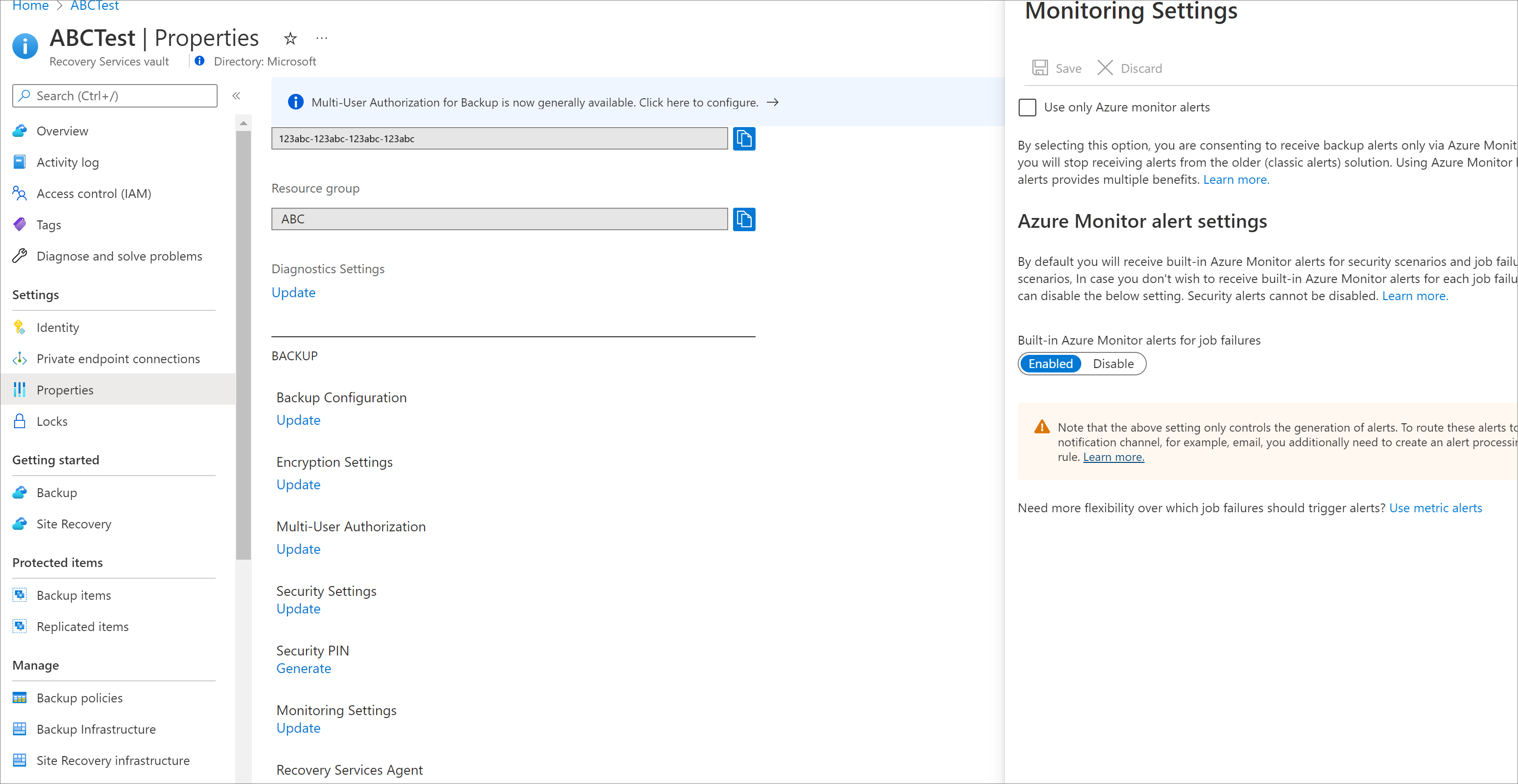
Nous vous recommandons également de sélectionner la case à cocher Utiliser uniquement les alertes Azure Monitor.
En sélectionnant cette option, vous acceptez de recevoir des alertes de sauvegarde uniquement via Azure Monitor, et vous cesserez de recevoir des alertes à partir de l’ancienne solution (alertes classiques). Passez en revue les principales différences entre les alertes classiques et les alertes Azure Monitor intégrées.
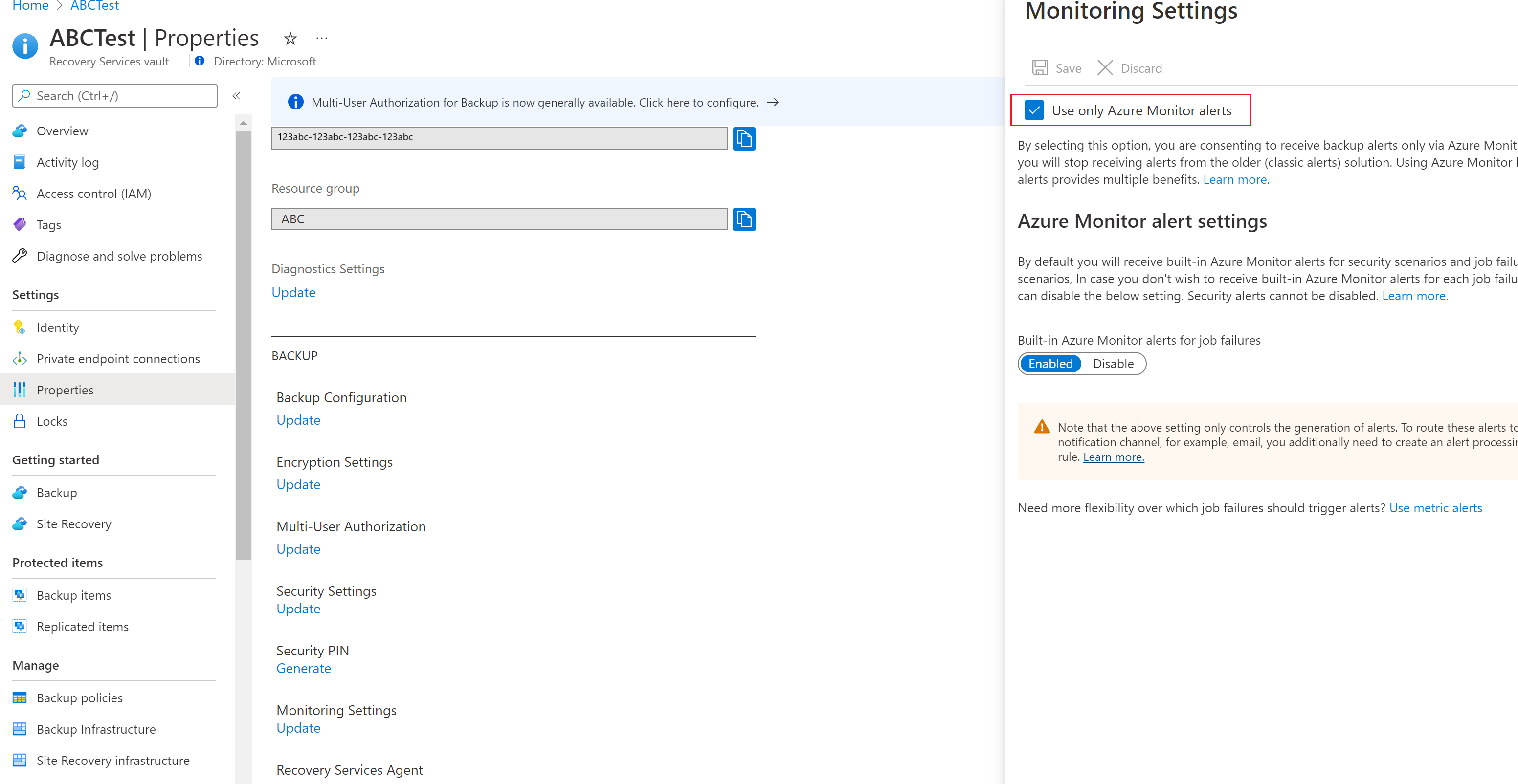
Sélectionnez Mettre à jour pour enregistrer le paramètre du coffre.
Voir les alertes déclenchées dans le portail Azure
Une fois qu’une alerte a été déclenchée pour un coffre, vous pouvez la voir au sein du portail Azure, dans Azure Business Continuity Center ou la console du coffre Recovery Services.
Voir les alertes dans le coffre Recovery Services
Pour voir les alertes déclenchées dans le coffre Azure Recovery Services, suivez ces étapes :
Dans le portail Azure, accédez à Coffre Recovery Services>Alertes.
Dans le volet Alertes, définissez le filtre Service de monitoring =Sauvegarde Azure pour voir les alertes spécifiques à Sauvegarde Azure.
Liste résumée des alertes actives réparties par niveau de gravité. Les types d’alertes suivants sont affichés :
Alertes de source de données : vous pouvez voir ces alertes dans l’affichage de base des alertes. Les alertes liées à une source de données spécifique sauvegardée (par exemple l’échec de sauvegarde ou de restauration d’une machine virtuelle, la suppression des données de sauvegarde d’une base de données, etc.) apparaissent sous la section Alertes de source de données.
Alertes globales : vous pouvez voir ces alertes dans l’affichage complet des alertes. Les alertes qui ne sont pas liées à une source de données spécifique (par exemple la désactivation de la fonctionnalité de suppression réversible d’un coffre) apparaissent sous la section Alertes globales.
Chacun des types d’alertes ci-dessus est subdivisé en alertes Sécurité et Configuré. Actuellement, les alertes Sécurité incluent les scénarios de suppression des données de sauvegarde de désactivation de la suppression réversible pour le coffre (pour les charges de travail pertinentes, comme indiqué dans la section ci-dessus). Les alertes configurées incluent la défaillance de sauvegarde et la défaillance de restauration, car ces alertes sont déclenchées uniquement lorsque les alertes ne sont pas désactivées pour ces scénarios.
Sélectionnez l’élément de menu Alertes pour ouvrir la liste de toutes les alertes actives déclenchées avec les filtres appropriés appliqués.
Vous pouvez sélectionner l’une des alertes pour obtenir plus de détails sur l’alerte, notamment la source de données concernée, la description de l’alerte et l’action recommandée, etc.
Une fois l’événement atténué, changez l’état d’une alerte en Reçu ou Fermé en sélectionnant Modifier l’état d’alerte.
Voir les alertes dans Azure Business Continuity Center
Pour surveiller les alertes, effectuez les étapes suivantes :
Dans Business Continuity Center, accédez à Surveillance + création de rapports>Alertes.
Le nombre de toutes les règles d’alerte avec au moins une ou plusieurs alertes déclenchées dans l’intervalle de temps sélectionné s’affiche.
Dans Alertes, filtrez la liste par gravité de l’alerte, catégorie d’alerte, intervalle de temps (jusqu’aux 15 derniers jours) et d’autres paramètres.
Le Nombre d’éléments impactés dans la grille indique le nombre de ressources sur lesquelles une alerte correspondant à cette règle d’alerte a été déclenchée. Pour afficher les éléments impactés, sélectionnez Afficher les éléments impactés dans le menu contextuel pour afficher toutes les alertes déclenchées en raison de cette règle d’alerte.
Vous pouvez ensuite passer en revue chaque alerte et prendre les mesures appropriées.
Options de programmation
Vous pouvez également utiliser des méthodes de programmation pour désactiver les alertes classiques et gérer les notifications Azure Monitor.
Désactiver les alertes de sauvegarde classiques
Dans les sections suivantes, vous allez apprendre à désactiver la solution d’alerte de sauvegarde classique à l’aide des clients pris en charge.
Utilisation d’Azure Resource Manager (ARM)/Bicep/API REST/Azure Policy
La propriété de coffre monitoringSettings vous permet de préciser si vous souhaitez désactiver les alertes classiques. Vous pouvez créer un modèle ARM/Bicep personnalisé ou une Azure Policy pour modifier ce paramètre pour vos coffres.
L’exemple suivant de propriété des paramètres du coffre montre que les alertes classiques sont désactivées et que les alertes Azure Monitor intégrées sont activées pour tous les échecs de travail.
{
"monitoringSettings": {
"classicAlertsForCriticalOperations": "Disabled",
"azureMonitorAlertSettings": {
"alertsForAllJobFailures": "Enabled"
}
}
}
Utilisation de Microsoft Azure PowerShell
Pour modifier les paramètres d’alerte du coffre, utilisez la commande Update-AzRecoveryServicesVault.
L’exemple suivant vous aide à activer les alertes Azure Monitor intégrées pour les échecs de travail et désactive les alertes classiques :
Update-AzRecoveryServicesVault -ResourceGroupName testRG -Name testVault -DisableClassicAlerts $true -DisableAzureMonitorAlertsForJobFailure $false
Utilisation de l’interface de ligne de commande Azure
Pour modifier les paramètres d’alerte du coffre, utilisez la commande az backup vault backup-properties set.
L’exemple suivant vous aide à activer les alertes Azure Monitor intégrées pour les échecs de travail et désactive les alertes classiques :
az backup vault backup-properties set \
--name testVault \
--resource-group testRG \
--classic-alerts Disable \
--alerts-for-job-failures Enable
Configuration des notifications pour les alertes Azure Monitor
Vous pouvez utiliser les interfaces de programmation standard suivantes prises en charge par Azure Monitor pour gérer les groupes d’actions et les règles de traitement des alertes.
- Informations de référence sur l’API REST Azure Monitor
- Référence PowerShell d’Azure Monitor
- Informations de référence sur l’interface CLI Azure Monitor
Utilisation d’Azure Resource Manager (ARM)/Bicep/API REST
Vous pouvez utiliser ces exemples de modèles ARM et Bicep qui créent une règle de traitement des alertes et un groupe d’actions associés à tous les coffres Recovery Services dans l’abonnement sélectionné.
Utilisation de Microsoft Azure PowerShell
Comme décrit dans les sections précédentes, vous avez besoin d’un groupe d’actions (canal de notification) et d’une règle de traitement des alertes (règle de notification) pour configurer les notifications pour vos coffres.
Pour configurer la notification, exécutez la cmdlet suivante :
Créez un groupe d’actions associé à un ID de messagerie à l’aide de la cmdlet New-AzActionGroupReceiver et de la cmdlet Set-AzActionGroup.
$email1 = New-AzActionGroupReceiver -Name 'user1' -EmailReceiver -EmailAddress 'user1@contoso.com' Set-AzActionGroup -Name "testActionGroup" -ResourceGroupName "testRG" -ShortName "testAG" -Receiver $email1Créez une règle de traitement d’alerte liée au groupe d’actions ci-dessus à l’aide de la cmdlet Set-AzAlertProcessingRule.
Set-AzAlertProcessingRule -ResourceGroupName "testRG" -Name "AddActionGroupToSubscription" -Scope "/subscriptions/xxxx-xxx-xxxx" -FilterTargetResourceType "Equals:Microsoft.RecoveryServices/vaults" -Description "Add ActionGroup1 to alerts on all RS vaults in subscription" -Enabled "True" -AlertProcessingRuleType "AddActionGroups" -ActionGroupId "/subscriptions/xxxx-xxx-xxxx/resourcegroups/testRG/providers/microsoft.insights/actiongroups/testActionGroup"
Utilisation de l’interface de ligne de commande Azure
Comme décrit dans les sections précédentes, vous avez besoin d’un groupe d’actions (canal de notification) et d’une règle de traitement des alertes (règle de notification) pour configurer les notifications pour vos coffres.
Pour configurer la même chose, exécutez les commandes suivantes :
Créez un groupe d’actions associé à un ID e-mail à l’aide de la commande az monitor action-group create.
az monitor action-group create --name testag1 --resource-group testRG --short-name testag1 --action email user1 user1@contoso.com --subscription "Backup PM Subscription"Créez une règle de traitement des alertes liée au groupe d’actions ci-dessus à l’aide de la commande az monitor alert-processing-rule create.
az monitor alert-processing-rule create \ --name 'AddActionGroupToSubscription' \ --rule-type AddActionGroups \ --scopes "/subscriptions/xxxx-xxx-xxxx" \ --filter-resource-type Equals "Microsoft.RecoveryServices/vaults" --action-groups "/subscriptions/xxxx-xxx-xxxx/resourcegroups/testRG/providers/microsoft.insights/actiongroups/testag1" \ --enabled true \ --resource-group testRG \ --description "Add ActionGroup1 to all RS vault alerts in subscription"
Étapes suivantes
En savoir plus sur la surveillance et la création de rapports avec Sauvegarde Azure.