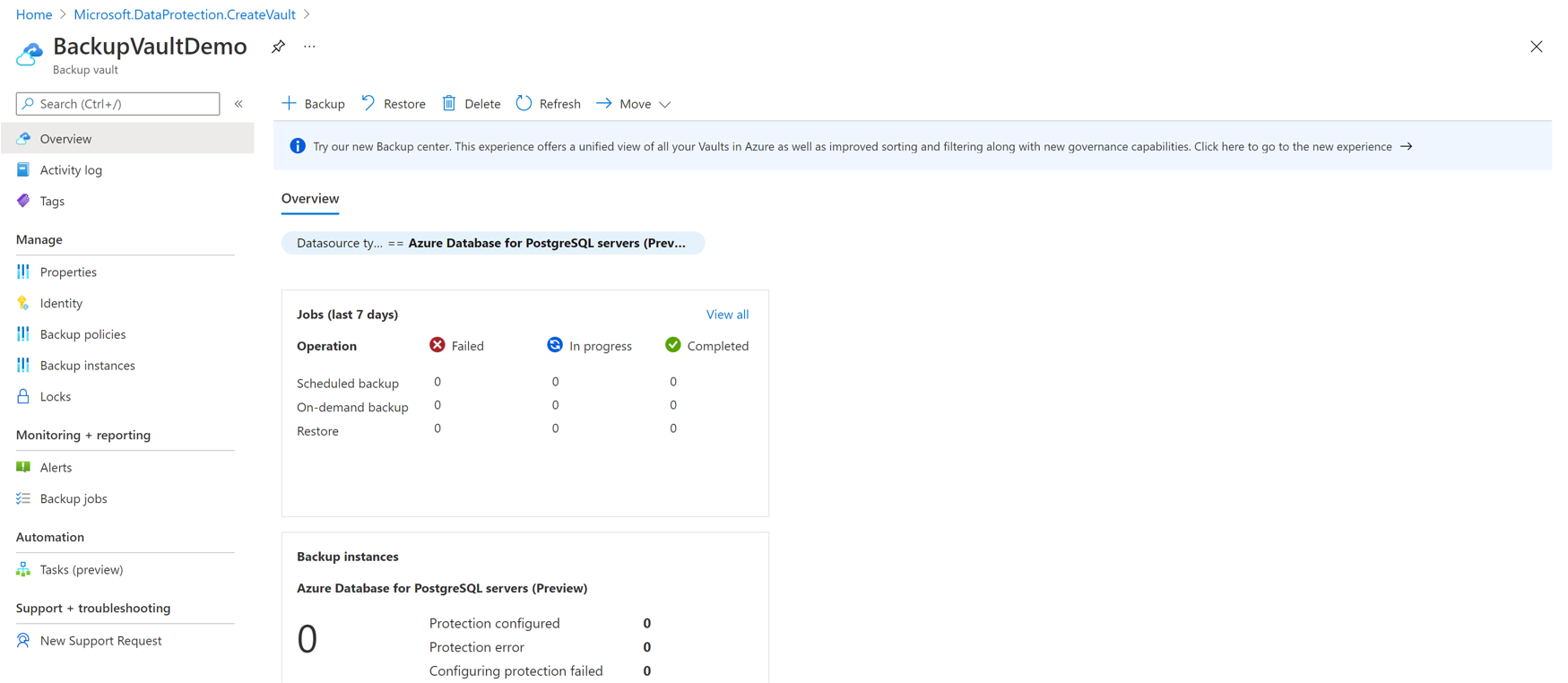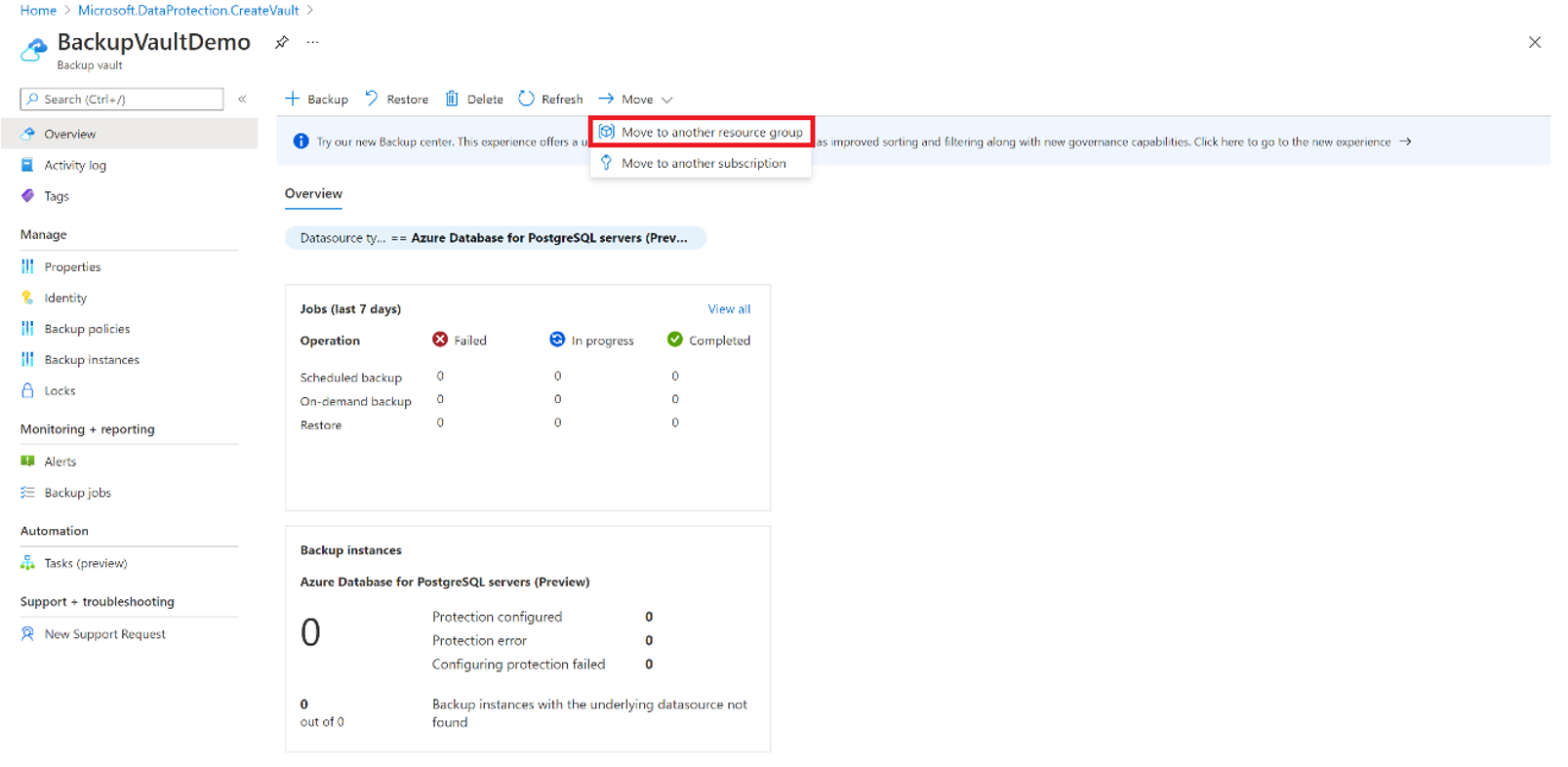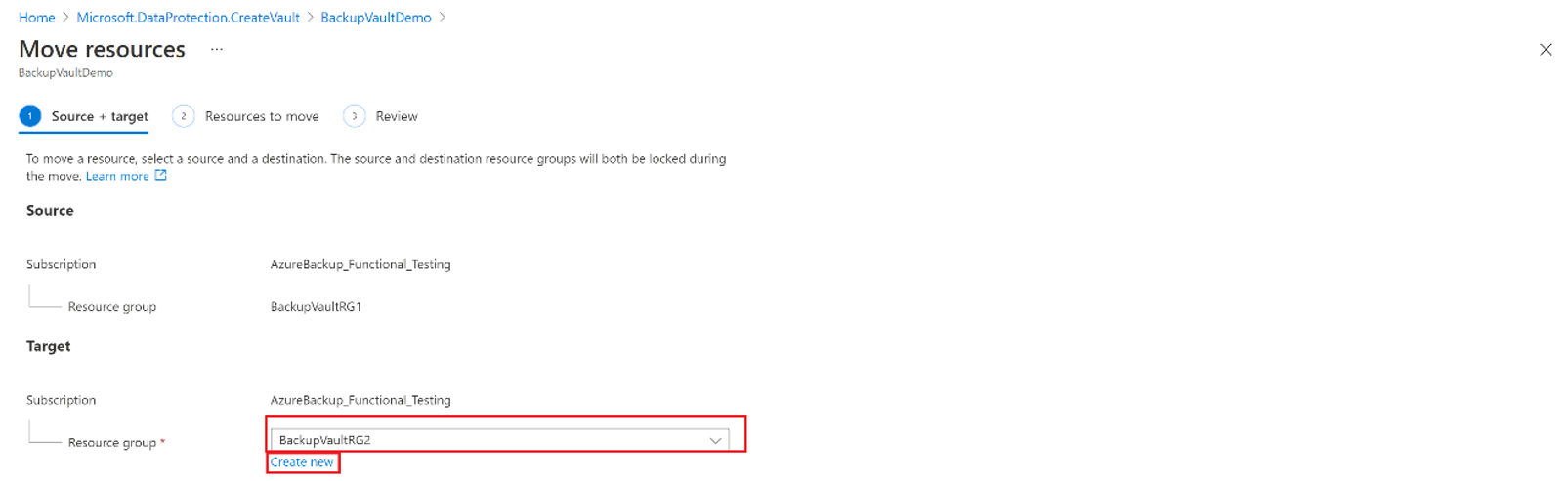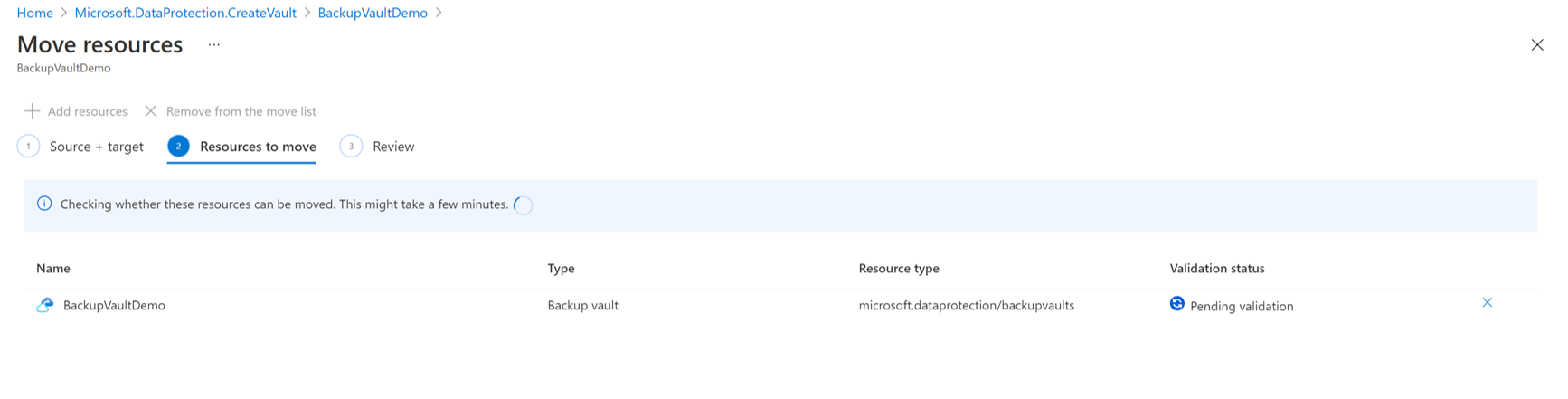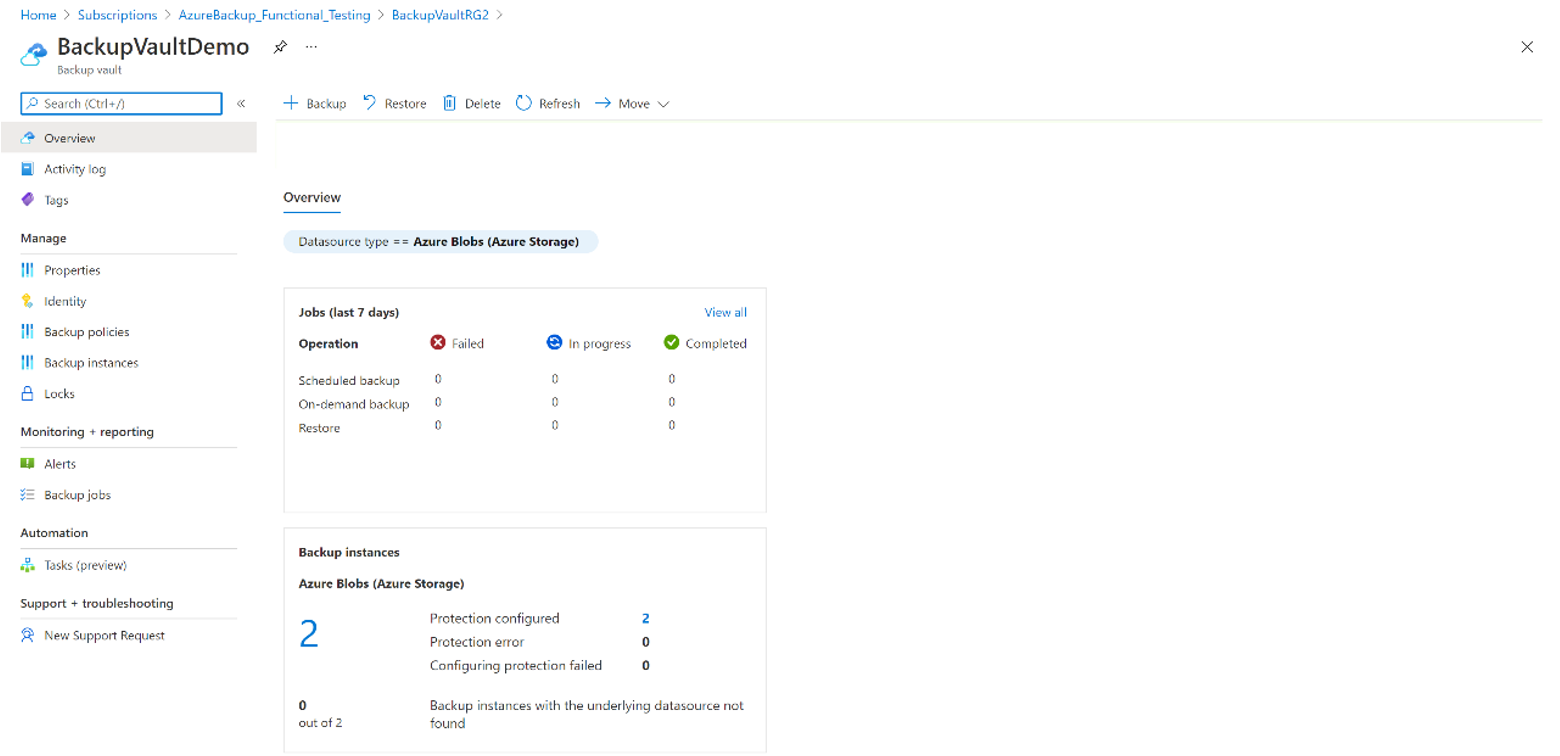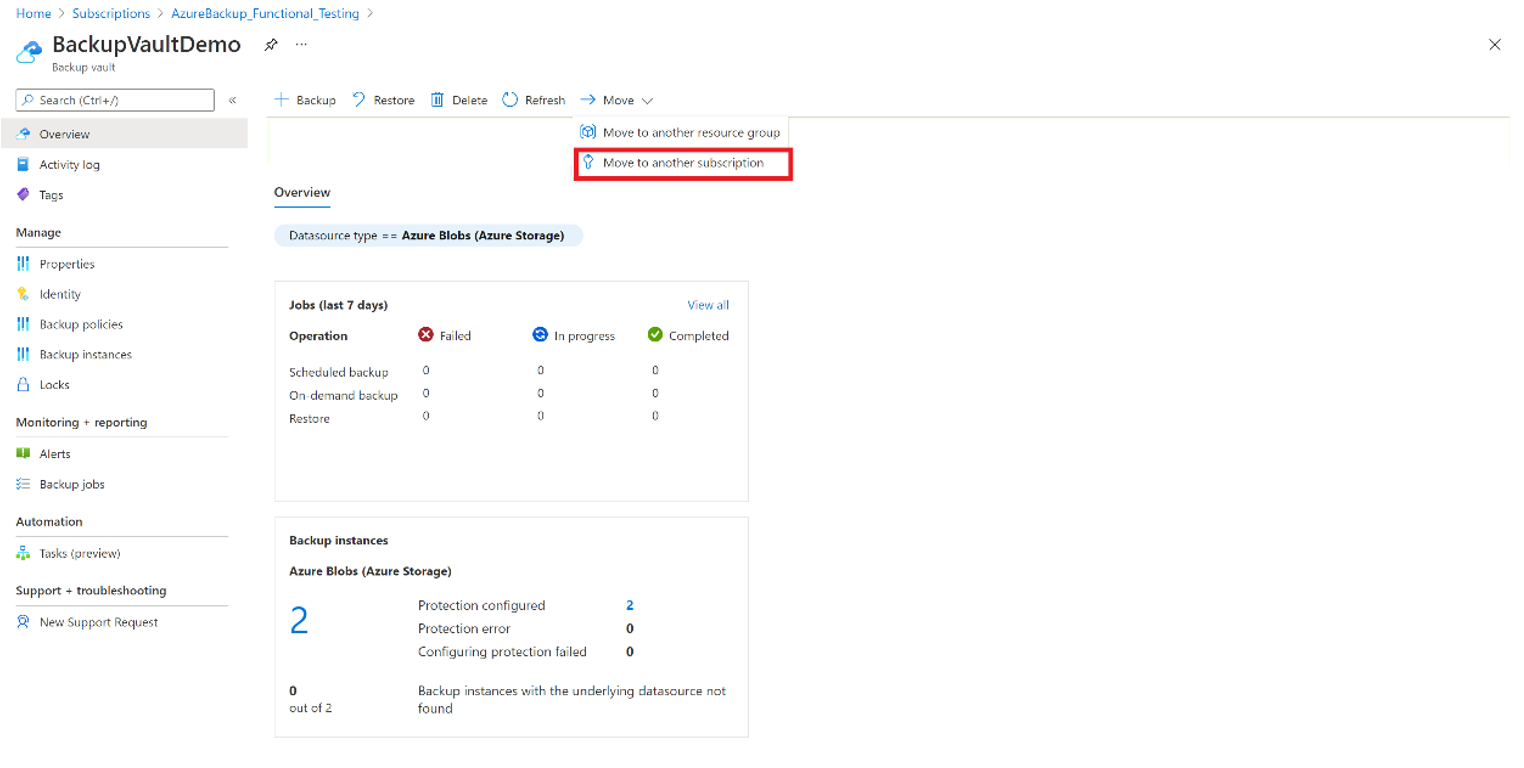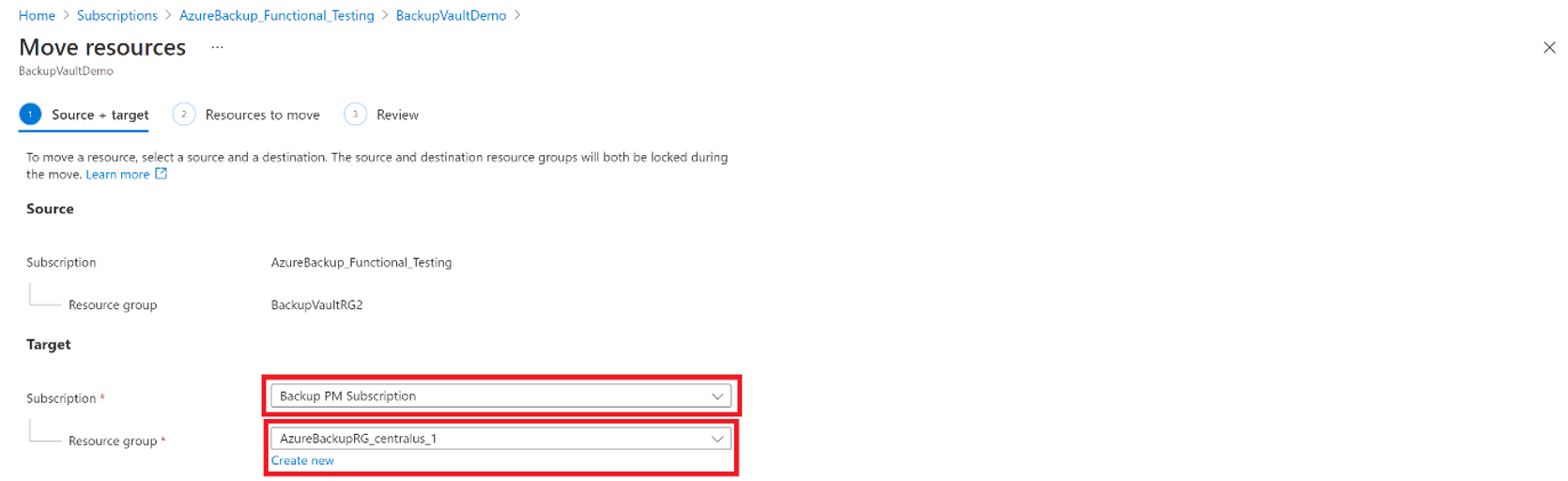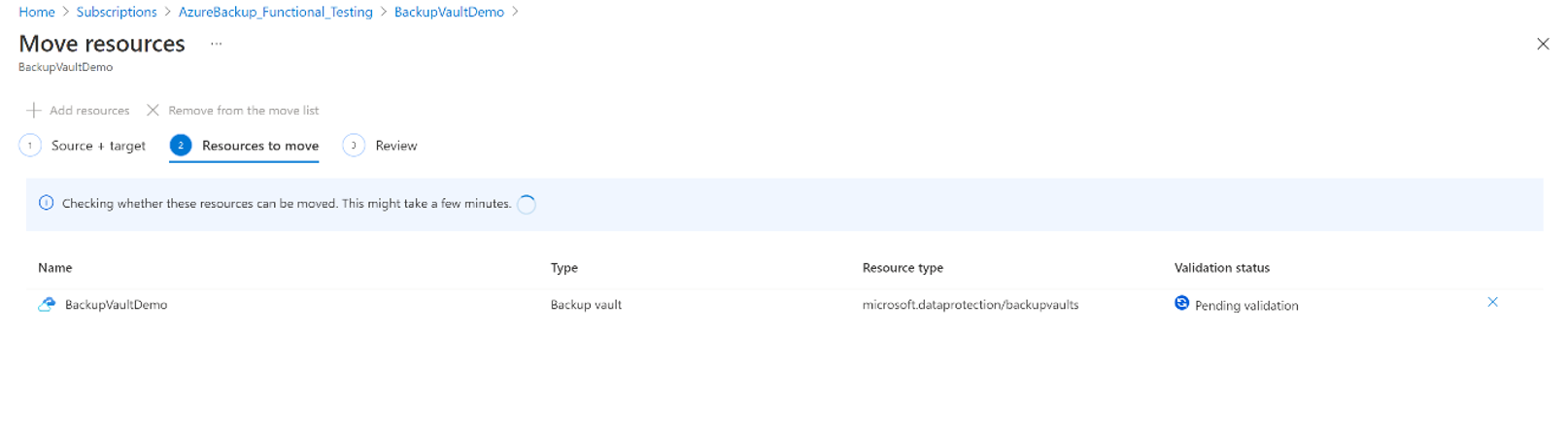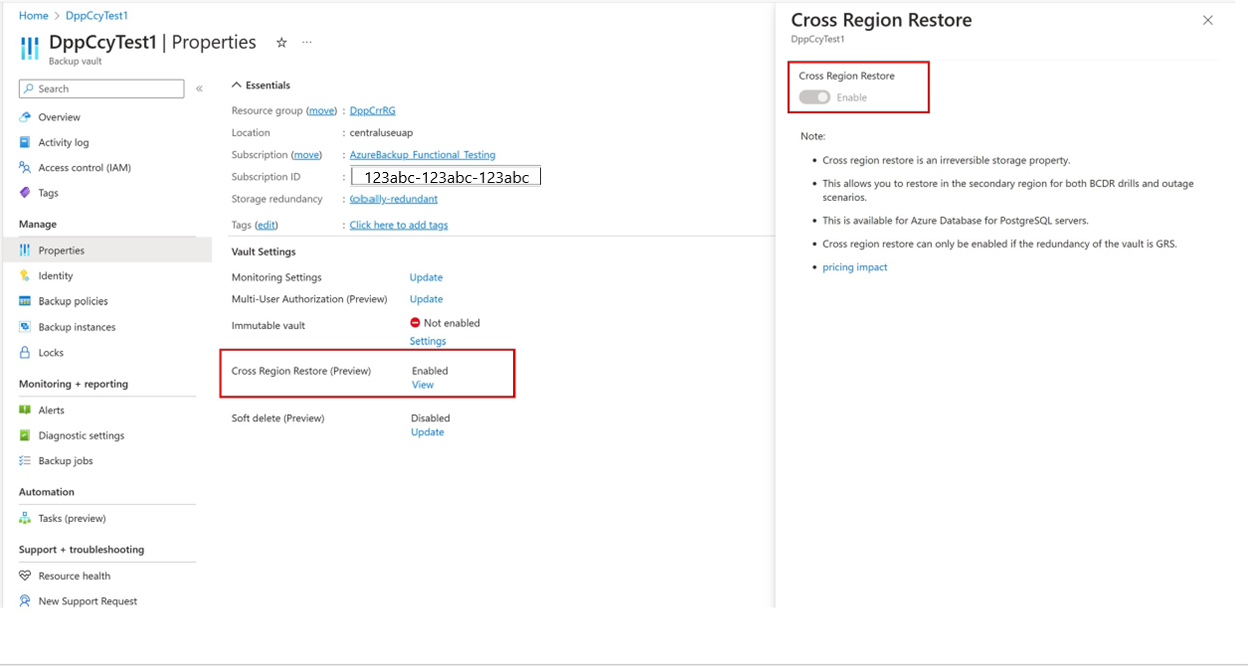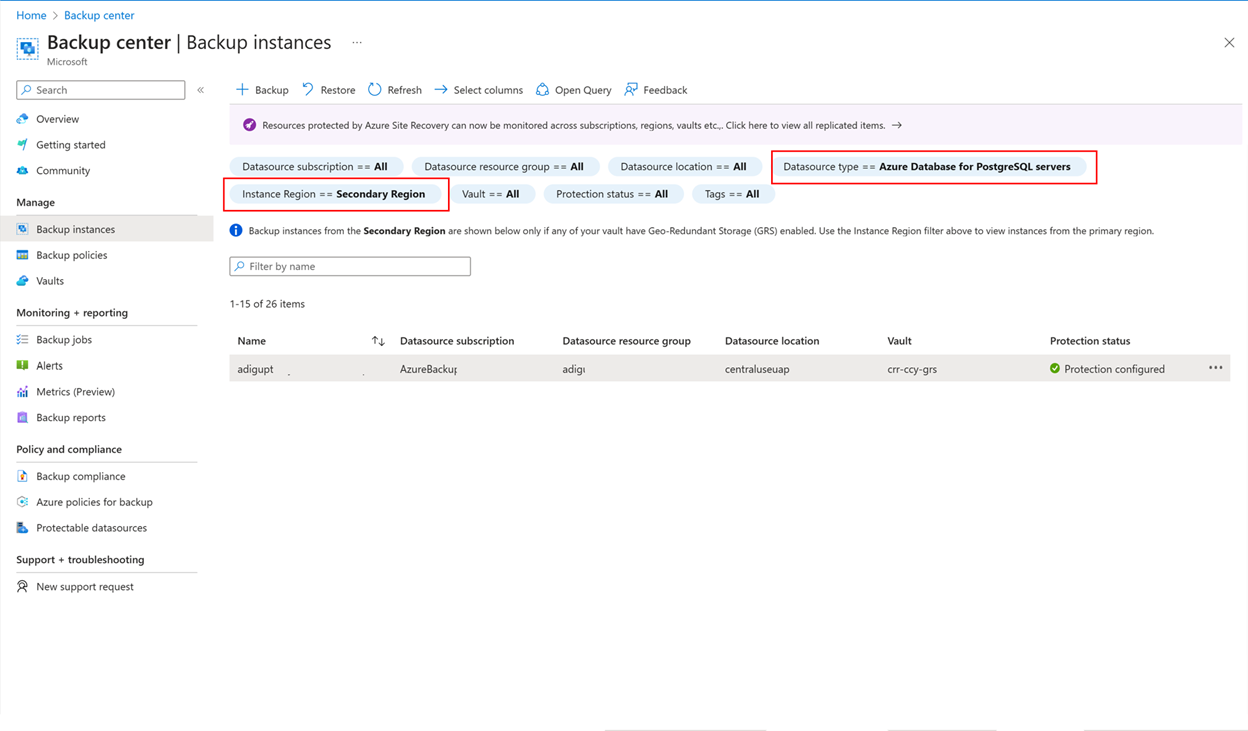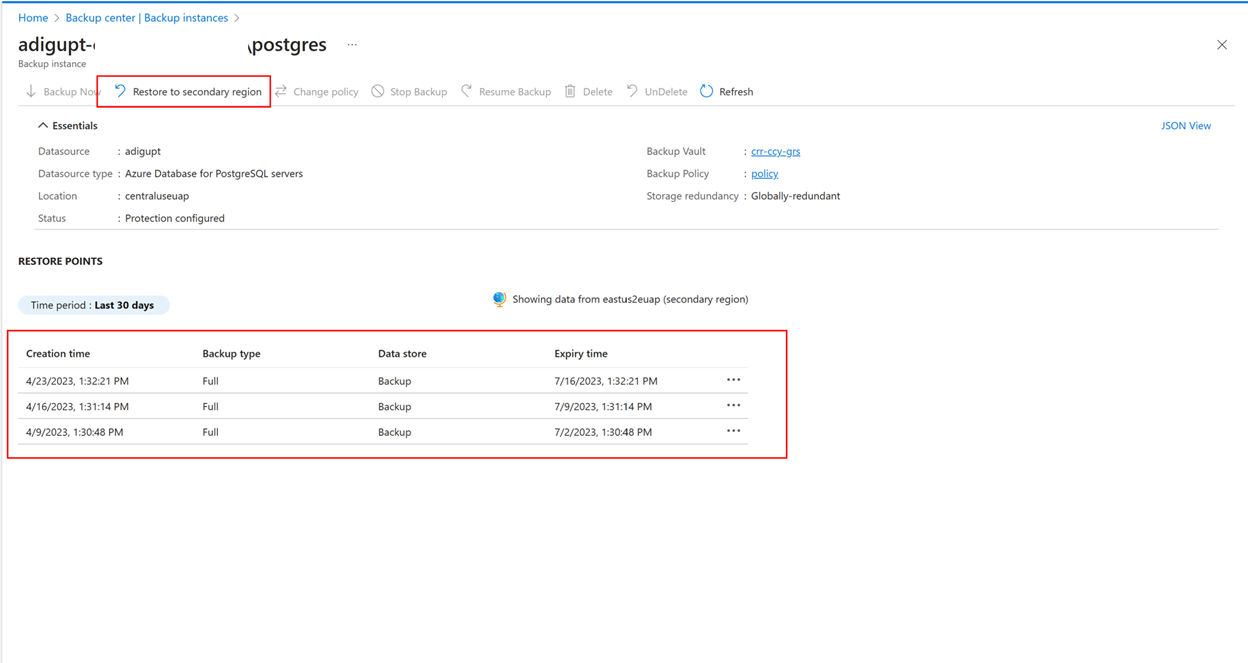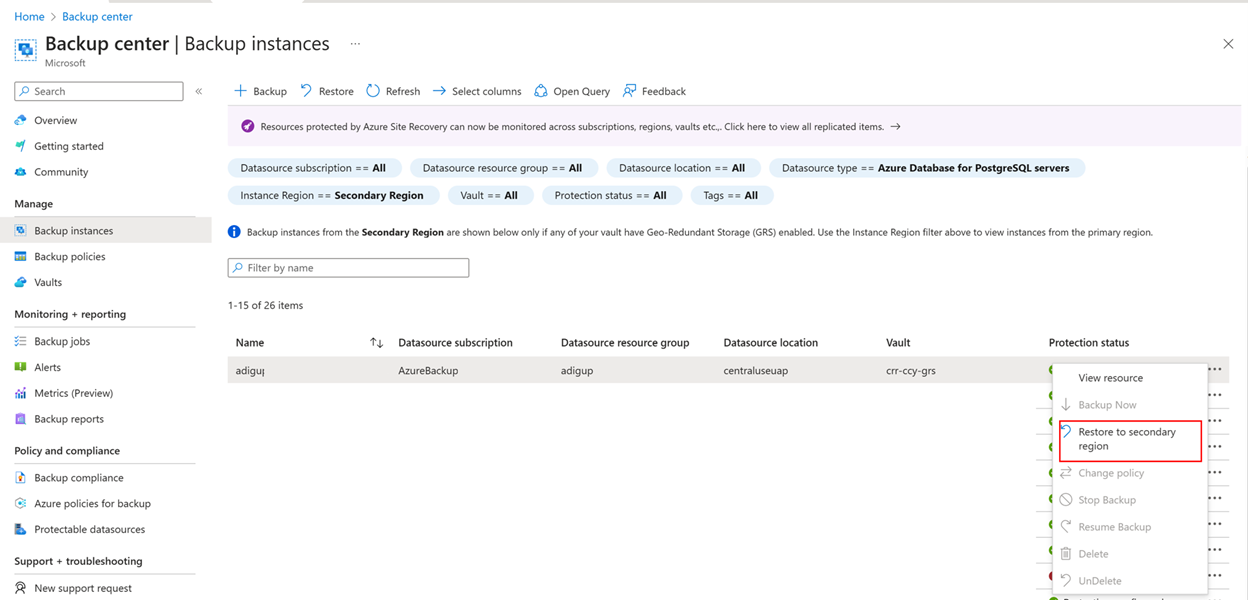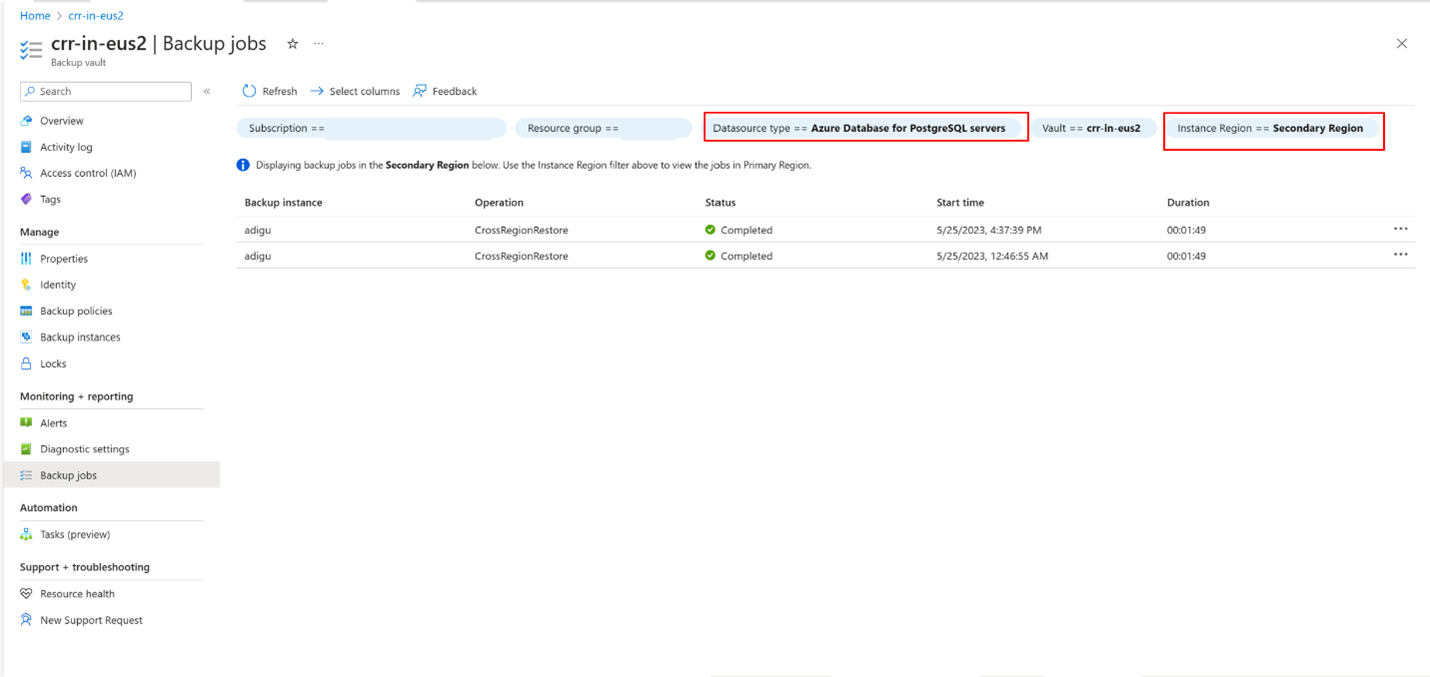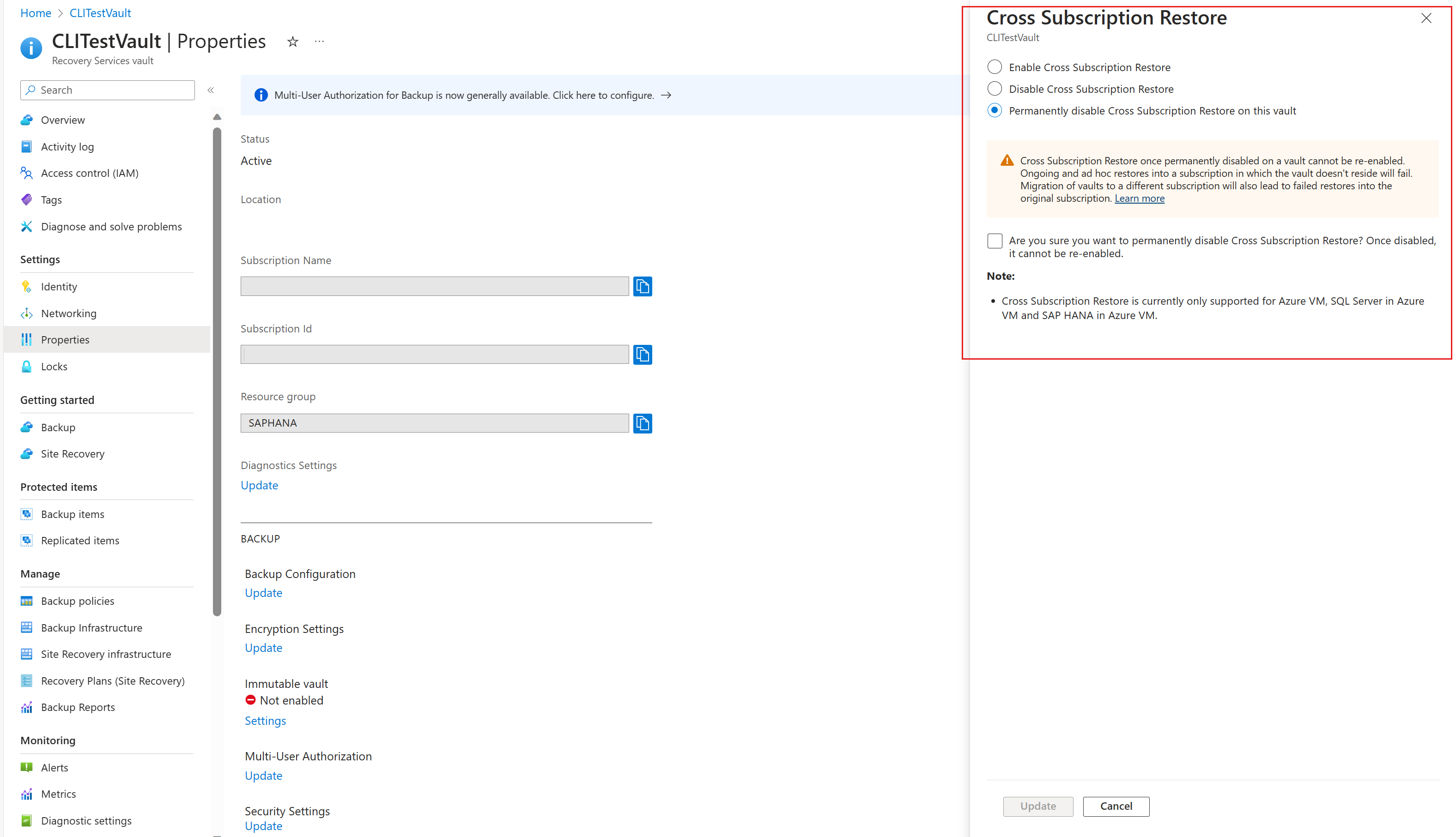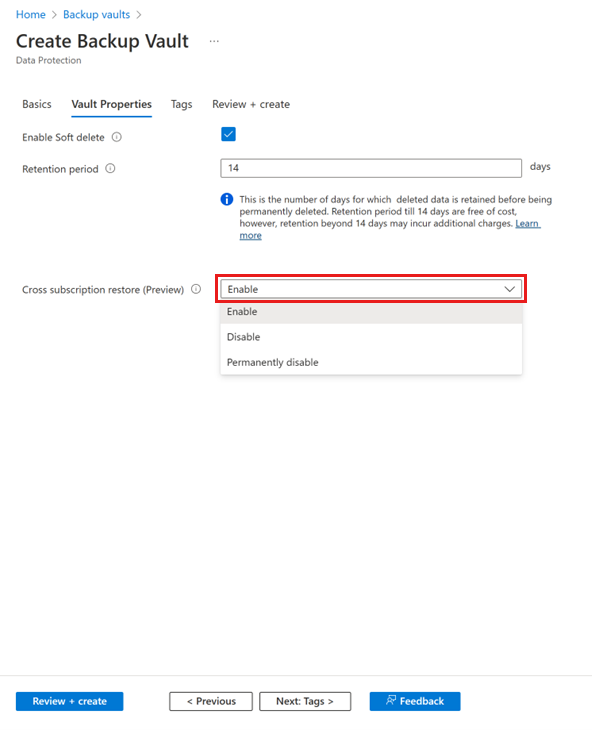Gérer les coffres de sauvegarde
Cet article explique comment créer des coffres de sauvegarde une fois créés.
Un coffre de sauvegarde est une entité de stockage dans Azure qui héberge des données de sauvegarde pour certaines charges de travail plus récentes prises en charge par Sauvegarde Azure. Vous pouvez utiliser des coffres de sauvegarde afin de stocker des données de sauvegarde pour différents services Azure, comme des serveurs Azure Database pour PostgreSQL et des charges de travail plus récentes qui seront prises en charge par Sauvegarde Azure. Les coffres de sauvegarde facilitent l’organisation de vos données de sauvegarde tout en réduisant le temps nécessaire à leur gestion. Les coffres de sauvegarde sont basés sur le modèle Azure Resource Manager, qui fournit la fonctionnalité Contrôle d’accès en fonction du rôle (RBAC) Azure (Azure RBAC). Azure RBAC fournit un contrôle de gestion des accès affiné dans Azure. Azure offre différents rôles intégrés, et Sauvegarde Microsoft Azure comprend trois rôles intégrés pour gérer les points de récupération. Les coffres de sauvegarde sont compatibles avec Azure RBAC, qui restreint l’accès aux sauvegardes et restaurations à l’ensemble défini de rôles d’utilisateur. Plus d’informations
Superviser et gérer le coffre de sauvegarde
Cette section explique comment utiliser le tableau de bord Vue d’ensemble des coffres de sauvegarde pour superviser et gérer vos coffres de sauvegarde. Le volet Vue d’ensemble contient deux vignettes : Travaux et Instances.
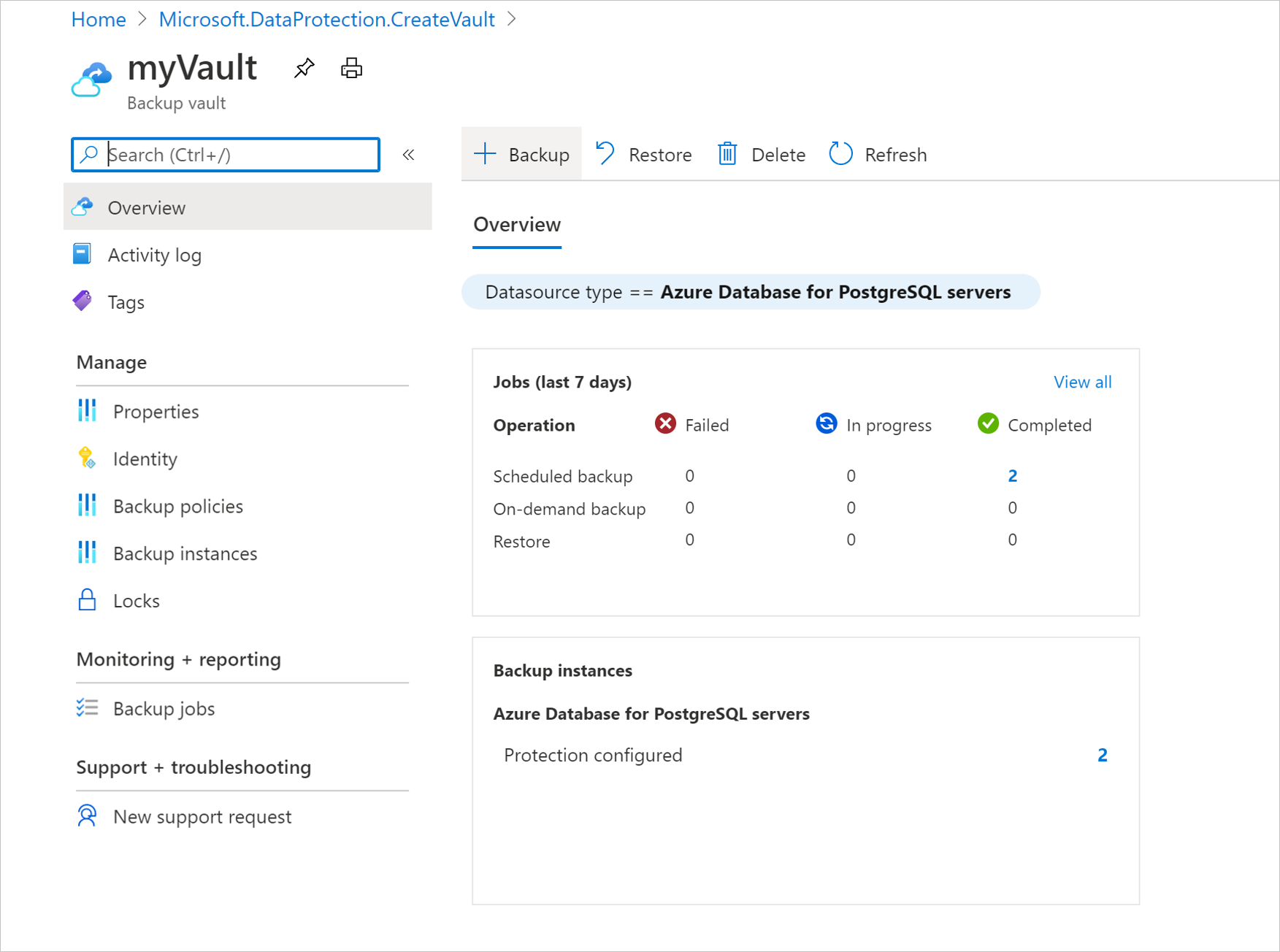
Gérer les instances de sauvegarde
Dans la vignette Travaux, vous voyez un récapitulatif de tous les travaux liés à la sauvegarde et à la restauration dans votre coffre de sauvegarde. La sélection de l’un des nombres dans cette vignette vous permet de voir des informations supplémentaires sur les travaux pour un type de source de données, un type d’opération et un état spécifiques.
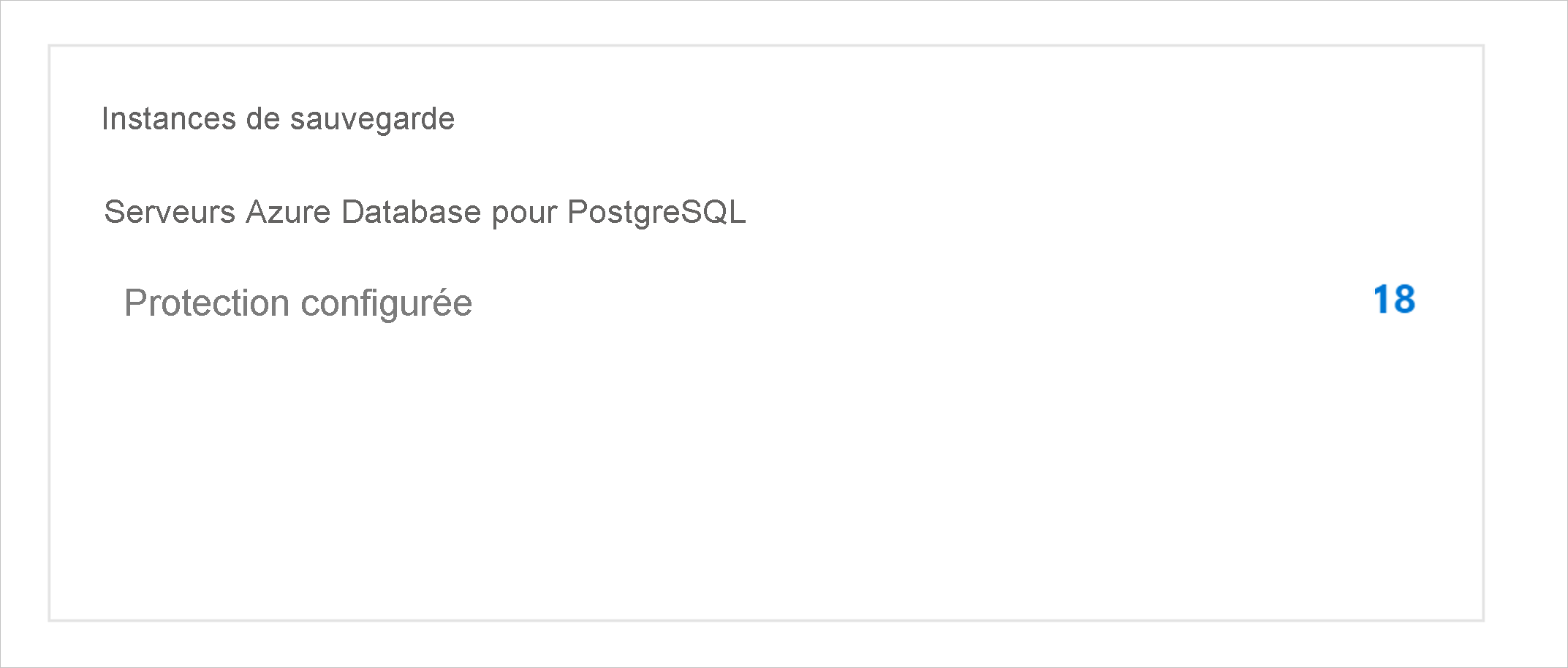
Gérer les travaux de sauvegarde
La vignette Instances de sauvegarde vous montre un récapitulatif de toutes les instances de sauvegarde dans votre coffre de sauvegarde. La sélection de l’un des nombres figurant dans cette vignette vous permet d’afficher des informations supplémentaires sur les instances de sauvegarde pour un type de source de données et un état de protection spécifiques.
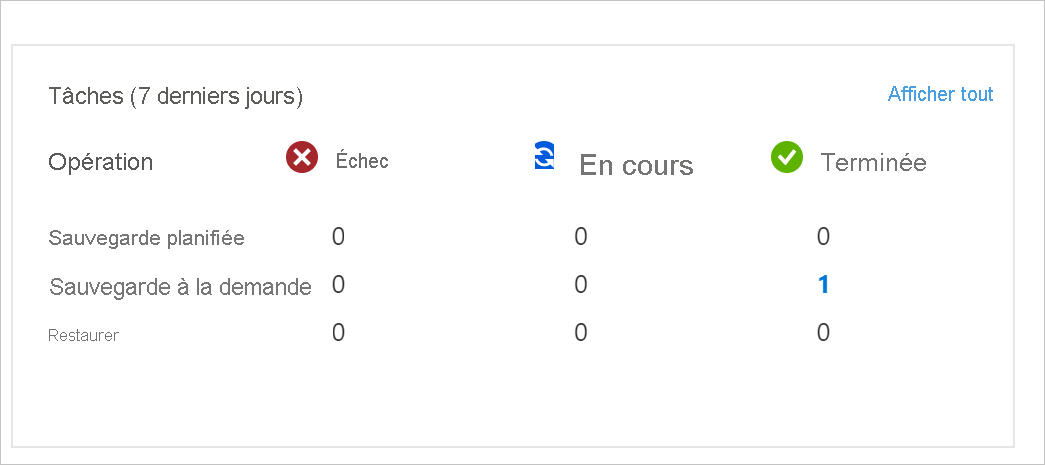
Déplacer un coffre de sauvegarde dans des abonnements/groupes de ressources Azure
Cette section explique comment utiliser le portail Azure pour déplacer un coffre de sauvegarde (configuré pour le service Sauvegarde Azure) entre des abonnements et des groupes de ressources Azure.
Notes
Vous pouvez également déplacer des coffres de sauvegarde vers un autre groupe de ressources ou un autre abonnement à l’aide de PowerShell et de l’interface de ligne de commande (CLI).
Régions prises en charge
Le déplacement de coffres entre les abonnements et les groupes de ressources est pris en charge dans toutes les régions publiques et nationales.
Utiliser le portail Azure pour déplacer un coffre de sauvegarde vers un autre groupe de ressources
Connectez-vous au portail Azure.
Ouvrez la liste des coffres de sauvegarde, puis sélectionnez le coffre à déplacer.
Le tableau de bord du coffre affiche les détails du coffre.
Dans le menu de Vue d’ensemble du coffre, cliquez sur Déplacer, puis sélectionnez Déplacer vers un autre groupe de ressources.
Notes
Seul la personne disposant d’un abonnement Administrateur possède les autorisations requises pour déplacer un coffre.
Dans la liste déroulante Groupe de ressources, sélectionnez un groupe de ressources existant, ou sélectionnez Créer pour créer un groupe de ressources.
L’abonnement reste le même et est renseigné automatiquement.
Sous l’onglet ressources à déplacer, le coffre de sauvegarde qui doit être déplacé est soumis à une validation. Ce processus peut prendre quelques minutes. Veuillez attendre la fin de la validation.
Pour confirmer, cochez la case en regard de Je comprends que les outils et les scripts associés aux ressources déplacées ne fonctionnent pas tant que je ne les mets pas à jour pour utiliser de nouveaux ID de ressource, puis sélectionnez Déplacer.
Notes
Le déplacement du coffre entre des groupes de ressources ou des abonnements modifie le chemin d’accès de la ressource. Veillez à mettre à jour les outils et les scripts avec le nouveau chemin d’accès de la ressource une fois l’opération de déplacement terminée.
Attendez que l’opération de déplacement soit terminée pour effectuer d’autres opérations sur le coffre. Toutes les opérations effectuées sur le coffre de sauvegarde échouent si elles sont effectuées pendant le déplacement. Une fois le processus terminé, le coffre de sauvegarde doit apparaître dans le groupe de ressources cible.
Important
Si vous rencontrez une erreur lors du déplacement du coffre, reportez-vous à la section Codes d’erreur et résolution des problèmes.
Utiliser le portail Azure pour déplacer un coffre de sauvegarde vers un autre abonnement
Connectez-vous au portail Azure.
Ouvrez la liste des coffres de sauvegarde, puis sélectionnez le coffre à déplacer.
Le tableau de bord du coffre affiche les détails du coffre.
Dans le menu Vue d’ensemble du coffre, cliquez sur Déplacer, puis sélectionnez Déplacer vers un autre abonnement.
Notes
Seul la personne disposant d’un abonnement Administrateur possède les autorisations requises pour déplacer un coffre.
Dans la liste déroulante Abonnement, sélectionnez un abonnement existant.
Pour déplacer des coffres entre des abonnements, il faut que l’abonnement cible se trouve dans le même tenant (locataire) que l’abonnement source. Pour déplacer un coffre vers un autre tenant (locataire), consultez l’article Transférer un abonnement Azure vers une autre instance Azure AD Directory.
Dans la liste déroulante Groupe de ressources, sélectionnez un groupe de ressources existant, ou sélectionnez Créer pour créer un groupe de ressources.
Sous l’onglet ressources à déplacer, le coffre de sauvegarde qui doit être déplacé est soumis à une validation. Ce processus peut prendre quelques minutes. Veuillez attendre la fin de la validation.
Pour confirmer, cochez la case en regard de Je comprends que les outils et les scripts associés aux ressources déplacées ne fonctionnent pas tant que je ne les mets pas à jour pour utiliser de nouveaux ID de ressource, puis sélectionnez Déplacer.
Notes
Le déplacement du coffre entre des groupes de ressources ou des abonnements modifie le chemin d’accès de la ressource. Veillez à mettre à jour les outils et les scripts avec le nouveau chemin d’accès de la ressource une fois l’opération de déplacement terminée.
Attendez que l’opération de déplacement soit terminée pour effectuer d’autres opérations sur le coffre. Toutes les opérations effectuées sur le coffre de sauvegarde échouent si elles sont effectuées pendant le déplacement. Une fois le processus terminé, le coffre de sauvegarde doit apparaître dans l’abonnement cible et le groupe de ressources.
Important
Si vous rencontrez une erreur lors du déplacement du coffre, reportez-vous à la section Codes d’erreur et résolution des problèmes.
Effectuer une restauration interrégion depuis le portail Azure
L’option Restauration inter-région vous permet de restaurer des données dans une région secondaire Azure jumelée. Pour configurer la restauration inter-région pour le coffre de sauvegarde :
Connectez-vous au portail Azure.
Créez un coffre de sauvegarde ou choisissez-en un déjà existant, puis activez la restauration inter-région en accédant à Propriétés>Restauration inter-région et en choisissant Activer.
Accédez au volet Vue d’ensemble du coffre de sauvegarde, puis configurez une sauvegarde pour la base de données PostgreSQL.
Une fois la sauvegarde terminée dans la région primaire, la réplication du point de récupération de la région primaire vers la région secondaire peut prendre jusqu’à 12 heures.
Pour vérifier la disponibilité du point de récupération dans la région secondaire, accédez à Centre de sauvegarde>Instances de sauvegarde>Filtrer sur les serveurs Azure Database pour PostgreSQL, filtrez Région de l’instance avec Région secondaire, puis sélectionnez l’instance de sauvegarde appropriée.
Les points de récupération disponibles dans la région secondaire sont maintenant listés.
Sélectionnez Restaurer dans la région secondaire.
Vous pouvez également déclencher des restaurations à partir de leur instance de sauvegarde respective.
Sélectionnez Restaurer dans la région secondaire pour passer en revue la région cible sélectionnée, puis sélectionnez le point de récupération et les paramètres de restauration appropriés.
Une fois la restauration lancée, vous pouvez surveiller l’état d’avancement de l’opération sous Travaux de sauvegarde du coffre de sauvegarde en filtrant le Type de charge de travail Travaux sur Serveurs Azure Database pour PostgreSQL et en définissant Région de l’instance sur Région secondaire.
Remarque
La restauration inter-région est actuellement disponible uniquement pour les serveurs PostGreSQL.
Restauration avec plusieurs abonnements en utilisant le portail Azure
Certaines sources de données du Coffre de sauvegarde prennent en charge la restauration sur un abonnement différent de celui de l’ordinateur source. La Restauration avec plusieurs abonnements (CSR) est activée par défaut pour les coffres existants et vous pouvez l’utiliser si elle est prise en charge pour la source de données prévue.
Remarque
La fonctionnalité n’est actuellement pas prise en charge pour la sauvegarde Azure Kubernetes Service (AKS) et Azure VMWare Service (AVS).
Pour effectuer la Restauration avec plusieurs abonnements, procédez comme suit :
- Dans le Coffre de sauvegarde, accédez à Instance de sauvegarde>Restauration.
- Choisissez l’Abonnement dans lequel vous souhaitez effectuer une restauration, puis sélectionnez Restaurer.
Vous aurez peut-être besoin de désactiver la Restauration avec plusieurs abonnements en fonction de votre infrastructure cloud. Vous pouvez activer, désactiver ou désactiver définitivement la Restauration avec plusieurs abonnements pour les coffres existants en sélectionnant Coffre de sauvegarde>Propriétés>Restauration avec plusieurs abonnements.
Vous pouvez également sélectionner l’état de la CSR lors de la création du Coffre de sauvegarde.
Remarque
- La fonctionnalité CSR, une fois désactivée définitivement sur un coffre, ne peut pas être réactivée car il s’agit d’une opération irréversible.
- Si la CSR est désactivée, sans être définitivement désactivée, vous pouvez inverser l’opération en sélectionnant Coffre>Propriétés>Restauration avec plusieurs abonnements>Activer.
- Si un Coffre de sauvegarde est déplacé vers un autre abonnement lorsque la CSR est désactivée ou désactivée définitivement, la restauration vers l’abonnement d’origine échoue.
Gestion des alertes
Vous pouvez configurer et gérer des alertes basées sur Azure Monitor à partir du volet Alertes dans le Coffre de sauvegarde. Plus d’informations