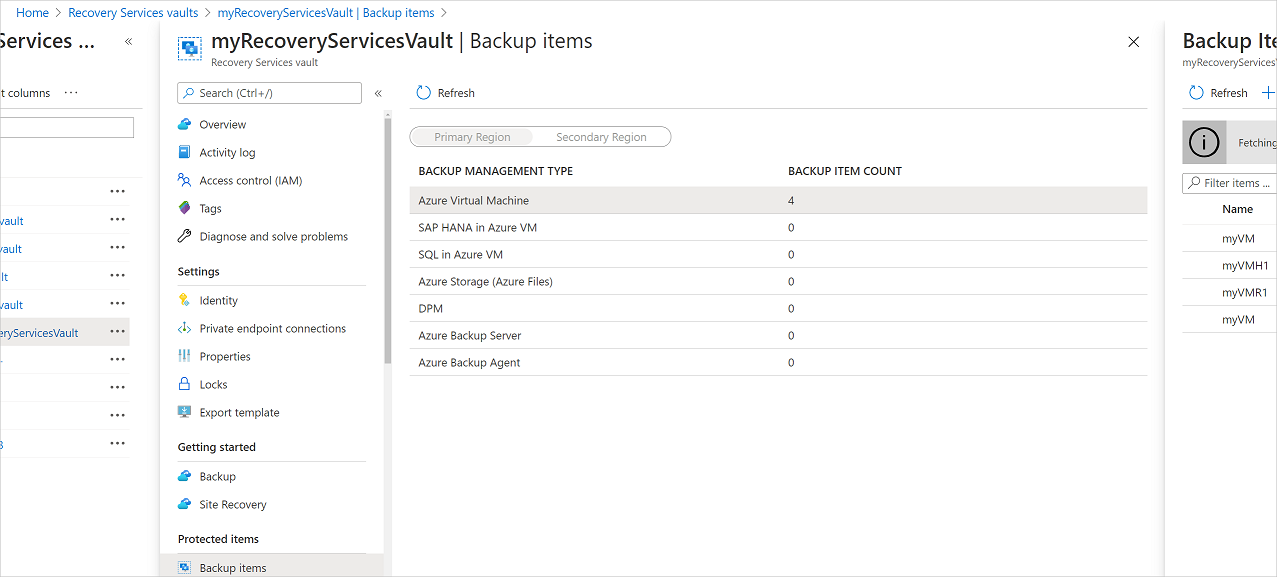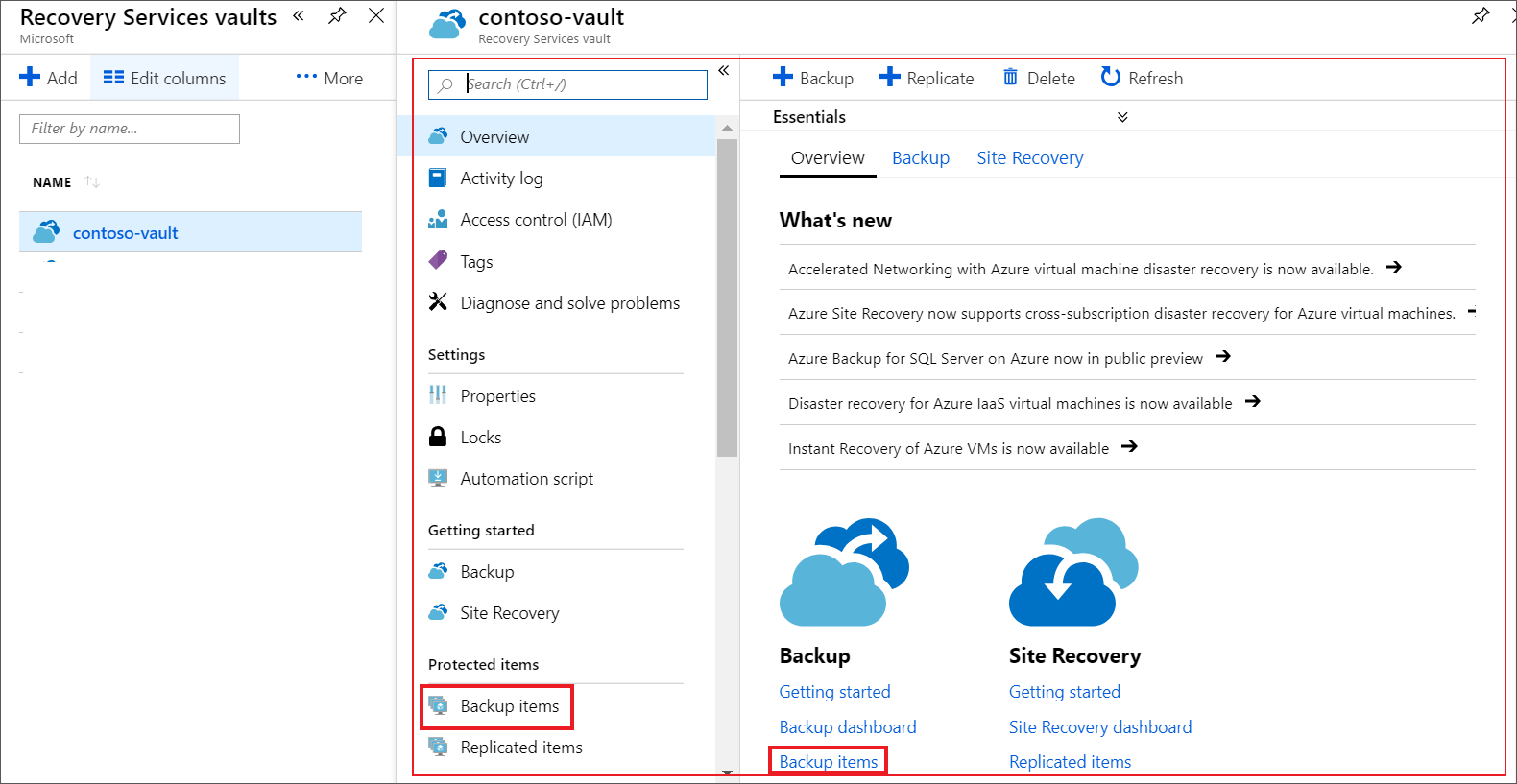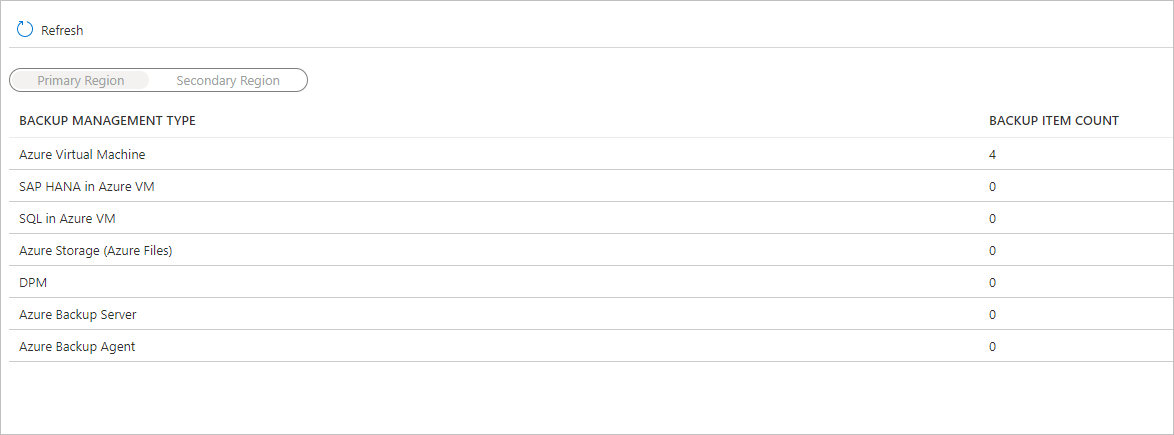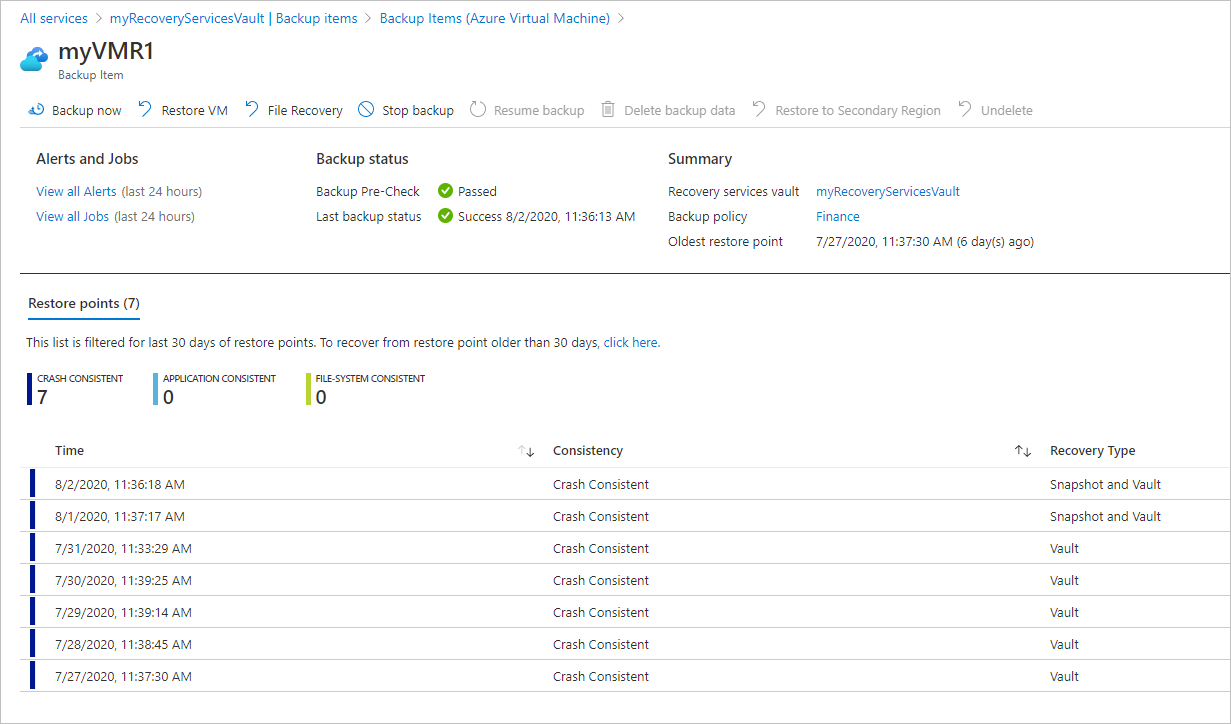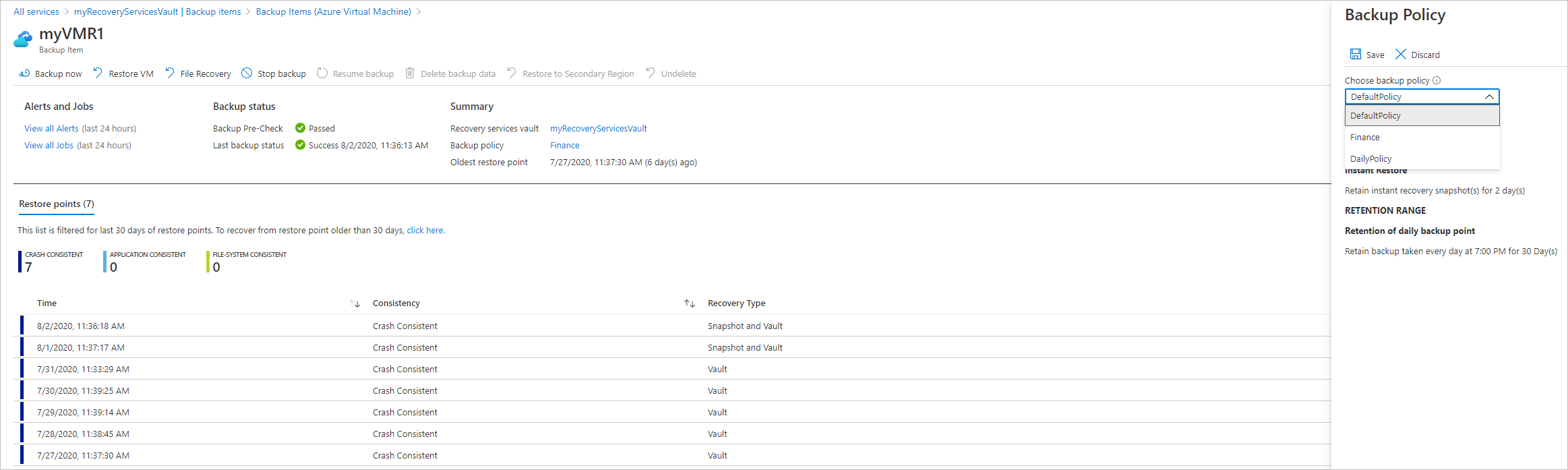Gérer les sauvegardes de machines virtuelles Azure avec le service Sauvegarde Azure
Cet article explique comment gérer les machines virtuelles Azure sauvegardées avec le service Sauvegarde Azure. De plus, cet article récapitule les informations de sauvegarde que vous pouvez trouver sur le tableau de bord du coffre.
Dans le portail Azure, le tableau de bord du coffre Recovery Services permet d’accéder à des informations sur le coffre, notamment :
- La sauvegarde la plus récente, c’est-à-dire le dernier point de restauration.
- La stratégie de sauvegarde.
- La taille totale de tous les instantanés de sauvegarde.
- Le nombre de machines virtuelles qui sont activées pour les sauvegardes.
Vous pouvez gérer les sauvegardes à l’aide du tableau de bord et en accédant aux machines virtuelles individuelles. Pour commencer les sauvegardes des machines, ouvrez le coffre sur le tableau de bord :
Notes
Les fonctionnalités décrites dans les sections suivantes sont également accessibles via le Centre de sauvegarde. Le Centre de sauvegarde est une expérience de gestion unifiée unique dans Azure. Elle permet aux entreprises de gérer, surveiller, exploiter et analyser les sauvegardes à grande échelle. Avec cette solution, vous pouvez effectuer la plupart des opérations clés de gestion des sauvegardes sans être limité à l’étendue d’un coffre individuel.
Afficher les machines virtuelles sur le tableau de bord
Pour afficher les machines virtuelles sur le tableau de bord du coffre :
Connectez-vous au portail Azure.
Dans le menu de gauche, sélectionnez Tous les services.
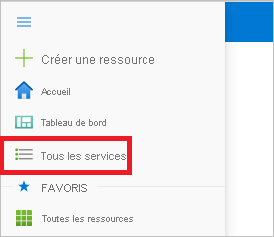
Dans la boîte de dialogue Tous les services, entrez Recovery Services. Liste des filtres de ressources variant en fonction de votre entrée. Dans la liste des ressources, sélectionnez Coffres Recovery Services.
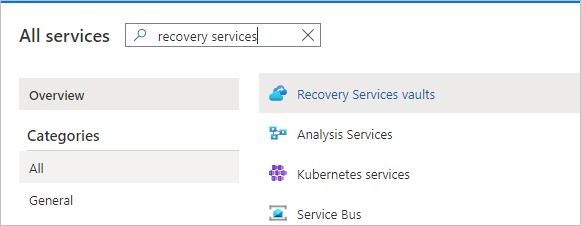
La liste des coffres Recovery Services de l’abonnement s’affiche.
Pour faciliter l’utilisation, sélectionnez l’icône d’épingle en regard du nom de votre coffre, puis sélectionnez Épingler au tableau de bord.
Ouvrez le tableau de bord du coffre.
Sur la vignette Éléments de sauvegarde, sélectionnez Machine virtuelle Azure.
Dans le volet Éléments de sauvegarde, vous pouvez voir la liste des machines virtuelles protégées. Dans cet exemple, le coffre protège une seule machine virtuelle : myVMR1.
À partir du tableau de bord de l’élément de coffre, vous pouvez modifier les stratégies de sauvegarde, exécuter une sauvegarde à la demande, arrêter ou reprendre la protection des machines virtuelles, supprimer des données de sauvegarde, afficher les points de restauration et exécuter une restauration.
Gérer la stratégie de sauvegarde pour une machine virtuelle
Modifier la stratégie de sauvegarde
Pour modifier une stratégie de sauvegarde existante :
- Connectez-vous au portail Azure. Ouvrez le tableau de bord du coffre.
- À partir de Gérer > Stratégies de sauvegarde, sélectionnez la stratégie de sauvegarde pour le type Machine virtuelle Azure.
- Sélectionnez Modifier et changez les paramètres.
Changer de stratégie de sauvegarde
Pour gérer une stratégie de sauvegarde :
Connectez-vous au portail Azure. Ouvrez le tableau de bord du coffre.
Sur la vignette Éléments de sauvegarde, sélectionnez Machine virtuelle Azure.
Dans le volet Éléments de sauvegarde, vous pouvez voir la liste des machines virtuelles protégées et l’état de la dernière sauvegarde avec l’heure des derniers points de restauration.
À partir du tableau de bord de l’élément de coffre, vous pouvez sélectionner une stratégie de sauvegarde.
Pour changer de stratégie, sélectionnez une stratégie différente, puis sélectionnez Enregistrer. La nouvelle stratégie est appliquée immédiatement au coffre.
Exécuter une sauvegarde à la demande
Vous pouvez exécuter une sauvegarde à la demande d’une machine virtuelle une fois que vous avez configuré sa protection. Gardez à l’esprit les détails ci-après :
- Si la sauvegarde initiale est en attente, la sauvegarde à la demande crée une copie complète de la machine virtuelle dans le coffre Recovery Services.
- Si la sauvegarde initiale est terminée, une sauvegarde à la demande envoie au coffre Recovery Services uniquement les modifications par rapport à l’instantané précédent. Autrement dit, les sauvegardes ultérieures sont toujours incrémentielles.
- La plage de conservation pour une sauvegarde à la demande correspond à la valeur de conservation que vous spécifiez quand vous déclenchez la sauvegarde.
Notes
Sauvegarde Azure recommande quatre sauvegardes par jour pour une machine virtuelle : une sauvegarde planifiée selon la stratégie de sauvegarde et trois sauvegardes à la demande. Toutefois, pour permettre à l’utilisateur de réaliser de nouvelles tentatives en cas d’échec, la limite matérielle pour les sauvegardes à la demande est définie à neuf tentatives.
Pour déclencher une sauvegarde à la demande :
Sur le tableau de bord de l’élément de coffre, sous Élément protégé, sélectionnez Sauvegarder maintenant.

À partir de Type de gestion des sauvegardes, sélectionnez Machine virtuelle Azure. Le volet Élément de sauvegarde (Machine virtuelle Azure) apparaît.
Sélectionnez une machine virtuelle, puis sélectionnez Sauvegarder maintenant pour créer une sauvegarde à la demande. Le volet Sauvegarder maintenant apparaît.
Dans le champ Conserver la sauvegarde jusqu’au, spécifiez une date pour la sauvegarde à conserver.
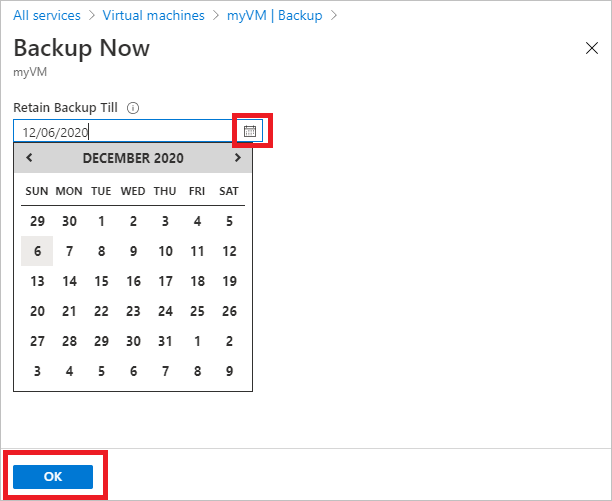
Sélectionnez OK pour exécuter le travail de sauvegarde.
Pour suivre la progression du travail, sur le tableau de bord du coffre, sélectionnez la vignette Travaux de sauvegarde.
Arrêter la protection d’une machine virtuelle
Il existe deux façons d’arrêter la protection d’une machine virtuelle :
- Arrêter la protection et conserver les données de sauvegarde. Avec cette option, tous les futurs travaux de sauvegarde cesseront de protéger votre machine virtuelle. Cependant, le service Sauvegarde Azure conservera les points de récupération qui ont été sauvegardés. Vous devrez payer pour conserver ces points de récupération dans le coffre (consultez l’article Tarification de Sauvegarde Azure pour en savoir plus). Vous serez en mesure de restaurer la machine virtuelle si nécessaire. Si vous décidez de reprendre la protection des machines virtuelles, vous pourrez utiliser l’option Reprendre la sauvegarde.
- Arrêter la protection et supprimer les données de sauvegarde. Cette option empêche toutes les futures tâches de sauvegarde de protéger votre machine virtuelle et supprime tous les points de récupération. Vous ne pourrez pas restaurer la machine virtuelle, ni utiliser l’option Reprendre la sauvegarde.
Notes
Si vous supprimez une source de données sans arrêter les sauvegardes, les nouvelles sauvegardes échouent. Les anciens points de récupération expirent conformément à la stratégie, mais le point de récupération le plus récent est conservé jusqu’à ce que vous arrêtiez les sauvegardes et supprimiez les données.
Arrêter la protection et conserver les données de sauvegarde
Pour arrêter la protection et conserver les données d’une machine virtuelle :
Sur le tableau de bord de l’élément de coffre, sélectionnez Arrêter la sauvegarde.
Choisissez Conserver les données de sauvegarde et confirmez votre choix si nécessaire. Ajoutez un commentaire si vous le souhaitez. Si vous n’êtes pas sûr du nom de l’élément, survolez le point d’exclamation pour en afficher le nom.
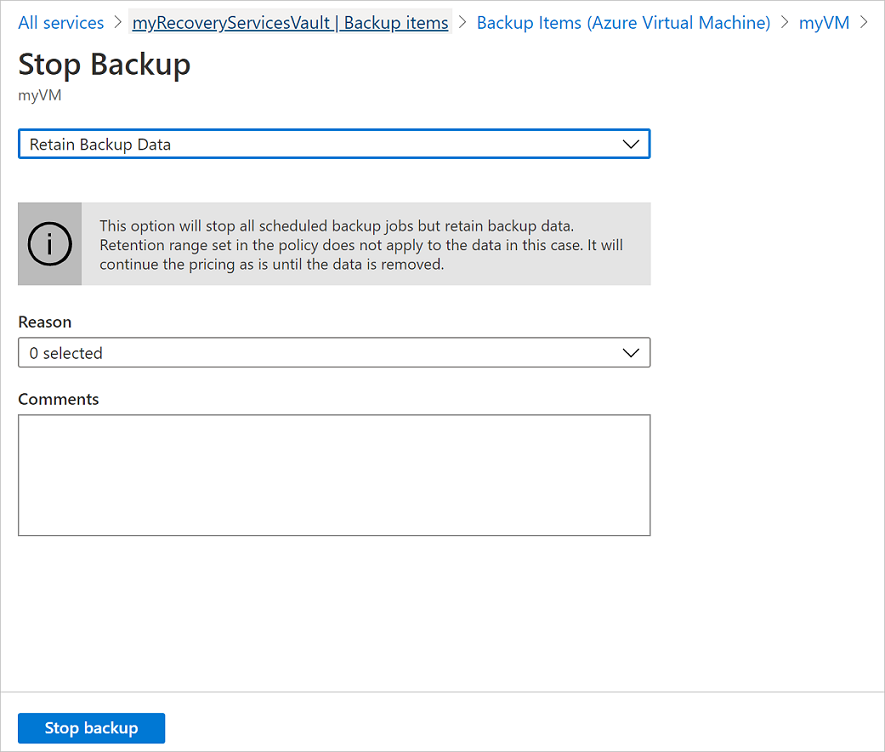
Une notification vous informe que les travaux de sauvegarde ont été interrompus.
Arrêter la protection et supprimer les données de sauvegarde
Pour arrêter la protection et supprimer les données d’une machine virtuelle :
Notes
Pour les points de récupération qui ne sont pas restés pendant une durée de 180 jours au niveau archive, leur suppression occasionne un coût de suppression précoce. Plus d’informations
Sur le tableau de bord de l’élément de coffre, sélectionnez Arrêter la sauvegarde.
Choisissez Supprimer les données de sauvegarde et confirmez votre choix si nécessaire. Entrez le nom de l’élément de sauvegarde et ajoutez un commentaire si vous le souhaitez.
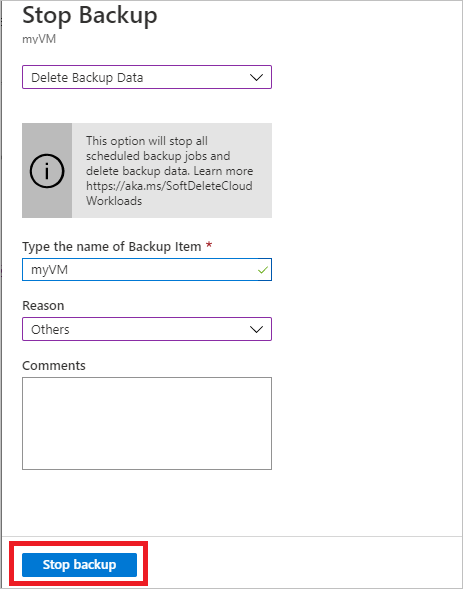
Notes
Une fois l’opération de suppression terminée, les données sauvegardées sont conservées pendant 14 jours à l’état de suppression réversible.
Par ailleurs, vous pouvez aussi activer ou désactiver la suppression réversible.
Reprendre la protection d’une machine virtuelle
Si vous avez choisi l’option Arrêter la protection et conserver les données de sauvegarde lors de la configuration de l’arrêt de la protection de la machine virtuelle, vous pouvez utiliser l’option Reprendre la sauvegarde. Cette option n’est pas disponible si vous choisissez Arrêter la protection et supprimer les données de sauvegarde ou Supprimer les données de sauvegarde.
Pour reprendre la protection d’une machine virtuelle :
Sur le tableau de bord de l’élément de coffre, sélectionnez Reprendre la sauvegarde.
Suivez les étapes de la section Modifier les stratégies de sauvegarde pour affecter la stratégie de la machine virtuelle. Vous n’avez pas besoin de choisir la stratégie de protection initiale de la machine virtuelle.
Après avoir appliqué la stratégie de sauvegarde à la machine virtuelle, vous voyez le message suivant :

Supprimer les données de sauvegarde
Il existe deux façons de supprimer les données de sauvegarde d’une machine virtuelle :
À partir du tableau de bord d’un élément du coffre, sélectionnez Arrêter la sauvegarde et suivez les instructions pour Arrêter la protection et supprimer les données de sauvegarde.

Dans le tableau de bord d’un élément du coffre, sélectionnez Supprimer les données de sauvegarde. Cette option est disponible si vous aviez choisi l’option Arrêter la protection et conserver les données de sauvegarde au moment de configurer l’arrêt de la protection de la machine virtuelle.

Sur le tableau de bord de l’élément de coffre, sélectionnez Supprimer les données de sauvegarde.
Tapez le nom de l’élément de sauvegarde pour confirmer la suppression des points de récupération.
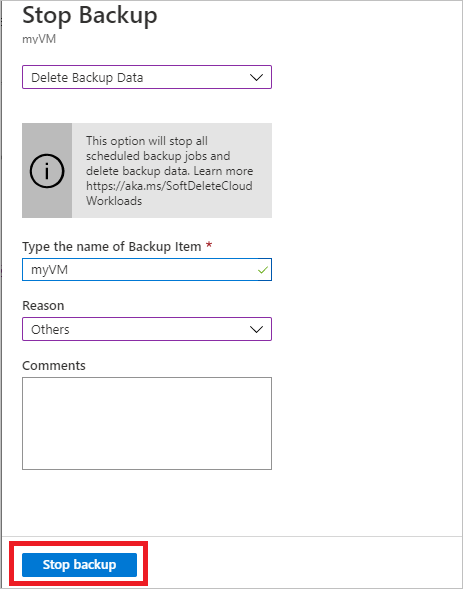
Pour supprimer les données de sauvegarde relatives à l’élément, sélectionnez Supprimer. Un message de notification vous informe que les données de sauvegarde ont été supprimées.
Pour protéger vos données, Sauvegarde Azure comprend la fonctionnalité de suppression réversible. Avec la suppression réversible, même après la suppression de la sauvegarde (tous les points de récupération) d’une machine virtuelle, les données de sauvegarde sont conservées pendant 14 jours supplémentaires. Pour plus d’informations, consultez la documentation relative à la suppression réversible.
Notes
Lorsque vous supprimez les données de sauvegarde, vous supprimez tous les points de récupération associés. Vous ne pouvez pas choisir des points de récupération spécifiques à supprimer.
Élément de sauvegarde où la source de données primaire n’existe plus
- Si les machines virtuelles Azure configurées pour la Sauvegarde Azure sont supprimées ou déplacées (vers un autre groupe de ressources ou abonnement) sans que la protection soit arrêtée, les travaux de sauvegarde planifiés et à la demande échoueront avec l’erreur UserErrorVmNotFoundV2. La prévérification de sauvegarde apparaît comme étant critique uniquement pour les travaux de sauvegarde à la demande qui ont échoué (les travaux planifiés qui ont échoué n’apparaissent pas).
- Ces éléments de sauvegarde restent actifs dans le système qui adhère à la stratégie de sauvegarde et de conservation définie par l’utilisateur. Les données sauvegardées pour ces machines virtuelles Azure sont conservées conformément à la stratégie de conservation. Les points de récupération qui ont expiré (à l’exception du plus récent) sont nettoyés en fonction de la plage de rétention définie dans la stratégie de sauvegarde.
- Pour éviter tout coût supplémentaire, nous vous recommandons de supprimer les éléments de sauvegarde où la source de données principale n’existe plus. Il s’agit d’un scénario dans lequel l’élément/les données de sauvegarde des ressources supprimées ne sont plus nécessaires, car le point de récupération le plus récent est conservé pour toujours et vous êtes facturé en fonction des tarifs de sauvegarde applicables.
Étapes suivantes
- Découvrez comment sauvegarder une machine virtuelle Azure à partir des paramètres de celle-ci.
- Découvrez comment restaurer des machines virtuelles.
- Découvrez comment superviser des sauvegardes de machines virtuelles Azure.