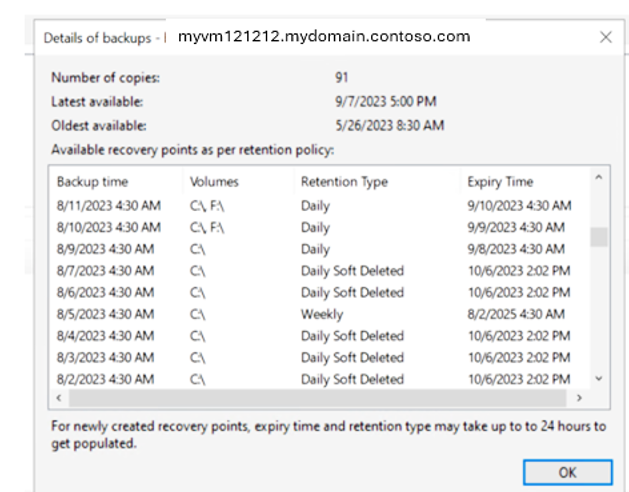Gérer les sauvegardes de l’agent Microsoft Azure Recovery Services (MARS) à l’aide du service Sauvegarde Azure
Cet article explique comment gérer les fichiers et dossiers qui sont sauvegardés avec l’agent Microsoft Azure Recovery Services.
Modifier une stratégie de sauvegarde
Lorsque vous modifiez une stratégie de sauvegarde, vous pouvez ajouter de nouveaux éléments, supprimer des éléments existants de la sauvegarde ou exclure des fichiers de la sauvegarde à l’aide des paramètres d’exclusion.
- Ajouter des éléments : utilisez cette option uniquement pour ajouter de nouveaux éléments à sauvegarder. Pour supprimer des éléments existants, utilisez l’option Supprimer des éléments ou Paramètres d’exclusion.
- Supprimer des éléments : utilisez cette option pour supprimer des éléments de la sauvegarde.
- Utilisez Paramètres d’exclusion pour supprimer tous les éléments d’un volume au lieu de Supprimer des éléments.
- L’effacement de toutes les sélections d’un volume entraîne la conservation des anciennes sauvegardes des éléments conformément aux paramètres de rétention au moment de la dernière sauvegarde, sans possibilité de modification.
- En resélectionnant ces éléments, une première sauvegarde complète est effectuée, et les modifications apportées à la nouvelle stratégie ne sont pas appliquées aux anciennes sauvegardes.
- La désélection d’un volume entier conserve la sauvegarde précédente sans possibilité de modifier la stratégie de conservation.
- Paramètres d’exclusion : utilisez cette option pour exclure des éléments spécifiques de la sauvegarde.
Ajouter de nouveaux éléments à une stratégie existante
Pour ajouter de nouveaux éléments à une stratégie existante, procédez de la manière suivante :
Dans Actions, sélectionnez Planifier la sauvegarde.
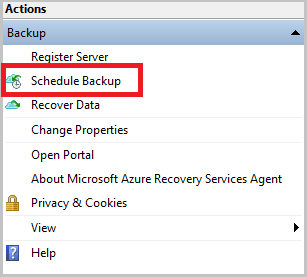
Dans l’onglet Sélectionner un élément de stratégie, sélectionnez Modifier la planification de sauvegarde pour vos fichiers et dossiers, puis Suivant.
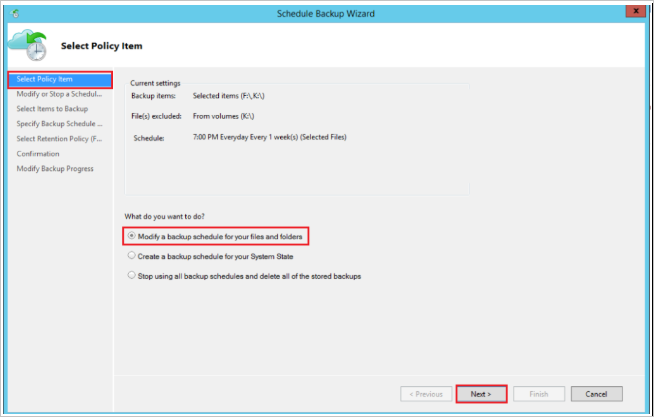
Dans l’onglet Modifier ou arrêter la planification de sauvegarde, sélectionnez Apporter des modifications aux éléments ou aux heures de la sauvegarde, puis Suivant.
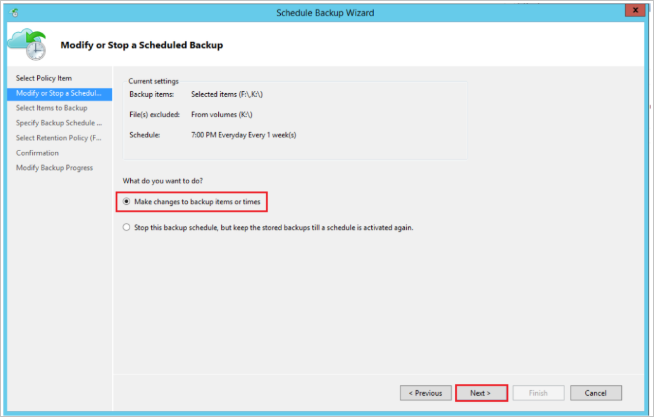
Dans l’onglet Sélectionner les éléments à sauvegarder, sélectionnez Ajouter des éléments pour ajouter les éléments à sauvegarder.
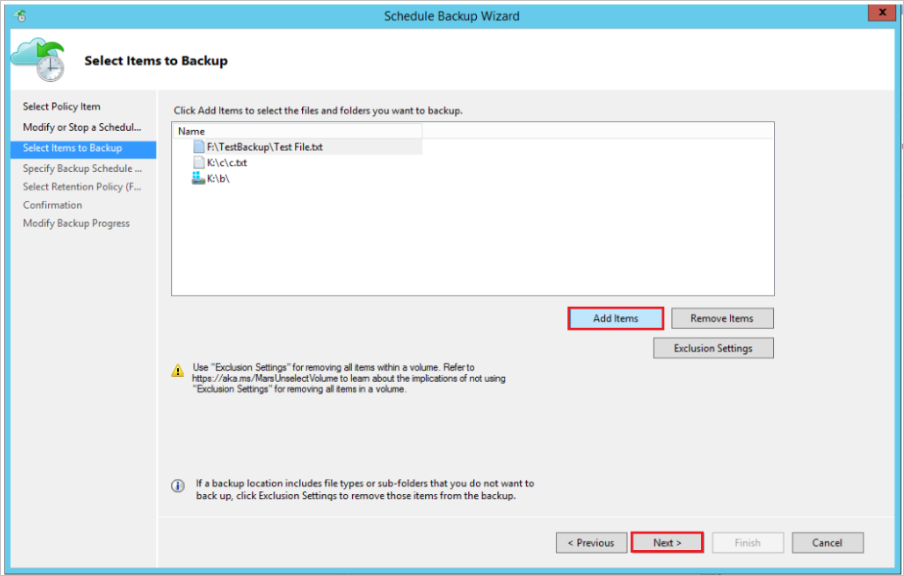
Dans la fenêtre Sélectionner les éléments, sélectionnez les fichiers ou dossiers à ajouter, puis OK.
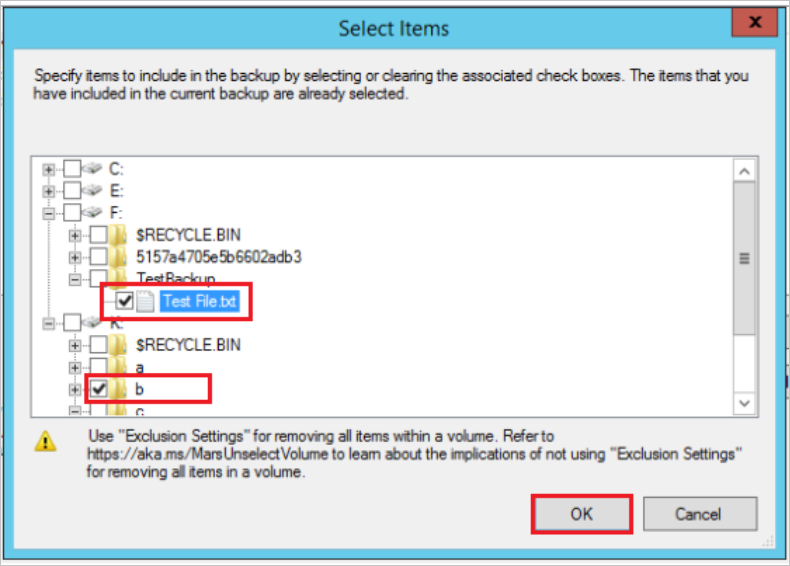
Effectuez les étapes suivantes, puis sélectionnez Terminer pour terminer l’opération.
Ajouter des règles d’exclusion à une stratégie existante
Vous pouvez ajouter des règles d’exclusion pour ignorer les fichiers et les dossiers que vous ne souhaitez pas sauvegarder. Vous pouvez faire cela pendant la définition d’une nouvelle stratégie ou la modification d’une stratégie existante.
Pour ajouter des règles d’exclusion à une stratégie existante, procédez de la manière suivante :
Dans le volet Actions, sélectionnez Planifier la sauvegarde. Accédez à Sélectionner les éléments à sauvegarder et sélectionnez Paramètres d’exclusion.
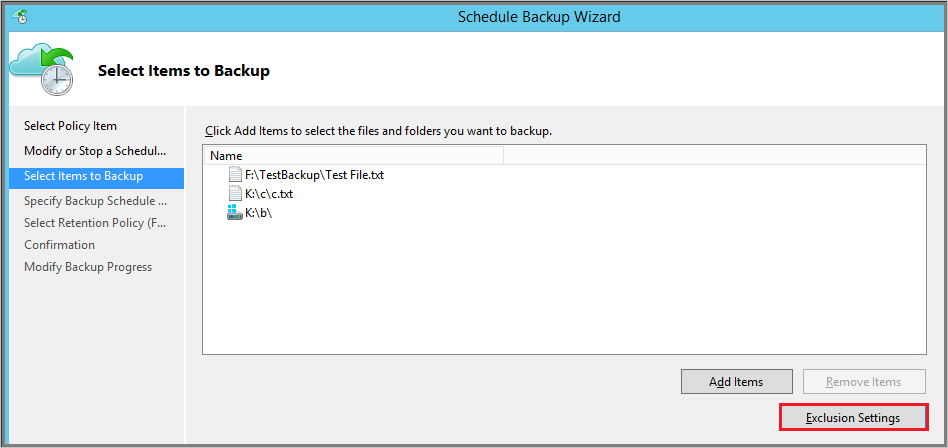
Dans Paramètres d’exclusion, sélectionnez Ajouter une exclusion.
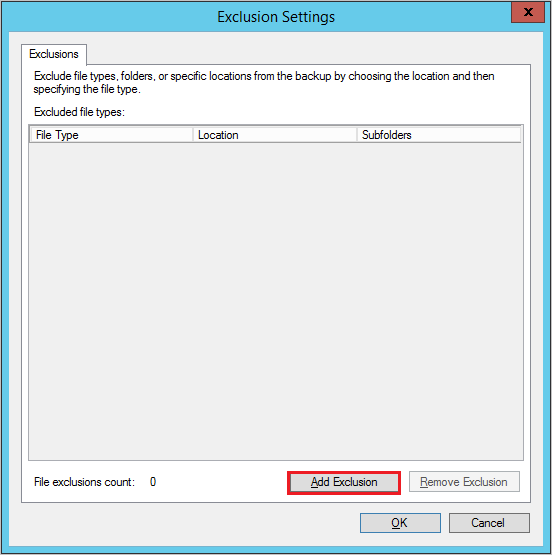
Dans Sélectionner les éléments à exclure, parcourez les fichiers et les dossiers et sélectionnez les éléments à exclure, puis sélectionnez OK.
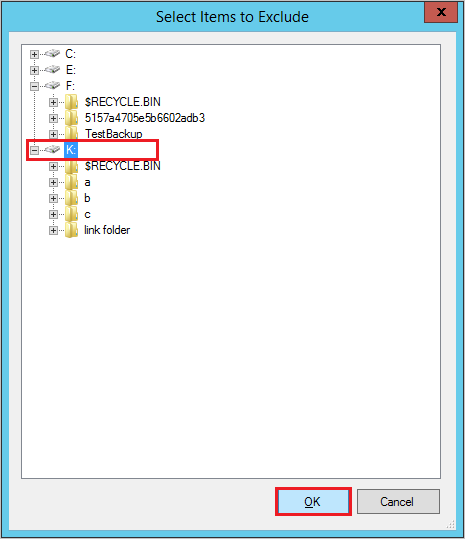
Par défaut, tous les sous-dossiers dans les dossiers sélectionnés sont exclus. Vous pouvez modifier cela en sélectionnant Oui ou Non. Vous pouvez modifier et spécifier les types de fichiers à exclure, comme indiqué ci-dessous :
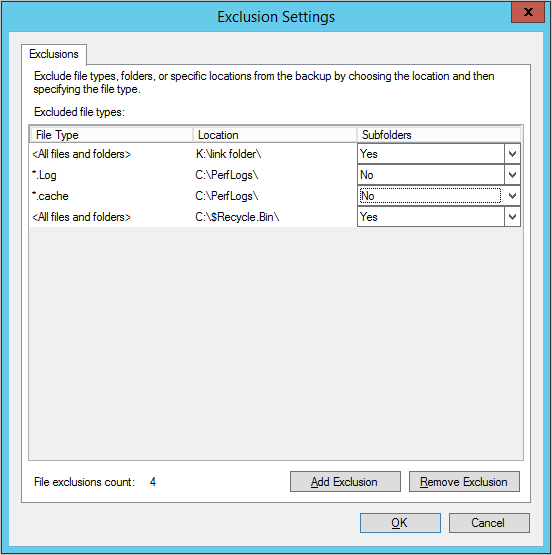
Effectuez les étapes suivantes, puis sélectionnez Terminer pour terminer l’opération.
Supprimer les éléments d’une stratégie existante
Dans le volet Actions, sélectionnez Planifier la sauvegarde. Accédez à Sélectionner les éléments à sauvegarder. Dans la liste, sélectionnez les fichiers et les dossiers à supprimer de la planification de sauvegarde, puis sélectionnez Supprimer les éléments.
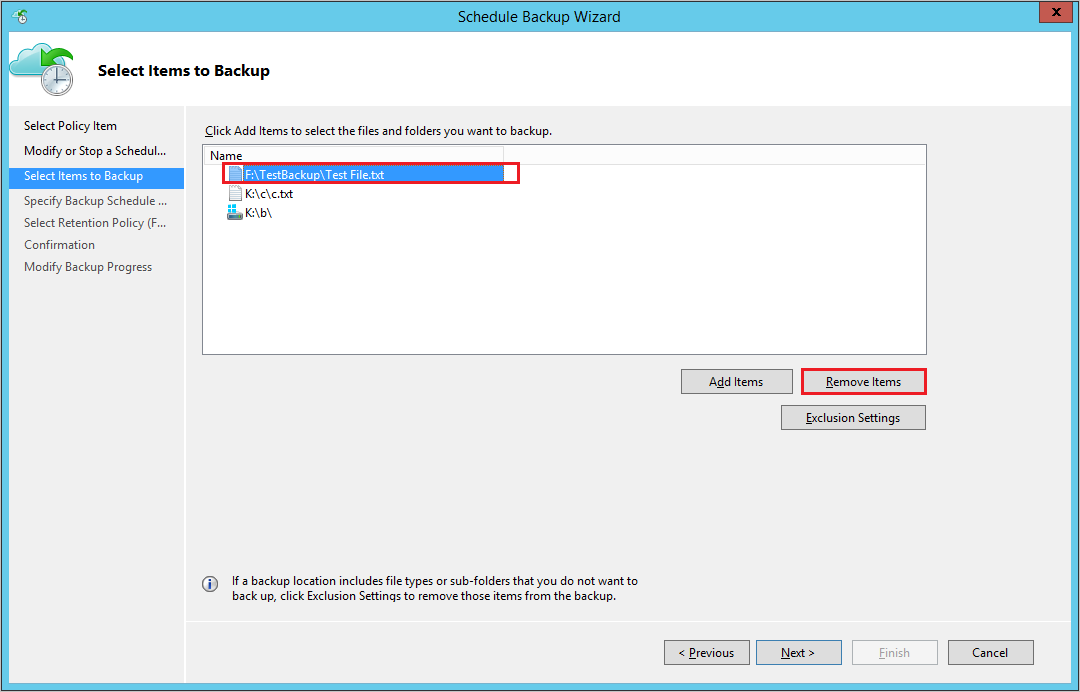
Remarque
Prenez garde lorsque vous supprimez complètement un volume de la stratégie. Si vous devez l’ajouter à nouveau, il sera traité comme un nouveau volume. La prochaine sauvegarde planifiée effectuera une sauvegarde initiale (sauvegarde complète) au lieu d’une sauvegarde incrémentielle. Si vous avez besoin de supprimer temporairement et d’ajouter ultérieurement des éléments, nous vous recommandons d’utiliser Paramètres d’exclusions au lieu de Supprimer des éléments pour garantir l’exécution une sauvegarde incrémentielle au lieu d’une sauvegarde complète.
Effectuez les étapes suivantes, puis sélectionnez Terminer pour terminer l’opération.
Arrêter la protection de la sauvegarde de fichiers et de dossiers
Il existe trois façons d’arrêter la protection de la sauvegarde de fichiers et de dossiers :
- Arrêter la protection et conserver les données de sauvegarde.
- Cette option arrête la protection sur toutes les futures tâches de sauvegarde.
- Le service Sauvegarde Azure conservera tous les points de récupération existants.
- Vous pourrez restaurer les données sauvegardées pour les points de récupération non expirés.
- Si vous décidez de reprendre la protection, vous pouvez utiliser l’option Réactiver la planification de sauvegarde. Après cela, les données sont conservées en fonction de la nouvelle stratégie de rétention.
- Arrêter la protection et supprimer les données de sauvegarde.
- Avec cette option, tous les futurs travaux de sauvegarde cesseront de protéger vos données. Si les fonctionnalités de sécurité du coffre ne sont pas activées, tous les points de récupération sont immédiatement supprimés.
Si les fonctions de sécurité sont activées, la suppression est retardée de 14 jours et vous recevrez un e-mail d’alerte de suppression des données de sauvegarde comportant le message Vos données relatives à cet élément de sauvegarde ont été supprimées. Ces données seront temporairement disponibles pendant 14 jours, après quoi elles seront définitivement supprimées et l’action recommandée Protégez à nouveau l’élément de sauvegarde dans un délai de 14 jours pour récupérer vos données.
Dans cet état, la stratégie de rétention continue à s’appliquer, et les données de sauvegarde restent facturables. En savoir plus sur l’activation des fonctionnalités de sécurité du coffre. - Pour reprendre la protection, réactivez la protection du serveur dans un délai de 14 jours après l’opération de suppression. Pendant cette période, vous pouvez également restaurer les données sur un autre serveur.
- Avec cette option, tous les futurs travaux de sauvegarde cesseront de protéger vos données. Si les fonctionnalités de sécurité du coffre ne sont pas activées, tous les points de récupération sont immédiatement supprimés.
- Arrêter la protection et conserver les données conformément à la stratégie.
- Cette option arrête la protection des futurs travaux de sauvegarde.
- Le service Sauvegarde Azure va élaguer les points de récupération conformément à la stratégie configurée.
- Vous pouvez restaurer les données sauvegardées à partir des points de récupération existants.
- Pour reprendre la protection, utilisez l’option Réactiver la planification de sauvegarde. Après cela, les données sont conservées en fonction de la nouvelle stratégie de rétention.
- Si tous les points de récupération expirent avant la réactivation de la sauvegarde, vous devez effectuer une sauvegarde initiale complète de la source de données.
Arrêter la protection et conserver les données de sauvegarde
Pour arrêter la protection de vos données et conserver les données de sauvegarde, procédez de la manière suivante :
Ouvrez la console de gestion de MARS, accédez au volet Actions et sélectionnez Planifier la sauvegarde.
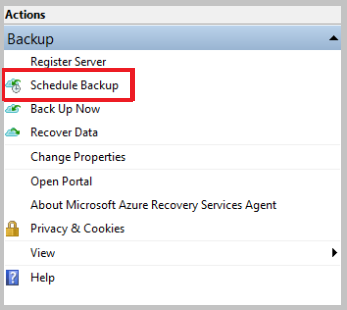
Sur la page Sélectionner un élément de stratégie, sélectionnez Modifier la planification de sauvegarde des fichiers et dossiers, puis Suivant.
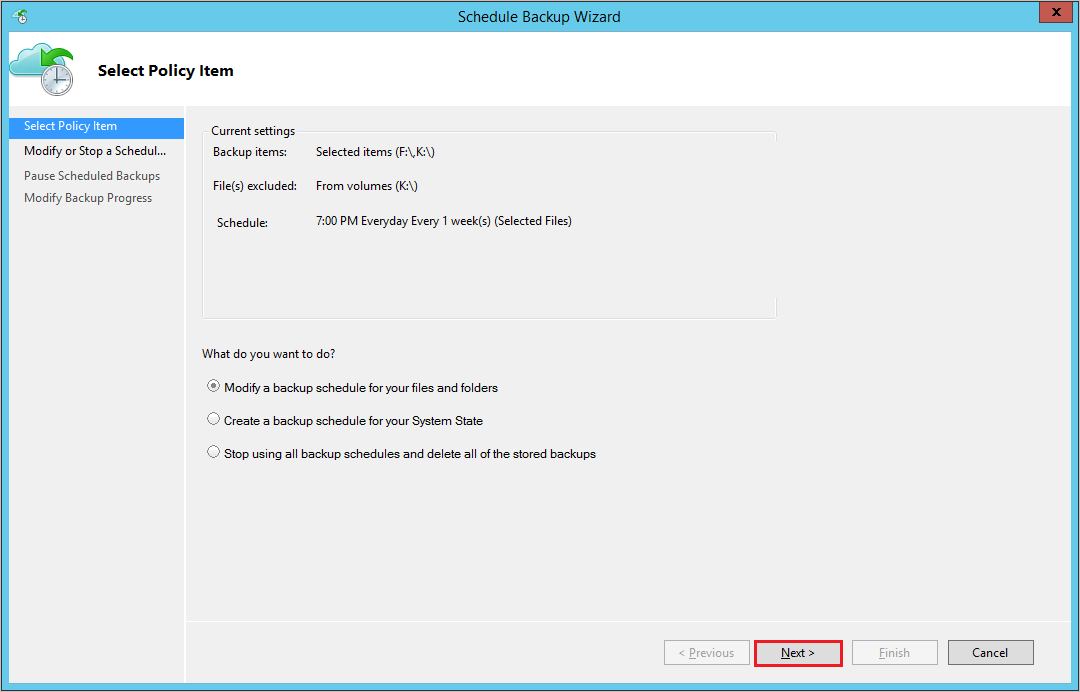
Dans la page Modifier ou arrêter une sauvegarde planifiée, sélectionnez Ne plus utiliser cette panification de sauvegarde, mais conserver les sauvegardes stockées jusqu’à la réactivation de la planification. Ensuite, sélectionnez Suivant.
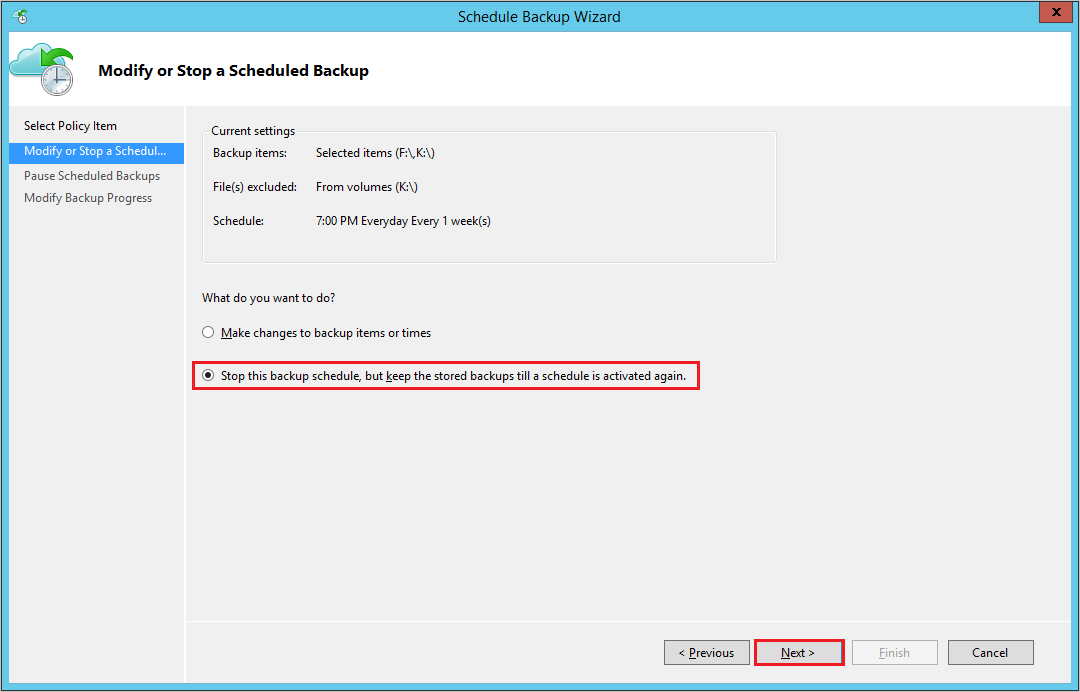
Dans Suspendre la sauvegarde planifiée, vérifiez les informations, puis sélectionnez Terminer.
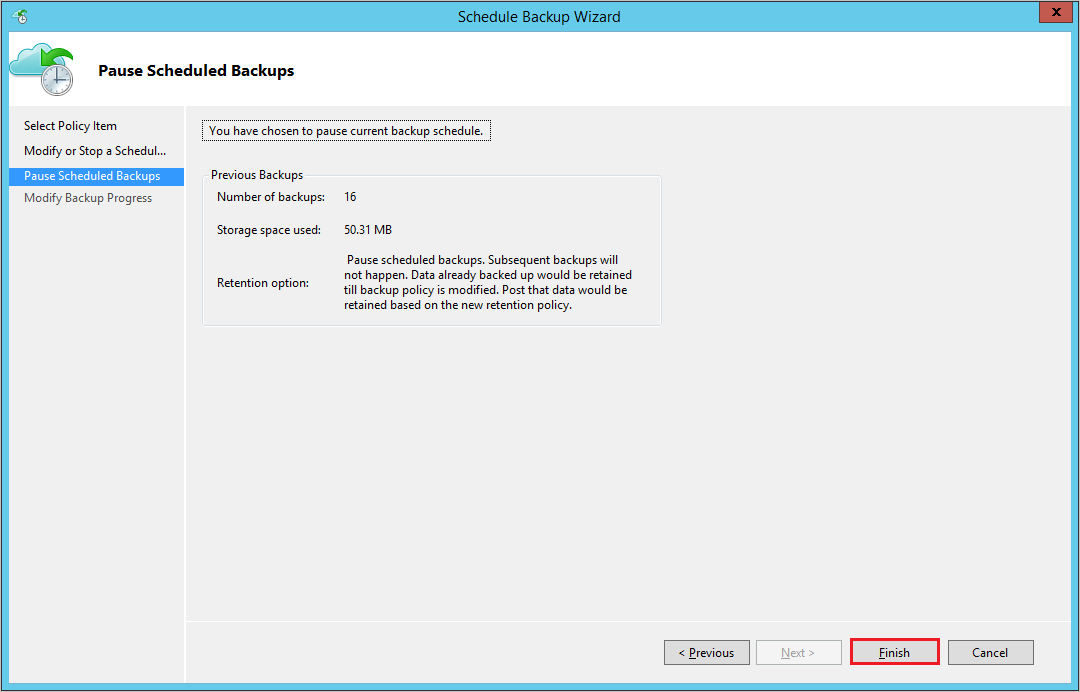
Dans Modifier la progression de la sauvegarde, vérifiez que l’état de la suspension de la sauvegarde planifiée est Réussite, puis sélectionnez Fermer pour terminer.
Arrêter la protection et supprimer les données de sauvegarde
Pour arrêter la protection de vos données et supprimer les données de sauvegarde, procédez de la manière suivante :
Ouvrez la console de gestion de MARS, accédez au volet Actions et sélectionnez Planifier la sauvegarde.
Dans la page Modifier ou arrêter une sauvegarde planifiée, sélectionnez Ne plus utiliser cette panification de sauvegarde et supprimer toutes les sauvegardes stockées. Ensuite, sélectionnez Suivant.
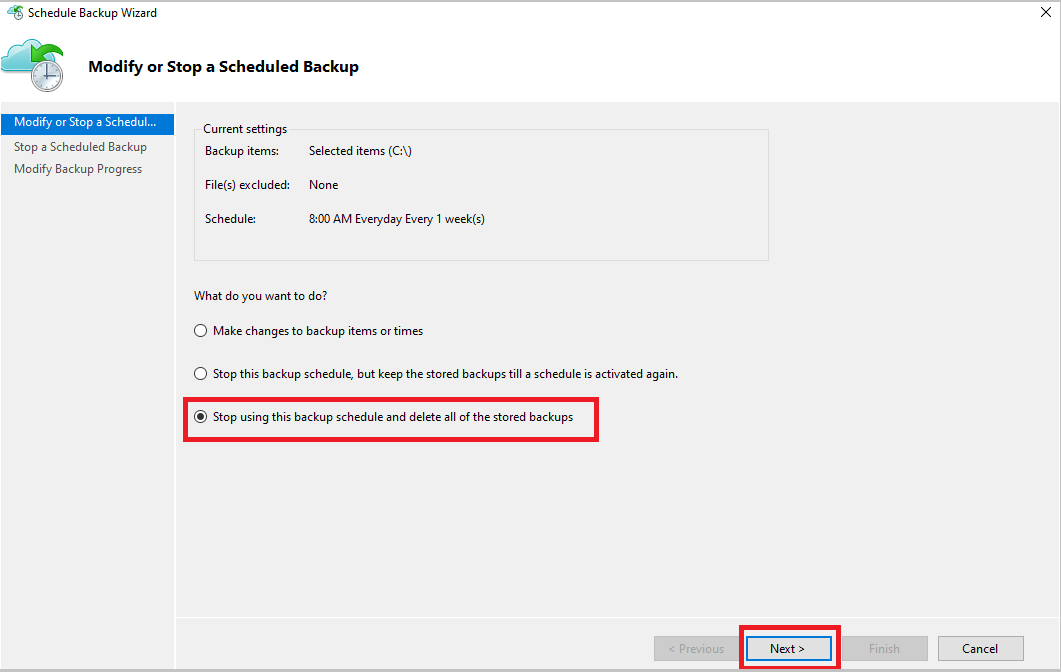
Dans la page Arrêter une sauvegarde planifiée, sélectionnez Terminer.
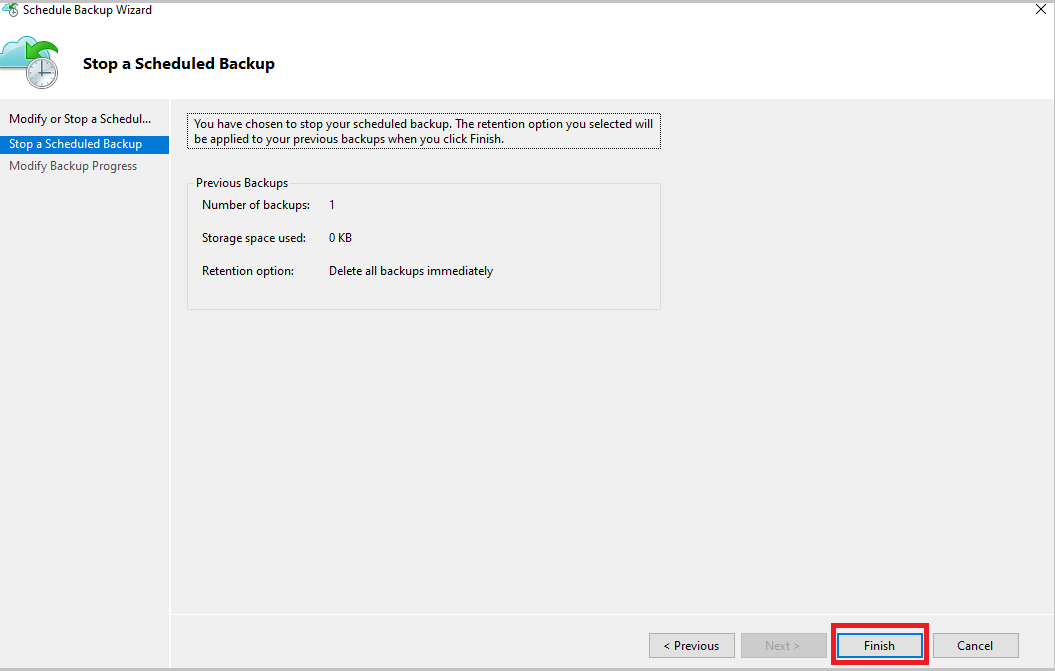
Il vous est demandé d’entrer un code PIN (Personal Identification Number) de sécurité, que vous devez générer manuellement. Pour cela, commencez par vous connecter au portail Azure.
Accédez à Coffre Recovery Services>Paramètres>Propriétés.
Sous Code PIN de sécurité, sélectionnez Générer. Copiez ce code PIN. Il n’est valide que pendant cinq minutes.
Dans la console de gestion, collez le code PIN, puis sélectionnez OK.
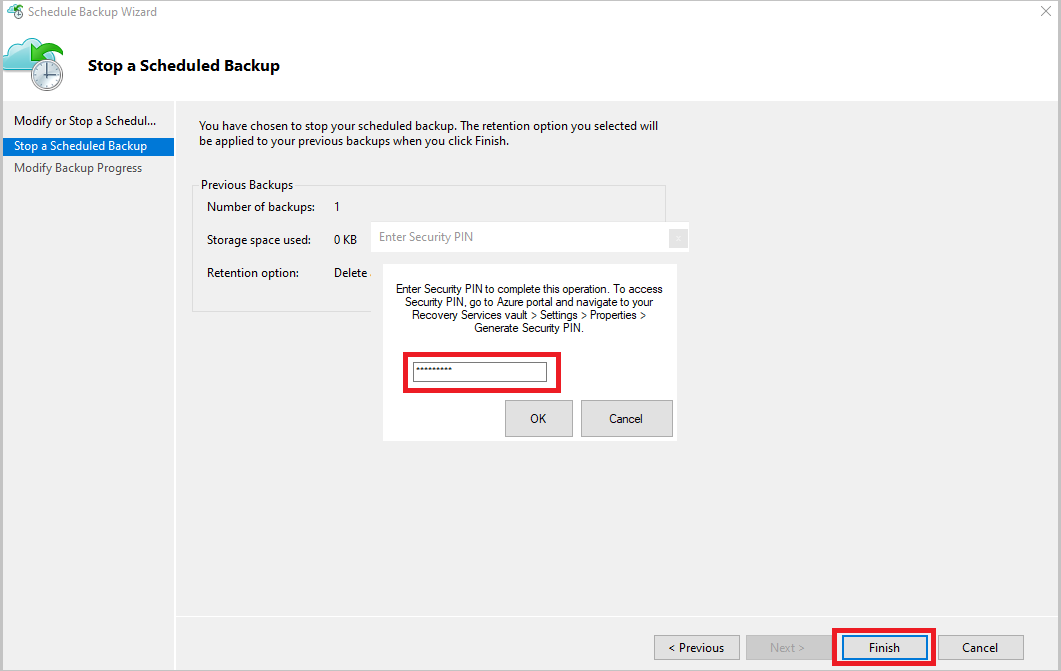
Dans la page Modifier la progression de la sauvegarde, le message suivant s’affiche : Les données supprimées sont conservées pendant 14 jours. Passé ce délai, les données de sauvegarde sont définitivement supprimées.
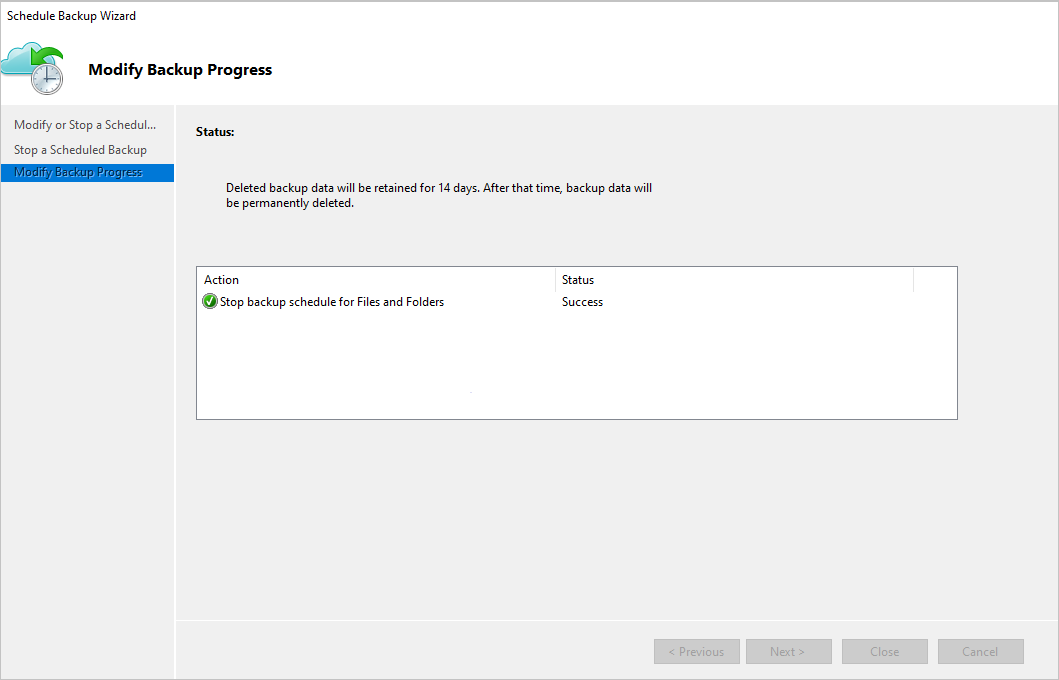
Une fois les éléments de sauvegarde locaux supprimés, effectuez les étapes suivantes à partir du portail.
Arrêter la protection et conserver les données de sauvegarde conformément à la stratégie
Pour arrêter la protection de vos données et conserver les données de sauvegarde par une stratégie, procédez de la manière suivante :
- Ouvrez la console de gestion de MARS, accédez au volet Actions et sélectionnez Planifier la sauvegarde.
- Dans la page Sélectionner un élément de stratégie, sélectionnez Modifier une planification de sauvegarde pour vos fichiers et dossiers>Suivant.
- Dans la page Modifier ou arrêter une sauvegarde planifiée, sélectionnez Arrêter d’utiliser cette planification de sauvegarde et activer l’élagage des points de récupération conformément à la stratégie>Suivant.
- Dans Suspendre la sauvegarde planifiée, vérifiez les informations et sélectionnez Terminer.
- Dans Modifier la progression de la sauvegarde, vérifiez que l’état de la suspension de la sauvegarde planifiée est Réussite, puis sélectionnez Fermer pour terminer.
Remarque
Cette fonctionnalité est prise en charge à partir de MARS 2.0.9262.0 ou ultérieur.
Réactiver la protection
Si vous avez arrêté la protection tout en conservant les données et avez décidé de reprendre la protection, vous pouvez réactiver la planification de sauvegarde en modifiant la stratégie de sauvegarde.
Pour reprendre la protection, procédez de la manière suivante :
Dans Actions sélectionnez Planifier la sauvegarde.
Sélectionnez Réactiver la planification de sauvegarde. Vous pouvez également modifier les éléments de sauvegarde ou les heures, puis sélectionner Suivant.
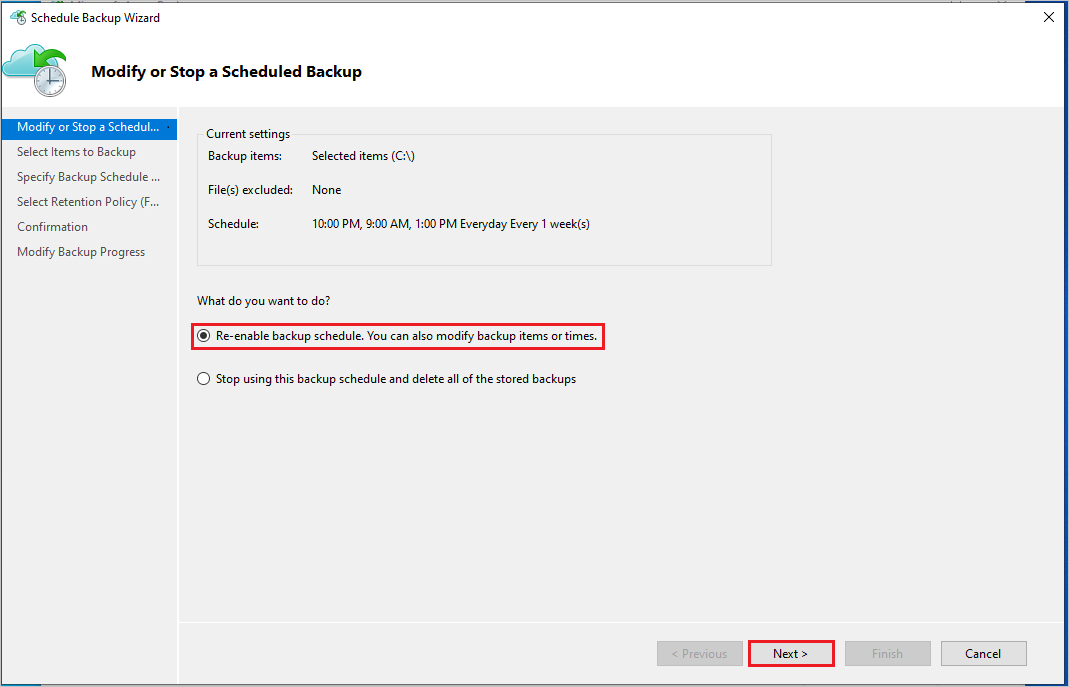
Dans Sélectionner les éléments à sauvegarder, sélectionnez Suivant.
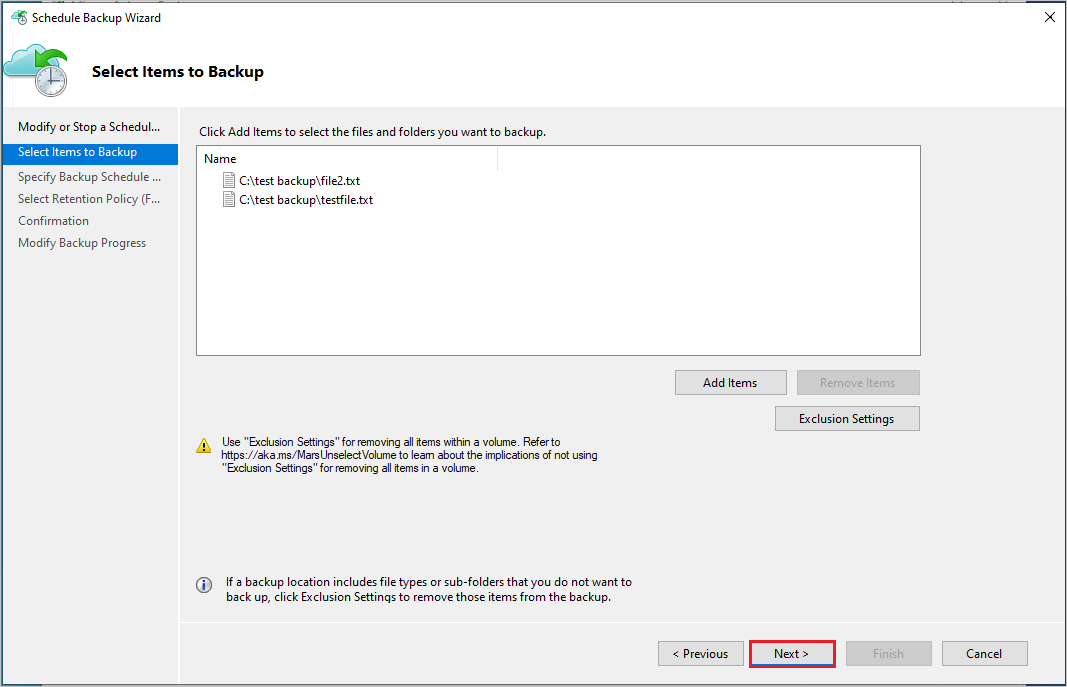
Dans Spécifier la planification de sauvegarde, spécifiez la planification de sauvegarde, puis sélectionnez Suivant.
Dans Sélectionner une stratégie de conservation, spécifiez la durée de conservation, puis sélectionnez Suivant.
Enfin, dans l’écran Confirmation, vérifiez les détails de la stratégie, puis sélectionnez Terminer.
Régénérer la phrase secrète
Une phrase secrète est utilisée pour chiffrer et déchiffrer les données lors de la sauvegarde ou de la restauration de votre ordinateur local à l’aide de l’agent MARS sur ou à partir d’Azure. Si vous avez perdu ou oublié la phrase secrète, vous pouvez la régénérer (à condition que votre machine soit toujours inscrite auprès du coffre Recovery Services et que la sauvegarde soit configurée) en procédant comme suit :
Dans la console de l’agent MARS, accédez au volet Actions>Modifier les propriétés>. Accédez ensuite à l’onglet Chiffrement.
Cochez la case Modifier la phrase secrète.
Entrez une nouvelle phrase secrète ou sélectionnez Générer une phrase secrète.
Sélectionnez Parcourir pour enregistrer la nouvelle phrase secrète.
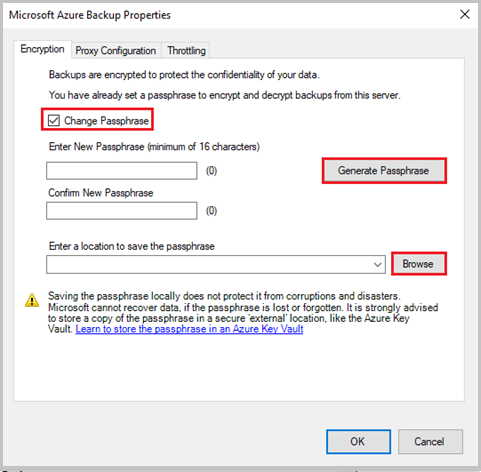
Sélectionnez OK pour appliquer les modifications. Si la Fonctionnalité de sécurité est activée sur le Portail Azure pour le coffre Recovery Services, il vous est demandé d’entrer le code PIN de sécurité. Pour recevoir le code PIN, effectuez les étapes décrites dans cet article.
Collez le code PIN de sécurité à partir du portail, puis sélectionnez OK pour appliquer les modifications.
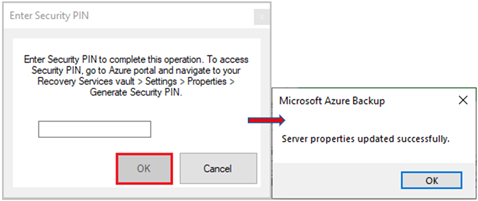
Assurez-vous que la phrase secrète est enregistrée en toute sécurité à un autre emplacement (autre que la machine source), de préférence dans Azure Key Vault. Suivez toutes les phrases secrètes si vous avez plusieurs machines sauvegardées avec les agents MARS.
Valider la phrase secrète
À partir de l’agent MARS version 2.0.9190.0 et versions ultérieures, vous devez valider votre phrase secrète pour vous assurer qu’elle répond aux exigences mises à jour.
Pour valider votre phrase secrète, procédez comme suit :
Ouvrez la console MARS.
Un message s’affiche en haut, vous demandant de valider la phrase secrète.
Cliquez sur Valider.
Le validateur de phrase secrète s’ouvre et vous invite à entrer la phrase secrète actuelle. Si la phrase secrète ne répond pas aux exigences mises à jour, une option pour régénérer la phrase secrète s’affiche.
Générez la phrase secrète avec les détails suivants :
- Nouvelle phrase secrète qui répond aux exigences.
- Un code PIN de sécurité (voir les étapes pour le générer).
- Un emplacement sécurisé sur le serveur pour enregistrer la phrase secrète qui vient d’être générée.
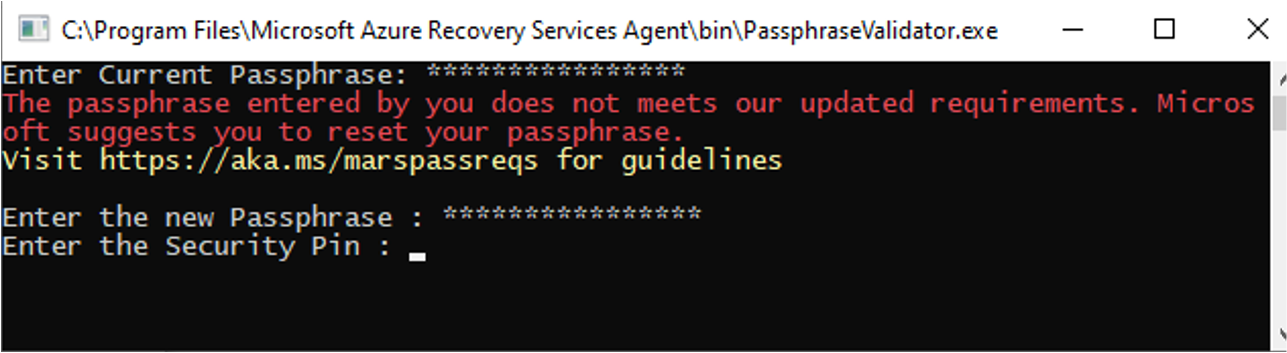
Valider la phrase secrète pour l’agent DPM/MABS
Pour DPM/MABS, exécutez l’outil de validation de phrase secrète à partir d’une invite de commandes avec élévation de privilèges.
Vous pouvez trouver cet outil dans l’un des emplacements suivants :
System Center Data Protection Manager
%ProgramFiles%\Microsoft Azure Recovery Services Agent\bin\PassphraseValidator.exe
Microsoft Azure Backup Server
%ProgramFiles%\Microsoft Azure Backup Server\DPM\MARS\Microsoft Azure Recovery Services Agent\bin\PassphraseValidator.exe
Le validateur de phrase secrète s’ouvre et vous invite à entrer la phrase secrète actuelle. Si la phrase secrète ne répond pas aux exigences mises à jour, régénérez-la.

Utiliser les étapes suivantes :
- À partir de la console de gestion, accédez à l’onglet Gestion, puis sélectionnez En ligne ->Configurer.
- Suivez les étapes de l’Assistant Configurer les paramètres d’abonnement et, à l’étape Paramètre de chiffrement, fournissez la phrase secrète mise à jour.
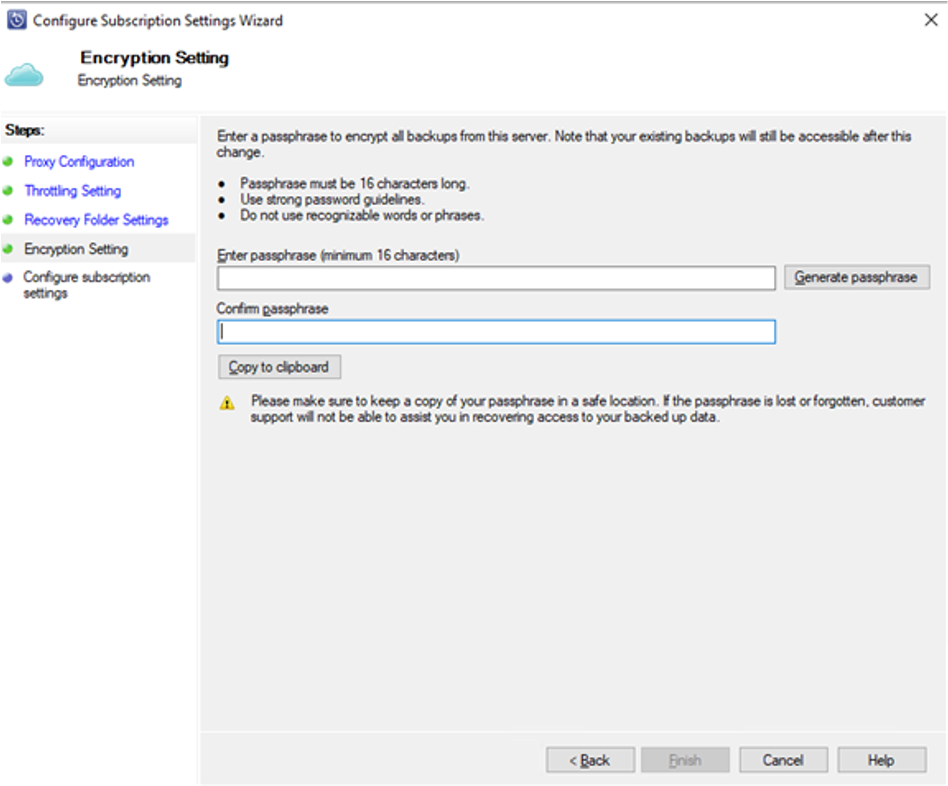
Générer un code PIN de sécurité
- Accédez à Coffre Recovery Services ->Paramètres ->Propriétés.
- Sous Code PIN de sécurité, sélectionnez Générer.
Copiez le code PIN. Il n’est valide que pendant cinq minutes.
Gestion des données de sauvegarde pour les machines non disponibles
Cette section décrit un scénario dans lequel votre machine source qui a été protégée avec MARS n’est plus disponible, car elle a été supprimée, endommagée, infectée par un programme malveillant/ransomware ou a été mise hors service.
Pour ces machines, le service Sauvegarde Azure s’assure que le point de récupération le plus récent avec la conservation la plus longue n’expire pas (c’est-à-dire qu’il n’est pas nettoyé) en fonction des règles de conservation spécifiées dans la stratégie de sauvegarde. Ainsi, vous pouvez restaurer la machine de manière sécurisée avec ce point de récupération. Envisagez les scénarios suivants que vous pouvez effectuer sur les données sauvegardées :
Scénario 1 : La machine source n’est pas disponible et vous n’avez plus besoin de conserver les données de sauvegarde
- Vous pouvez supprimer les données sauvegardées du portail Azure à l’aide de la procédure décrite dans cet article.
Scénario 2 : La machine source n’est pas disponible et vous devez conserver les données de sauvegarde
La gestion de la stratégie de sauvegarde pour MARS s’effectue par le biais de la console MARS et non du portail. Si vous devez étendre les paramètres de conservation pour les points de récupération existants avant qu’ils n’expirent, vous devez restaurer la machine, installer la console MARS et étendre la stratégie.
- Pour restaurer la machine, effectuez les étapes suivantes :
- Restaurer la machine virtuelle sur une autre machine cible
- Recréer la machine cible avec le même nom d’hôte que la machine source
- Installer l’agent et refaire l’inscription dans le même coffre et avec la même phrase secrète
- Lancer le client MARS pour prolonger la durée de conservation en fonction de vos besoins
- Votre machine nouvellement restaurée, protégée par MARS, continuera à effectuer des sauvegardes.
Configuration de l’antivirus pour l’agent MARS
Nous vous recommandons de configurer votre logiciel antivirus comme suit pour éviter les conflits avec les opérations de l’agent MARS.
- Ajouter des exclusions de chemin : Pour éviter une dégradation des performances et des conflits éventuels, excluez les chemins suivants de la supervision en temps réel assurée par le logiciel antivirus :
%ProgramFiles%\Microsoft Azure Recovery Services Agentet les sous-dossiers- Dossier temporaire : Si le dossier temporaire n’est pas à l’emplacement normal, ajoutez-le également aux exclusions. Découvrez ici les étapes pour déterminer l’emplacement du dossier temporaire.
- Ajouter des exclusions binaires : Pour éviter la dégradation des activités de sauvegarde et de console, excluez les processus de la supervision en temps réel du logiciel antivirus pour les binaires suivants :
%ProgramFiles%\Microsoft Azure Recovery Services Agent\bin\cbengine.exe
Remarque
Bien que l’exclusion de ces chemins soit suffisante pour la plupart des logiciels antivirus, certains peuvent continuer d’interférer avec les opérations de l’agent MARS. Si vous constatez des défaillances inattendues, désinstallez temporairement le logiciel antivirus et vérifiez si le problème disparaît. Si cela résout le problème, contactez l’éditeur de votre logiciel antivirus pour savoir comment configurer convenablement son produit.
Surveillance avec Rapports de sauvegarde
La Sauvegarde Azure offre une solution de création de rapports qui utilise les journaux Azure Monitor et les classeurs Azure. Pour commencer, vous devez avoir configuré la fonctionnalité Rapports de sauvegarde pour votre coffre. Dès que c’est fait, les données arrivent dans l’espace de travail et peuvent être interrogées à l’aide des rapports de sauvegarde.
Pour surveiller l’utilisation des données de sauvegarde et l’attrition quotidienne, procédez comme suit :
Accédez au volet Vue d’ensemble du coffre et cliquez sur Rapports de sauvegarde.
Sous la section Vue d’ensemble du panneau Rapport de sauvegarde, sélectionnez l’espace de travail Log Analytics configuré.
Définissez le filtre des rapports Solution de sauvegarde sur Agent de sauvegarde Azure pour afficher uniquement les sauvegardes de l’agent MARS.
Définissez le Nom de l’abonnement, l’Emplacement du coffre et le Nom du coffre, le cas échéant.

Pour afficher l’utilisation par entité facturée, accédez à l’onglet Utilisation.
Le nombre total d’instances protégées facturées et les données d’utilisation du stockage s’affichent. Vous pouvez également consulter les informations de tendances.

Pour afficher la moyenne des données de sauvegarde ajoutées par les travaux de sauvegarde pour chaque volume du serveur protégé, accédez à l’onglet Travaux.
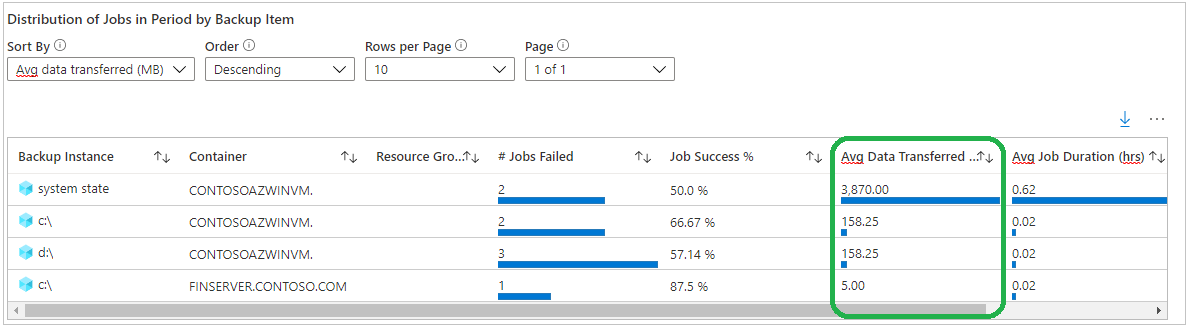
Découvrez les autres onglets des rapports et comment recevoir ces rapports par e-mail.
Lister les points de récupération d’une source de données
Pour répertorier les points de récupération d’une source de données, procédez de la manière suivante :
- Dans la console de l’agent MARS, accédez à Volet d’état.
- Sous Points de récupération disponibles, sélectionnez Afficher les détails pour lister tous les points de récupération disponibles.
Étapes suivantes
- Pour plus d’informations sur les scénarios pris en charge et les limitations, reportez-vous à la Matrice de prise en charge pour l’agent MARS.
- En savoir plus sur le comportement de conservation de la stratégie de sauvegarde à la demande.
- Pour connaître les réponses à d’autres questions courantes, consultez la FAQ sur l’agent MARS.