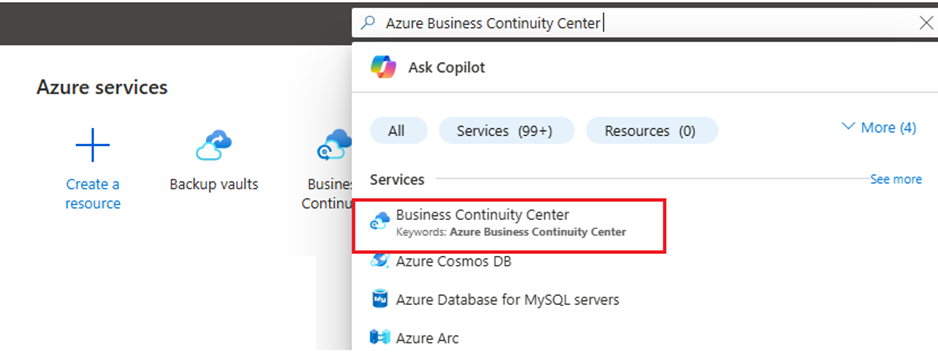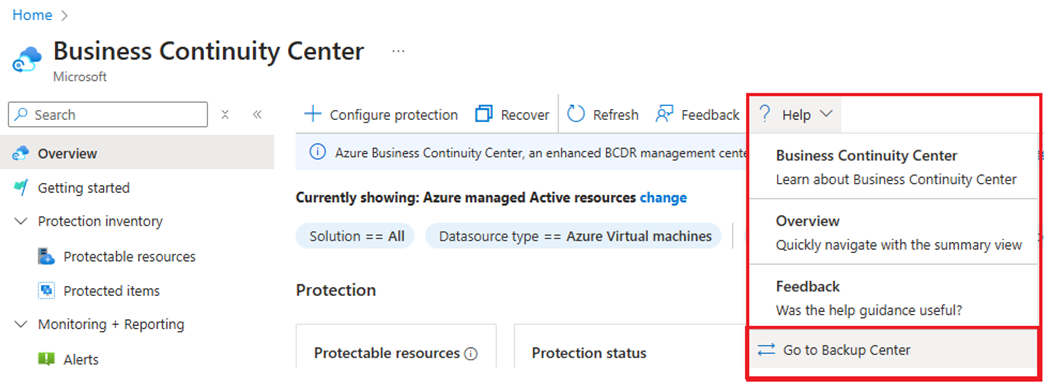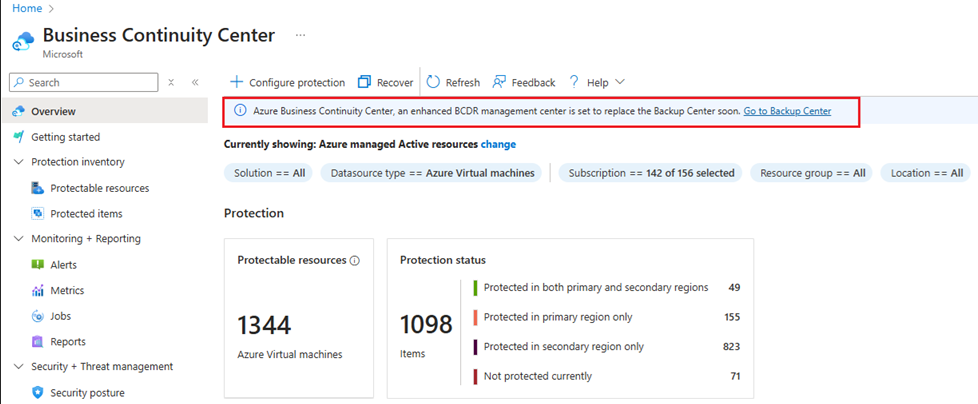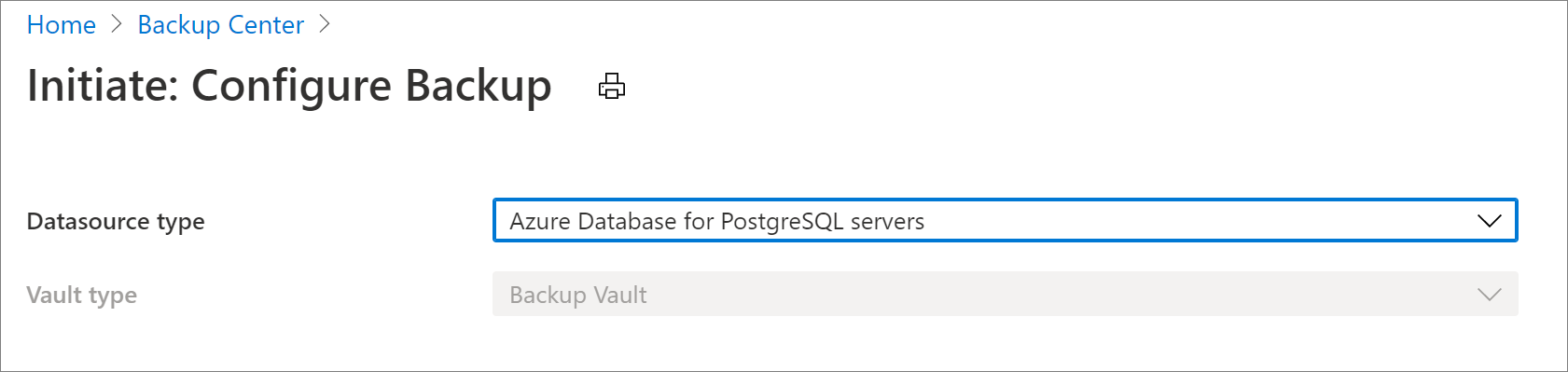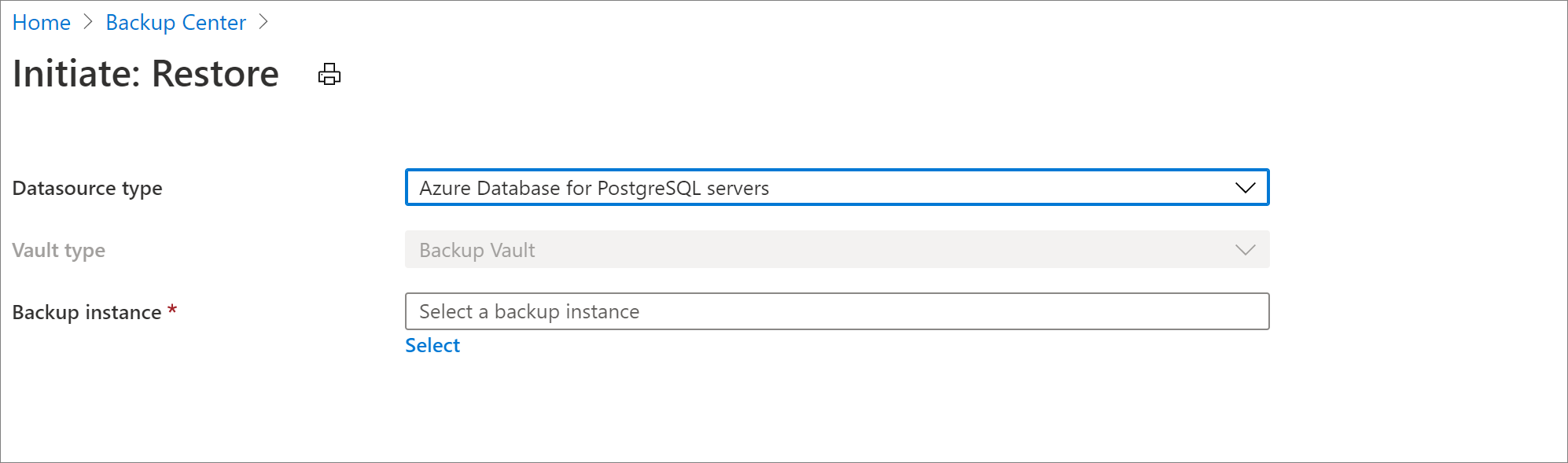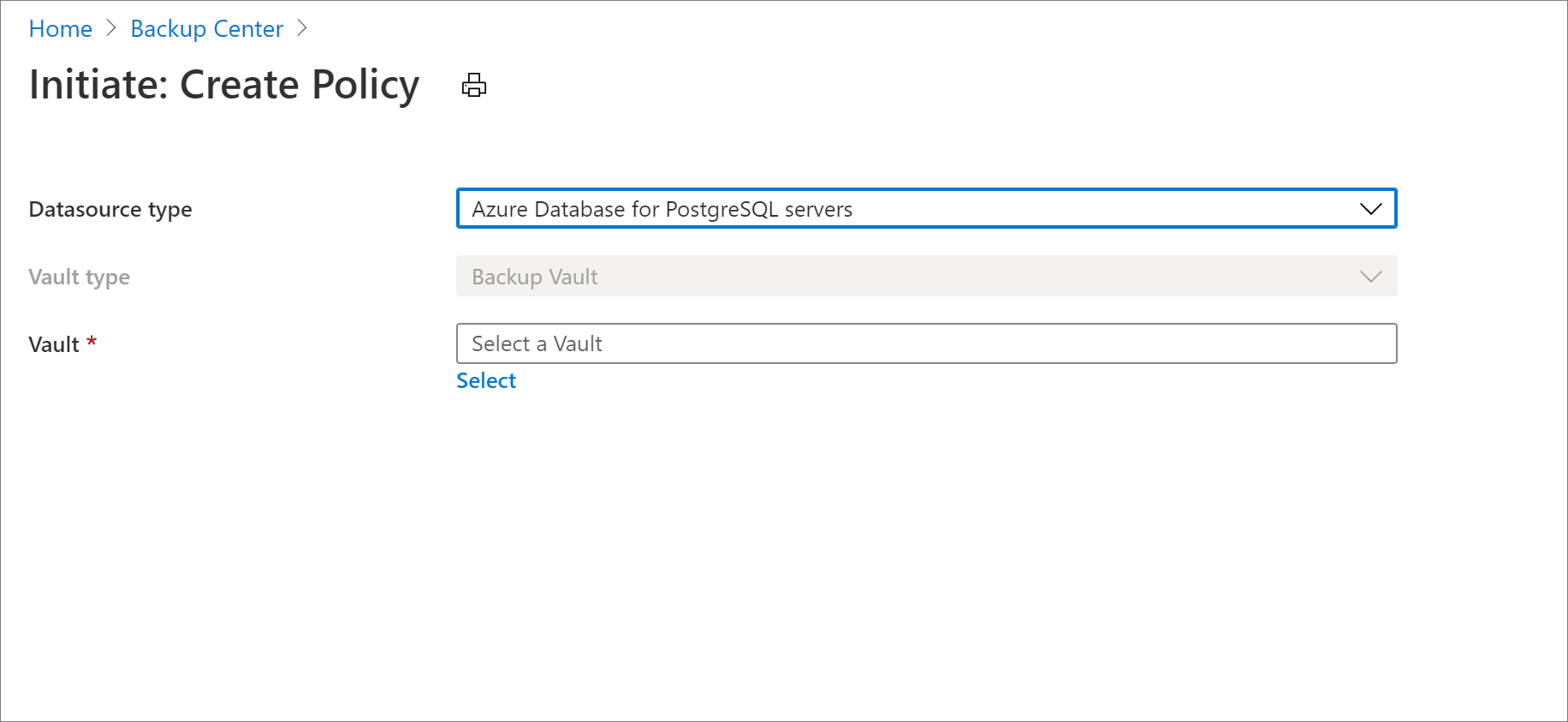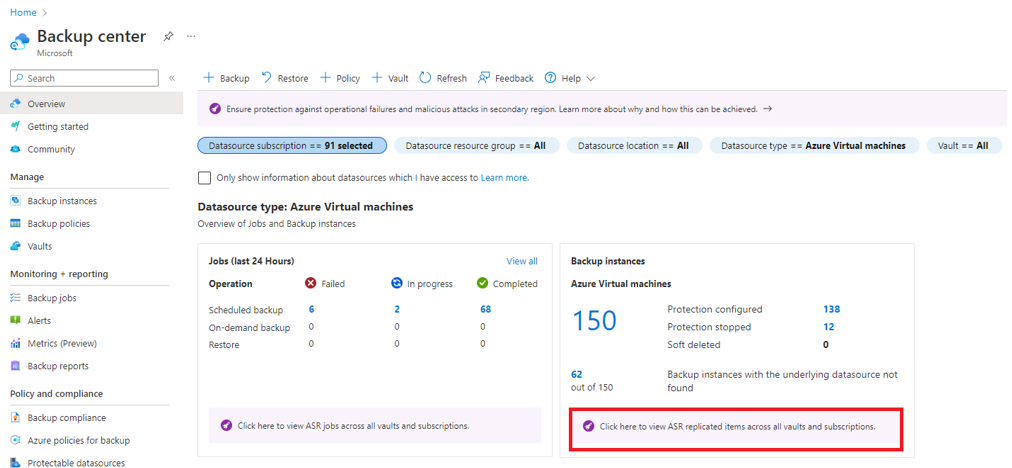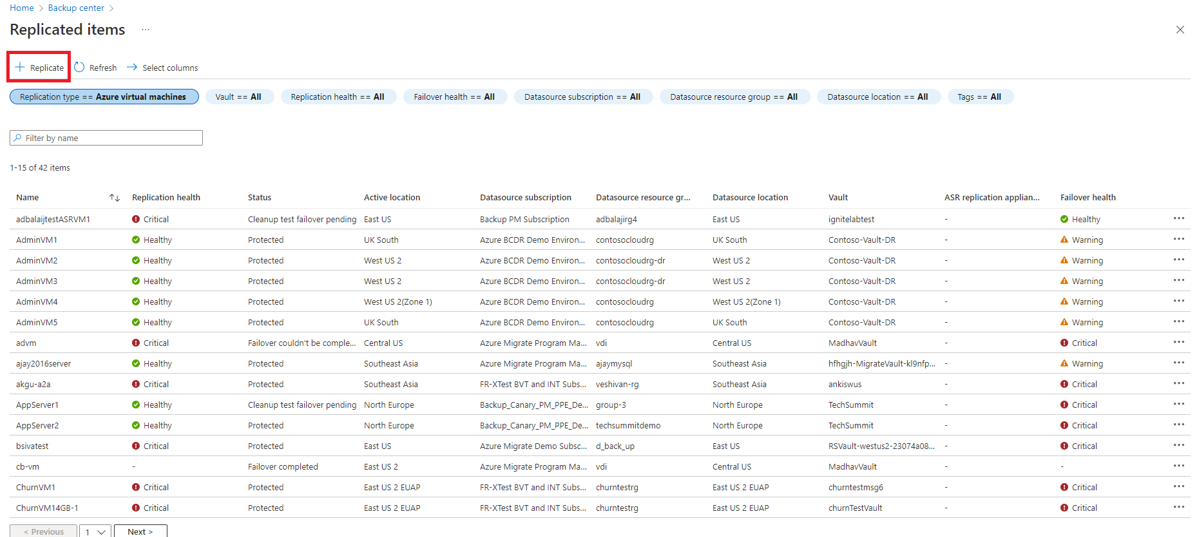Effectuer des actions à l’aide du Centre de sauvegarde
Important
Le Centre de sauvegarde a évolué pour offrir des fonctionnalités avancées de gestion BCDR (continuité d’activité et reprise d’activité) à grande échelle. Nous vous recommandons d’utiliser Azure Business Continuity Center pour une gestion BCDR complète de vos ressources protégées sur Sauvegarde Azure et Azure Site Recovery. Le Centre de sauvegarde n’est plus disponible à partir de la recherche du Portail Azure. Vous pouvez accéder au Centre de sauvegarde à partir du menu Aide sur Azure Business Continuity Center. Découvrez la permutation vers Azure Business Continuity Center pour vos besoins de gestion de la continuité d’activité et reprise d’activité (BCDR) à grande échelle.
Le centre de Sauvegarde vous permet d’effectuer des actions de sauvegarde de clés à partir d’une interface centralisée, sans devoir accéder à un coffre individuel. Voici quelques actions que vous pouvez effectuer à partir du Centre de sauvegarde :
- Configurer la sauvegarde pour vos sources de données
- Restaurer une instance de sauvegarde
- Créer un coffre
- Créer une nouvelle stratégie de sauvegarde
- Déclencher une sauvegarde à la demande pour une instance de sauvegarde
- Arrêter la sauvegarde d’une instance de sauvegarde
Scénarios pris en charge
- Le Centre de sauvegarde est actuellement pris en charge pour la sauvegarde des machines virtuelles Azure, la sauvegarde des machines virtuelles SQL dans Azure, la sauvegarde des machines virtuelles SAP HANA dans Azure, la sauvegarde Azure Files et la sauvegarde des serveurs Azure Database pour PostgreSQL.
- Reportez-vous à la matrice de prise en charge pour obtenir une liste détaillée des scénarios pris en charge et non pris en charge.
Bien démarrer avec le Centre de Sauvegarde
Pour commencer à utiliser le Centre de Sauvegarde, procédez comme suit :
Dans le portail Azure, recherchez Azure Business Continuity Center, puis accédez au tableau de bord Azure Business Continuity Center.
Pour lancer le Centre de sauvegarde, sélectionnez Aide dans le menu supérieur >Accéder au Centre de sauvegarde.
Vous pouvez également sélectionner le lien dans la bannière d’informations pour accéder au Centre de sauvegarde.
Configurer une sauvegarde
Si vous sauvegardez des machines virtuelles Azure, des machines virtuelles SQL dans Azure, des machines virtuelles SAP HANA dans Azure ou Azure Files, vous devez utiliser un coffre Recovery Services. Si vous sauvegardez des bases de données Azure pour serveur PostgreSQL, vous devez utiliser un coffre de sauvegarde.
Selon le type de source de données que vous souhaitez sauvegarder, suivez les instructions appropriées comme indiqué ci-dessous.
Choisir un type de coffre pour configurer la sauvegarde :
Pour configurer la sauvegarde dans un coffre Recovery Services, procédez comme suit :
Dans Centre de Sauvegarde, sélectionnez + Sauvegarde en haut de l’onglet Vue d’ensemble.
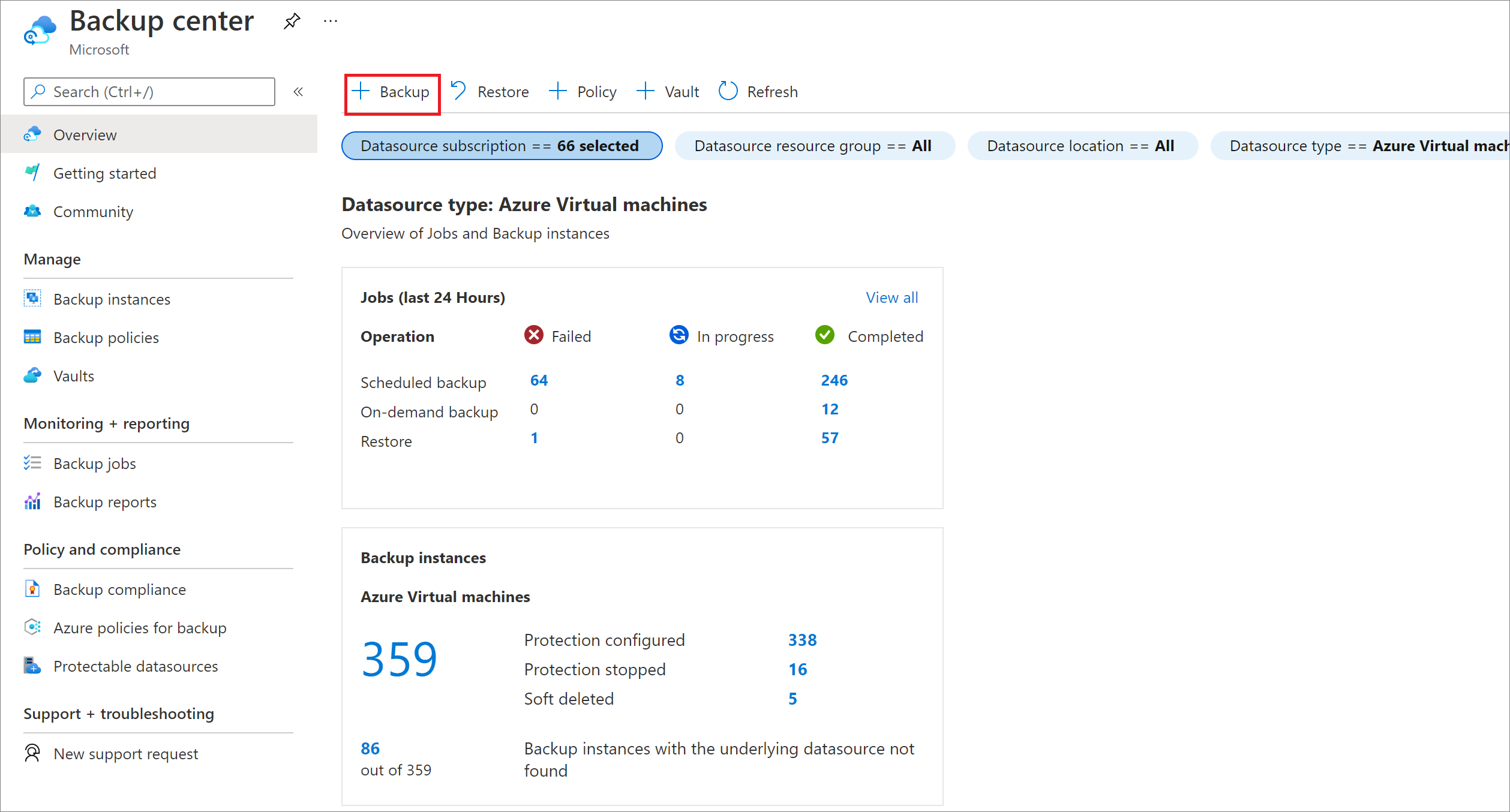
Sélectionnez le type de source de source que vous souhaitez sauvegarder.
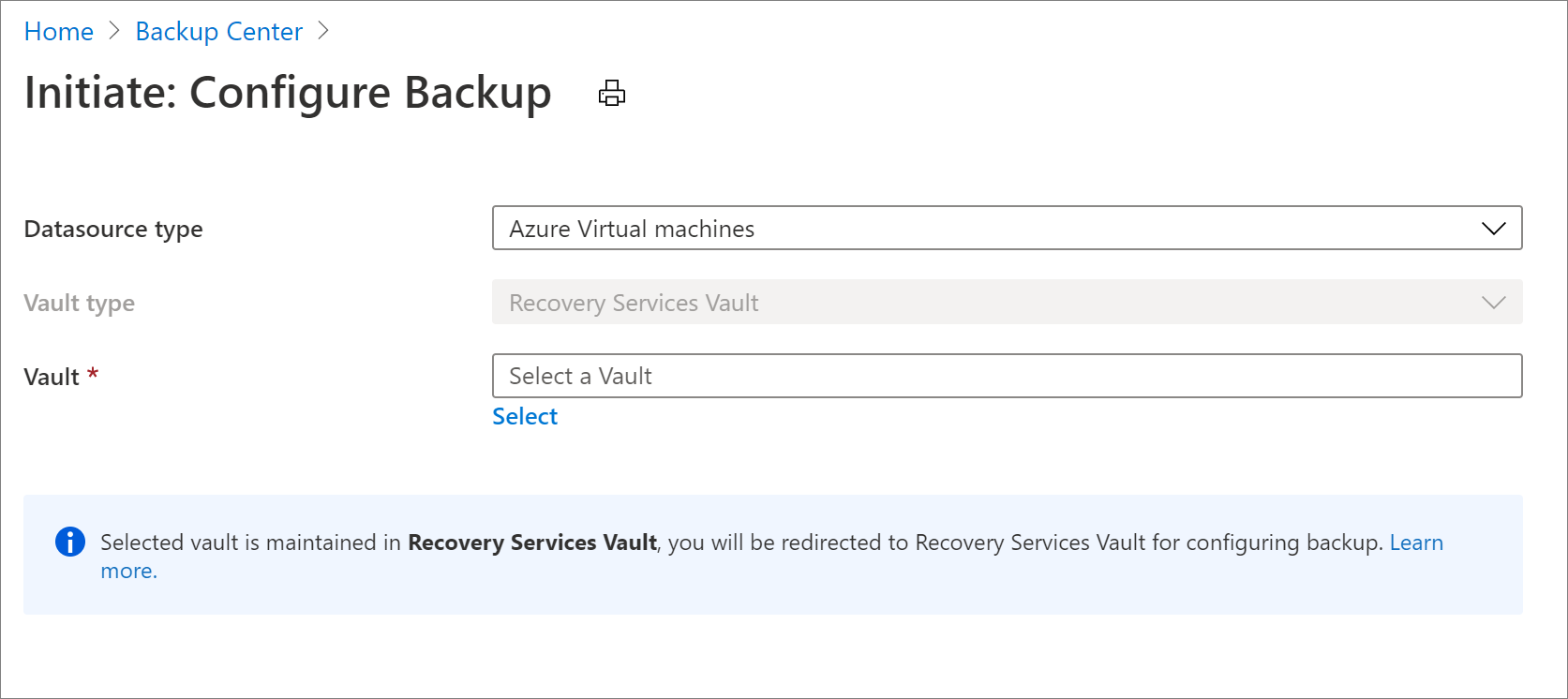
Choisissez un coffre Recovery Services, puis sélectionnez Continuer. Vous accédez alors à l’expérience de configuration de la sauvegarde qui est identique à celle accessible à partir d’un coffre Recovery Services. En savoir plus sur la configuration de la sauvegarde pour les machines virtuelles Azure avec un coffre Recovery Services.
Restaurer une instance de sauvegarde
Selon le type de source de données que vous souhaitez restaurer, suivez les instructions appropriées comme indiqué ci-dessous.
Choisir un type de coffre pour la restauration :
Pour restaurer des données à partir d’un coffre Recovery Services, procédez comme suit :
Dans Centre de Sauvegarde, sélectionnez Restaurer en haut de l’onglet Vue d’ensemble.
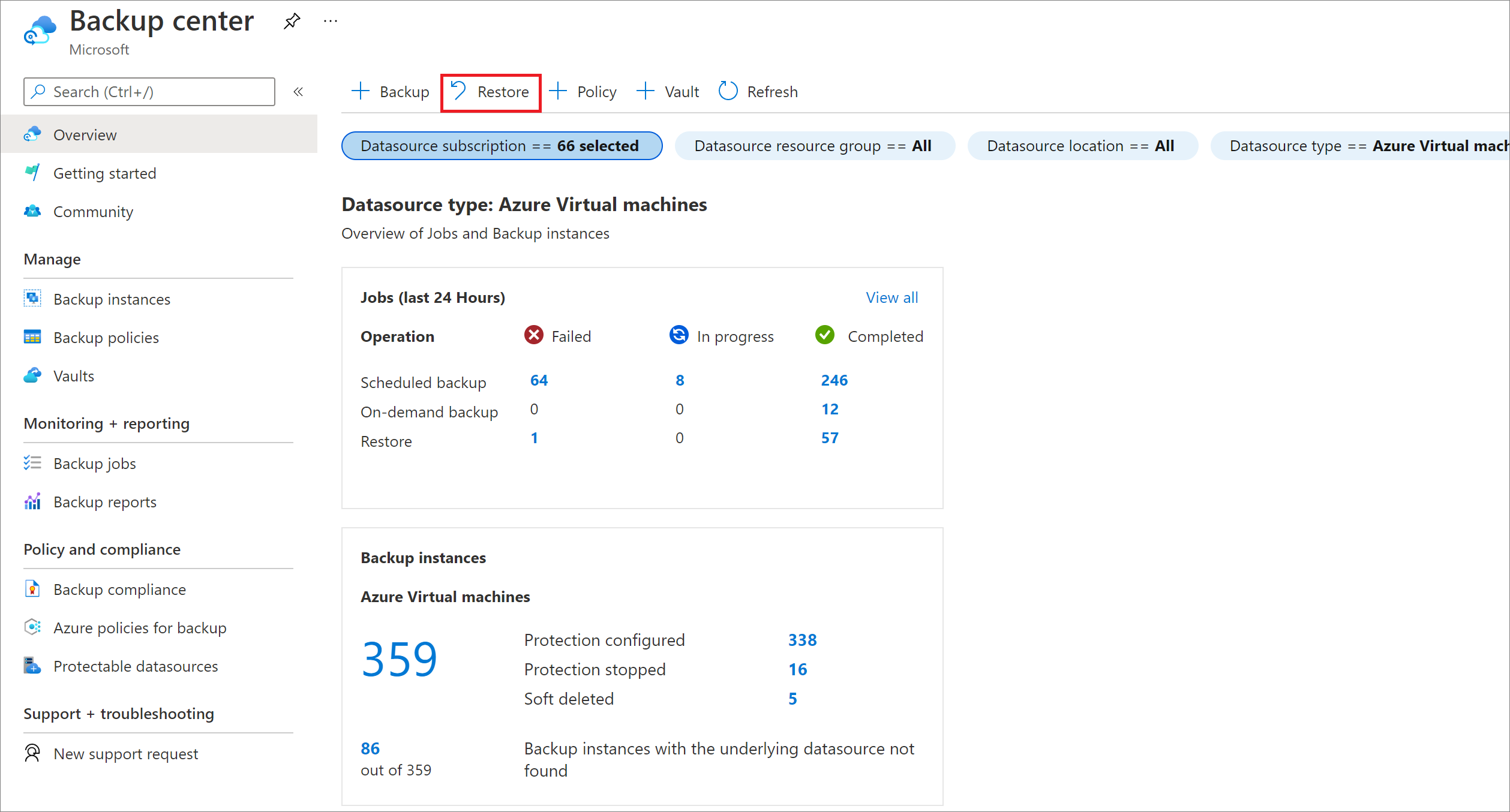
Sélectionnez le type de source de source que vous souhaitez restaurer.
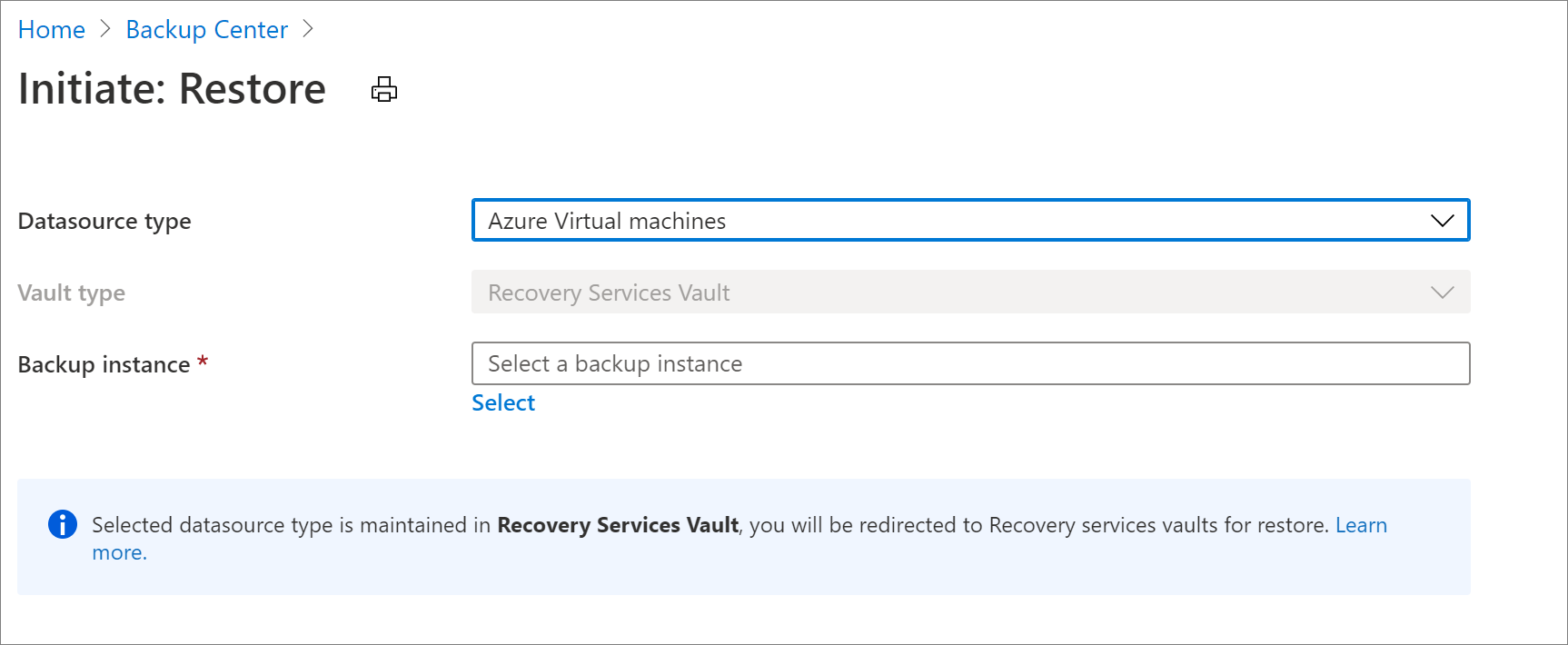
Choisissez une instance de sauvegarde et sélectionnez Continuer. Vous accédez alors à l’expérience de paramètres de restauration qui est identique à celle accessible à partir d’un coffre Recovery Services. En savoir plus sur la restauration d’une machine virtuelle Azure avec un coffre Recovery Services.
Créer un coffre
Vous pouvez créer un coffre en accédant au centre de Sauvegarde et en sélectionnant + Coffre en haut de l’onglet Vue d’ensemble.
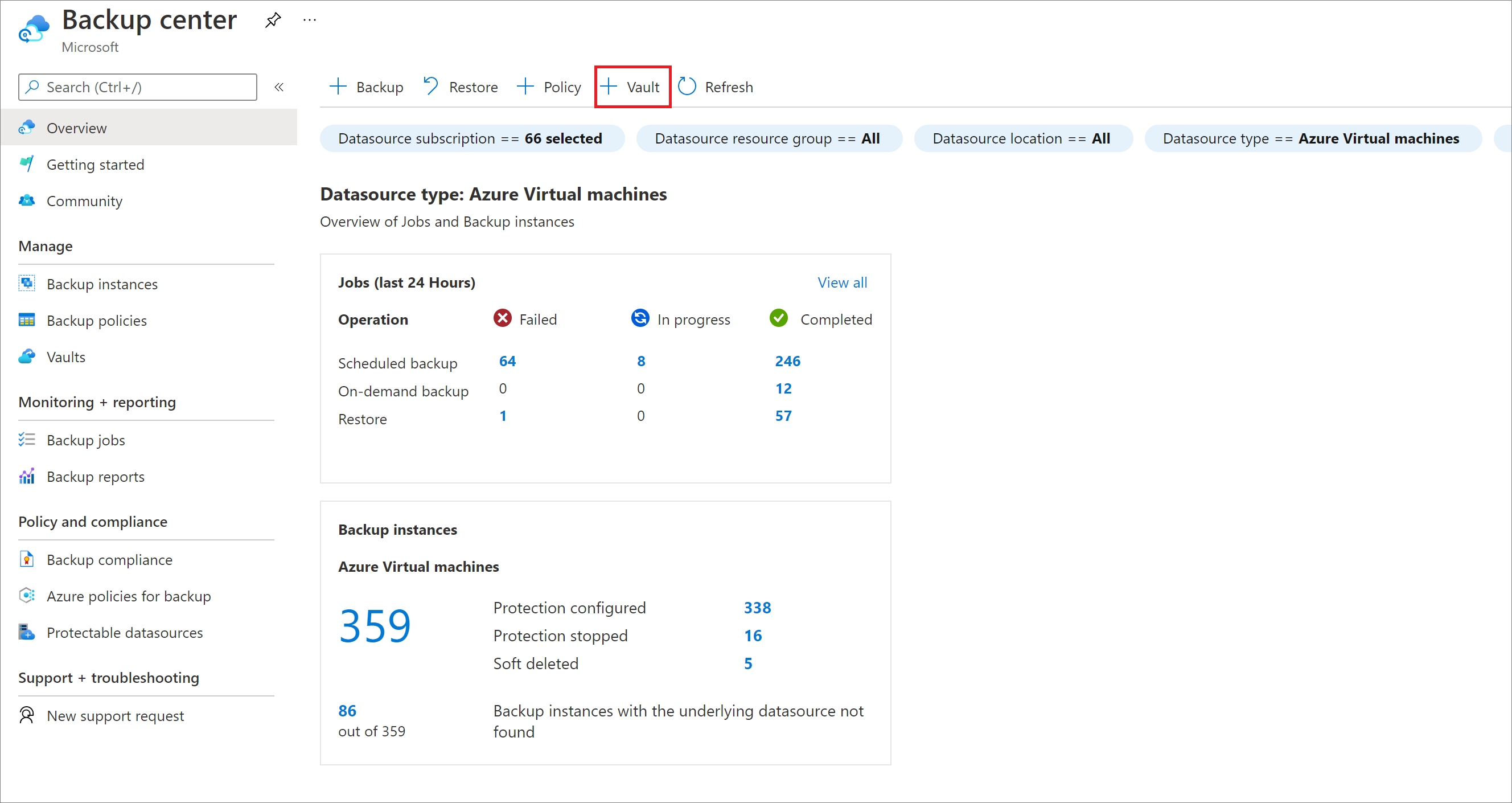
- En savoir plus sur la création d’un coffre Recovery Services
- En savoir plus sur la création d’un coffre Sauvegarde
Créer une nouvelle stratégie de sauvegarde
Selon le type de source de données que vous souhaitez sauvegarder, suivez les instructions appropriées comme indiqué ci-dessous.
Choisir un type de coffre pour créer une stratégie de sauvegarde :
Pour créer une stratégie de sauvegarde pour la sauvegarde dans un coffre Recovery Services, procédez comme suit :
Accédez au Centre de Sauvegarde et sélectionnez + Stratégie en haut de l’onglet Vue d’ensemble.
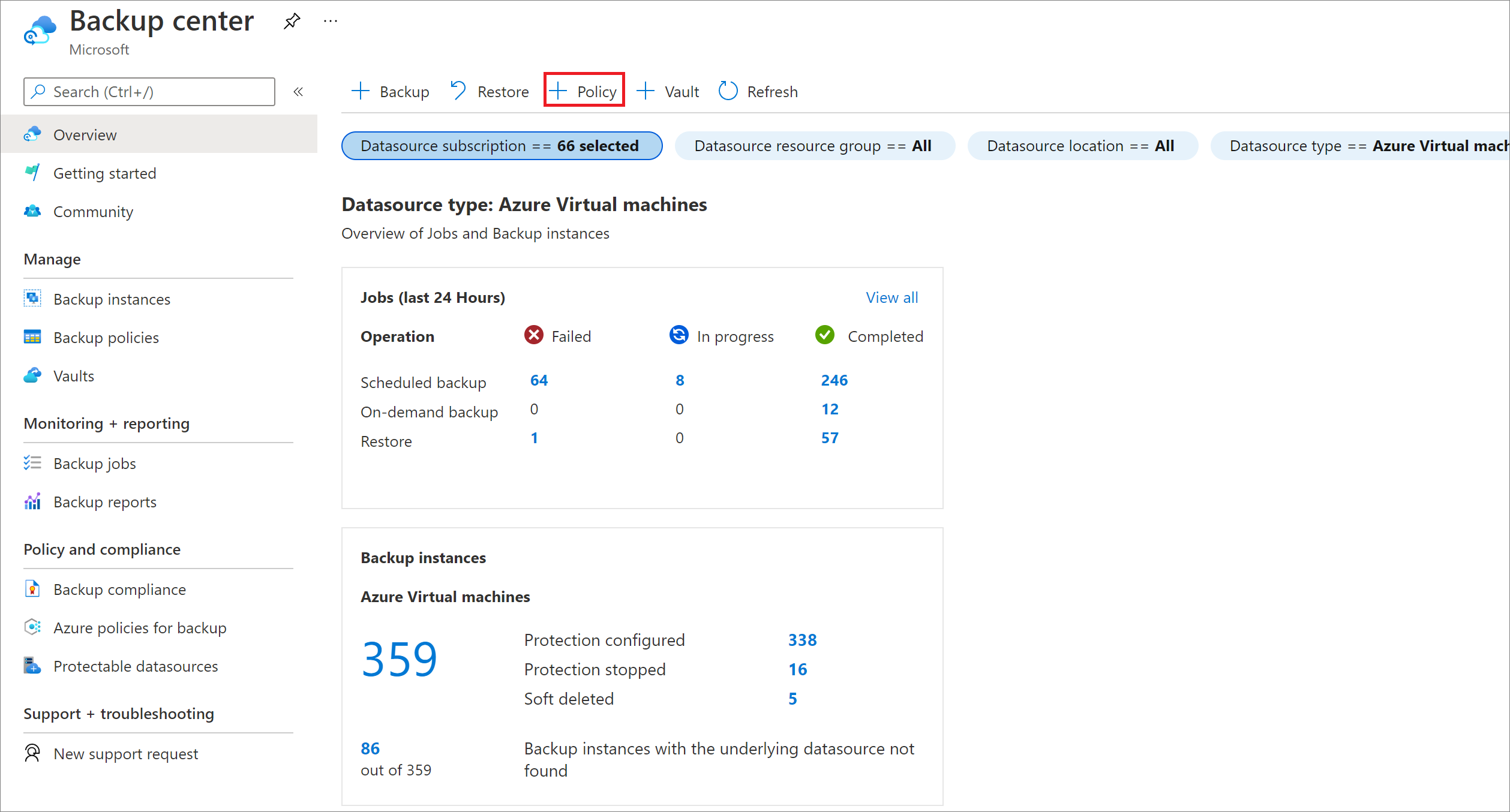
Sélectionnez le type de source de source que vous souhaitez sauvegarder.
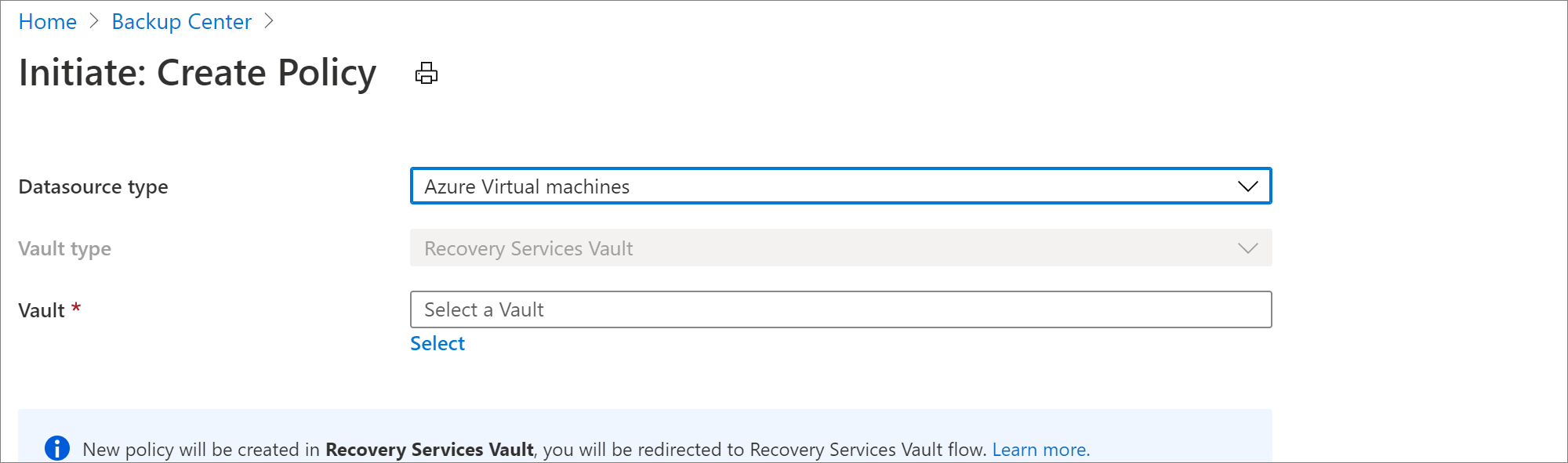
Choisissez un coffre Recovery Services, puis sélectionnez Continuer. Vous accédez alors à l’expérience de configuration de la stratégie qui est identique à celle accessible à partir d’un coffre Recovery Services. En savoir plus sur la création d’une stratégie de sauvegarde pour une machine virtuelle Azure avec un coffre Recovery Services.
Exécuter une sauvegarde à la demande pour une instance de sauvegarde
Le Centre de sauvegarde vous permet de rechercher des instances de sauvegarde au sein de votre espace de sauvegarde et d’exécuter des opérations de sauvegarde à la demande.
Pour arrêter la protection, accédez au centre de Sauvegarde et sélectionnez l’élément de menu Instances de sauvegarde. La sélection de cette option vous permet d’afficher les détails relatifs à toutes les instances de sauvegarde auxquelles vous avez accès. Vous pouvez rechercher l’instance de sauvegarde que vous souhaitez sauvegarder. Cliquez avec le bouton droit sur un élément de la grille pour ouvrir une liste des actions disponibles. Sélectionnez l’option Sauvegarder maintenant pour exécuter une sauvegarde à la demande.
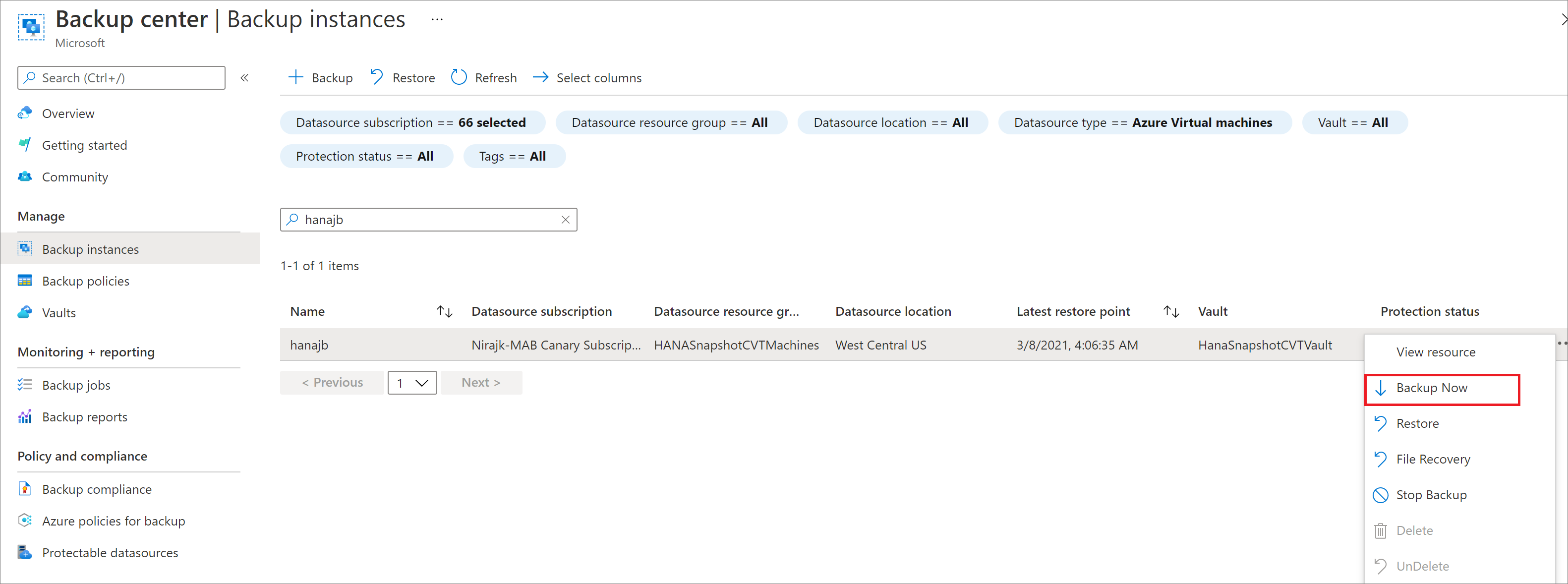
Apprenez-en davantage sur l’exécution de sauvegardes à la demande pour les machines virtuelles Azure.
Arrêter la sauvegarde d’une instance de sauvegarde
Dans certains scénarios, vous pouvez être amené à arrêter la sauvegarde d’une instance de sauvegarde, par exemple lorsque la ressource sous-jacente en cours de sauvegarde n’existe plus.
Pour arrêter la protection, accédez au centre de Sauvegarde et sélectionnez l’élément de menu Instances de sauvegarde. Ce faisant, tous les détails relatifs aux instances de sauvegarde auxquelles vous avez accès s’affichent. Vous pouvez rechercher l’instance de sauvegarde que vous souhaitez sauvegarder. Cliquez avec le bouton droit sur un élément de la grille pour ouvrir une liste des actions disponibles. Sélectionnez l’option Arrêter la sauvegarde pour arrêter la sauvegarde de l’instance de sauvegarde.
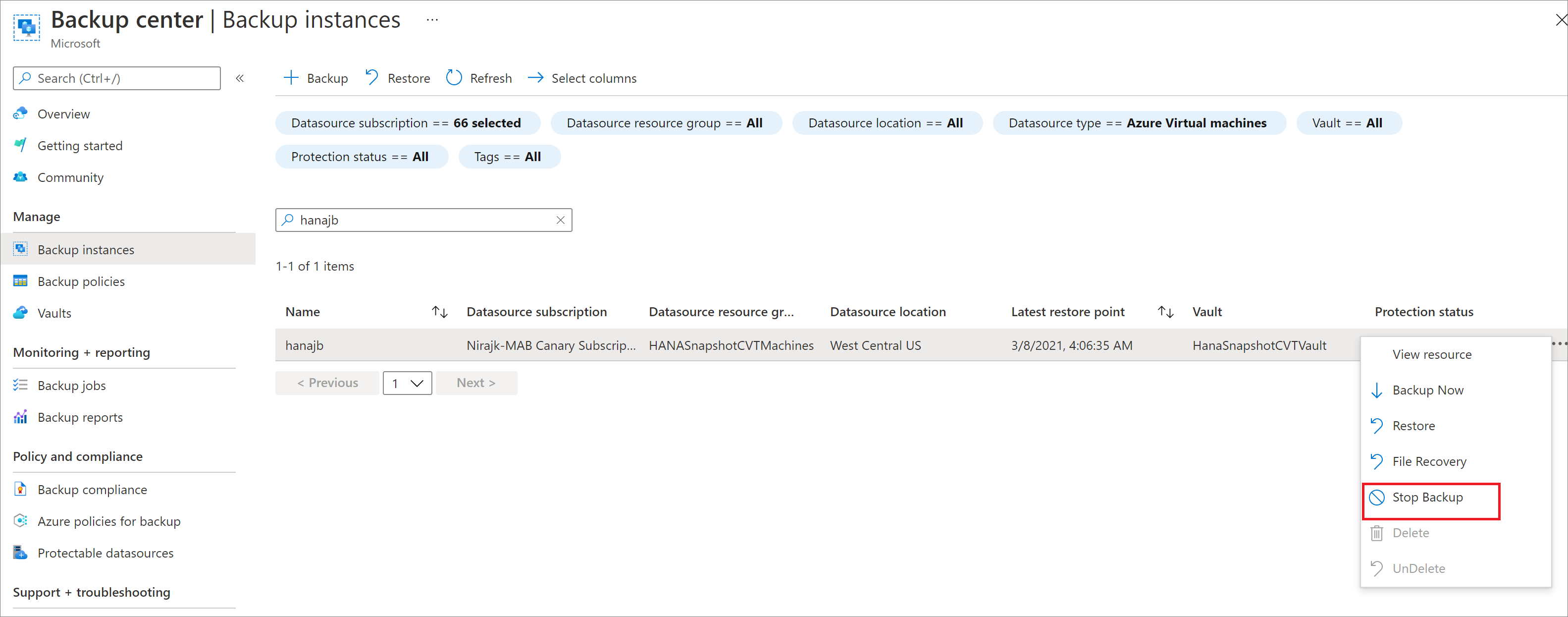
- Apprenez-en davantage sur l’arrêt de la sauvegarde des machines virtuelles Azure.
- Apprenez-en davantage sur l’arrêt de la sauvegarde d’un disque.
- Apprenez-en davantage sur l’arrêt de la sauvegarde du serveur Azure Database pour PostgreSQL.
Reprendre la sauvegarde
Vous pouvez reprendre la sauvegarde de vos charges de travail si vous avez conservé les données pendant l’arrêt de la protection.
- Apprenez-en davantage sur la reprise de la protection de votre disque.
- Apprenez-en davantage sur la reprise de la protection pour le serveur Azure Database pour PostgreSQL.
Configurer la réplication
Pour configurer la réplication sur le Centre de sauvegarde, procédez comme suit :
Dans Centre de sauvegarde, sélectionnez Vue d’ensemble>Vignette Instances de sauvegarde>Afficher les éléments ASR répliqués.
Sous l’onglet Éléments répliqués , sélectionnez + Répliquer.
Sélectionnez le type de source auquel vous voulez vous répliquer.
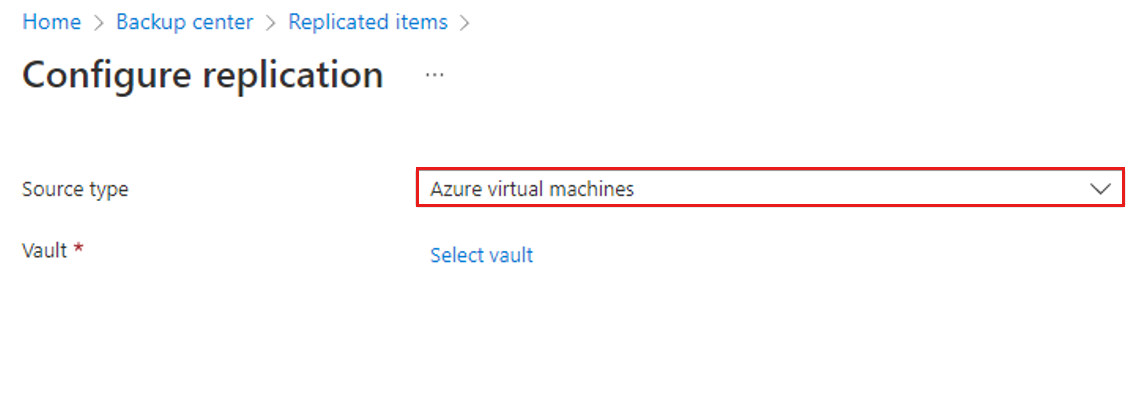
Sélectionnez un coffre Recovery Services>Continuer.
L’expérience de configuration de la réplication est identique à celle d’un coffre Recovery Services. Découvrez comment configurer la réplication pour une machine virtuelle Azure.