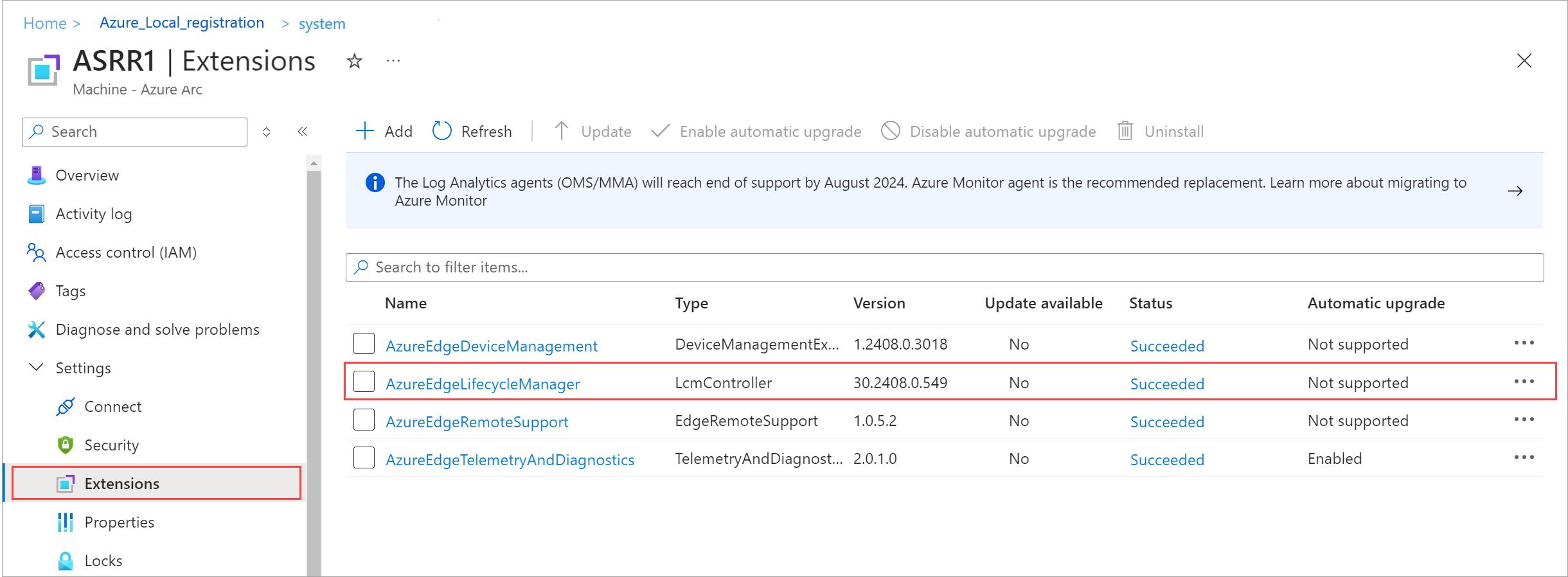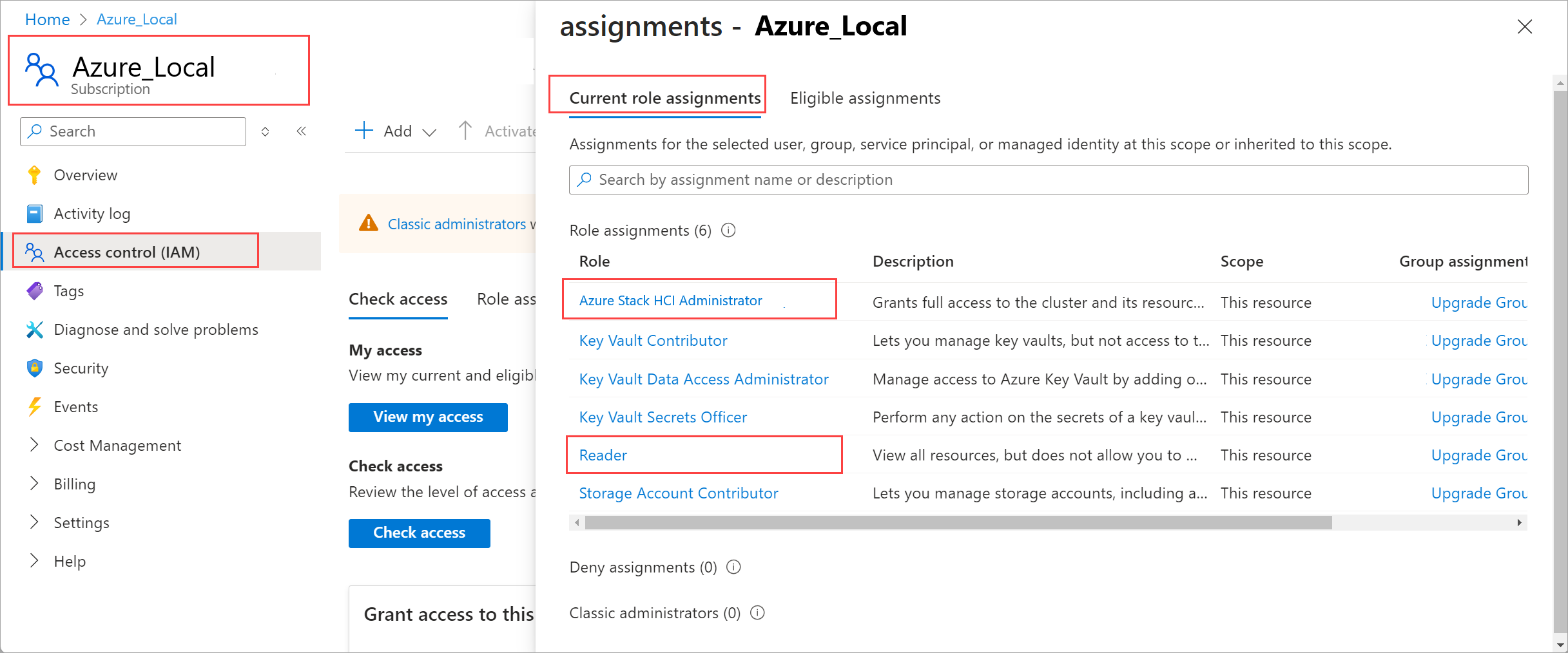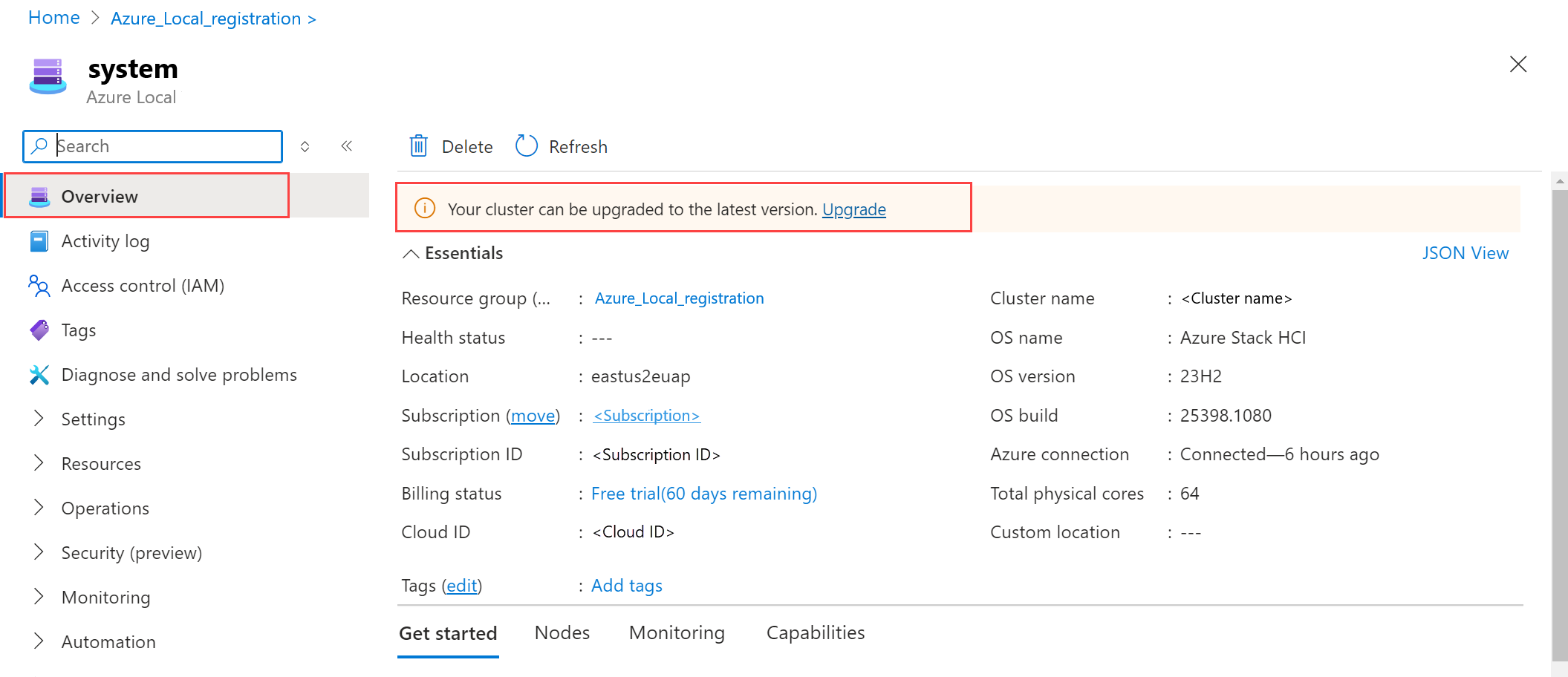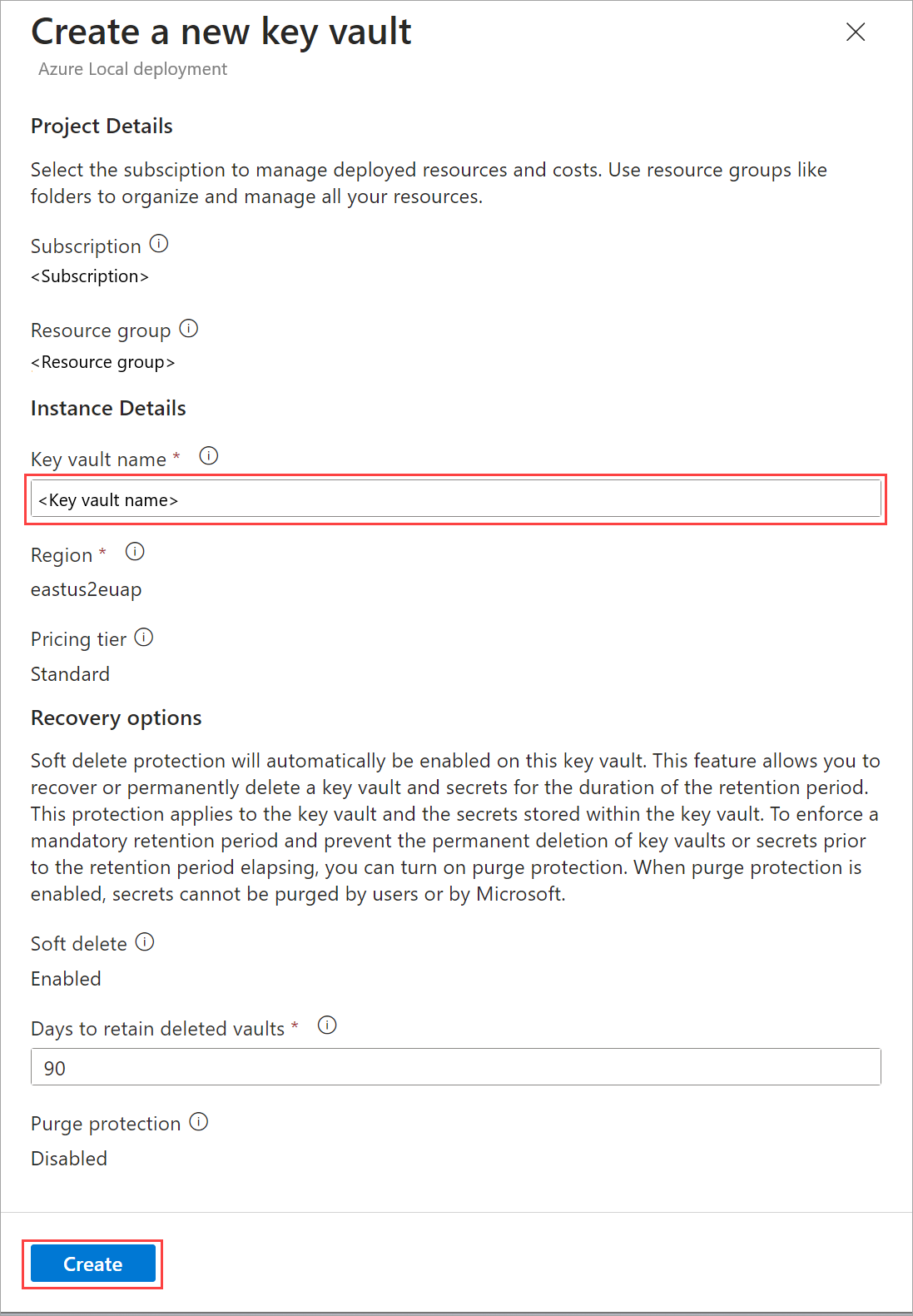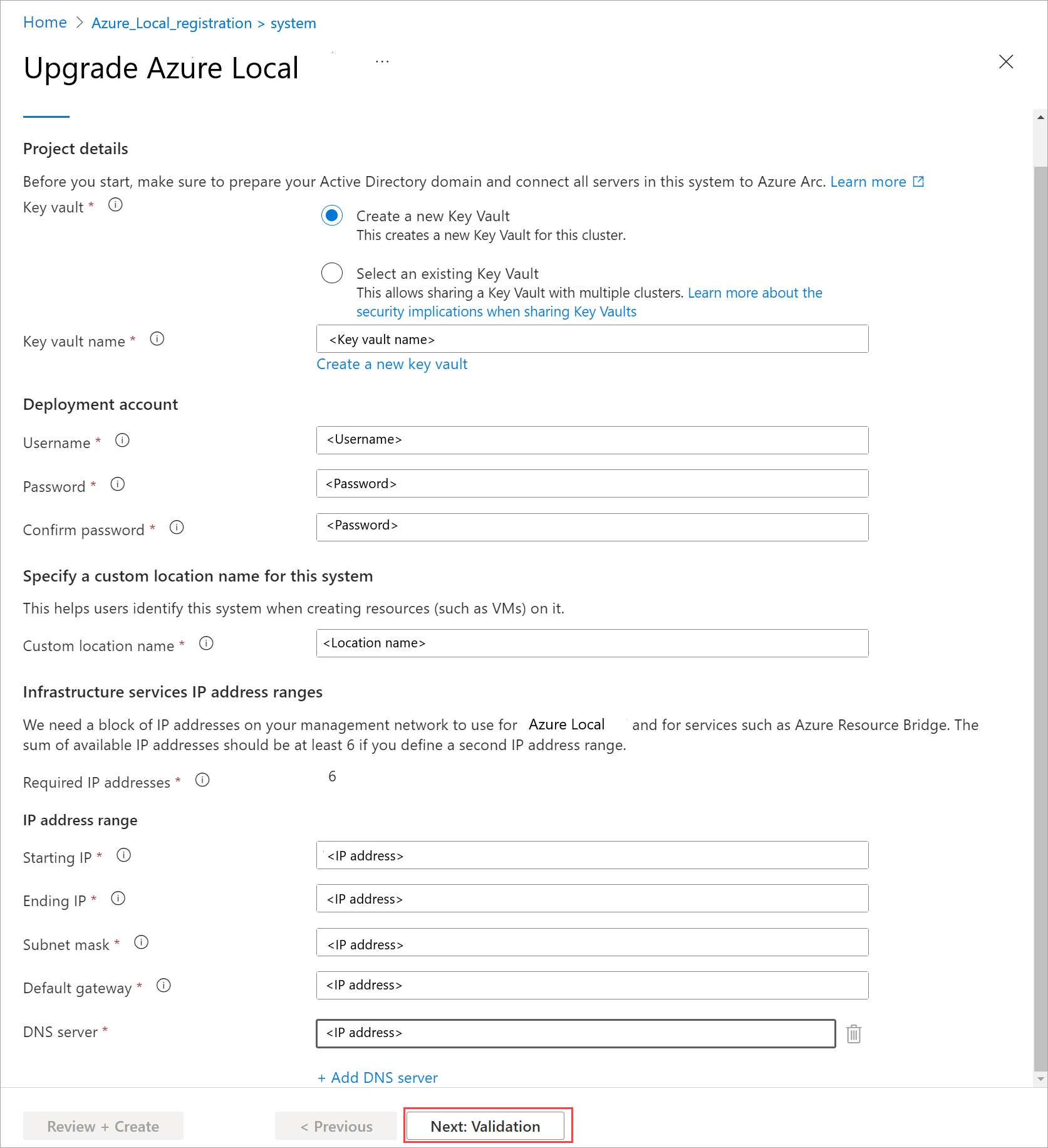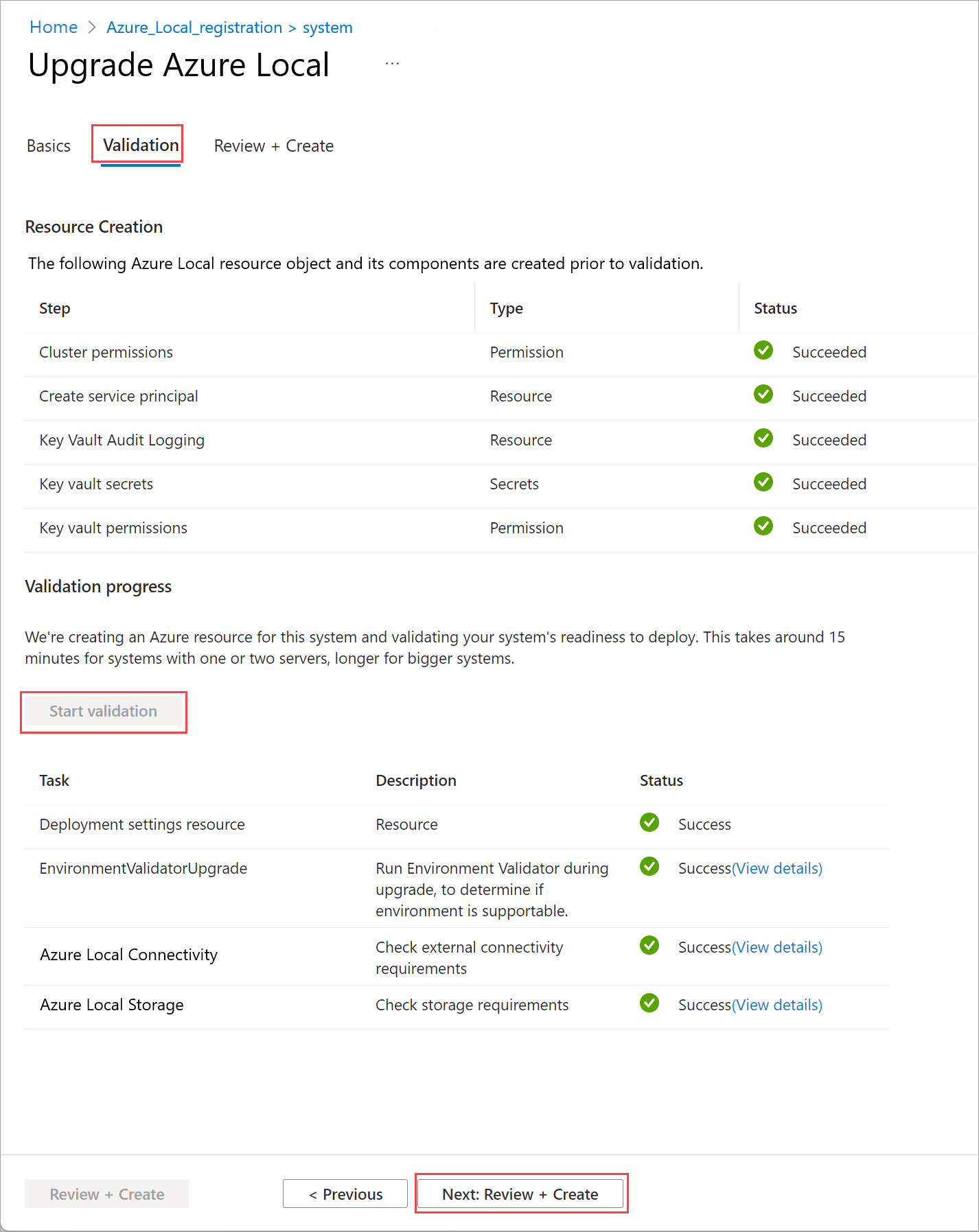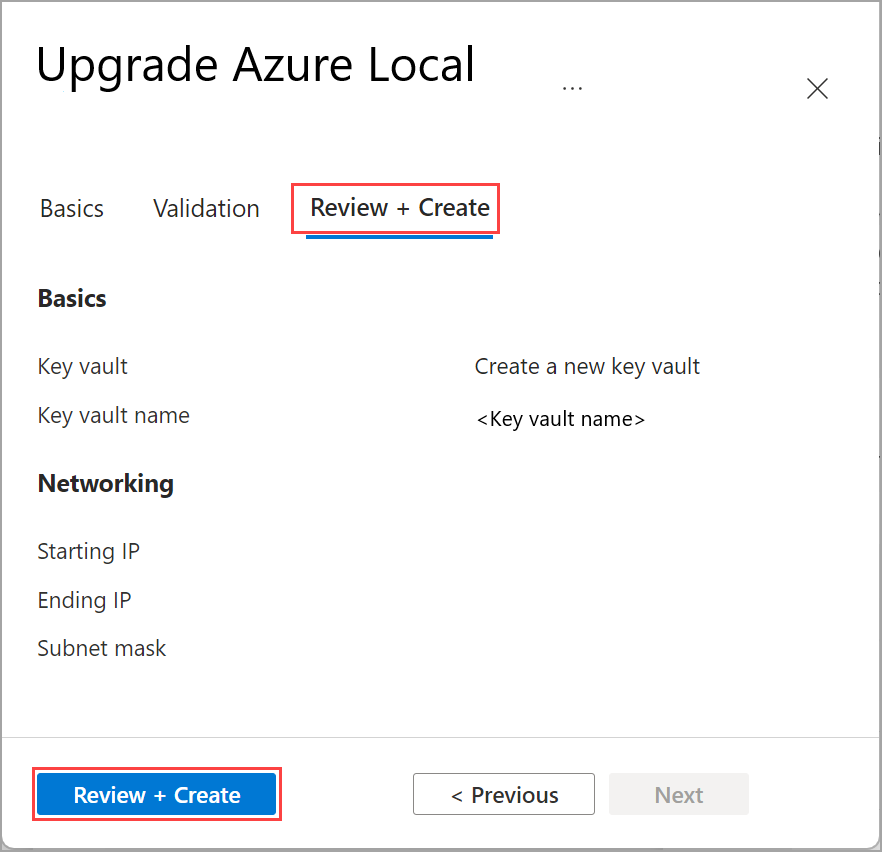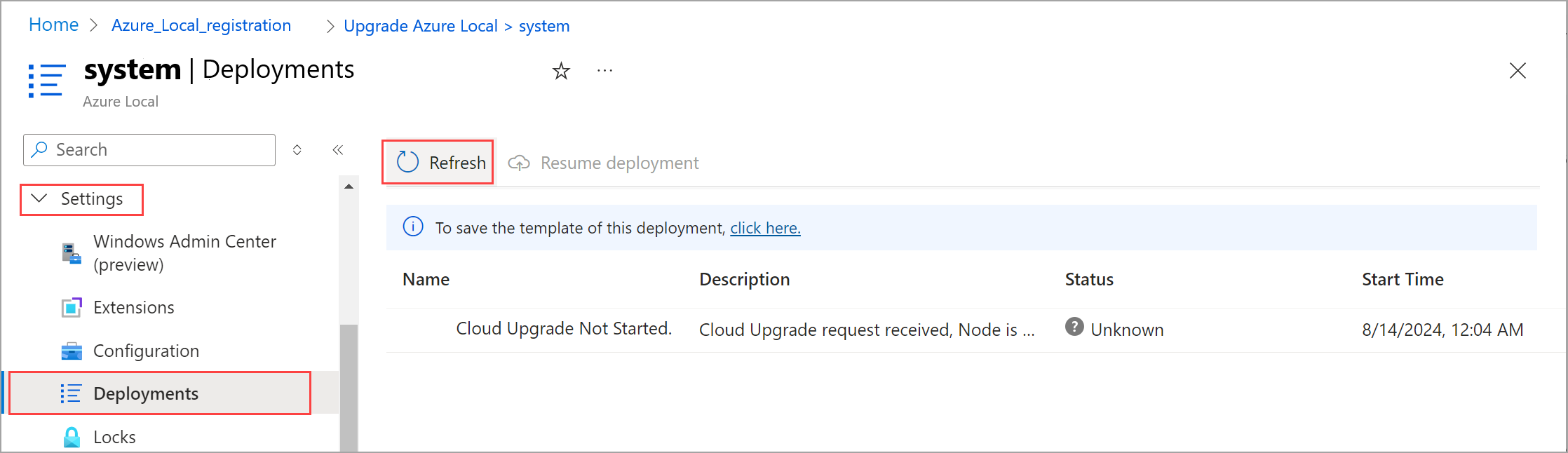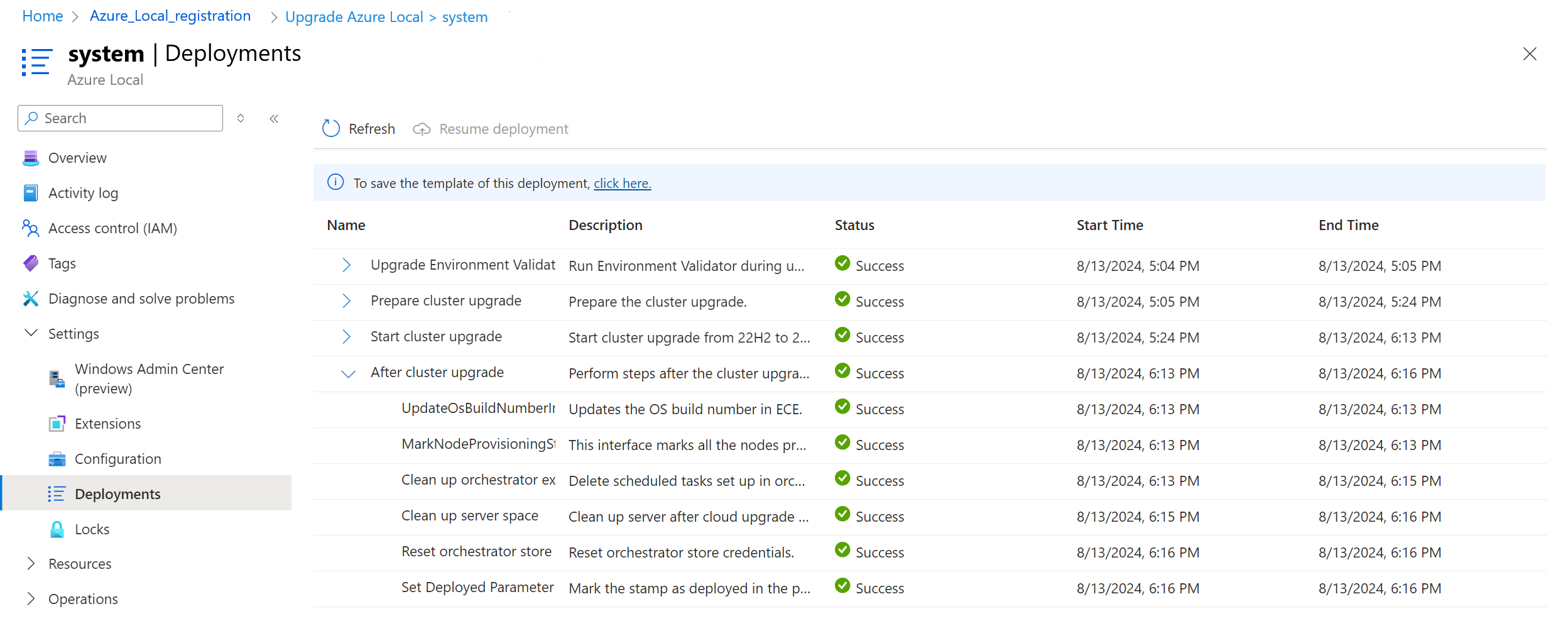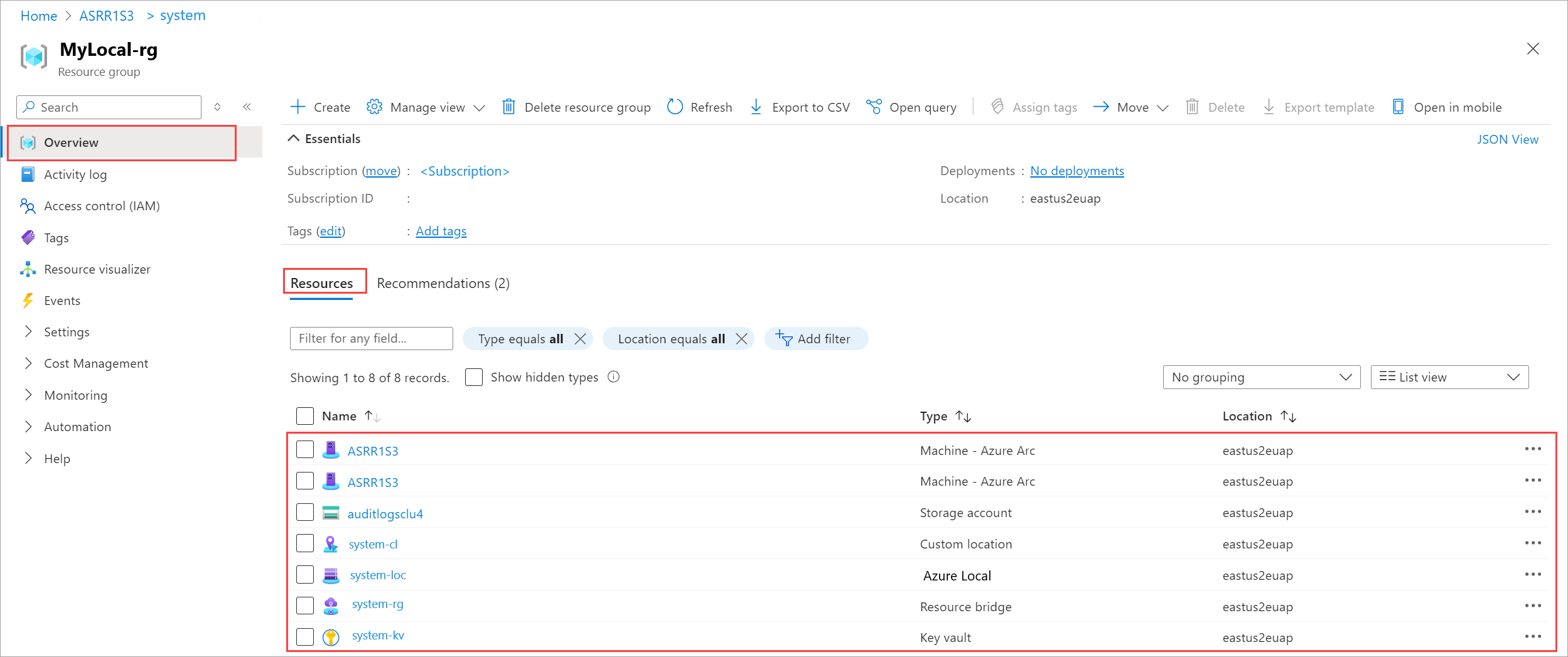Installer la mise à niveau de la solution sur Azure Local
S’applique à : Azure Local 2311.2 et les versions ultérieures
Cet article explique comment installer la mise à niveau de la solution sur votre instance Locale Azure après la mise à niveau du système d’exploitation (OS) de la version 22H2 vers la version 23H2.
Tout au long de cet article, nous faisons référence au système d’exploitation version 23H2 comme nouvelle version et version 22H2 comme ancienne version.
Important
Bien que la mise à niveau du système d’exploitation soit généralement disponible, la mise à niveau de la solution aura un déploiement par phases.
Prérequis
Avant d’installer la mise à niveau de la solution, vérifiez que vous :
Validez le système à l’aide du vérificateur d’environnement conformément aux instructions de l’évaluation de la préparation à la mise à niveau de la solution.
Vérifiez que la dernière
AzureEdgeLifecycleManagerextension sur chaque machine est installée conformément aux instructions de l’extension Vérifier l’extension Azure Arc.Disposez d’informations d’identification d’utilisateur Active Directory qui sont membres du groupe Administrateur local. Collaborez avec votre administrateur Active Directory pour obtenir ces informations d’identification.
Disposez d’une plage réseau IPv4 avec six adresses IP contiguës disponibles pour les nouveaux services Azure Arc. Collaborez avec votre administrateur réseau pour vous assurer que les adresses IP ne sont pas utilisées et répondent aux exigences de connectivité sortante.
Disposez des autorisations d’abonnement Azure pour l’administrateur et le lecteur Azure Stack HCI.
Installer la mise à niveau de la solution via Portail Azure
Vous installez la mise à niveau de la solution via le Portail Azure.
Important
Microsoft ne prend en charge que la mise à niveau appliquée à partir de la page de ressources Azure Locale . L'utilisation d'outils tiers pour installer les mises à niveau n'est pas prise en charge.
Suivez les étapes suivantes pour installer la mise à niveau de la solution :
Accédez à votre ressource locale Azure dans Portail Azure.
Dans la page Vue d’ensemble , vous pouvez voir une bannière indiquant qu’une mise à niveau de solution est disponible. Sélectionnez le lien Mettre à niveau dans la bannière.
Onglet Informations de base
Sous l’onglet Informations de base , spécifiez les informations suivantes :
Sélectionnez un coffre de clés existant dans les coffres du groupe de ressources. Le partage d’un coffre de clés existant peut avoir des implications en matière de sécurité. Si vous n’avez pas de coffre de clés, vous pouvez en créer un pour stocker les informations d’identification.
- Sélectionnez Créer un coffre de clés.
- Entrez un Nom pour le nouveau coffre de clés. Le nom doit comporter 3 à 24 caractères et contenir uniquement des lettres, des chiffres et des traits d’union. Deux traits d’union consécutifs ne sont pas autorisés.
Spécifiez les informations d’identification du compte de déploiement. Ces informations d’identification proviennent de votre annuaire Active Directory pour un principal membre du groupe Administrateur local sur chaque ordinateur. Pour plus d’informations sur la création de ce compte de déploiement, consultez Préparer Active Directory pour le déploiement Azure Local version 23H2.
Remarque
L’utilisateur ne peut pas être Administrateur et ne peut pas utiliser le format
domain\username.Acceptez le nom par défaut ou spécifiez le nom d’emplacement personnalisé utilisé pour les services Azure Arc.
Spécifiez les informations d’adresse IP réseau. Au total, six adresses IP contiguës sont requises, définies par une plage d’adresses IP. Les adresses IP de la plage doivent :
- Ne pas être en cours d’utilisation.
- Répondez aux exigences de connectivité sortante.
- Communiquez avec les adresses IP de l’hôte.
Sélectionnez Suivant : Validation.
Onglet Validation
Sous l’onglet Validation , l’opération crée automatiquement des ressources Azure et configure également les autorisations et la connexion d’audit.
Sélectionnez Démarrer la validation pour commencer l’opération. Cette opération implique l’exécution du vérificateur d’environnement pour vérifier les exigences de connectivité et de stockage externes et que l’environnement est prêt pour la mise à niveau de la solution. Pour en savoir plus sur la validation, consultez Valider la préparation de la mise à niveau de la solution de votre instance locale Azure.
Une fois la validation terminée, sélectionnez Suivant : Vérifier + Créer.
Onglet Vérifier + créer
Sous l’onglet Vérifier + Créer , passez en revue le résumé de la mise à niveau de la solution.
Sélectionnez Vérifier + Créer pour démarrer le processus de mise à niveau. Vous voyez une notification indiquant que le déploiement est en cours.
Surveiller la progression de la mise à niveau
Une fois la mise à niveau démarrée, vous êtes automatiquement redirigé vers > des paramètres. Actualisez régulièrement l’écran et surveillez la progression de la mise à niveau.
Attendez que la mise à niveau se termine. Le processus de mise à niveau de la solution peut prendre quelques heures en fonction du nombre d’ordinateurs du système.
Remarque
Si la mise à niveau échoue, redémarrez l’opération de mise à niveau pour réessayer.
Vérifier une mise à niveau réussie
Procédez comme suit pour vérifier que la mise à niveau a réussi :
Dans Portail Azure, accédez au groupe de ressources où vous avez déployé l’instance locale Azure.
Dans la page Ressources de vue d’ensemble>, vous devez voir les ressources suivantes :
Type de ressource Nombre de ressources Machine – Azure Arc 1 par machine Azure Local 1 Pont de ressources Arc 1, suffixe -arcbridge par défaut Emplacement personnalisé 1, suffixe -cl par défaut Key Vault 1 Voici une capture d’écran des ressources dans le groupe de ressources :
Publier les tâches de mise à niveau de la solution
Important
À mesure que des services supplémentaires sont installés pendant la mise à niveau de la solution, la consommation des ressources augmente une fois la mise à niveau de la solution terminée.
Une fois la mise à niveau de la solution terminée, vous devrez peut-être effectuer des tâches supplémentaires pour sécuriser votre système et vous assurer qu’il est prêt pour les charges de travail.
Vous devrez peut-être vous connecter au système via le protocole RDP (Remote Desktop Protocol) pour déployer des charges de travail. Pour plus d’informations, consultez Activer RDP.
Pour empêcher la suppression accidentelle des ressources, vous pouvez verrouiller les ressources.
Vous devez mettre à niveau la posture de sécurité. Pour plus d’informations, consultez Mettre à jour la posture de sécurité sur Azure Local après la mise à niveau.
Vous devrez peut-être créer des charges de travail et des chemins de stockage pour chaque volume. Pour plus d’informations, consultez Créer des volumes sur Azure Local et Créer un chemin de stockage pour Azure Local.
Si vous n’avez pas utilisé la mise à jour prenant en charge le cluster (CAU) pour la mise à jour corrective de votre système, vous devez vous assurer que les autorisations sont correctement définies. Pour plus d’informations, consultez Mise à jour prenant en charge le cluster (CAU)
Étapes suivantes
Si vous rencontrez des problèmes pendant le processus de mise à niveau, consultez Résoudre les problèmes de mise à niveau de solution sur Azure Local.