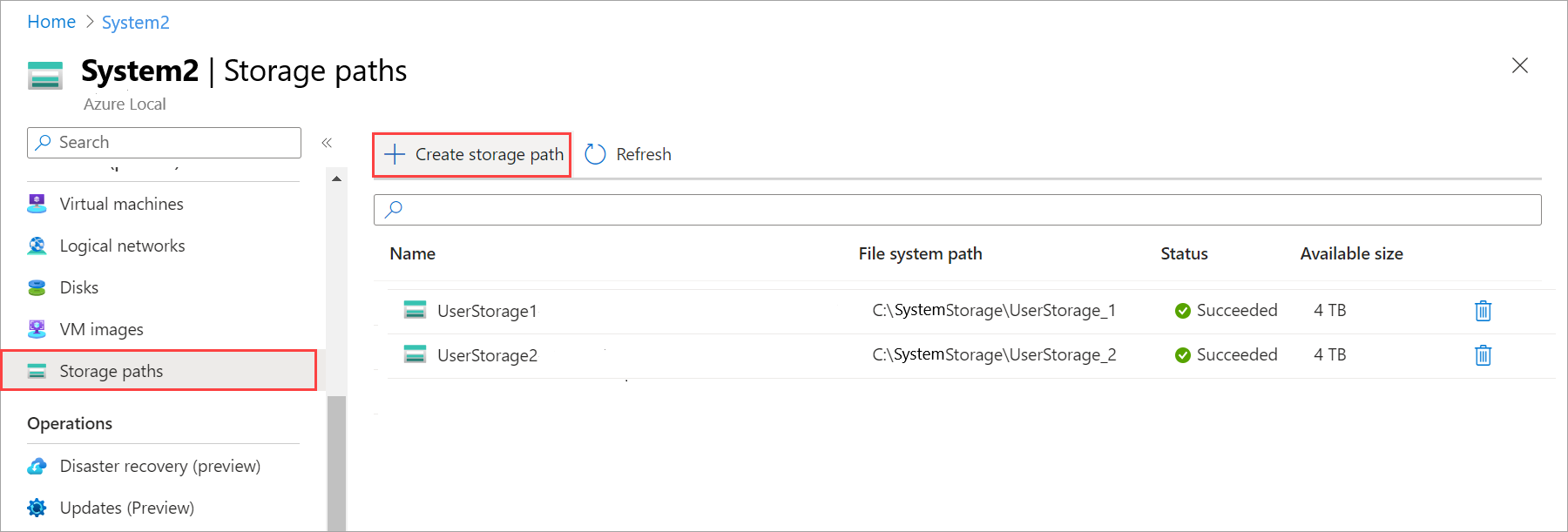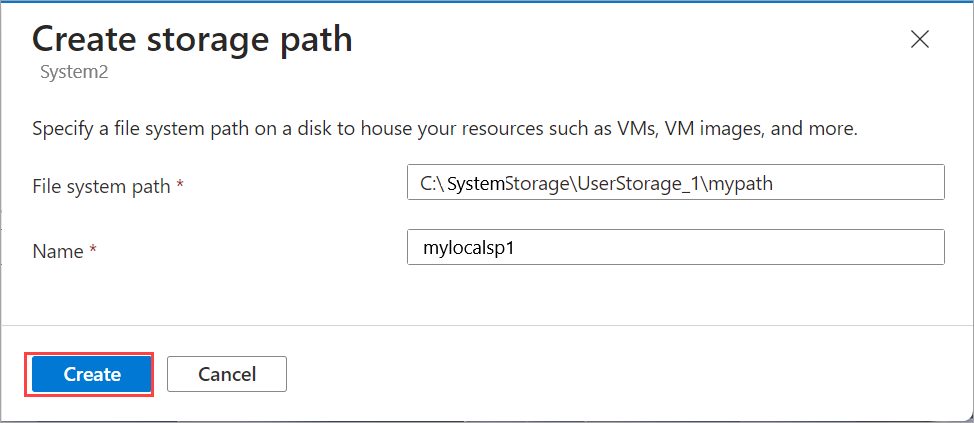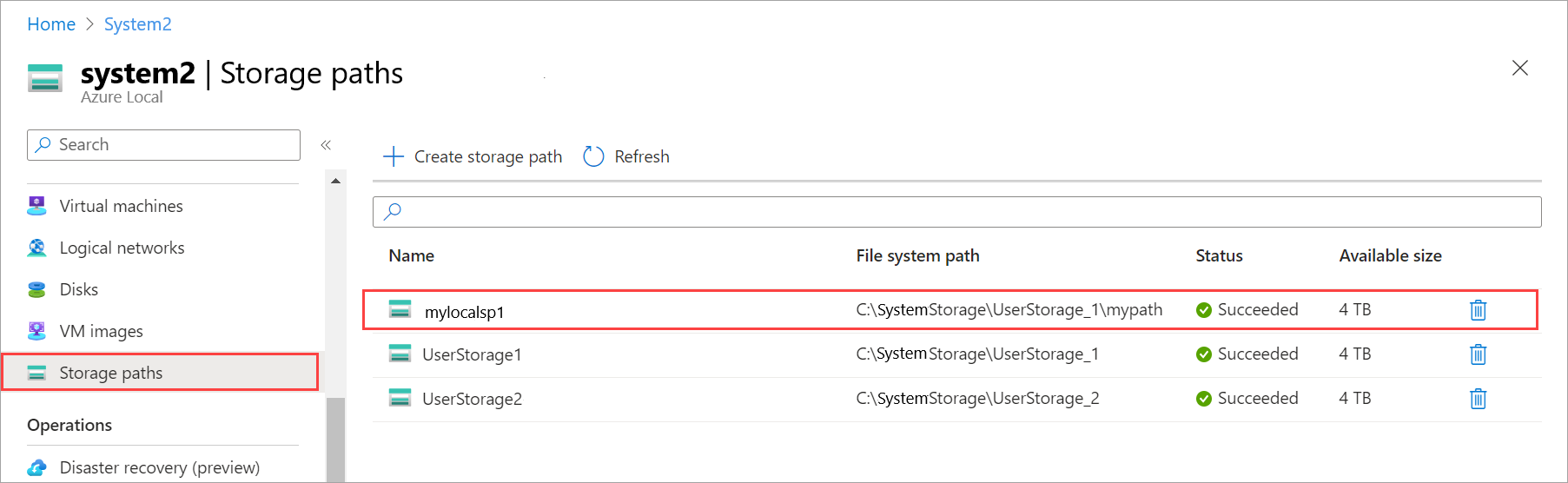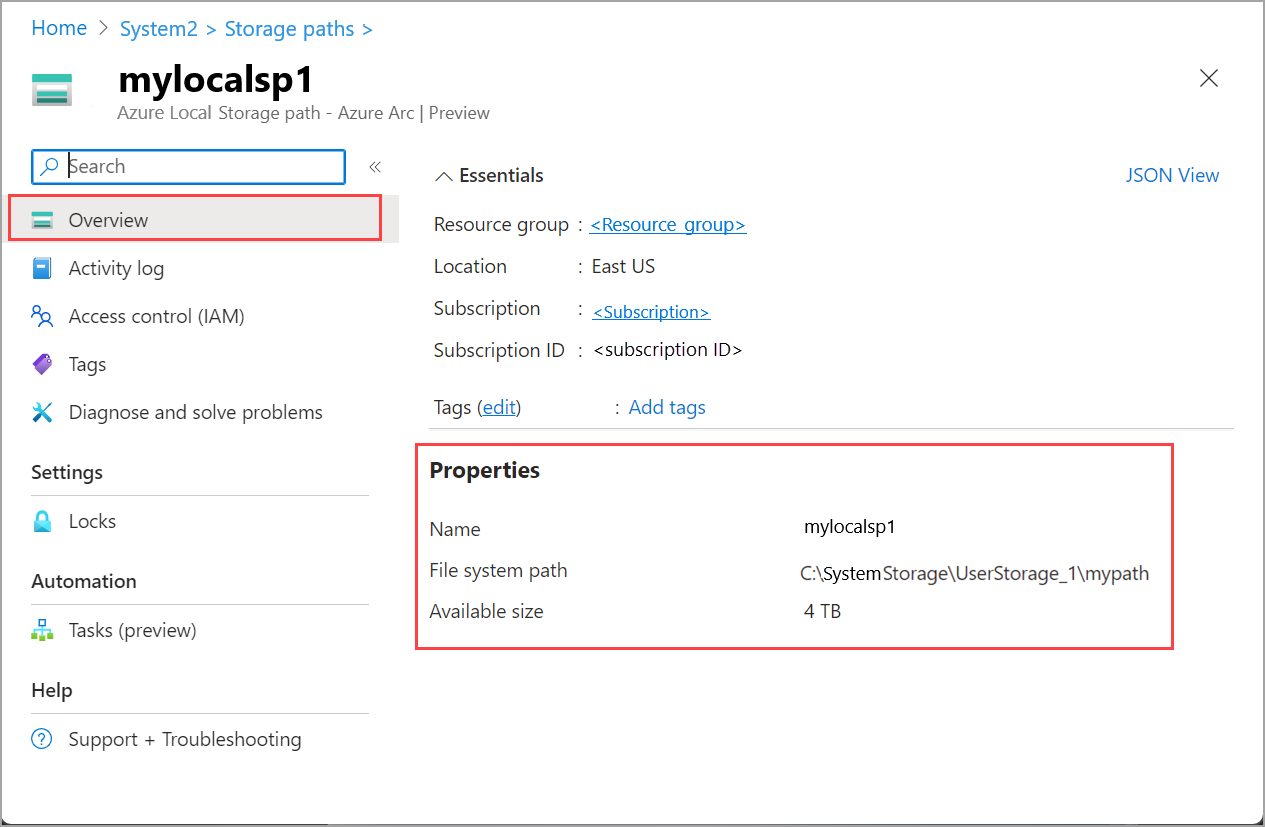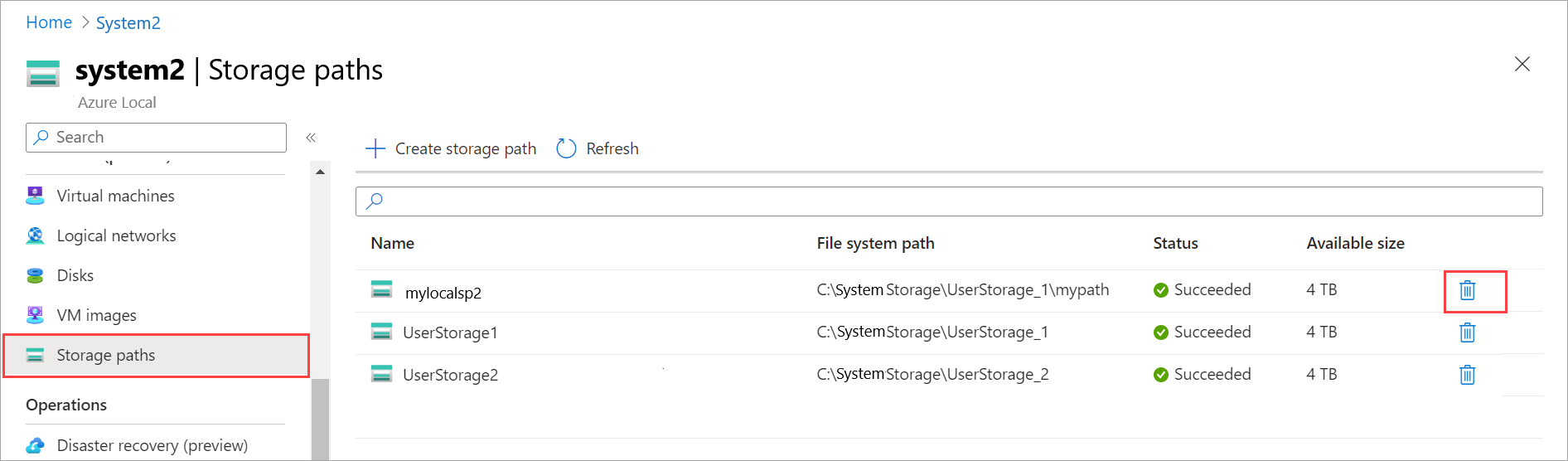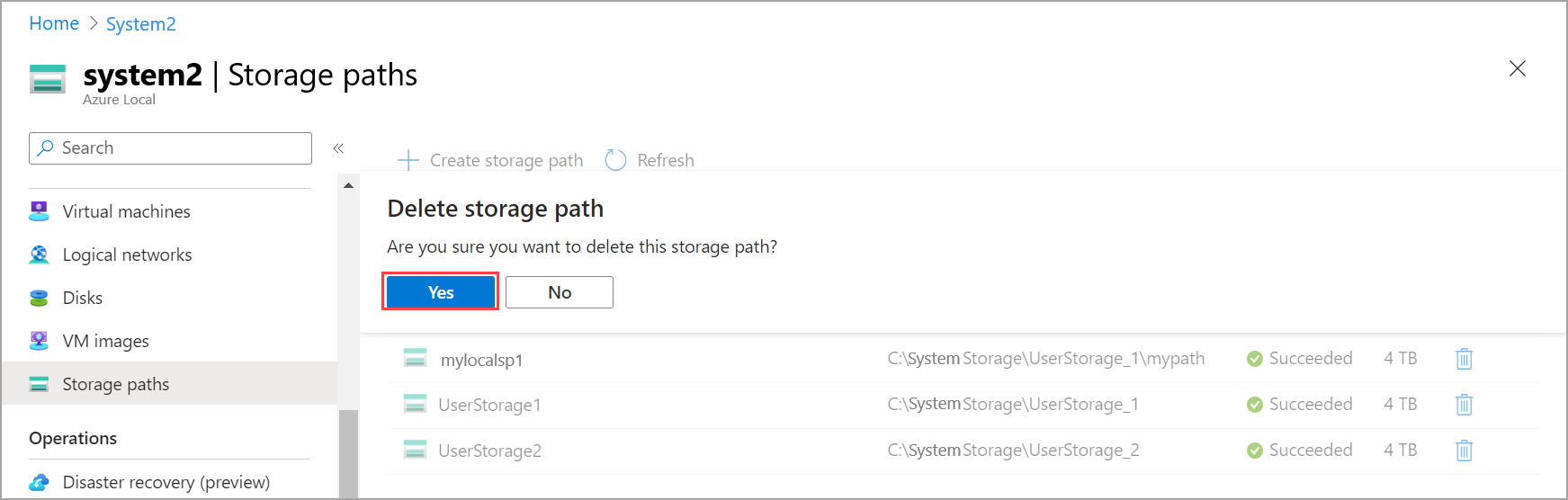Créer un chemin de stockage pour Azure Local
S’applique à : Azure Local 2311.2 et versions ultérieures
Cet article explique comment créer un chemin de stockage pour les images de machine virtuelle utilisées sur votre instance locale Azure. Les chemins de stockage sont une ressource Azure et sont utilisés pour fournir un chemin d’accès pour stocker des fichiers de configuration de machine virtuelle, une image de machine virtuelle et des disques durs virtuels sur votre système. Vous pouvez créer un chemin de stockage à l’aide de l’interface de ligne de commande Azure (Azure CLI) ou du portail Azure.
À propos du chemin d’accès au stockage
Lorsque votre local Azure est déployé, les chemins de stockage sont créés dans le cadre du déploiement. L’option par défaut sélectionne automatiquement un chemin de stockage avec une haute disponibilité. Vous pouvez toutefois décider d’utiliser un chemin de stockage spécifique. Dans ce cas, vérifiez que le chemin de stockage spécifié dispose d’un espace de stockage suffisant.
Les chemins de stockage de votre local Azure doivent pointer vers des volumes partagés de cluster accessibles par toutes les machines de votre système. Pour être hautement disponibles, nous vous recommandons vivement de créer des chemins de stockage sous des volumes partagés de cluster.
L’espace disponible dans le volume partagé du cluster détermine la taille du magasin disponible sur le chemin de stockage. Par exemple, si le chemin de stockage est et que le C:\ClusterStorage\UserStorage_1\Volume01 chemin d’accès est Volume01 de 4 To, la taille du chemin de stockage est l’espace disponible (hors des 4 To) sur Volume01.
Prérequis
Avant de commencer, vérifiez que les prérequis suivants sont satisfaits :
Veillez à remplir les exigences locales d’Azure.
Assurez-vous qu’un volume partagé de cluster existe sur votre local Azure accessible à partir de toutes les machines du système. Le chemin de stockage que vous envisagez de fournir sur un volume partagé de cluster doit avoir suffisamment d’espace pour stocker des images de machine virtuelle. Par défaut, les volumes partagés de cluster sont créés pendant le déploiement d’Azure Local.
Vous pouvez créer des chemins de stockage uniquement dans les volumes partagés de cluster disponibles dans le système. Pour plus d’informations, consultez Créer un volume partagé de cluster.
Créer un chemin d’accès de stockage sur votre système
Vous pouvez utiliser l’Azure CLI ou le portail Azure pour créer un chemin de stockage sur votre système.
Vous pouvez utiliser les stack-hci-vm storagepath applets de commande pour créer, afficher et répertorier les chemins d’accès de stockage sur votre local Azure.
Vérifier les paramètres utilisés pour créer un chemin d’accès de stockage
Les paramètres suivants sont requis lorsque vous créez un chemin d’accès de stockage :
| Paramètre | Description |
|---|---|
| nom | Nom du chemin de stockage que vous créez pour votre local Azure. Veillez à fournir un nom qui suit les règles des ressources Azure. Vous ne pouvez pas renommer un chemin d’accès de stockage après sa création. |
| resource-group | Nom du groupe de ressources dans lequel vous créez le chemin d’accès au stockage. Pour faciliter la gestion, nous vous recommandons d’utiliser le même groupe de ressources que votre local Azure. |
| subscription | Nom ou ID de l’abonnement dans lequel votre local Azure est déployé. Il peut également s’agir d’un autre abonnement que vous utilisez pour le chemin de stockage sur votre local Azure. |
| emplacement personnalisé | Nom ou ID de l’emplacement personnalisé associé à votre local Azure où vous créez ce chemin de stockage. |
| path | Chemin d’accès sur un disque pour créer un chemin d’accès de stockage. Le chemin sélectionné doit disposer d’un espace suffisant pour stocker votre image de machine virtuelle. |
Vous pouvez également utiliser les paramètres facultatifs suivants :
| Paramètre | Description |
|---|---|
| location | Régions Azure spécifiées par az locations. |
Créer un chemin d’accès de stockage
Suivez ces étapes sur l’une des machines de votre instance Locale Azure pour créer un chemin d’accès de stockage :
Se connecter et définir un abonnement
Connectez-vous à un ordinateur sur votre local Azure.
Se connecter. Tapez :
az login --use-device-codeDéfinissez votre abonnement.
az account set --subscription <Subscription ID>
Définition des paramètres
Définissez les paramètres de votre abonnement, groupe de ressources, emplacement, type de système d’exploitation pour l’image. Remplacez la
< >valeur par les valeurs appropriées.$storagepathname="<Storage path name>" $path="<Path on the disk to cluster shared volume>" $subscription="<Subscription ID>" $resource_group="<Resource group name>" $customLocName="<Custom location of your Azure Local>" $customLocationID="/subscriptions/<Subscription ID>/resourceGroups/$resource_group/providers/Microsoft.ExtendedLocation/customLocations/$customLocName" $location="<Azure region where the system is deployed>"Créez un chemin d’accès
test-storagepathde stockage au chemin suivant :C:\ClusterStorage\test-storagepath. Exécutez la commande cmdlet de commande suivante :az stack-hci-vm storagepath create --resource-group $resource_group --custom-location $customLocationID --name $storagepathname --path $pathPour plus d’informations sur cette applet de commande, consultez az stack-hci-vm storagepath create.
Voici un exemple de sortie :
PS C:\windows\system32> $storagepathname="test-storagepath" PS C:\windows\system32> $path="C:\ClusterStorage\UserStorage_1\mypath" PS C:\windows\system32> $subscription="<Subscription ID>" PS C:\windows\system32> $resource_group="mylocal-rg" PS C:\windows\system32> $customLocationID="/subscriptions/<Subscription ID>/resourceGroups/mylocal-rg/providers/Microsoft.ExtendedLocation/customLocations/mylocal-cl" PS C:\windows\system32> az stack-hci-vm storagepath create --name $storagepathname --resource-group $resource_group --custom-location $customLocationID --path $path Command group 'stack-hci-vm' is experimental and under development. Reference and support levels: https://aka.ms/CLI_refstatus { "extendedLocation": { "name": "/subscriptions/<Subscription ID>/resourceGroups/mylocal-rg/providers/Microsoft.ExtendedLocation/customLocations/mylocal-cl", "type": "CustomLocation" }, "id": "/subscriptions/<Subscription ID>/resourceGroups/mylocal-rg/providers/Microsoft.AzureStackHCI/storagecontainers/test-storagepath", "location": "eastus", "name": "test-storagepath", "properties": { "path": "C:\\ClusterStorage\\UserStorage_1\\mypath", "provisioningState": "Succeeded", "status": { "availableSizeMB": 36761, "containerSizeMB": 243097 } }, "resourceGroup": "mylocal-rg", "systemData": { "createdAt": "2023-10-06T04:45:30.458242+00:00", "createdBy": "guspinto@contoso.com", "createdByType": "User", "lastModifiedAt": "2023-10-06T04:45:57.386895+00:00", "lastModifiedBy": "319f651f-7ddb-4fc6-9857-7aef9250bd05", "lastModifiedByType": "Application" }, "tags": null, "type": "microsoft.azurestackhci/storagecontainers" }
Une fois le chemin de stockage créé, vous êtes prêt à créer des images de machine virtuelle.
Supprimer un chemin d’accès de stockage
Si aucun chemin de stockage n’est requis, vous pouvez le supprimer. Pour supprimer un chemin de stockage, commencez par supprimer les charges de travail associées, puis exécutez la commande suivante pour supprimer le chemin d’accès de stockage :
az stack-hci-vm storagepath delete --resource-group "<resource group name>" --name "<storagepath name>" --yes
Pour vérifier qu’un chemin de stockage est supprimé, exécutez la commande suivante :
az stack-hci-vm storagepath show --resource-group "<resource group name>" --name "<storagepath name>"
Vous recevez une notification indiquant que le chemin d’accès au stockage n’existe pas.
Pour supprimer un volume, commencez par supprimer les charges de travail associées, puis supprimez les chemins d’accès de stockage, puis supprimez le volume. Pour plus d’informations, consultez Supprimer un volume.
En cas d’espace insuffisant sur le chemin de stockage, l’approvisionnement de la machine virtuelle à l’aide de ce chemin de stockage échouerait. Vous devrez peut-être développer le volume associé au chemin de stockage. Pour plus d’informations, consultez Développer le volume.
Pour résoudre toute erreur lors de la tentative de suppression d’un chemin d’accès de stockage, consultez Échec de la suppression du chemin de stockage.
Étapes suivantes
- Créez une image de machine virtuelle à l’aide de l’une des méthodes suivantes :