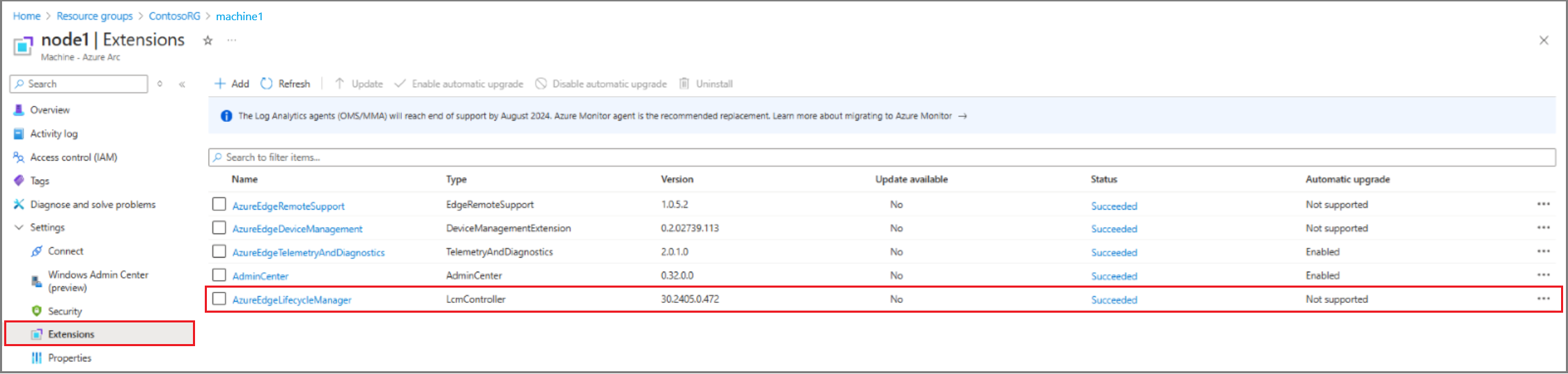Valider la préparation de la mise à niveau de la solution pour Azure Local
S’applique à : Azure Local 2311.2 et versions ultérieures
Cet article explique comment évaluer la préparation à la mise à niveau de votre local Azure après la mise à niveau du système d’exploitation (OS) de la version 22H2 vers la version 23H2.
Tout au long de cet article, nous faisons référence au système d’exploitation version 23H2 comme nouvelle version et version 22H2 comme ancienne version.
Évaluer la préparation à la mise à niveau de la solution
Cette étape facultative mais recommandée vous permet d’évaluer la préparation d’Azure Local pour la mise à niveau. Les étapes suivantes vous aident à évaluer la préparation de la mise à niveau :
- Installez et utilisez le vérificateur d’environnement pour vérifier que Network ATC est installé et activé sur l’ordinateur. Vérifiez qu’il n’existe aucune préversion pour Arc Resource Bridge en cours d’exécution sur votre système.
- Vérifiez que l’espace de stockage suffisant est disponible pour le volume d’infrastructure.
- Effectuez d’autres vérifications telles que l’installation des fonctionnalités Windows requises et facultatives, l’activation des stratégies de contrôle d’application, la suspension BitLocker et le langage du système d’exploitation.
- Passez en revue et corrigez les vérifications de validation qui bloquent la mise à niveau.
Utiliser le vérificateur d’environnement pour valider la préparation de la mise à niveau
Nous vous recommandons d’utiliser le vérificateur d’environnement pour valider la préparation de votre système avant de mettre à niveau la solution. Pour plus d’informations, consultez Évaluer la préparation de l’environnement avec le vérificateur d’environnement. Un rapport est généré avec des résultats potentiels qui nécessitent des actions correctives pour être prêts pour la mise à jour de la solution.
Certaines des actions nécessitent des redémarrages de l’ordinateur. Les informations du rapport de validation vous permettent de planifier les fenêtres de maintenance à l’avance pour être prêtes. Les mêmes vérifications sont exécutées pendant la mise à niveau de la solution pour garantir que votre système répond aux exigences.
Tableau : Blocage des tests de validation pour la mise à niveau
Le tableau suivant contient les tests de validation avec gravité Critique qui bloquent la mise à niveau. Tous les éléments qui bloquent la mise à niveau doivent être traités avant d’appliquer la mise à niveau de la solution.
| Nom | Gravité |
|---|---|
| Le système d’exploitation Windows est 23H2 | Critique |
| État d’installation d’AKS HCI | Critique |
| Type de cloud pris en charge | Critique |
| Suspension BitLocker | Critique |
| Le cluster existe | Critique |
| Tous les nœuds du même cluster | Critique |
| Le nœud de cluster est en cours | Critique |
| Cluster étendu | Critique |
| La langue est l’anglais | Critique |
| État d’installation du cloud local Microsoft (MOC) | Critique |
| Services MOC en cours d’exécution | Critique |
| La fonctionnalité ATC réseau est installée | Critique |
| Fonctionnalités Windows requises | Critique |
| Pool de stockage | Critique |
| Volume de stockage | Critique |
| Activation de Windows Defender pour Application Control (WDAC) | Critique |
Tableau : tests de validation non bloquants pour la mise à niveau
Le tableau suivant contient les tests de validation avec un avertissement de gravité qui doivent être traités après la mise à niveau pour tirer parti des nouvelles fonctionnalités introduites avec Azure Local, version 23H2.
| Nom | Gravité |
|---|---|
La propriété OwnerClearDisabled TPM (Trusted Platform Module) a la valeur False |
Avertissement |
La propriété TpmReady TPM a la valeur True |
Avertissement |
La propriété TpmPresent TPM a la valeur True |
Avertissement |
La propriété LockoutCount TPM est 0 |
Avertissement |
La propriété TpmActivated TPM a la valeur True |
Avertissement |
La propriété ManagedAuthLevel TPM est complète |
Avertissement |
La propriété AutoProvisioning TPM est activée |
Avertissement |
La propriété LockedOut TPM a la valeur False |
Avertissement |
La propriété TpmEnabled TPM a la valeur True |
Avertissement |
Configurer le vérificateur d’environnement
Procédez comme suit pour configurer le vérificateur d’environnement sur un ordinateur de votre système local Azure :
Sélectionnez un ordinateur membre du système.
Connectez-vous à l’ordinateur à l’aide des informations d’identification d’administration locales.
Installez le vérificateur d’environnement sur l’ordinateur. Exécutez la commande PowerShell suivante à partir de PSGallery :
Install-Module -Name AzStackHci.EnvironmentChecker -AllowClobber
Exécuter la validation
Connectez-vous à l’ordinateur sur lequel vous avez installé le vérificateur d’environnement à l’aide des informations d’identification d’administration locales.
Pour exécuter la validation localement sur l’ordinateur, exécutez la commande PowerShell suivante :
Invoke-AzStackHciUpgradeValidationPour valider d’autres machines dans le système, exécutez la commande PowerShell suivante :
$PsSession=New-Pssession -ComputerName "MyRemoteMachine" Invoke-AzStackHciUpgradeValidation -PsSession $PsSession(Facultatif) Utilisez l’indicateur
PassThrupour obtenir la sortie brute qui vous permet de filtrer la sortie. Exécutez la commande suivante :$result=Invoke-AzStackHciUpgradeValidation -PassThru $result | ? status -eq "failure" |ft displayname,status,severityDéveloppez cette section pour voir un exemple de sortie.
DisplayName État Gravité Tester le système d’exploitation Windows est 23H2 Échec Avertissement La fonctionnalité Test Network ATC est installée sur le nœud Échec Avertissement Tester les fonctionnalités Windows requises Échec Avertissement Tester le pool de stockage Échec Avertissement La propriété OwnerCleareDisabledTMP test est False 22H2N1Échec Avertissement La propriété TmpPReadyTMP test est True 22H2N1Échec Avertissement La propriété TmpPresentTMP test est True 22H2N1Échec Avertissement La propriété LockOutCountTMP de test est 0Échec Avertissement La propriété TmpActivatedTMP test est True 22H2N1Échec Avertissement La propriété AutoProvisioningTMP de test est Enabled 22H2N1Échec Avertissement La propriété TmpEnabledTMP test est True 22H2N1Échec Avertissement
Guide de correction
Chaque vérification de validation de l’Outil de vérification de l’environnement inclut des conseils de correction avec des liens qui vous aident à résoudre les problèmes potentiels. Pour plus d’informations, consultez conseils de correction.
Correction 1 : Installer les fonctionnalités Windows requises et facultatives
Azure Local, version 23H2 nécessite l’installation d’un ensemble de rôles et de fonctionnalités Windows. Certaines fonctionnalités nécessitent un redémarrage après l’installation. Par conséquent, il est important de placer la machine en mode maintenance avant d’installer les rôles et fonctionnalités. Vérifiez que toutes les machines virtuelles actives ont migré vers d’autres ordinateurs.
Utilisez les commandes suivantes pour chaque ordinateur pour installer les fonctionnalités requises. Si une fonctionnalité est déjà présente, l’installation l’ignore automatiquement.
#Install Windows Roles & Features
$windowsFeature = @(
"Failover-Clustering",
"NetworkATC",
"RSAT-AD-Powershell",
"RSAT-Hyper-V-Tools",
"Data-Center-Bridging",
"NetworkVirtualization",
"RSAT-AD-AdminCenter"
)
foreach ($feature in $windowsFeature)
{
Install-WindowsFeature -Name $feature -IncludeAllSubFeature -IncludeManagementTools
}
#Install requires optional Windows features
$windowsOptionalFeature = @(
"Server-Core",
"ServerManager-Core-RSAT",
"ServerManager-Core-RSAT-Role-Tools",
"ServerManager-Core-RSAT-Feature-Tools",
"DataCenterBridging-LLDP-Tools",
"Microsoft-Hyper-V",
"Microsoft-Hyper-V-Offline",
"Microsoft-Hyper-V-Online",
"RSAT-Hyper-V-Tools-Feature",
"Microsoft-Hyper-V-Management-PowerShell",
"NetworkVirtualization",
"RSAT-AD-Tools-Feature",
"RSAT-ADDS-Tools-Feature",
"DirectoryServices-DomainController-Tools",
"ActiveDirectory-PowerShell",
"DirectoryServices-AdministrativeCenter",
"DNS-Server-Tools",
"EnhancedStorage",
"WCF-Services45",
"WCF-TCP-PortSharing45",
"NetworkController",
"NetFx4ServerFeatures",
"NetFx4",
"MicrosoftWindowsPowerShellRoot",
"MicrosoftWindowsPowerShell",
"Server-Psh-Cmdlets",
"KeyDistributionService-PSH-Cmdlets",
"TlsSessionTicketKey-PSH-Cmdlets",
"Tpm-PSH-Cmdlets",
"FSRM-Infrastructure",
"ServerCore-WOW64",
"SmbDirect",
"FailoverCluster-AdminPak",
"Windows-Defender",
"SMBBW",
"FailoverCluster-FullServer",
"FailoverCluster-PowerShell",
"Microsoft-Windows-GroupPolicy-ServerAdminTools-Update",
"DataCenterBridging",
"BitLocker",
"Dedup-Core",
"FileServerVSSAgent",
"FileAndStorage-Services",
"Storage-Services",
"File-Services",
"CoreFileServer",
"SystemDataArchiver",
"ServerCoreFonts-NonCritical-Fonts-MinConsoleFonts",
"ServerCoreFonts-NonCritical-Fonts-BitmapFonts",
"ServerCoreFonts-NonCritical-Fonts-TrueType",
"ServerCoreFonts-NonCritical-Fonts-UAPFonts",
"ServerCoreFonts-NonCritical-Fonts-Support",
"ServerCore-Drivers-General",
"ServerCore-Drivers-General-WOW64",
"NetworkATC"
)
foreach ($featureName in $windowsOptionalFeature)
{
Enable-WindowsOptionalFeature -FeatureName $featurename -All -Online
}
Correction 2 : Vérifier que les machines sont à jour
Vérifiez que toutes les machines sont en cours et que le système est en ligne. Utilisez l’interface utilisateur du Gestionnaire du cluster de basculement ou les applets de commande PowerShell pour vérifier que toutes les machines sont en ligne.
Pour vérifier que toutes les machines du système sont en ligne, exécutez la commande PowerShell suivante :
Get-ClusterNode -Cluster "mysystem"
Correction 3 : Suspendre BitLocker
Si un redémarrage se produit lors de l’application de la mise à niveau de la solution, désactivez BitLocker. S’il existe un redémarrage, vous devez entrer la récupération BitLocker, ce qui interrompt le processus de mise à niveau.
Suspendre BitLocker
Pour suspendre BitLocker, exécutez la commande PowerShell suivante :
Suspend-Bitlocker -MountPoint "C:" -RebootCount 0
Reprenez BitLocker
Une fois la mise à niveau terminée, pour reprendre BitLocker, exécutez la commande PowerShell suivante :
Resume-Bitlocker -MountPoint "C:"
Correction 4 : Activer les stratégies WDAC (Application Control)
Si votre système exécute des stratégies WDAC, cela peut entraîner un conflit avec l’activation d’Arc de la solution. Avant d’activer votre système, désactivez les stratégies. Une fois le système activé, vous pouvez activer WDAC à l’aide des nouvelles stratégies WDAC version 23H2.
Pour en savoir plus sur la désactivation des stratégies WDAC, consultez Supprimer les stratégies Windows Defender Application Control.
Correction 5 : Vérifier que la langue est l’anglais
Seuls les systèmes installés à l’aide d’une langue anglaise sont éligibles pour appliquer la mise à niveau de la solution. Vérifiez que votre système a été installé à l’aide de l’anglais.
Si vous avez utilisé l’ISO anglais mais configuré une autre langue lors de l’installation, vous devez modifier les paramètres de langue du compte d’utilisateur de mise à niveau LCM comme suit :
Connectez-vous à chaque ordinateur à l’aide du compte de domaine que vous envisagez d’utiliser pour la mise à niveau.
Lancer les commandes PowerShell suivantes :
$UserLanguageList = New-WinUserLanguageList -Language en-US Set-WinUserLanguageList -LanguageList $UserLanguageList
Correction 6 : Vérifier l’espace du pool de stockage
Azure Local, version 23H2 crée un volume dédié. Ce volume est utilisé uniquement pour les nouvelles fonctionnalités d’infrastructure, par exemple pour exécuter le pont de ressources Arc.
La taille requise pour le volume d’infrastructure est de 250 Go. Vérifiez que le pool de stockage dispose d’un espace suffisant pour prendre en charge le nouveau volume.
Libérer de l’espace dans le pool de stockage
La réduction des volumes existants n’est pas prise en charge avec espaces de stockage direct. Il existe trois alternatives pour libérer de l’espace dans le pool de stockage :
Option 1 : Convertir des volumes d’un volume fixe en format dynamique. L’utilisation de volumes provisionnés dynamiques est également la configuration par défaut lors du déploiement d’un nouveau système avec le paramètre par défaut.
Option 2 : Sauvegardez toutes les données, recréez le volume avec une taille plus petite et restaurez le contenu.
Option 3 : Ajouter d’autres lecteurs physiques pour développer la capacité du pool.
Remarque
Avant de convertir les volumes en volumes configurés dynamiquement, arrêtez toutes les machines virtuelles stockées sur ce volume particulier.
Vérifier l’espace disponible
Procédez comme suit pour confirmer la configuration du pool de stockage :
Pour confirmer la taille du pool de stockage et la taille allouée, exécutez la commande PowerShell suivante :
Get-StoragePool -IsPrimordial $falseDéveloppez cette section pour voir un exemple de sortie.
FriendlyName OperationalStatus HealthStatus IsPrimordial IsReadOnly Taille AllocatedSize S2D sur le venin Ok Healthy False False 2 To 1,53 To Pour répertorier tous les volumes du pool de stockage, exécutez la commande PowerShell suivante :
Get-StoragePool -IsPrimordial $false | Get-VirtualDiskDéveloppez cette section pour voir un exemple de sortie.
FriendlyName ResiliencySettingName FaultDomainRedundancy OperationalStatus HealthStatus Taille FootprintOnPool StorageEfficiency ClusterPerformanceHistory Miroir 1 Ok Healthy 21 Go 43 Go 48.84% TestVolume Miroir 0 Ok Healthy 1 To 1 To 99.95% TestVolume2 Miroir 0 Ok Healthy 500 Go 55,5 Go 99,90 % Pour vérifier qu’un volume fixe est approvisionné, exécutez la commande PowerShell suivante :
$volume = Get-VirtualDisk -FriendlyName TestVolume $volume.ProvisioningTypeDéveloppez cette section pour voir un exemple de sortie.
FixedPour convertir le volume en volume configuré dynamiquement, exécutez la commande PowerShell suivante :
Set-VirtualDisk -FriendlyName TestVolume -ProvisioningType ThinPour terminer la conversion, le volume doit être redémarré. Pour ce faire, exécutez la commande PowerShell suivante. Veillez à ajuster le nom CSV pour qu’il corresponde à votre système :
Get-ClusterSharedVolume -Name "System Disk 1" | Stop-ClusterResource Get-ClusterSharedVolume -Name "System Disk 1" | Start-ClusterResourcePour vérifier que l’empreinte réelle sur le pool de stockage a changé, exécutez la commande PowerShell suivante :
Get-StoragePool -IsPrimordial $false| Get-VirtualDiskDéveloppez cette section pour voir un exemple de sortie.
FriendlyName ResiliencySettingName FaultDomainRedundancy OperationalStatus HealthStatus Taille FootprintOnPool StorageEfficiency ClusterPerformanceHistory Miroir 1 Ok Healthy 21 Go 43 Go 48.84% TestVolume Miroir 0 Ok Healthy 1 To 36,5 Go 98.63% TestVolume2 Miroir 0 Ok Healthy 750 Go 28,5 Go 98.25%
Correction 7 : Vérifier le nom du volume de stockage
Le déploiement Azure Local version 23H2 crée un volume dédié Infrastructure_1 dans le pool de stockage existant. Ce volume est dédié aux nouvelles fonctionnalités d’infrastructure.
Veillez à vérifier qu’il n’existe aucun volume portant le nom Infrastructure_1. S’il existe un volume existant portant le même nom, ce test échoue.
Remarque
Le changement de nom du volume existant affecte les machines virtuelles en tant que point de montage du volume partagé du cluster. Des modifications de configuration supplémentaires sont requises pour toutes les machines virtuelles.
Pour renommer le volume existant, exécutez la commande PowerShell suivante :
Set-VirtualDisk -FriendlyName Infrastructure_1 -NewFriendlyName NewName
Correction 8 : Vérifier le niveau fonctionnel du cluster et la version du pool de stockage
Assurez-vous que le niveau fonctionnel du cluster et la version du pool de stockage sont à jour. Pour plus d’informations, consultez Mettre à jour le niveau fonctionnel du cluster et la version du pool de stockage.
Correction 9 : Vérifier l’extension de cycle de vie Azure Arc
Passez en revue l’état de l’extension à l’aide de la vue des ressources Azure Arc.
Si une mise à jour est disponible, sélectionnez l’extension AzureEdgeLifecycleManager , puis Mettez à jour.
Si l’extension AzureEdgeLifecycleManager n’est pas répertoriée, installez-la manuellement en suivant les étapes suivantes sur chaque ordinateur :
$ResourceGroup = "Your Resource Group Name" $Region = "eastus" #replace with your region $tenantid = "Your tenant ID" $SubscriptionId = "Your Subscription ID" Login-AzAccount –UseDeviceAuthentication –tenantid $tenantid –subscriptionid $SubscriptionId Install-module az.connectedmachine New-AzConnectedMachineExtension -Name "AzureEdgeLifecycleManager" -ResourceGroupName $ResourceGroup -MachineName $env:COMPUTERNAME -Location $Region -Publisher "Microsoft.AzureStack.Orchestration" -ExtensionType "LcmController" -NoWait
Correction 10 : Vérifier l’état d’installation du MOC
Si vous exécutiez des charges de travail AKS sur votre local Azure, vous devez supprimer Azure Kubernetes Service et tous les paramètres d’AKS activés par Azure Arc avant d’appliquer la mise à niveau de la solution. Les versions de Kubernetes sont incompatibles entre Azure Local, version 22H2 et version 23H2. En outre, les versions préliminaires des machines virtuelles Arc ne peuvent pas être mises à jour.
Pour plus d’informations, consultez Uninstall-Aks-Hci pour AKS activé par Azure Arc.
Correction 11 : Vérifier l’état d’installation d’AKS
Si vous exécutiez des charges de travail AKS sur votre local Azure, vous devez supprimer Azure Kubernetes Service et tous les paramètres d’AKS hybride avant d’appliquer la mise à niveau de la solution. Les versions de Kubernetes sont incompatibles entre Azure Local, version 22H2 et version 23H2.
Pour plus d’informations, consultez Uninstall-Aks-Hci pour AKS activé par Azure Arc.