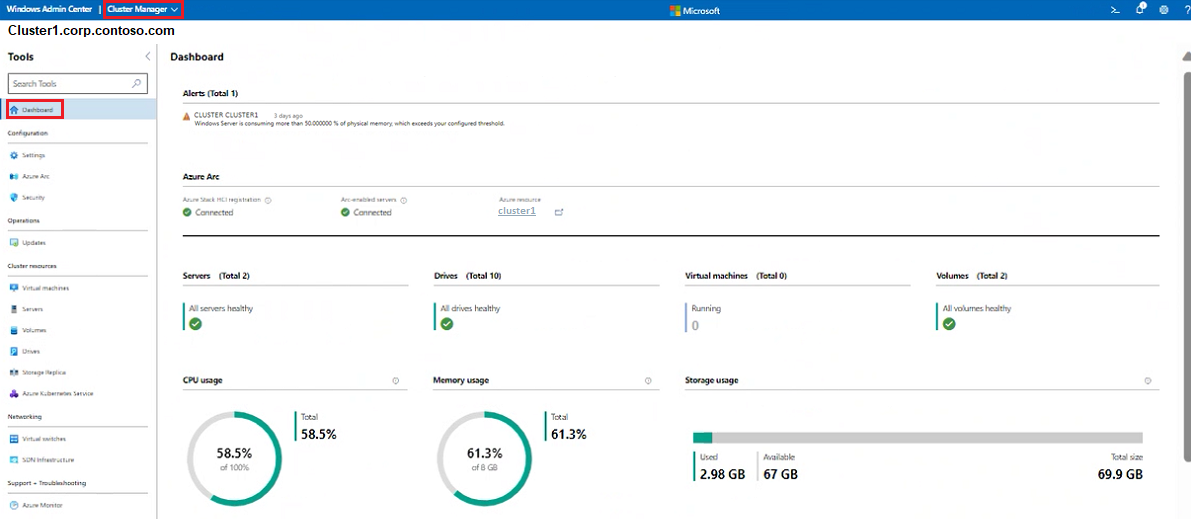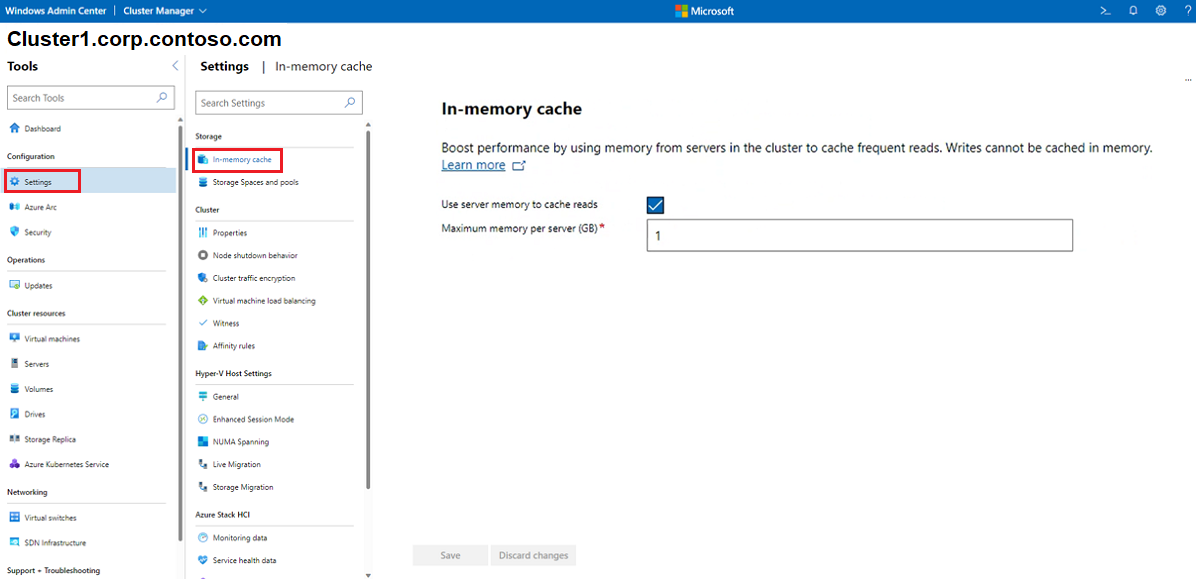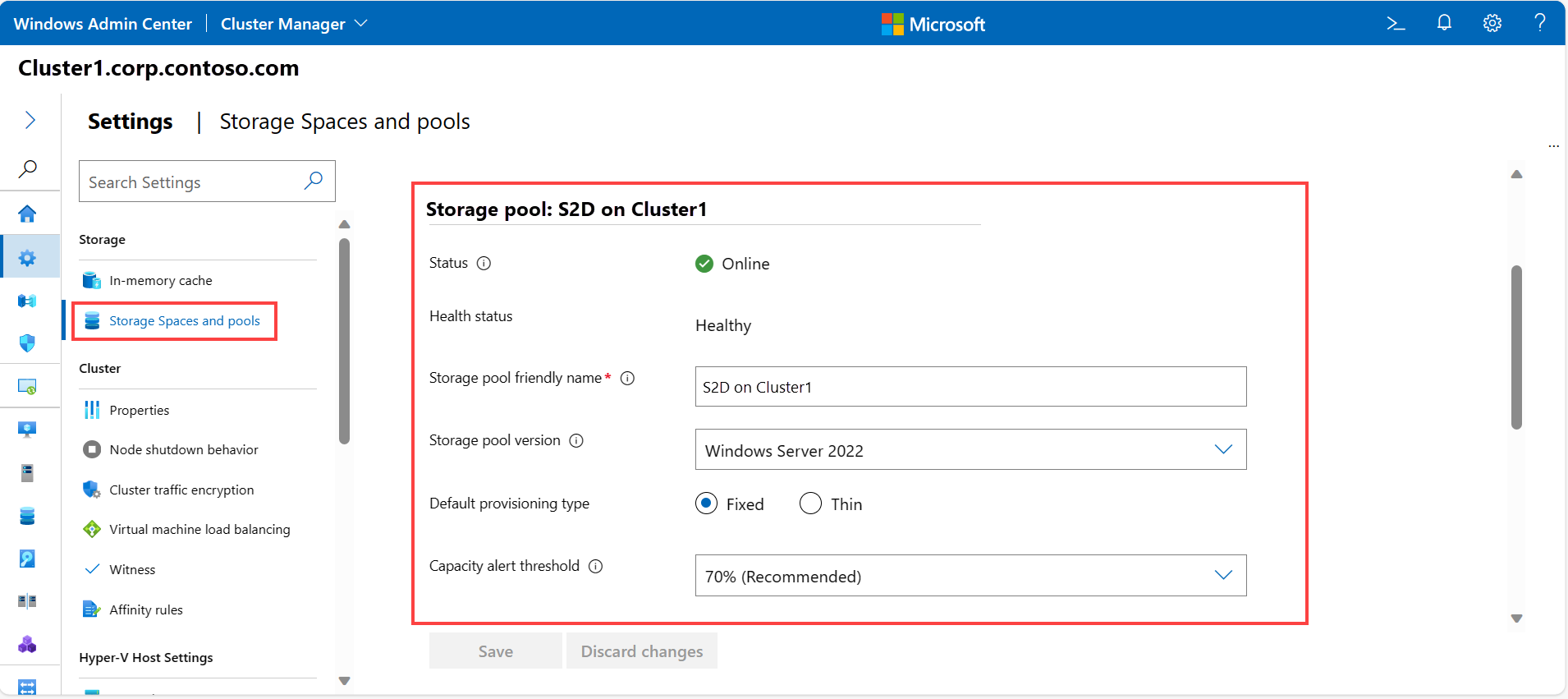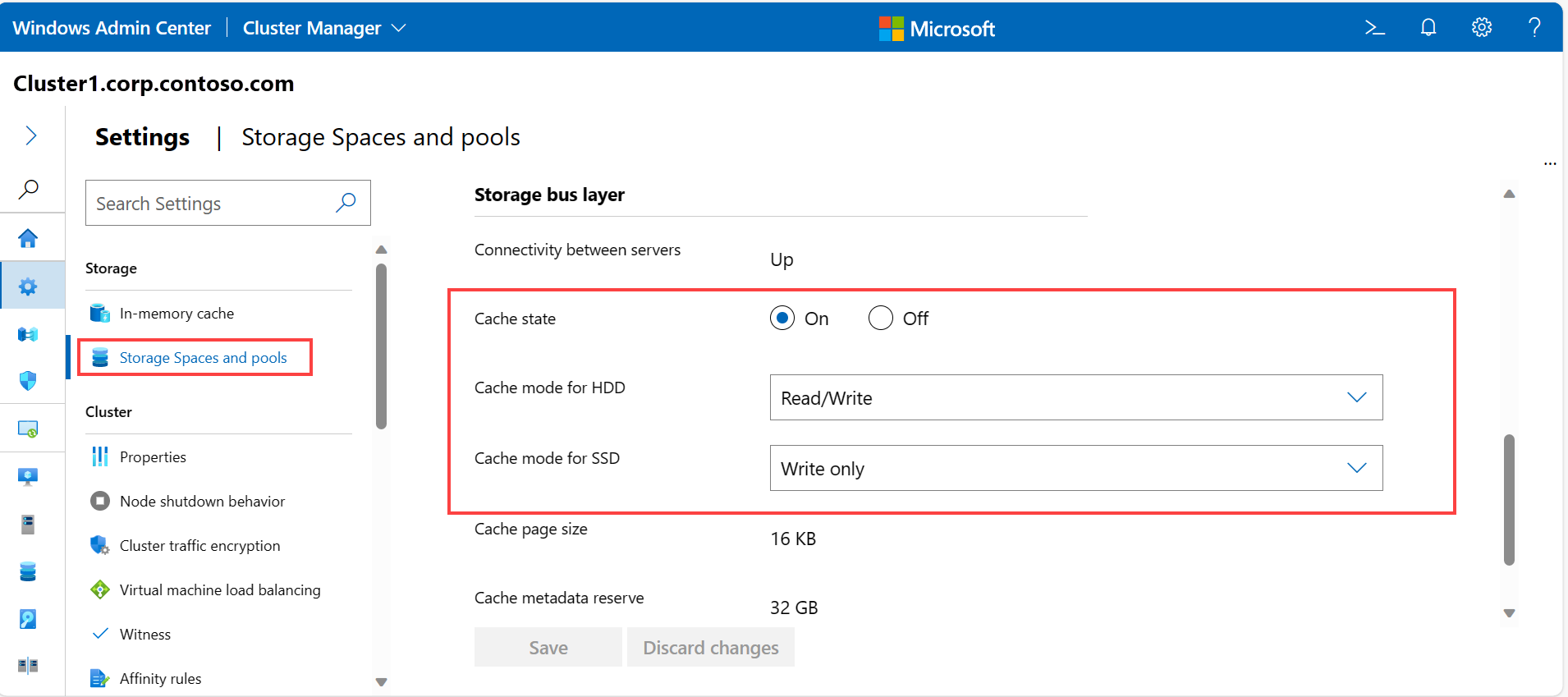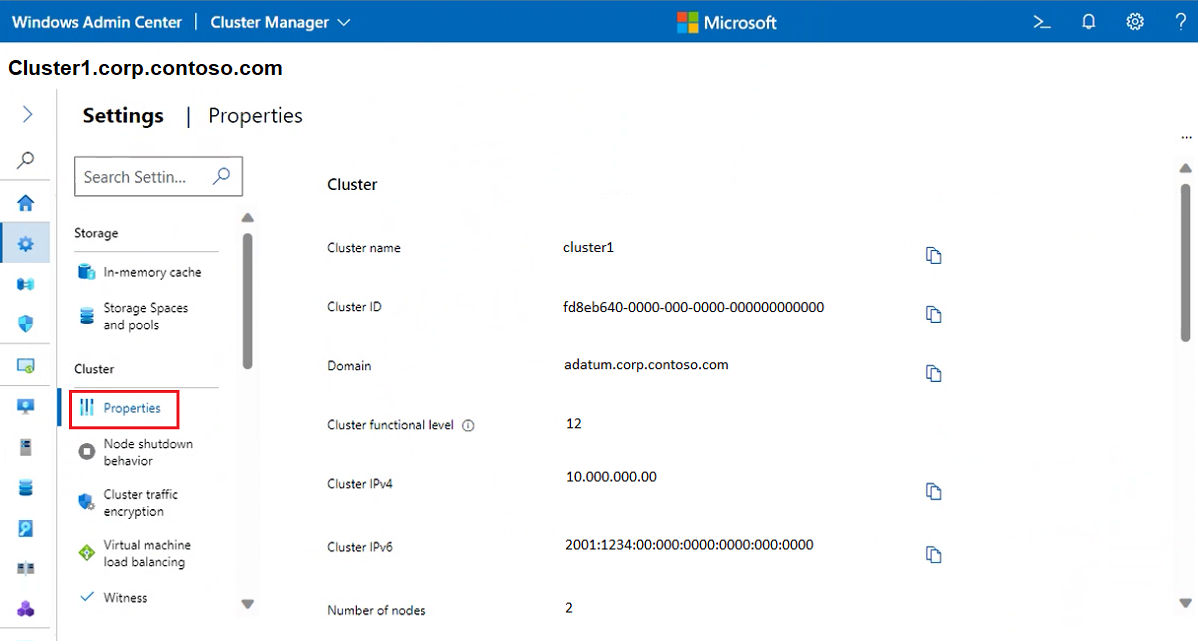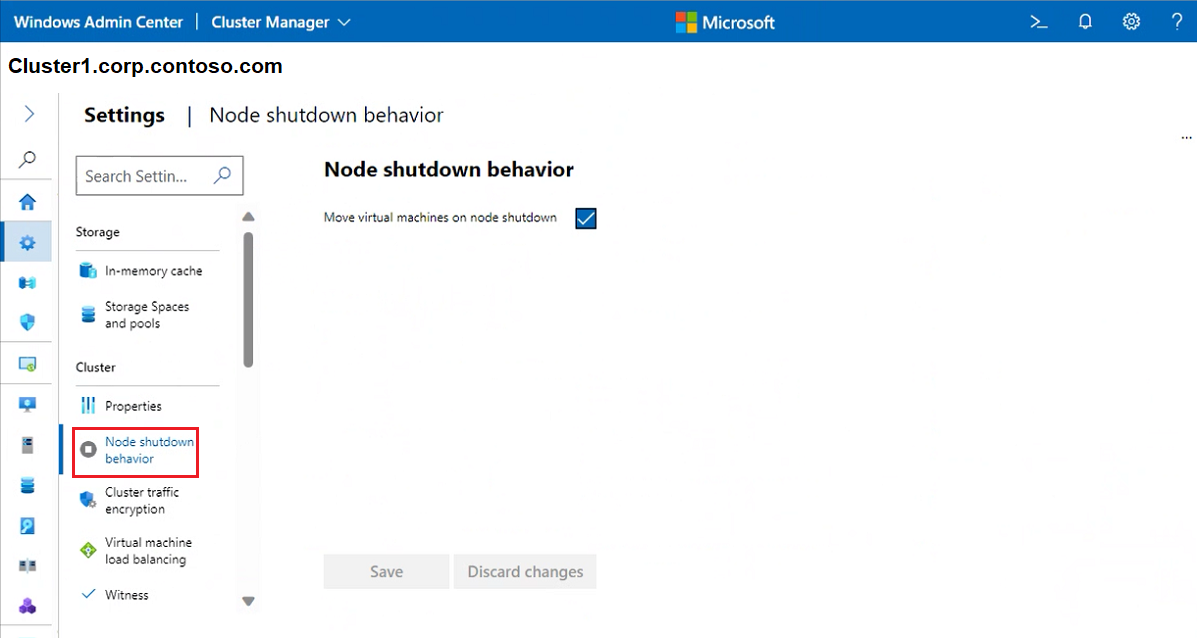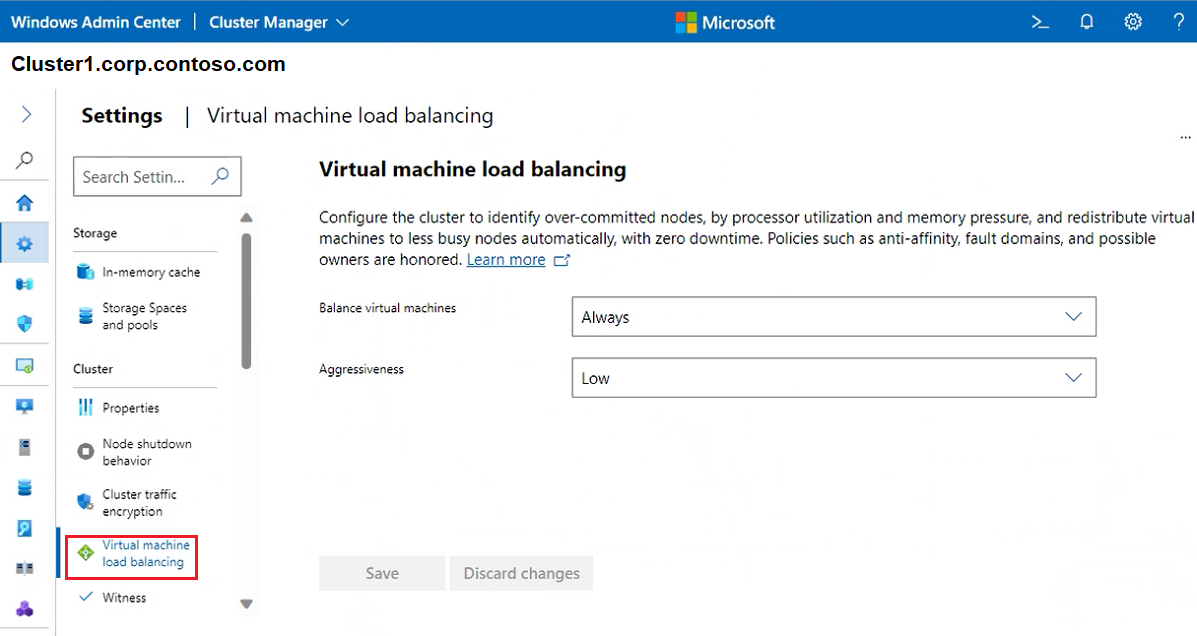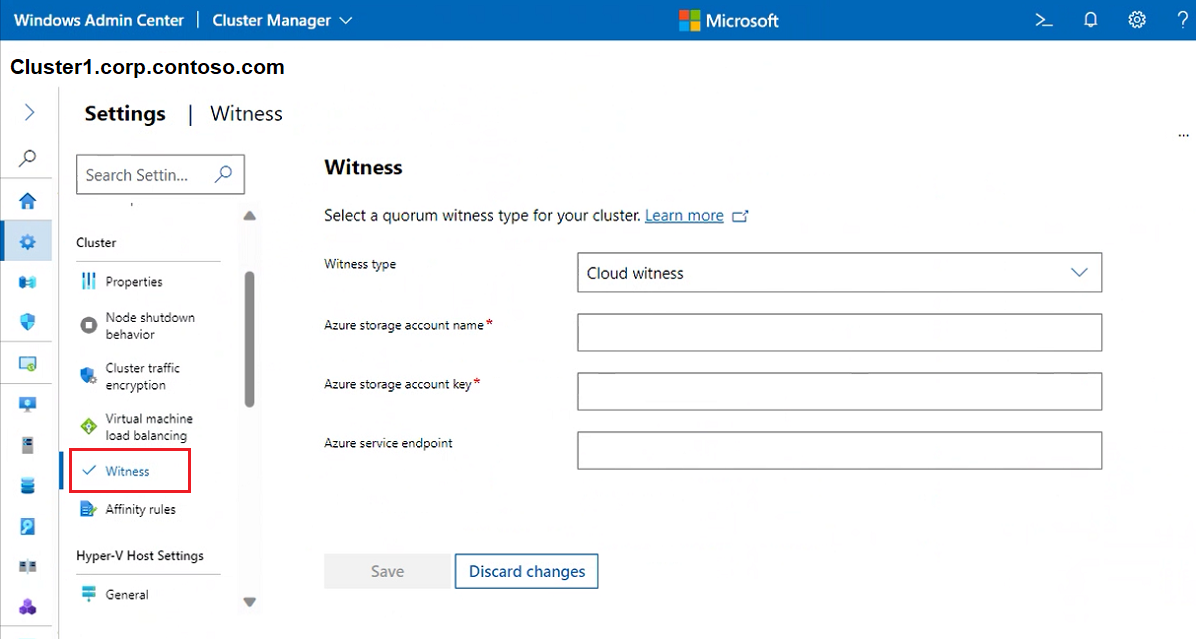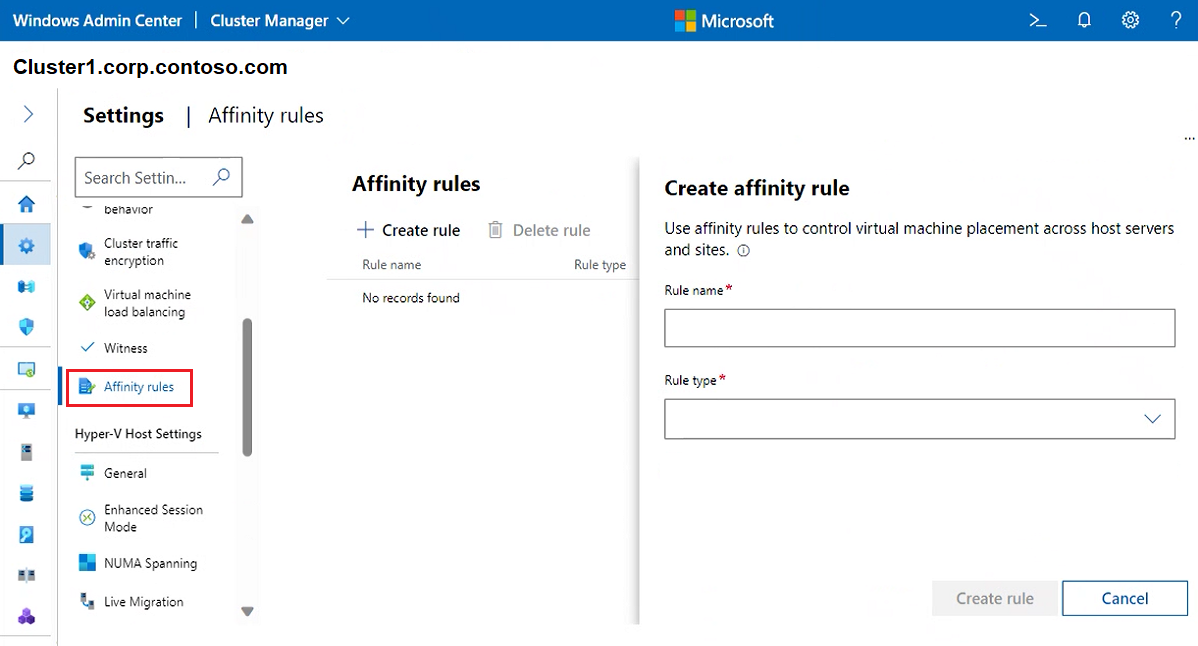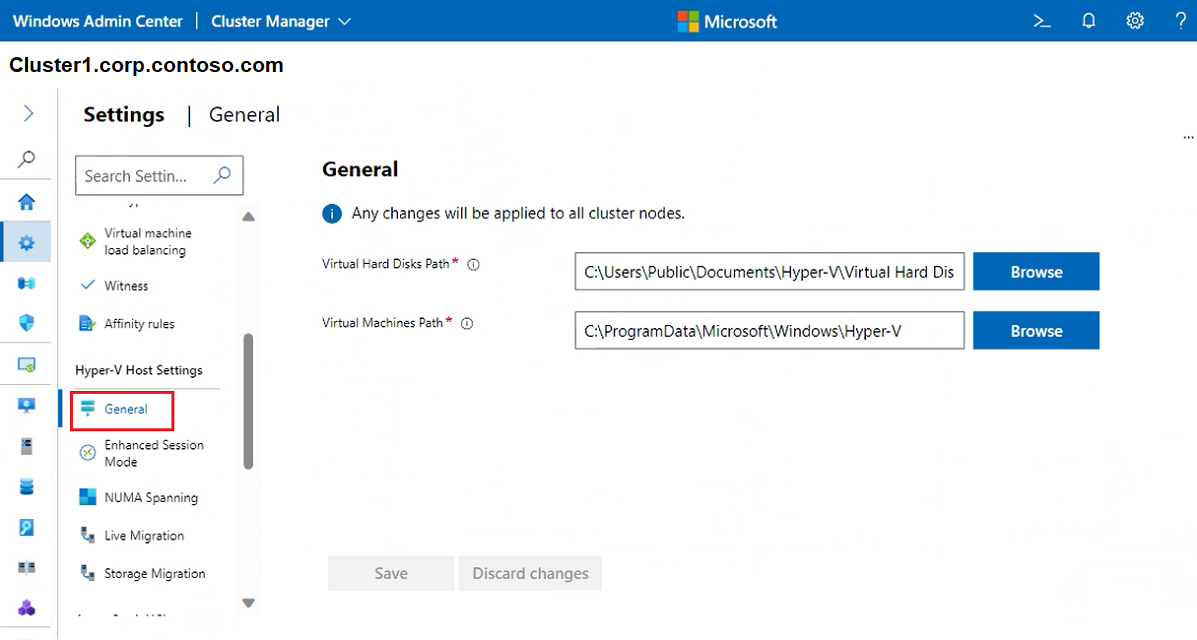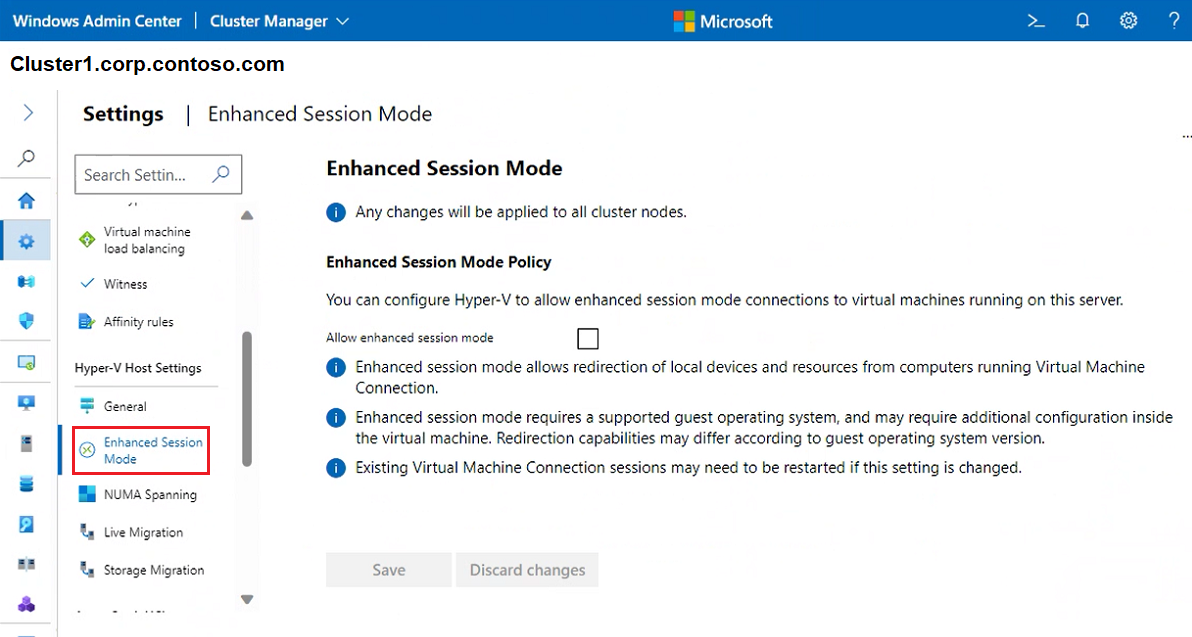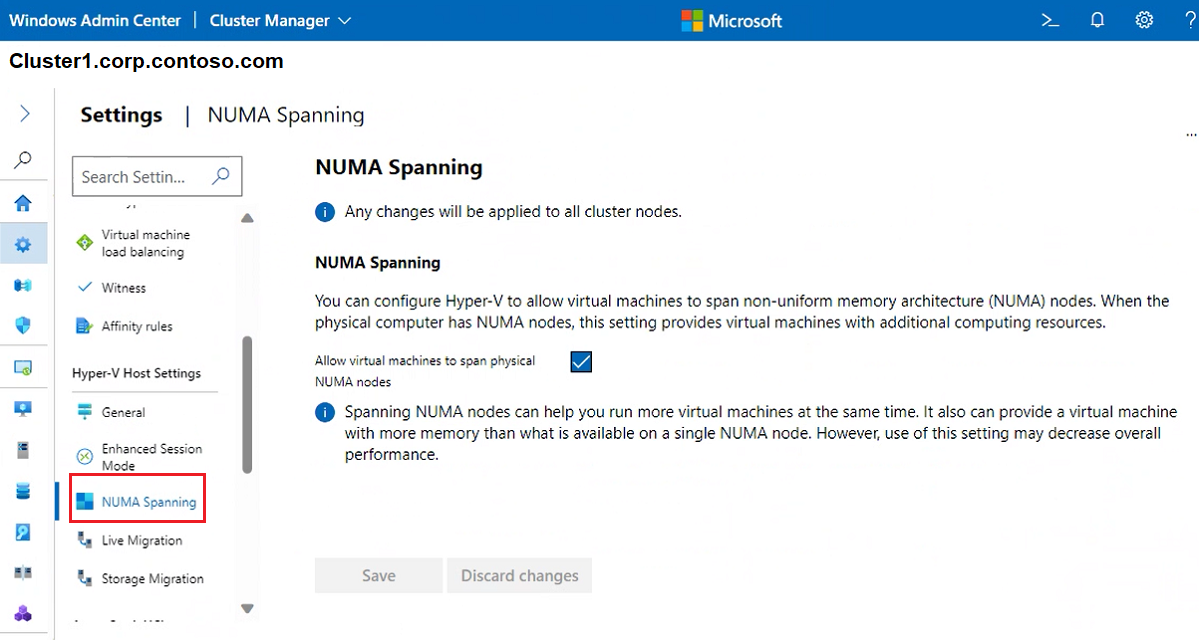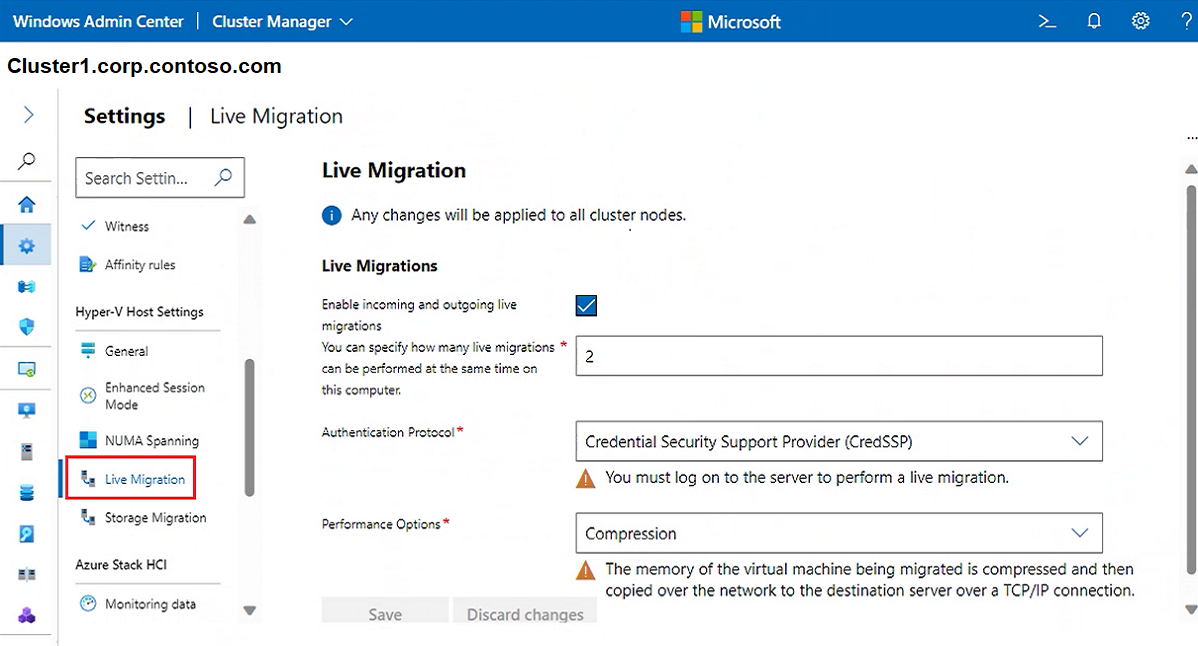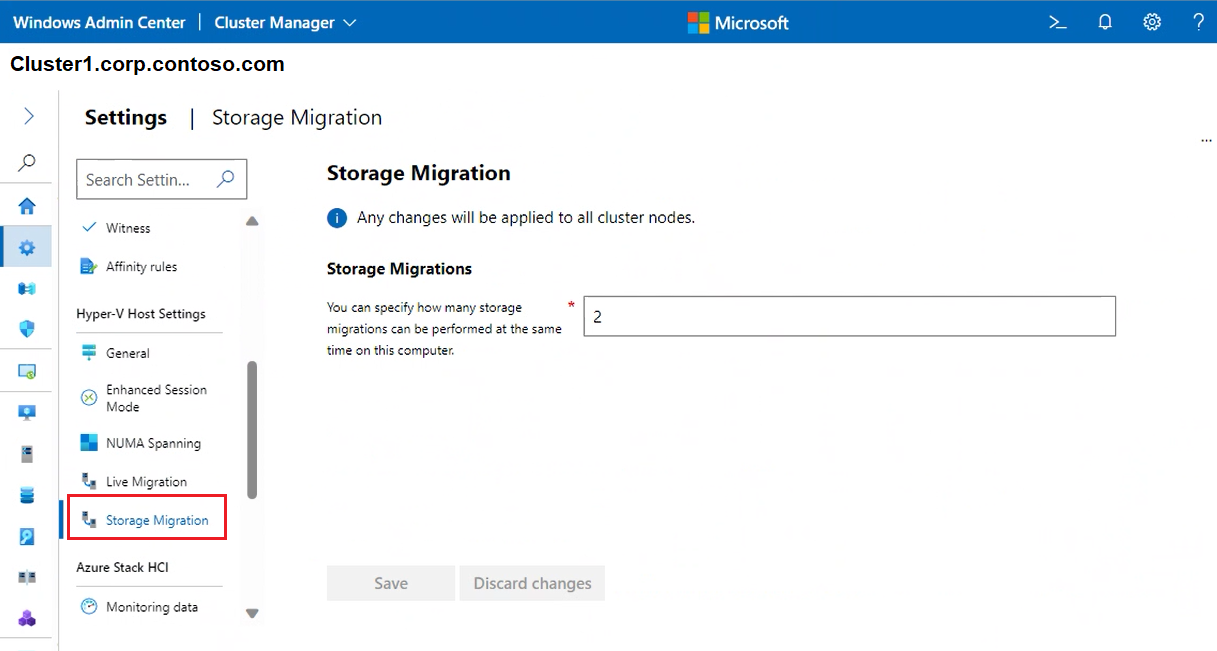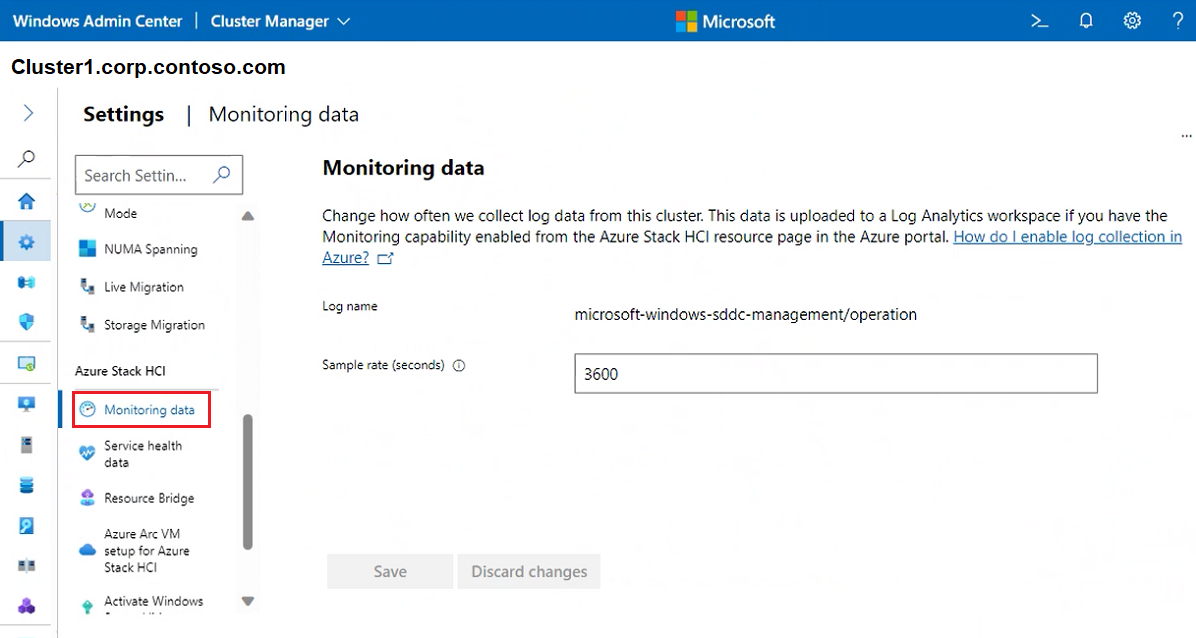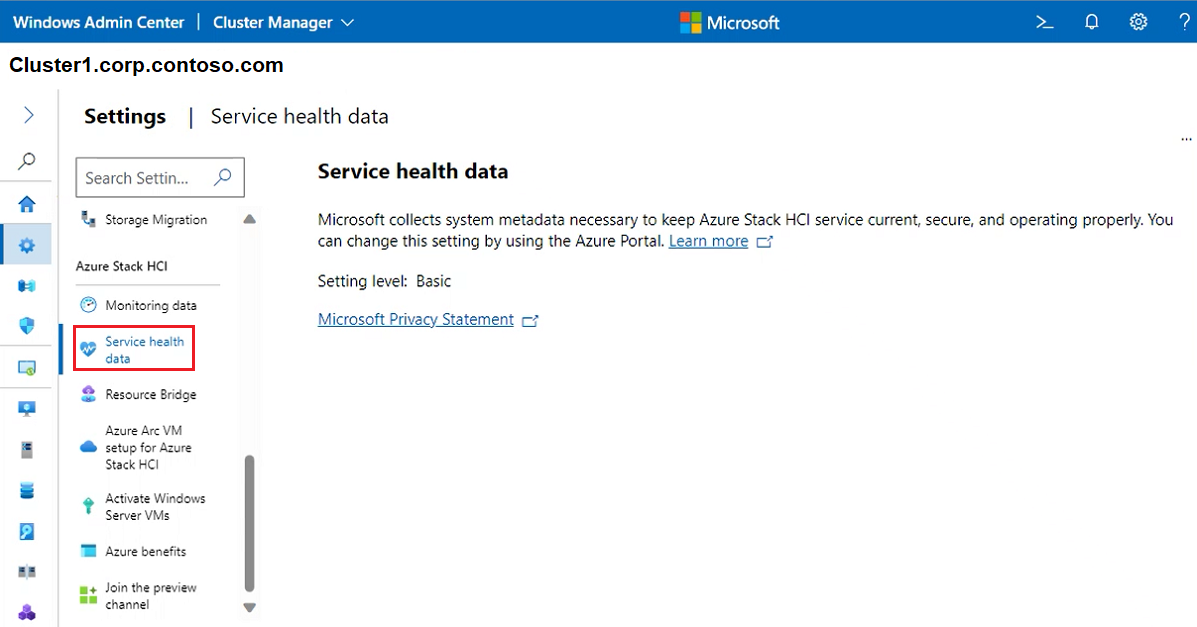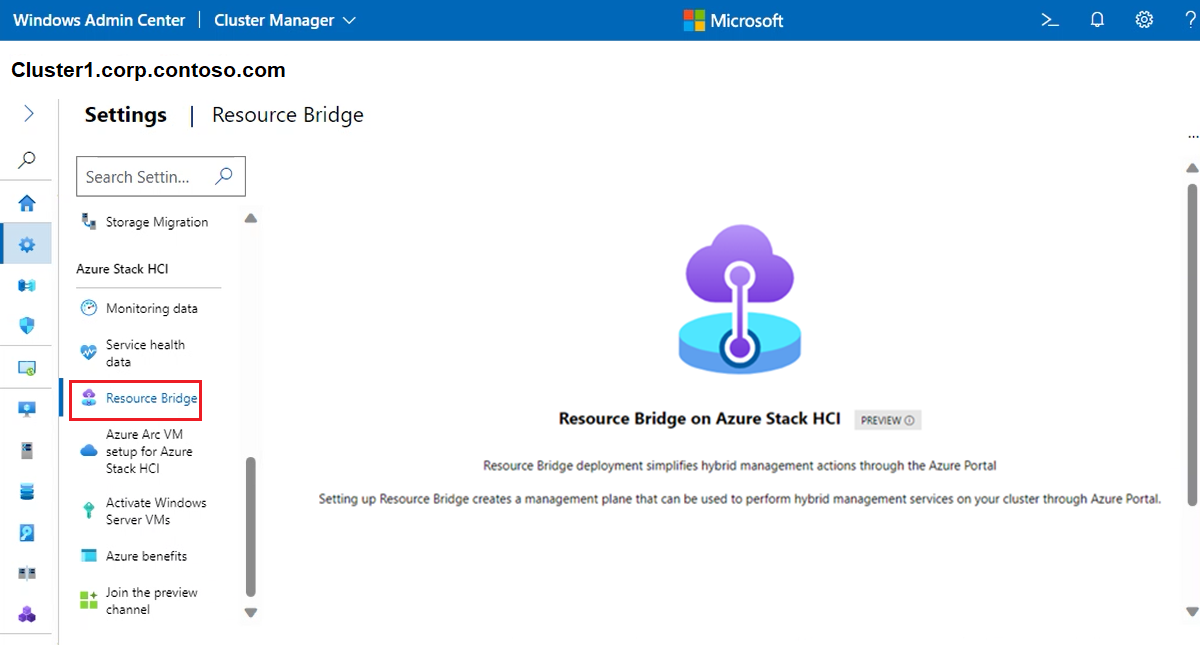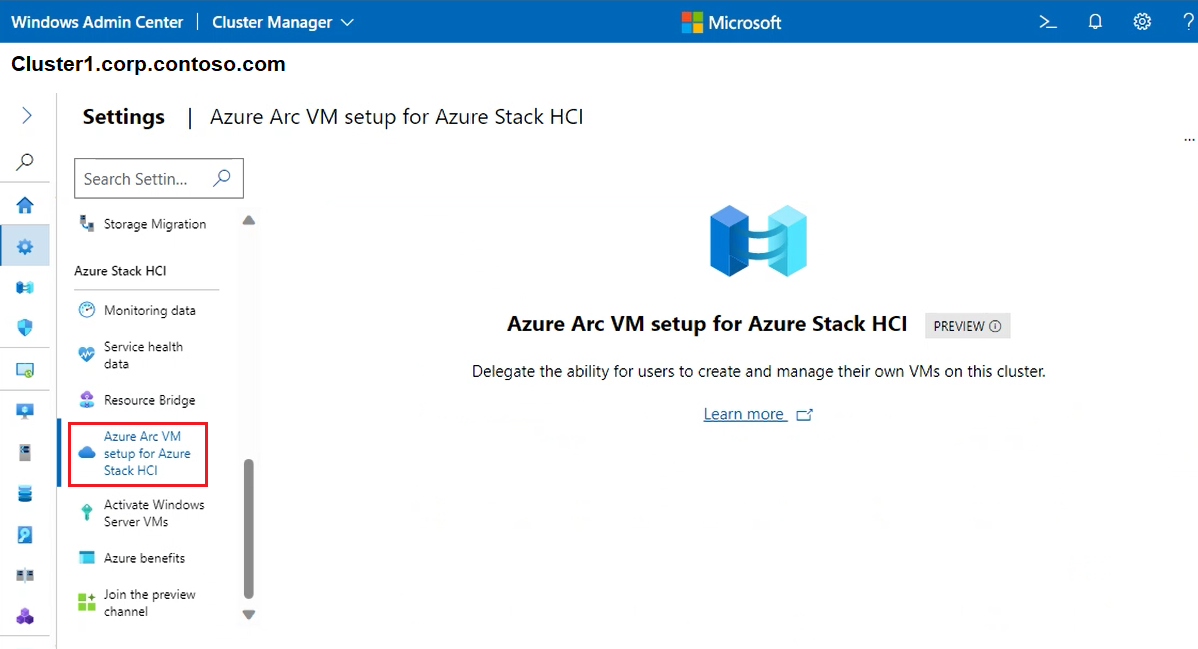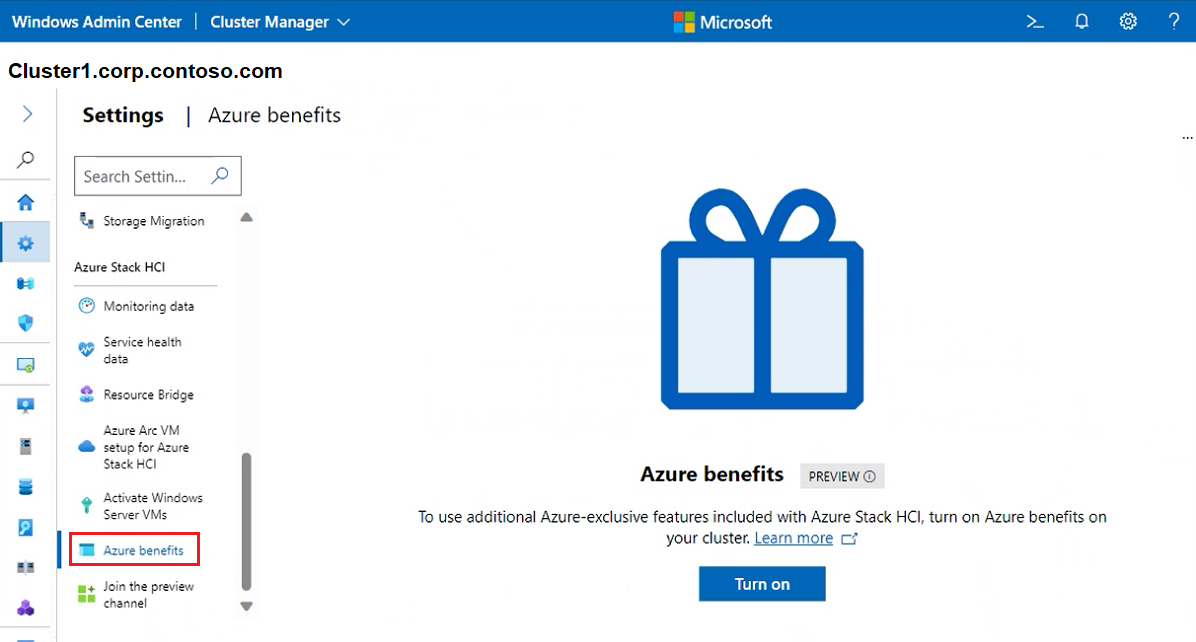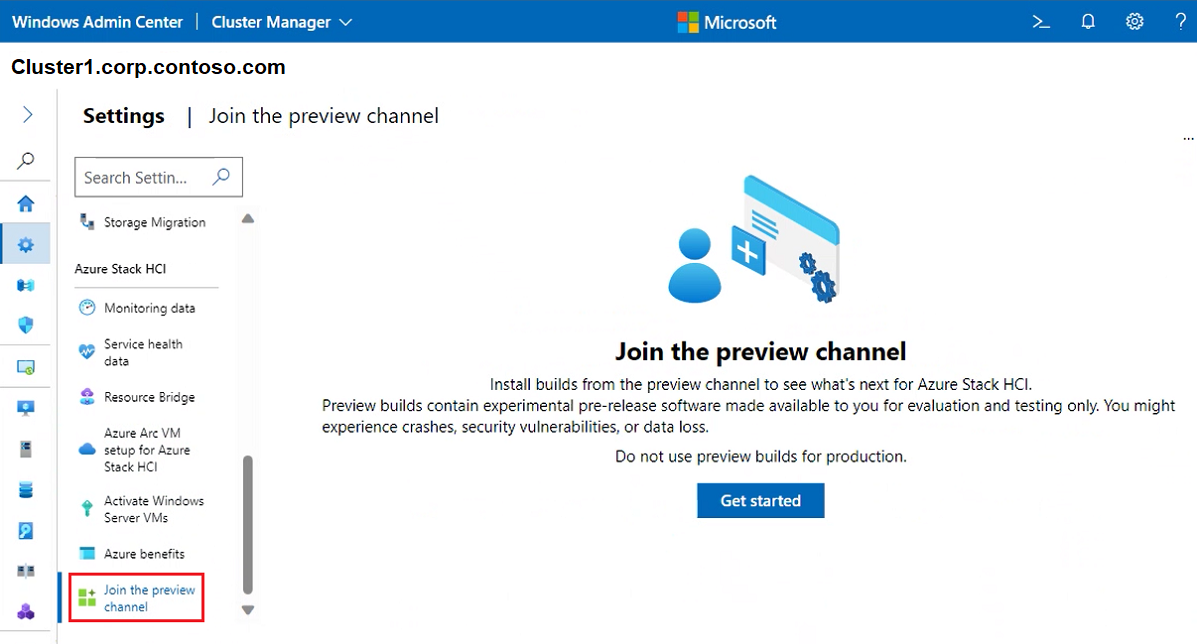Gérer des clusters Azure Stack HCI avec Windows Admin Center
S’applique à : Azure Stack HCI, versions 22H2 et 21H2 ; Windows Server 2022, Windows Server 2019
Important
Azure Stack HCI fait désormais partie d’Azure Local. Le changement de nom de la documentation produit est en cours. Toutefois, les versions antérieures d’Azure Stack HCI, par exemple 22H2, continueront de référencer Azure Stack HCI et ne reflèteront pas la modification du nom. Plus d’informations
Cet article explique comment Windows Admin Center peut être utilisé pour gérer vos clusters Azure Stack HCI, en particulier à l’aide de la fonctionnalité Gestionnaire de clusters dans Windows Admin Center.
Afficher le tableau de bord du cluster
Le tableau de bord du Gestionnaire de clusters ou le tableau de bord du cluster affiche des informations de vue d’ensemble sur le cluster, telles que l’intégrité et les performances du cluster.
Pour afficher le tableau de bord de votre cluster :
Dans Windows Admin Center, sous Toutes les connexions , sélectionnez le cluster que vous souhaitez gérer, puis sélectionnez Se connecter.
Dans la vue Gestionnaire de cluster, dans le volet Outils de gauche, sélectionnez Tableau de bord.
Vous pouvez afficher les détails suivants :
- Alertes d’événement de cluster
- Liste des serveurs joints, machines virtuelles en cours d’exécution et lecteurs de disque et volumes disponibles sur le cluster
- Utilisation totale du processeur, de la mémoire et du stockage pour le cluster
- Performances totales du cluster, y compris les opérations d’entrée/sortie/seconde (IOPS) et la latence moyenne par millisecondes
- Inscription Azure Stack HCI et serveurs avec Arc
Modifier les paramètres de stockage
Il existe actuellement deux paramètres de stockage qui peuvent être appliqués à votre cluster. Pour accéder à ces composants, procédez comme suit :
Dans Windows Admin Center, sous Toutes les connexions , sélectionnez le cluster que vous souhaitez gérer, puis sélectionnez Se connecter.
Dans la vue Gestionnaire de cluster, dans le volet Outils de gauche, sélectionnez Paramètres.
Pour modifier votre cache en mémoire, sélectionnez Cache en mémoire et définissez la mémoire par serveur pour mettre en cache les lectures. Notez que les écritures ne peuvent pas être mises en cache en mémoire. Pour plus d’informations, consultez Présentation du cache dans Azure Stack HCI.
Pour modifier et afficher les propriétés du pool de stockage, y compris le nom convivial que espaces de stockage direct utilise, l’état d’intégrité, etc., sélectionnez espaces de stockage et pools et recherchez la section Pool de stockage. Ces paramètres s’appliquent également aux clusters étendus.
État : affiche l’état de la ressource de cluster du pool de stockage.
État d’intégrité : affiche l’intégrité du pool de stockage.
Nom convivial du pool de stockage : affiche le nom convivial que espaces de stockage direct utilise. Modifiez le nom convivial par défaut, si vous le souhaitez.
Version du pool de stockage : affiche la version actuelle du pool de stockage. Augmentez la version du pool de stockage après une mise à jour de fonctionnalité Azure Stack HCI réussie ou une mise à niveau de Windows Server. Utilisez toujours la dernière version du pool de stockage disponible, sauf si vous envisagez de rétablir la mise à jour. Une fois augmenté, vous ne pouvez pas diminuer la version du pool de stockage.
Type d’approvisionnement par défaut : affiche le type d’approvisionnement par défaut. Pour plus d’informations sur les types d’approvisionnement, consultez l’approvisionnement dynamique de stockage dans Azure Stack HCI.
Seuil d’alerte de capacité : spécifie le niveau auquel une alerte de capacité est déclenchée et affichée dans le tableau de bord du système. Cette alerte est générée lorsque le pool atteint le seuil spécifié, indiquant qu’il approche de sa limite de capacité.
Pour modifier les propriétés de la couche de bus de stockage, sélectionnez espaces de stockage et pools, puis recherchez la section couche Bus de stockage. Ces paramètres s’appliquent également aux clusters étendus.
État du cache : activez ou désactivez le cache persistant.
Mode cache pour HDD : modifiez le mode cache pour les lecteurs HDD.
Mode cache pour SSD : modifiez le cache pour les lecteurs SSD.
Modifier les paramètres du cluster
Plusieurs paramètres généraux peuvent être appliqués à votre cluster. Ici, vous pouvez afficher les propriétés, le comportement d’arrêt du nœud, l’équilibrage de charge des machines virtuelles, le témoin de cluster et les règles d’affinité.
Dans Windows Admin Center, sous Toutes les connexions , sélectionnez le cluster que vous souhaitez gérer, puis sélectionnez Se connecter.
Dans la vue Gestionnaire de cluster, dans le volet Outils de gauche, sélectionnez Paramètres.
Pour accéder aux informations complètes relatives au cluster, au système d’exploitation et au matériel, sélectionnez Propriétés.
Pour contrôler le comportement d’arrêt du nœud, sélectionnez Comportement d’arrêt du nœud et vérifiez que la case est cochée. Ce paramètre déplace d’abord toutes les machines virtuelles du nœud pour autoriser l’arrêt de nœud approprié.
Pour équilibrer automatiquement la charge des machines virtuelles sur le cluster, sélectionnez Équilibrage de charge des machines virtuelles et procédez comme suit :
Pour Équilibrer les machines virtuelles, sélectionnez l’action appropriée
Pour l’agressivité , sélectionnez le comportement approprié
Pour plus d’informations sur le fonctionnement de l’équilibrage de charge des machines virtuelles, consultez la vue d’ensemble de l’équilibrage de charge des machines virtuelles.
Pour choisir un type de témoin de quorum, sélectionnez Témoin. Ensuite, pour le type Témoin, choisissez l’une des options suivantes :
Témoin de cloud pour utiliser une ressource cloud Azure comme témoin
Témoin de disque : pour utiliser une ressource disque comme témoin (ne pas utiliser pour les clusters étendus ou les clusters avec Azure Stack HCI ou des espaces de stockage direct)
Témoin de partage de fichiers pour utiliser un partage de fichiers comme témoin
Pour plus d’informations sur la configuration d’un témoin, consultez Configurer un témoin de cluster. Consultez également Présentation du quorum de cluster et de pool sur Azure Stack HCI.
Pour utiliser des règles d’affinité pour contrôler l’emplacement des machines virtuelles, entre les serveurs hôtes et les sites, sélectionnez Règles d’affinité. Sélectionnez Ensuite Créer une règle. Pour plus d’informations sur la configuration de règles, consultez Créer des règles d’affinité entre serveur et site pour les machines virtuelles.
Modifier les paramètres Hyper-V
Plusieurs paramètres d’hôte Hyper-V peuvent être appliqués à votre cluster.
Dans Windows Admin Center, sous Toutes les connexions , sélectionnez le cluster que vous souhaitez gérer, puis sélectionnez Se connecter.
Dans la vue Gestionnaire de cluster, dans le volet Outils de gauche, sélectionnez Paramètres.
Pour définir des chemins de disque dur virtuel et de machine virtuelle, sélectionnez Général , puis utilisez les paramètres suivants :
Chemin d’accès aux disques durs virtuels : spécifiez le dossier par défaut pour le stockage des fichiers de disque dur virtuel
Machines Virtuelles Chemin d’accès : spécifiez le dossier par défaut pour le stockage des fichiers de configuration de machine virtuelle
Pour autoriser la redirection des ressources et appareils locaux à partir de machines virtuelles, sélectionnez Mode de session étendue.
Remarque
Les connexions en mode session améliorée nécessitent un système d’exploitation invité pris en charge.
Pour permettre aux machines virtuelles de répartir des nœuds NUMA physiques, sélectionnez Répartition NUMA. La répartition NUMA (Non-Uniform Memory Architecture) peut fournir une machine virtuelle avec plus de mémoire que ce qui est disponible sur un seul nœud NUMA.
Pour indiquer le nombre de machines virtuelles qui peuvent être déplacées simultanément, lors de l’exécution (en direct migré), sélectionnez Live Migration. Notez que la valeur par défaut est 1. Pour modifier la valeur par défaut, entrez un nouveau nombre et spécifiez les détails suivants :
Pour le protocole d’authentification, sélectionnez CredSSP ou Kerberos
Pour les options de performances, sélectionnez Compression ou SMB. Les données compressées sont envoyées via une connexion TCP/IP
Activez la case à cocher Utiliser n’importe quel réseau pour utiliser n’importe quel réseau disponible sur un nœud pour effectuer la migration
Pour indiquer le nombre de migrations de stockage qui peuvent être effectuées en même temps, sélectionnez Migration de stockage, puis entrez un nombre.
Modifier les paramètres Azure Stack HCI
Il existe plusieurs paramètres Azure Stack HCI que vous pouvez appliquer à votre cluster.
Dans Windows Admin Center, sous Toutes les connexions , sélectionnez le cluster que vous souhaitez gérer, puis sélectionnez Se connecter.
Dans la vue Gestionnaire de cluster, dans le volet Outils de gauche, sélectionnez Paramètres.
Pour modifier la fréquence à laquelle les données de journal sont collectées à partir de votre cluster, si les fonctionnalités de surveillance sont activées, sélectionnez Données de surveillance. Pour plus d’informations sur l’activation de la collecte de journaux, consultez Comment faire activer la collecte de journaux dans Azure.
Pour modifier le niveau de données Service Health, accédez au cluster Azure Stack HCI dans le portail Azure. Sélectionnez Paramètres, puis Configuration et Données d’intégrité du service.
Remarque
Cette modification ne peut être effectuée qu’à partir du portail Azure. Par défaut, Azure Stack HCI collecte les métadonnées système de base nécessaires pour maintenir son service actuel, sécurisé et correctement opérationnel. Pour la plupart des systèmes, ce niveau de données n’a pas besoin d’être modifié.
Pour activer l’approvisionnement de machines virtuelles via le Portail Azure sur HCI, un pont de ressources est requis. Le pont de ressources crée des entités Azure Resource Manager pour les machines virtuelles, notamment les disques, les images, les interfaces, les réseaux, les emplacements personnalisés et les extensions de cluster. Pour plus d’informations, consultez Provisionnement de machines virtuelles via le portail Azure sur Azure Stack HCI (préversion).
Pour approvisionner des machines virtuelles sur votre cluster Azure Stack HCI à partir de l’Portail Azure, sélectionnez configuration de machine virtuelle Azure Arc pour Azure Stack HCI. Pour plus d’informations, consultez provisionnement de machines virtuelles via Portail Azure sur Azure Stack HCI (préversion)
Pour activer automatiquement toutes les machines virtuelles Windows Server s’exécutant sur votre cluster, utilisez Activer les machines virtuelles Windows Server. Pour plus d’informations, consultez Activer des machines virtuelles Windows Server à l’aide de l’activation automatique des machines virtuelles
Pour utiliser des charges de travail exclusives Azure, sur Azure Stack HCI qui peuvent fonctionner en dehors du cloud, sélectionnez les avantages Azure. Pour plus d’informations, consultez Azure Benefits sur Azure Stack HCI.
Pour choisir en tant que client d’installer la prochaine version du système d’exploitation Azure Stack HCI, avant sa publication officielle, sélectionnez Rejoindre le canal en préversion. Pour plus d’informations sur ce programme, consultez Rejoindre le canal de préversion d’Azure Stack HCI.
Étapes suivantes
Pour plus d’informations, voir aussi :