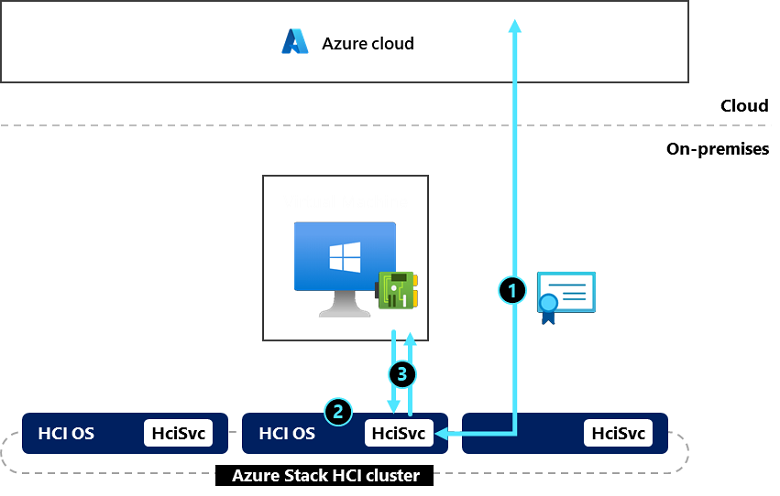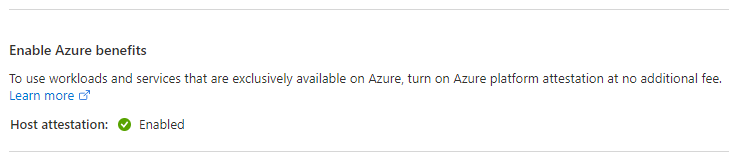Avantages Azure sur Azure Stack HCI (22H2 et versions antérieures)
S’applique à : Azure Stack HCI, version 22H2
Important
Azure Stack HCI fait désormais partie d’Azure Local. Le changement de nom de la documentation produit est en cours. Toutefois, les versions antérieures d’Azure Stack HCI, par exemple 22H2, continueront de référencer Azure Stack HCI et ne reflèteront pas la modification du nom. Plus d’informations
Remarque
Cet article concerne Azure Stack HCI version 22H2 et antérieure uniquement. Pour obtenir la liste des avantages associés à la version 23H2 et ultérieure, consultez la vérification Azure pour les machines virtuelles.
Microsoft Azure offre un éventail de charges de travail et de fonctionnalités exclusives, conçues pour s’exécuter uniquement sur Azure. Avec Azure Stack HCI, vous bénéficiez d’un grand nombre d’avantages offerts par Azure, tout en utilisant les environnements locaux et de périphérie à hautes performances qui vous sont familiers.
Azure Benefits permet de faire fonctionner en dehors du cloud des charges de travail exclusives Azure prises en charge. Vous pouvez activer Azure Benefits sur Azure Stack HCI sans coût supplémentaire. Si vous avez des charges de travail Windows Server, nous vous recommandons de l’activer.
Prenez quelques minutes pour regarder la vidéo d’introduction sur Azure Benefits :
Azure Benefits disponible sur Azure Stack HCI
L’activation d’Azure Benefits vous permet d’utiliser ces charges de travail exclusives Azure sur Azure Stack HCI :
| Charge de travail | Versions prises en charge | Présentation |
|---|---|---|
| Windows Server Datacenter : Azure Edition | Édition 2022 ou ultérieure | Système d’exploitation invité Azure uniquement qui comprend toutes les dernières innovations de Windows Server et d’autres fonctionnalités exclusives. Pour en savoir plus, consultez Automanage pour Windows Server |
| Correctifs de sécurité étendus | Mises à jour de sécurité du 12 octobre 2021 ou ultérieures | Programme qui permet aux clients de continuer à obtenir des correctifs de sécurité pour les machines virtuelles Windows Server et SQL Server en fin de support, désormais gratuit pour une exécution sur Azure Stack HCI. Pour plus d’informations, consultez Mises à jour de sécurité étendues (ESU) sur Azure Stack HCI. |
| Azure Policy Guest Configuration | Agent Arc version 1.13 ou ultérieure | Fonctionnalité qui peut auditer ou configurer les paramètres du système d’exploitation en tant que code pour les machines hôtes et invitées. Pour en savoir plus, consultez Comprendre la fonctionnalité de configuration invité d’Azure Policy. |
| Azure Virtual Desktop | Pour les éditions multisession uniquement. Windows 10 Entreprise multisession ou ultérieure. | Service qui vous permet de déployer des hôtes de session Azure Virtual Desktop sur votre infrastructure Azure Stack HCI. Pour plus d’informations, consultez la vue d’ensemble d’Azure Virtual Desktop pour Azure Stack HCI. |
Fonctionnement
Cette section est facultative. Elle explique plus en détail les coulisses du fonctionnement d’Azure Benefits sur HCI.
Azure Benefits repose sur un service d’attestation de plateforme intégré sur Azure Stack HCI, ce qui permet de garantir que les machines virtuelles s’exécutent en fait sur des environnements Azure.
Ce service suit le modèle du service d’attestation IMDS, qui s’exécute dans Azure, pour permettre aux clients de profiter des mêmes charges de travail et avantages que ceux dont bénéficient les clients dans Azure. Azure Benefits retourne à peu près la même chose. La principale différence réside dans le fait qu’il s’exécute localement, ce qui garantit donc que les machines virtuelles s’exécutent sur Azure Stack HCI et non sur Azure.
L’activation d’Azure Benefits démarre le service qui s’exécute sur votre cluster Azure Stack HCI :
Sur chaque serveur, HciSvc obtient un certificat auprès d’Azure et le stocke de manière sécurisée dans une enclave sur le serveur.
Remarque
Les certificats sont renouvelés chaque fois que le cluster Azure Stack HCI est synchronisé avec Azure et chaque renouvellement est valable pendant 30 jours. Tant que vous respectez les conditions de connectivité habituelles de 30 jours pour Azure Stack HCI, aucune action de votre part n’est requise.
HciSvc expose un point de terminaison REST privé et non routable, accessible uniquement aux machines virtuelles sur le même serveur. Pour activer ce point de terminaison, un commutateur virtuel interne est configuré sur l’hôte Azure Stack HCI (nommé AZSHCI_HOST-IMDS_DO_NOT_MODIFY). Les machines virtuelles doivent alors avoir une carte réseau configurée et attachée au même commutateur virtuel (AZSHCI_GUEST-IMDS_DO_NOT_MODIFY).
Remarque
La modification ou la suppression de ce commutateur et de la carte réseau empêche Azure Benefits de fonctionner correctement. Si des erreurs se produisent, désactivez Azure Benefits à l’aide de Windows Admin Center ou en suivant les instructions PowerShell ci-après, puis réessayez.
Les charges de travail des consommateurs (par exemple, des invités Windows Server Azure Edition) demandent une attestation. HciSvc signe alors la réponse avec un certificat Azure.
Remarque
Vous devez activer l’accès manuellement pour chaque machine virtuelle nécessitant Azure Benefits.
Activer Azure Benefits
Avant de commencer, vérifiez que les prérequis suivants sont respectés :
Un cluster Azure Stack HCI :
- Installer les mises à jour : version 21H2 avec au moins le correctif de sécurité KB5008223 du 14 décembre 2021 (ou ultérieur).
- Inscrire Azure Stack HCI : tous les serveurs doivent être en ligne et inscrits auprès d’Azure.
- Installer Hyper-V et RSAT-Hyper-V-Tools.
Si vous utilisez Windows Admin Center :
- Windows Admin Center (version 2103 ou ultérieure) avec l’extension Gestionnaire de cluster (version 2.41.0 ou ultérieure).
Vous pouvez activer Azure Benefits sur Azure Stack HCI à l’aide de Windows Admin Center, PowerShell, Azure CLI ou Portail Azure. Les sections suivantes décrivent chacune de ces options.
Remarque
Pour activer les avantages Azure sur les machines virtuelles de génération 1, la machine virtuelle doit d’abord être désactivée pour permettre l’ajout de la carte réseau.
Gérer les avantages Azure
Dans Windows Admin Center, sélectionnez Gestionnaire de cluster à partir du menu déroulant supérieure, accédez au cluster que vous souhaitez activer, puis, sous Paramètres, sélectionnez Azure Benefits.
Dans le volet Azure Benefits, sélectionnez Activer. Par défaut, la case à cocher permettant l’activation pour toutes les machines virtuelles existantes est sélectionnée. Vous pouvez la désélectionner et ajouter manuellement des machines virtuelles ultérieurement.
Sélectionnez de nouveau Activer pour confirmer la configuration. Il peut s’écouler plusieurs minutes avant que les serveurs reflètent les modifications.
Une fois la configuration d’Azure Benefits correctement effectuée, la page est mise à jour et affiche le tableau de bord Azure Benefits. Pour vérifier Azure Benefits pour l’hôte :
- Vérifiez que l’État du cluster Azure Benefits est Activé.
- Sous l’onglet Cluster du tableau de bord, vérifiez qu’Azure Benefits est Actif pour chaque serveur dans le tableau.
Pour vérifier l’accès des machines virtuelles à Azure Benefits, vérifiez que l’état Azure Benefits est activé pour les machines virtuelles. Il est recommandé d’activer Azure Benefits pour toutes vos machines virtuelles existantes (par exemple, 3 machines virtuelles sur 3).
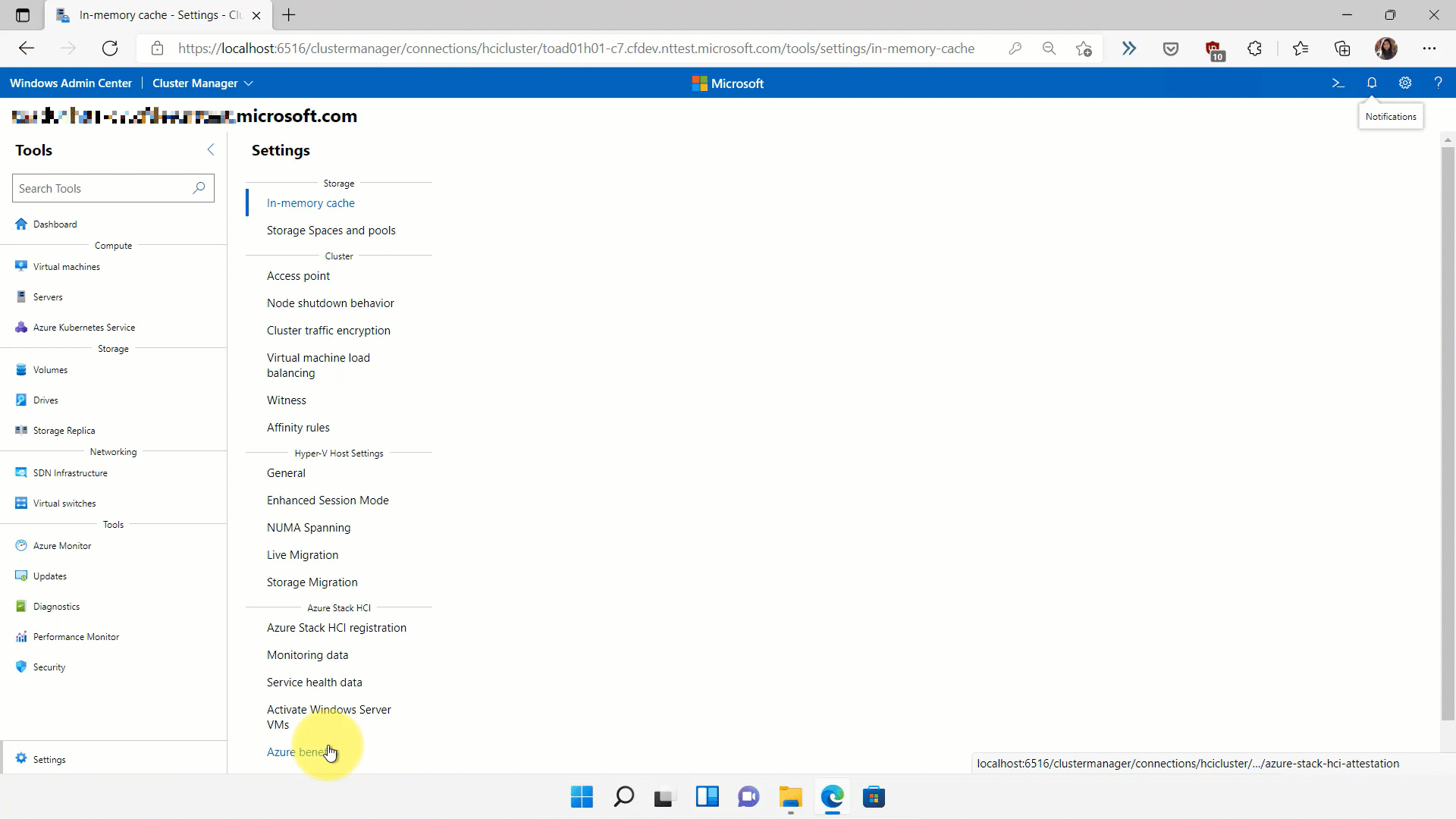
Gérer l’accès à Azure Benefits pour vos machines virtuelles - Windows Admin Center
Pour activer Azure Benefits pour les machines virtuelles, sélectionnez l’onglet Machines virtuelles, sélectionnez la ou les machines virtuelles dans le tableau supérieur Machines virtuelles sans Azure Benefits, puis sélectionnez Activer Azure Benefits pour les machines virtuelles.
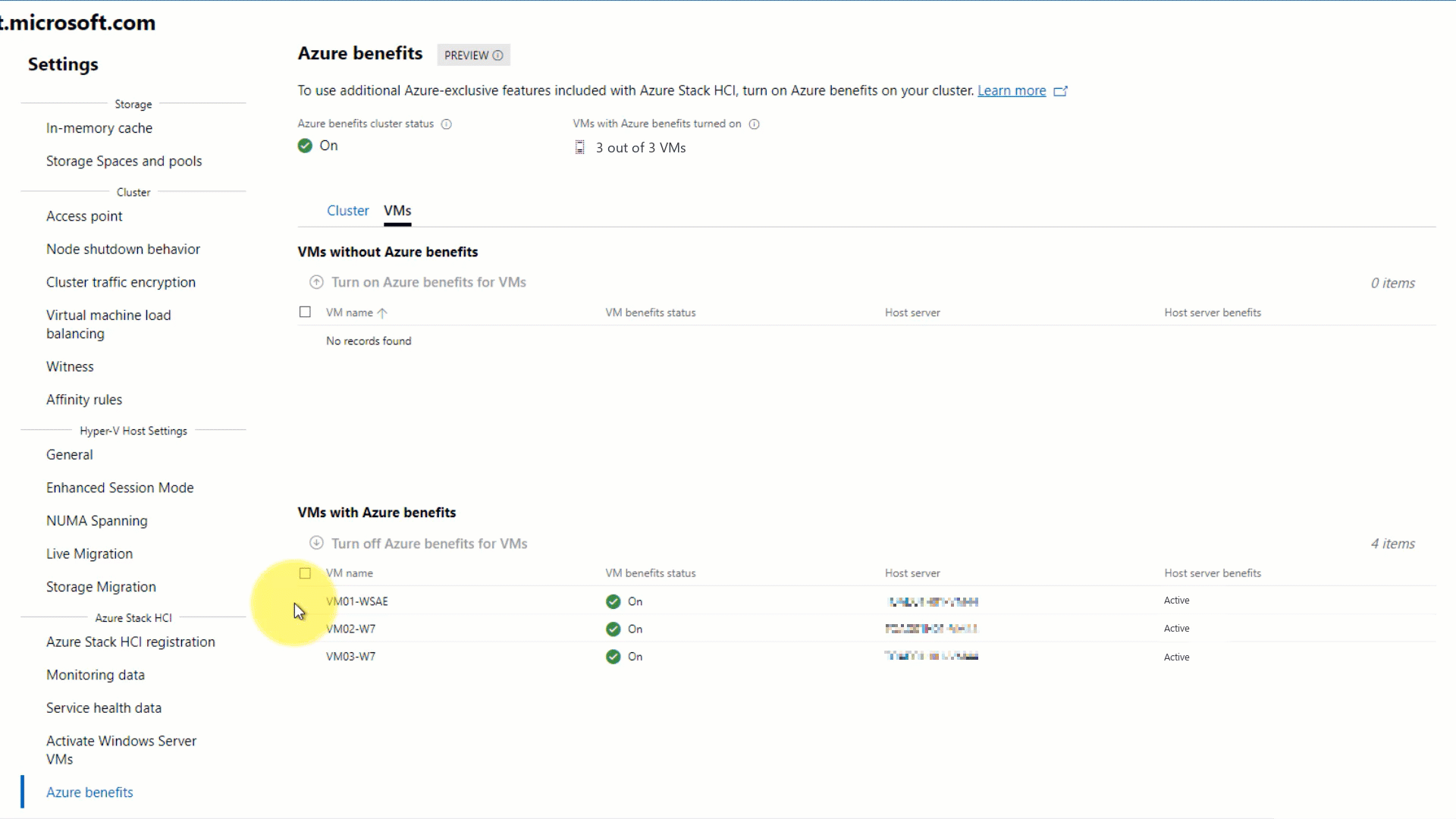
Gérer l’accès à Azure Benefits pour vos machines virtuelles - Azure PowerShell
Pour activer les avantages pour les machines virtuelles sélectionnées, exécutez la commande suivante sur votre cluster Azure Stack HCI :
Add-AzStackHCIVMAttestation [-VMName]Ou, pour ajouter toutes les machines virtuelles existantes, exécutez la commande suivante :
Add-AzStackHCIVMAttestation -AddAllSi vous le souhaitez, pour vérifier que les machines virtuelles peuvent accéder à Azure Benefits sur l’hôte, exécutez la commande suivante sur la machine virtuelle :
Invoke-RestMethod -Headers @{"Metadata"="true"} -Method GET -Uri "http://169.254.169.253:80/metadata/attested/document?api-version=2018-10-01"
Résoudre les problèmes via Windows Admin Center
- Pour désactiver et réinitialiser les avantages Azure sur votre cluster :
- Sous l’onglet Cluster , sélectionnez Désactiver les avantages Azure.
- Pour supprimer l’accès aux avantages Azure pour les machines virtuelles :
- Sous l’onglet Machine virtuelle, sélectionnez la ou les machines virtuelles du tableau supérieur sans Avantages Azure, puis activez Les avantages Azure pour les machines virtuelles.
- Sous l’onglet Cluster , un ou plusieurs serveurs apparaissent comme expirés :
- Si Azure Avantages pour un ou plusieurs serveurs n’a pas été synchronisé avec Azure depuis plus de 30 jours, il apparaît comme expiré ou inactif. Sélectionnez Synchroniser avec Azure pour planifier une synchronisation manuelle.
- Sous l’onglet Machine virtuelle, les avantages du serveur hôte s’affichent sous la forme Inconnu ou Inactif :
- Vous ne pourrez pas ajouter ou supprimer des avantages Azure pour les machines virtuelles sur ces serveurs hôtes. Accédez à l’onglet Cluster pour corriger les avantages Azure des serveurs hôtes avec des erreurs, puis réessayez de gérer les machines virtuelles.
Résoudre les problèmes via PowerShell
Pour désactiver et réinitialiser Azure Benefits sur votre cluster, exécutez la commande suivante :
Disable-AzStackHCIAttestation -RemoveVMPour supprimer l’accès des machines virtuelles sélectionnées à Azure Benefits :
Remove-AzStackHCIVMAttestation -VMName <string>Ou, pour supprimer l’accès pour toutes les machines virtuelles existantes :
Remove-AzStackHCIVMAttestation -RemoveAllSi Azure Avantages pour un ou plusieurs serveurs n’est pas encore synchronisé et renouvelé avec Azure, il peut apparaître comme expiré ou inactif. Planifiez une synchronisation manuelle :
Sync-AzureStackHCISi un serveur vient d’être ajouté et n’a pas encore été configuré avec Azure Benefits, il peut apparaître comme inactif. Pour ajouter le nouveau serveur, procédez de nouveau à la configuration :
Enable-AzStackHCIAttestation
Questions fréquentes (FAQ)
Ce FAQ fournit des réponses à certaines questions sur l’utilisation d’Azure Benefits.
Quelles charges de travail exclusives Azure puis-je activer avec Azure Benefits ?
La liste complète est disponible ici.
L’activation d’Azure Benefits a-t-elle un coût ?
Non, l’activation d’Azure Benefits n’engendre aucun frais supplémentaire.
Puis-je utiliser Azure Benefits dans des environnements autres qu’Azure Stack HCI ?
Non. Azure Benefits est une fonctionnalité intégrée au système d’exploitation Azure Stack HCI. Elle peut être utilisée uniquement sur Azure Stack HCI.
J’ai configuré Azure Benefits sur mon cluster. Comment puis-je m’assurer qu’Azure Benefits restera actif ?
- Dans la plupart des cas, aucune action utilisateur n’est requise. Azure Stack HCI renouvelle automatiquement Azure Benefits quand il se synchronise avec Azure.
- Toutefois, si le cluster se déconnecte pendant plus de 30 jours et qu’Azure Benefits apparaît avec l’état Expiré, vous pouvez effectuer une synchronisation manuelle à l’aide de PowerShell et de Windows Admin Center. Pour plus d’informations, consultez Synchronisation d’Azure Stack HCI.
Que se passe-t-il si je déploie de nouvelles machines virtuelles ou si je supprime des machines virtuelles ?
- Quand vous déployez de nouvelles machines virtuelles nécessitant Azure Benefits, vous pouvez ajouter manuellement de nouvelles machines virtuelles pour accéder à Azure Benefits à l’aide de Windows Admin Center ou de PowerShell, en suivant les instructions précédentes.
- Vous pouvez toujours supprimer et migrer des machines virtuelles comme d’habitude. La carte réseau AZSHCI_GUEST-IMDS_DO_NOT_MODIFY existera toujours sur la machine virtuelle après la migration. Pour nettoyer la carte réseau avant la migration, vous pouvez supprimer les machines virtuelles d’Azure Benefits à l’aide de Windows Admin Center ou de PowerShell en suivant les instructions précédentes ou effectuer d’abord la migration, puis supprimer manuellement les cartes réseau par la suite.
Que se passe-t-il si j’ajoute ou supprime des serveurs ?
- Quand vous ajoutez un serveur, vous pouvez accéder à la page Azure Benefits dans Windows Admin Center et utiliser le lien Activer un serveur inactif dans la bannière.
- Vous pouvez également exécuter
Enable-AzStackHCIAttestation [[-ComputerName] <String>]dans PowerShell. - Vous pouvez toujours supprimer des serveurs ou les retirer du cluster comme d’habitude. Le commutateur virtuel AZSHCI_HOST-IMDS_DO_NOT_MODIFY existera toujours sur le serveur après le retrait du cluster. Vous pouvez le laisser si vous envisagez d’ajouter le serveur au cluster ultérieurement, ou vous pouvez le supprimer manuellement.