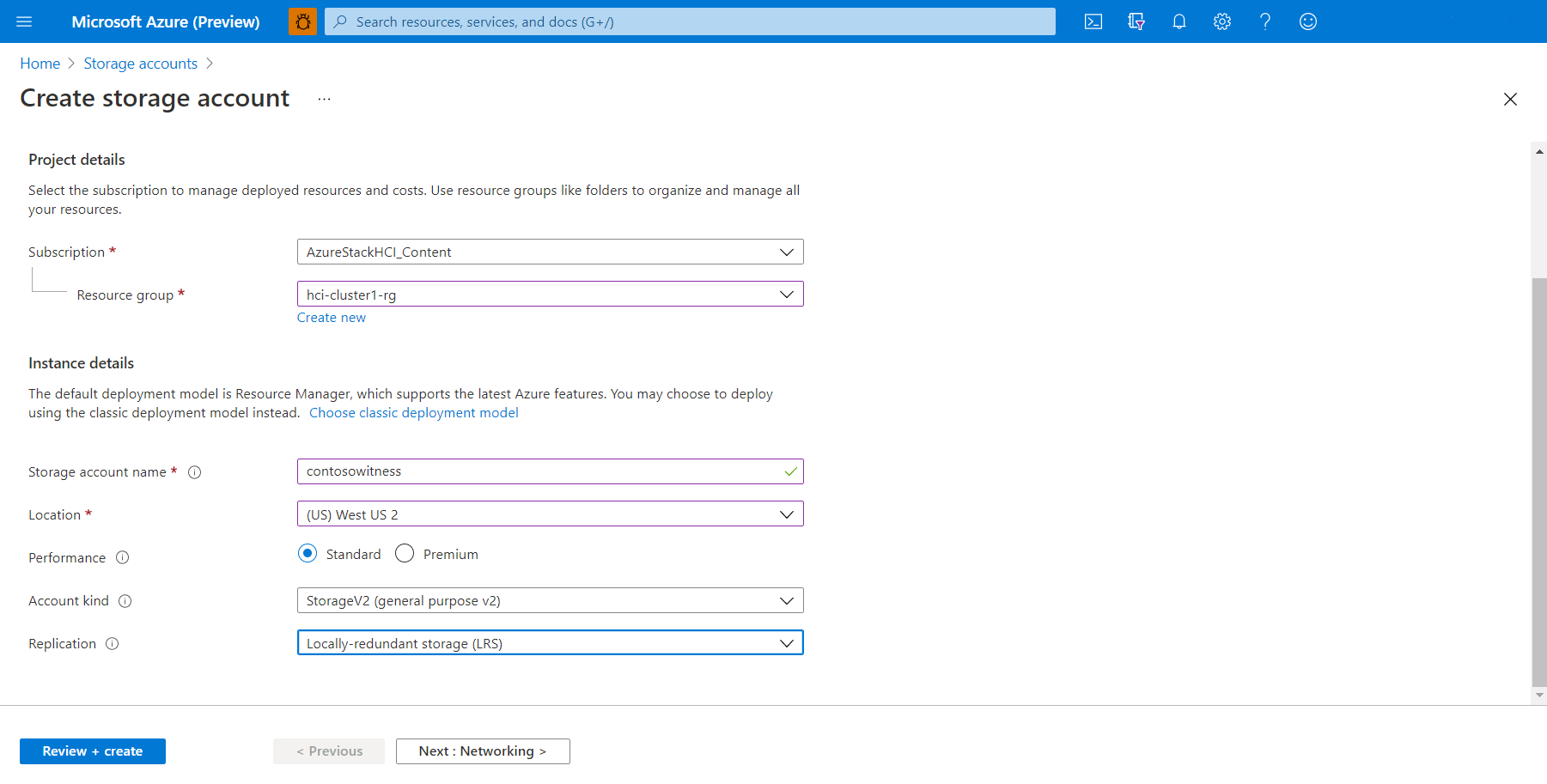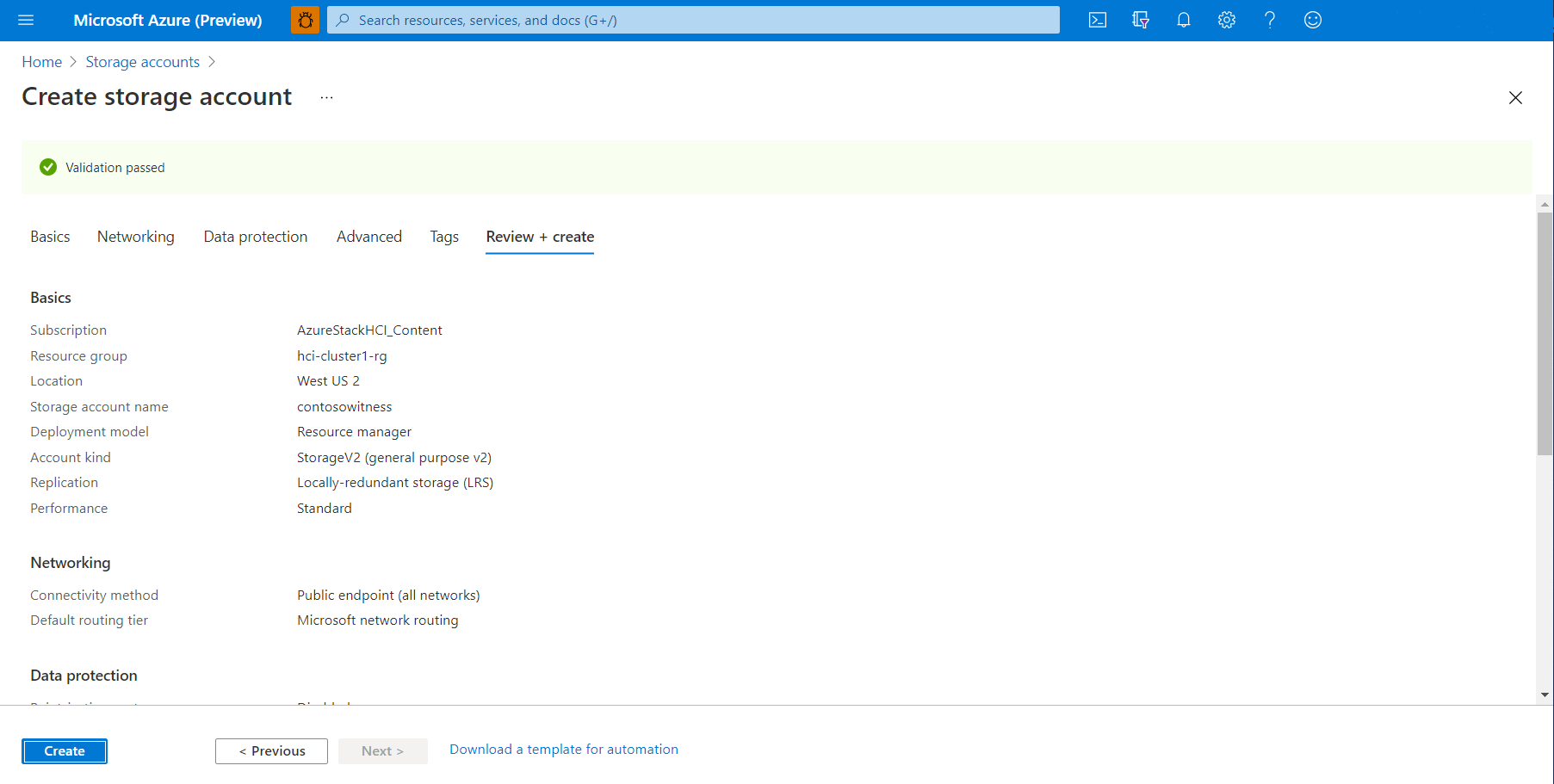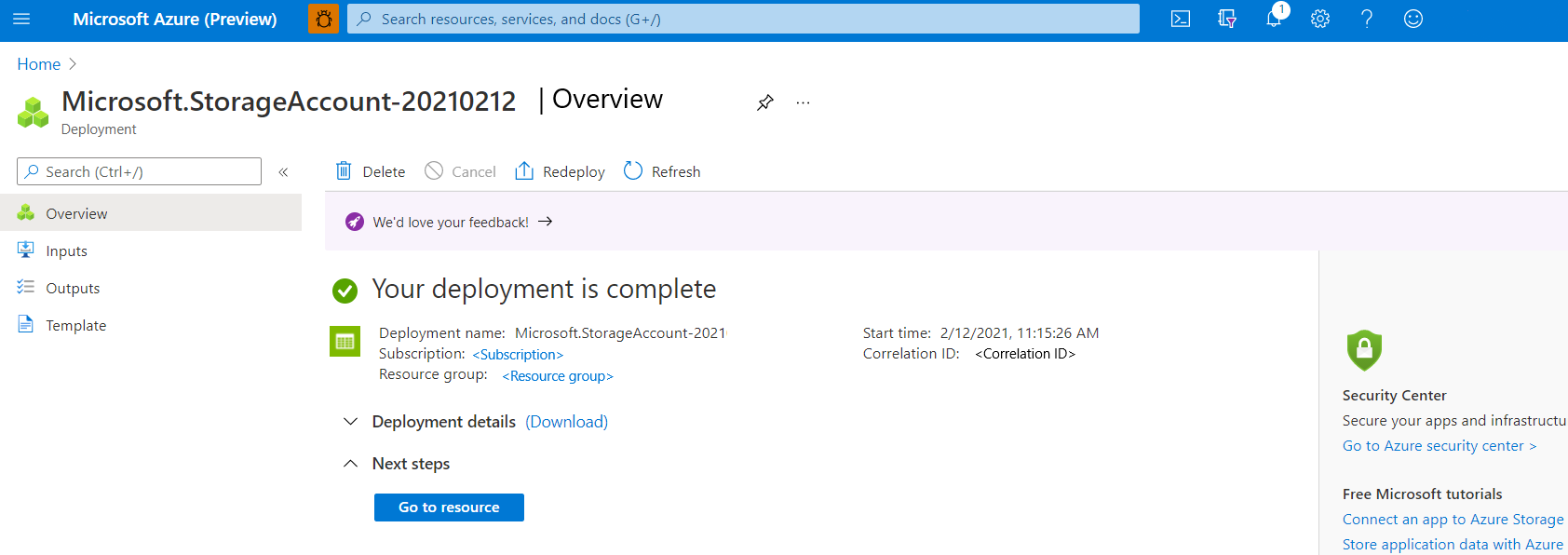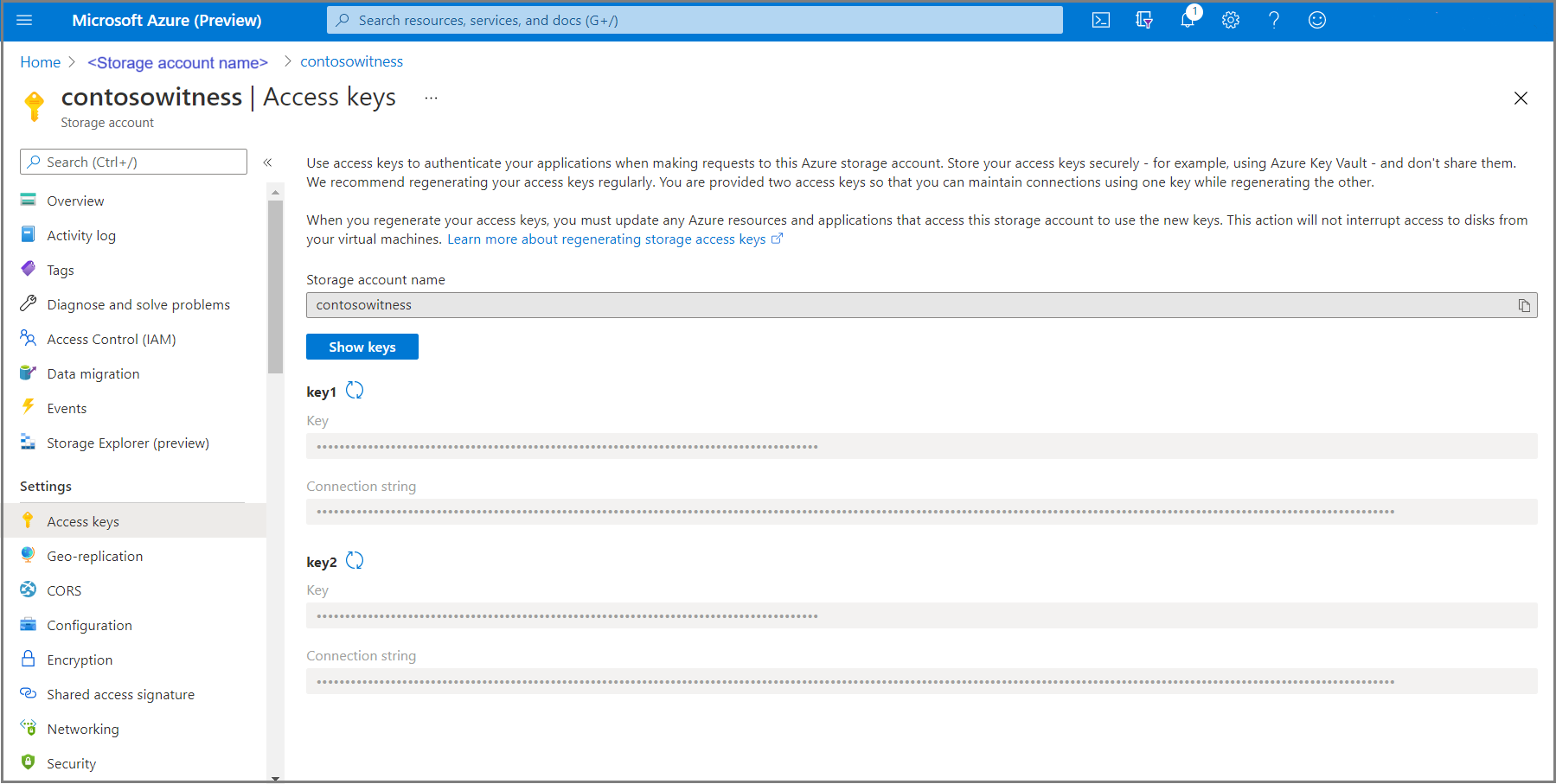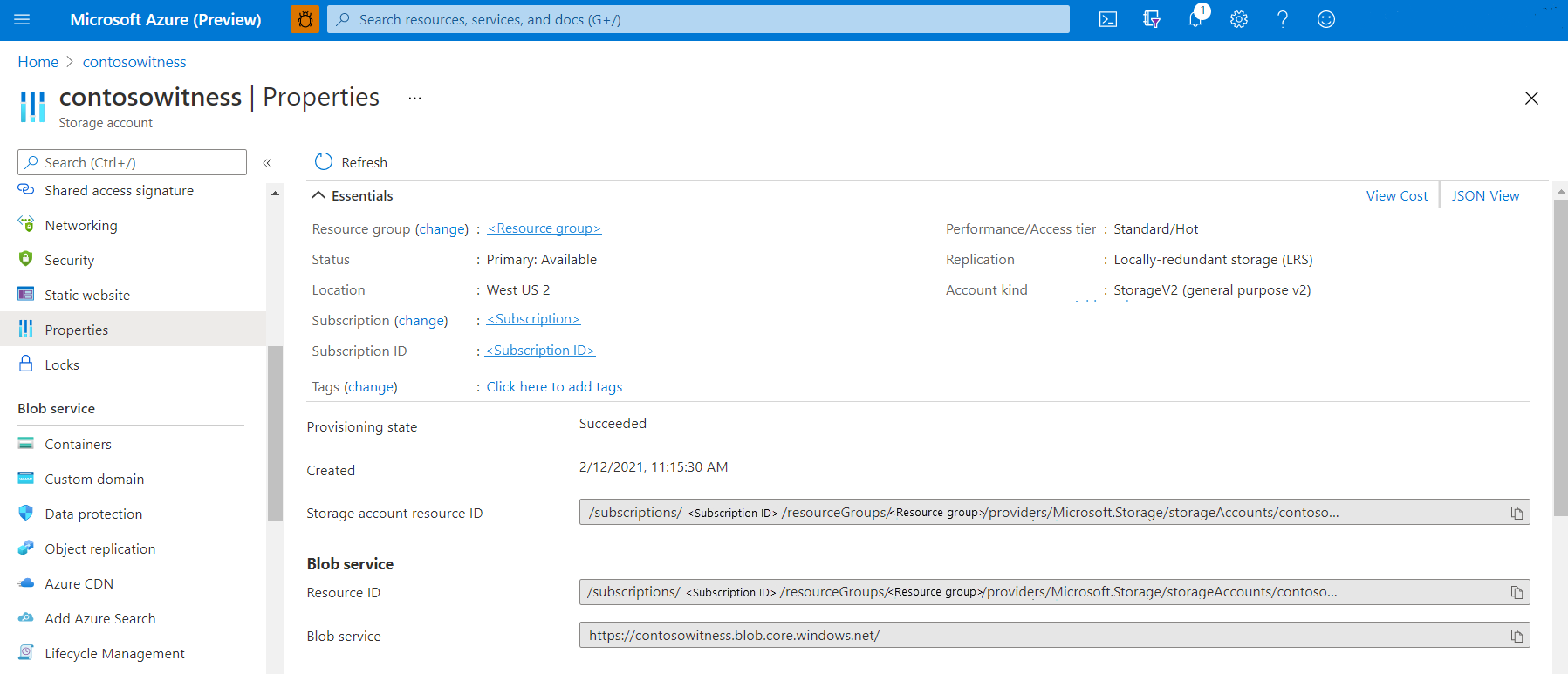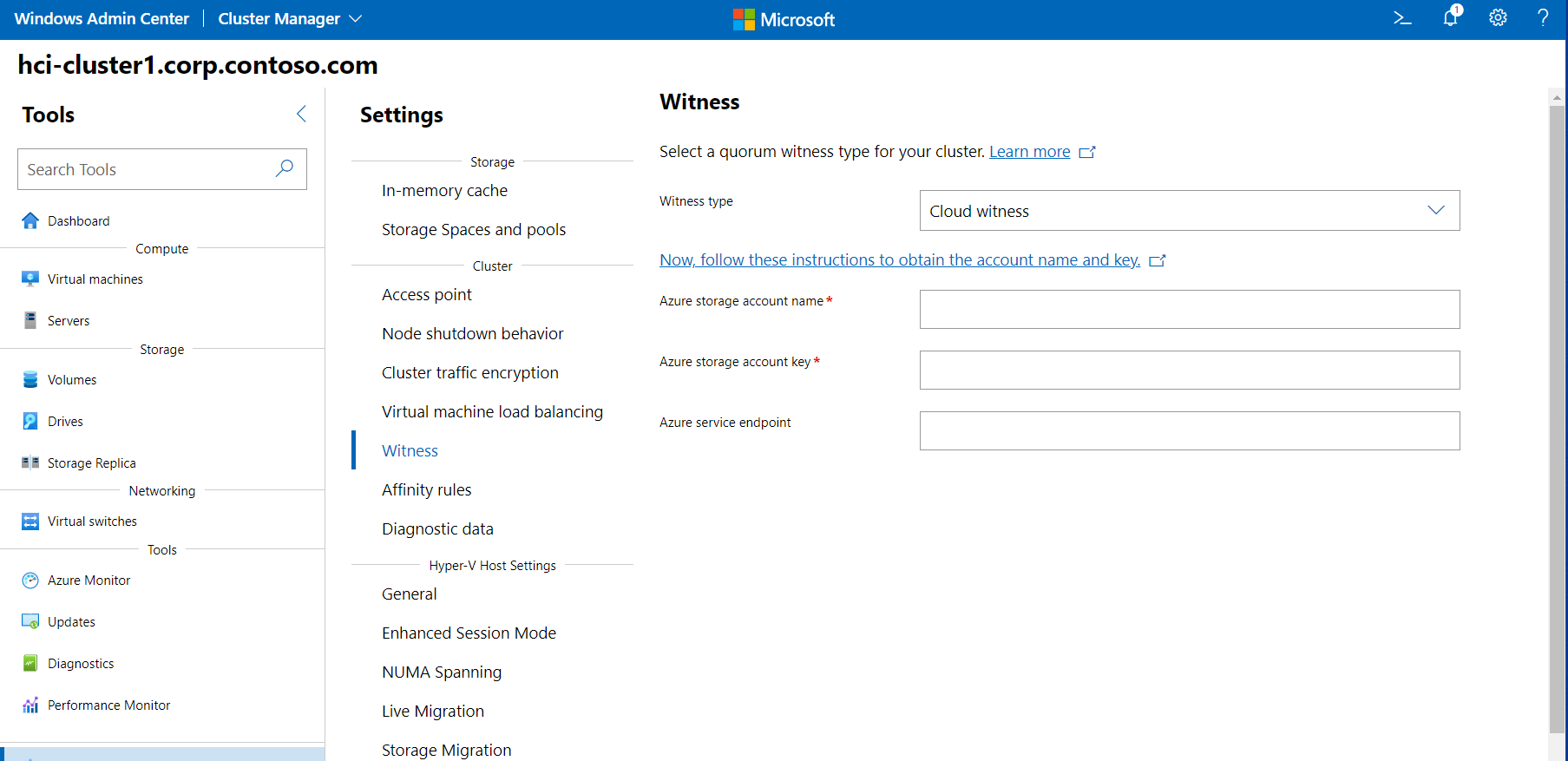Configurer un témoin de cluster
S’applique à : Azure Stack HCI, versions 22H2 et 21H2 ; Windows Server 2022, Windows Server 2019
Important
Azure Stack HCI fait désormais partie d’Azure Local. Le changement de nom de la documentation produit est en cours. Toutefois, les versions antérieures d’Azure Stack HCI, par exemple 22H2, continueront de référencer Azure Stack HCI et ne reflèteront pas la modification du nom. Plus d’informations
Avertissement
Les instructions de déploiement fournies dans cet article s’appliquent à une version antérieure, Azure Stack HCI, version 22H2. Pour les nouveaux déploiements, nous vous recommandons d’utiliser la dernière version en disponibilité générale d’Azure Local, consultez À propos du déploiement local Azure.
Cet article explique comment configurer un cluster Azure Stack HCI ou Windows Server avec un témoin de cluster dans Azure (appelé témoin de cloud).
Nous vous recommandons de configurer un témoin de cluster pour les clusters à deux, trois ou quatre nœuds. Le témoin aide le cluster à déterminer quels nœuds ont les données de cluster les plus à jour si certains nœuds ne peuvent pas communiquer avec le reste du cluster. Vous pouvez héberger le témoin de cluster sur un partage de fichiers situé sur un autre serveur, ou utiliser un témoin de cloud.
Pour en savoir plus sur les témoins et le quorum de cluster, consultez Présentation du quorum de cluster et de pool dans Azure Stack HCI. Pour gérer le témoin, y compris définir un témoin de partage de fichiers, consultez Modifier les paramètres du cluster.
Avant de commencer
Pour créer un témoin cloud, vous devez disposer d’un compte et d’un abonnement Azure, et inscrire votre cluster Azure Stack HCI auprès d’Azure. Pour plus d’informations, consultez les articles suivants :
- Assurez-vous que le port 443 est ouvert dans vos pare-feu et inclus
*.core.windows.netdans les listes d’autorisation de pare-feu que vous utilisez entre le cluster et Stockage Azure. Pour plus d’informations, consultez URL de pare-feu requises. - Si votre réseau utilise un serveur proxy pour l’accès à Internet, vous devez configurer les paramètres de proxy pour Azure Stack HCI.
- Création d’un compte Azure :
- Le cas échéant, créez un abonnement Azure supplémentaire.
- Connectez Azure Stack HCI à Azure.
- Vérifiez que DNS est disponible pour le cluster.
Créer un compte de stockage Azure
Cette section décrit comment créer un compte de stockage Azure. Ce compte est utilisé pour stocker un fichier blob Azure utilisé à des fins d’arbitrage pour un cluster spécifique. Vous pouvez utiliser le même compte de stockage Azure afin de configurer un témoin cloud pour plusieurs clusters.
Connectez-vous au portail Azure.
Dans le menu Accueil du portail Azure, sous Services Azure, sélectionnez Comptes de stockage. Si cette icône est absente, sélectionnez Créer une ressource afin de commencer par créer une ressource de Comptes de stockage.
Sur la page Comptes de stockage, sélectionnez Nouveau.
Sur la page Créer un compte de stockage, procédez comme suit :
- Sélectionnez l'abonnement Azure auquel appliquer le compte de stockage.
- Sélectionnez le Groupe de ressources Azure auquel appliquer le compte de stockage.
- Entrez un Nom du compte de stockage.
Les noms de compte de stockage doivent avoir entre 3 et 24 caractères, uniquement des lettres minuscules et des chiffres. Ce nom doit également être unique dans Azure. - Sélectionnez un emplacement le plus proche de vous physiquement.
- Pour Performances, sélectionnez Standard.
- Pour Type de compte, sélectionnez Stockage usage général.
- Pour Réplication, sélectionnez Stockage localement redondant (LRS) .
- Quand vous avez terminé, cliquez sur Vérifier + créer.
Assurez-vous que le compte de stockage réussit la validation, puis examinez les paramètres du compte. Lorsque vous avez terminé, cliquez sur Créer.
Le déploiement de compte dans Azure peut prendre quelques secondes. Une fois le déploiement terminé, cliquez sur Accéder à la ressource.
Copier la clé d’accès et l’URL du point de terminaison
Lorsque vous créez un compte de stockage Azure, le processus génère automatiquement deux clés d’accès, une clé primaire (clé1) et une clé secondaire (clé2). Pour la première création d’un témoin cloud, la clé clé1 est utilisée. L’URL du point de terminaison est également générée automatiquement.
Un témoin cloud Azure utilise un fichier blob pour le stockage, avec un point de terminaison généré sous la forme storage_account_name.blob.core.windows.net en guise de point de terminaison.
Remarque
Un témoin cloud Azure utilise le protocole HTTPS (port par défaut 443) pour établir la communication avec le service BLOB Azure. Vérifiez que le port HTTPS est accessible.
Copier le nom du compte et la clé d’accès
Dans le portail Azure, sous Paramètres, sélectionnez Clés d’accès.
Sélectionnez Afficher les clés pour afficher les informations de la clé.
Cliquez sur l’icône de copier-coller à droite des champs Nom du compte de stockage et clé1, puis collez chaque chaîne de texte dans le Bloc-notes ou un autre éditeur de texte.
Copier l’URL du point de terminaison (facultatif)
L’URL du point de terminaison est facultative et n’est pas forcément nécessaire pour un témoin cloud.
Dans le portail Azure, sélectionnez Propriétés.
Sélectionnez Afficher les clés pour afficher les informations du point de terminaison.
Sous Service BLOB, cliquez sur l’icône copier-coller à droite du champ Service BLOB, puis collez la chaîne de texte dans le Bloc-notes ou un autre éditeur de texte.
Configurer un témoin cloud à l’aide du Windows Admin Center
Vous êtes maintenant prêt à créer une instance témoin pour votre cluster à l’aide du Windows Admin Center.
Dans Windows Admin Center, sélectionnez Gestionnaire de cluster à partir de la flèche déroulante du haut.
Sous Connexions de cluster, sélectionnez le cluster.
Sous Outils, sélectionnez Paramètres.
Dans le volet droit, sélectionnez Témoin.
Pour Type de témoin, sélectionnez une des valeurs suivantes :
- Témoin cloud : entrez le nom, la clé d’accès et l’URL du point de terminaison de votre compte de stockage Azure comme décrit précédemment.
- Témoin de partage de fichiers : entrez le chemin d’accès de partage de fichiers « (//serveur/partage) »
Pour un témoin cloud, pour les champs suivants, collez les chaînes de texte que vous avez copiées précédemment pour :
- Nom du compte de stockage Azure
- Clé d'accès de stockage Azure
- Point de terminaison du service Azure
Lorsque vous avez terminé, cliquez sur Enregistrer. La propagation des informations vers Azure peut prendre un peu.
Remarque
La troisième option, Témoin de disque, ne convient pas pour une utilisation dans des clusters étendus.
Créer un témoin cloud à l’aide de Windows PowerShell
Vous pouvez également créer une instance témoin pour votre cluster à l’aide de PowerShell.
Utilisez l’applet de commande suivante pour créer un témoin cloud Azure. Entrez le nom du compte de stockage Azure et les informations de la clé d’accès comme décrit précédemment :
Set-ClusterQuorum –Cluster "Cluster1" -CloudWitness -AccountName "AzureStorageAccountName" -AccessKey "AzureStorageAccountAccessKey"
Utilisez l’applet de commande suivante pour créer un témoin partage de fichiers. Entrez le chemin d’accès au partage du serveur de fichiers :
Set-ClusterQuorum -FileShareWitness "\\fileserver\share" -Credential (Get-Credential)
Étapes suivantes
Pour effectuer la tâche de gestion suivante associée à cet article, consultez :
Pour plus d’informations sur le quorum du cluster, consultez Présentation du quorum de cluster et de pool dans Azure Stack HCI.
Pour plus d'informations sur la création et la gestion des comptes de stockage Azure, consultez Créer un compte de stockage.