Résoudre les problèmes liés à Update Management
Important
La fonctionnalité Suivi des modifications et inventaire avec l’agent Log Analytics a été mise hors service le 31 août 2024 et fonctionnera avec un support limité jusqu’au 1er février 2025. Nous vous recommandons d’utiliser Azure Monitoring Agent comme nouvel agent de prise en charge. Suivez les instructions de la migration du Suivi des modifications et inventaire en utilisant Log Analytics vers le Suivi des modifications et inventaire en tirant parti de l’agent Azure Monitor.
Cet article décrit les problèmes que vous pouvez rencontrer lors de l’utilisation de la fonctionnalité Update Management qui permet d’évaluer et de gérer les mises à jour sur vos machines. Il existe un utilitaire de résolution des problèmes de l’agent pour l’agent Runbook Worker hybride, qui permet de déterminer le problème sous-jacent. Pour en savoir plus sur l’utilitaire de résolution des problèmes, consultez Résoudre les problèmes de l’agent de mise à jour Windows et Résoudre les problèmes de l’agent de mise à jour Linux. Pour d’autres problèmes de déploiement de fonctionnalités, voir Résoudre les problèmes de déploiement de fonctionnalités.
Remarque
Si vous rencontrez des problèmes lors du déploiement d’Update Management sur un ordinateur Windows, ouvrez l’observateur d’événements Windows et examinez le journal Operations Manager sous Journaux des applications et des services sur l’ordinateur local. Recherchez les événements présentant l’ID d’événement 4502 et les détails d’événement qui contiennent Microsoft.EnterpriseManagement.HealthService.AzureAutomation.HybridAgent.
Scénario : La mise à jour de Windows Defender apparaît toujours comme manquante
Problème
La mise à jour de définition pour Windows Defender (KB2267602) apparaît toujours comme manquante dans une évaluation lorsqu’elle est installée, alors qu’elle s’affiche à jour lors de la vérification dans l’historique de Windows Update.
Cause
Les mises à jour de définitions sont publiées plusieurs fois dans une même journée. Par conséquent, vous pouvez voir plusieurs versions de KB2267602 publiées dans l’espace d’une journée, mais avec une version et un ID de mise à jour différents.
L’évaluation d’Update Management s’exécute une fois toutes les 11 heures. Dans cet exemple, à 10H00 du matin, une évaluation s’est exécutée et la version 1.237.316.0 était disponible à ce moment-là. Lorsque vous explorez la table Updates de votre espace de travail Log Analytics, la mise à jour de définition 1.237.316.0 affiche un UpdateState dont la valeur est Needed (Nécessaire). Si un déploiement planifié s’exécute quelques heures plus tard, disons à 13H00, et que la version 1.237.316.0 est toujours disponible, ou qu’une version plus récente l’est, la version la plus récente est installée, ce qui apparaît dans l’enregistrement écrit sur la table UpdateRunProgress. En revanche, dans la table Updates, la version 1.237.316.0 est toujours affichée comme Needed, jusqu’à ce que la prochaine évaluation s’exécute. Lorsque l’évaluation s’exécutera de nouveau, il est possible qu’aucune mise à jour de définition plus récente ne soit disponible, la table Updates n’affichera donc pas la version de mise à jour de définition 1.237.316.0 comme manquante, ni la disponibilité d’une version plus récente comme nécessaire. Du fait de la fréquence des mises à jour de définitions, plusieurs versions peuvent être retournées lors de la recherche dans les journaux.
Résolution
Exécutez la requête de journal suivante pour confirmer que les mises à jour de définitions installées sont correctement signalées. Cette requête retourne l’heure de génération, la version et l’ID de mise à jour de KB2267602 dans la table Updates. Remplacez la valeur de Computer par le nom complet de la machine.
Update
| where TimeGenerated > ago(14h) and OSType != "Linux" and (Optional == false or Classification has "Critical" or Classification has "Security") and SourceComputerId in ((
Heartbeat
| where TimeGenerated > ago(12h) and OSType =~ "Windows" and notempty(Computer)
| summarize arg_max(TimeGenerated, Solutions) by SourceComputerId
| where Solutions has "updates"
| distinct SourceComputerId))
| summarize hint.strategy=partitioned arg_max(TimeGenerated, *) by Computer, SourceComputerId, UpdateID
| where UpdateState =~ "Needed" and Approved != false and Computer == "<computerName>"
| render table
Les résultats de votre requête doivent retourner un résultat similaire à ce qui suit :
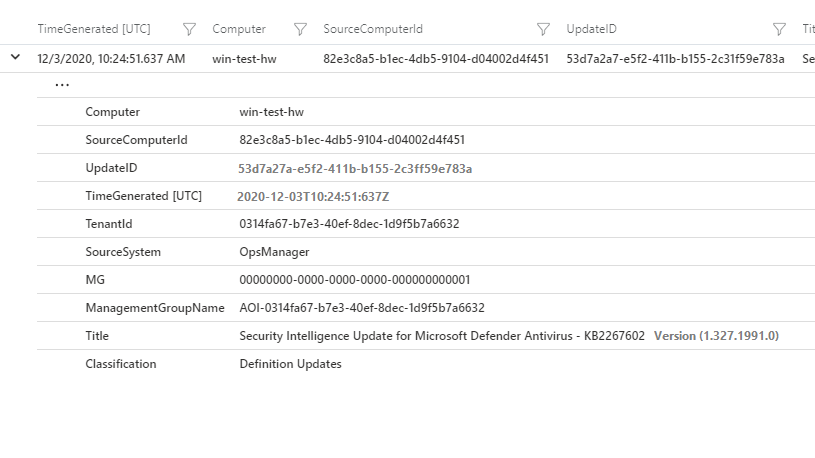
Exécutez la requête de journal suivante pour obtenir l’heure de génération, la version et l’ID de mise à jour de KB2267602 dans la table UpdatesRunProgress. Cette requête nous aide à comprendre si elle a été installée à partir d’Update Management, ou si elle a été installée automatiquement sur la machine depuis Microsoft Update. Vous devez remplacer la valeur de CorrelationId par le GUID du travail de runbook (autrement dit, la valeur de la propriété MasterJOBID dans le travail de runbook Patch-MicrosoftOMSComputer) pour la mise à jour, et SourceComputerId par le GUID de la machine.
UpdateRunProgress
| where OSType!="Linux" and CorrelationId=="<master job id>" and SourceComputerId=="<source computer id>"
| summarize arg_max(TimeGenerated, Title, InstallationStatus) by UpdateId
| project TimeGenerated, id=UpdateId, displayName=Title, InstallationStatus
Les résultats de votre requête doivent retourner un résultat similaire à ce qui suit :
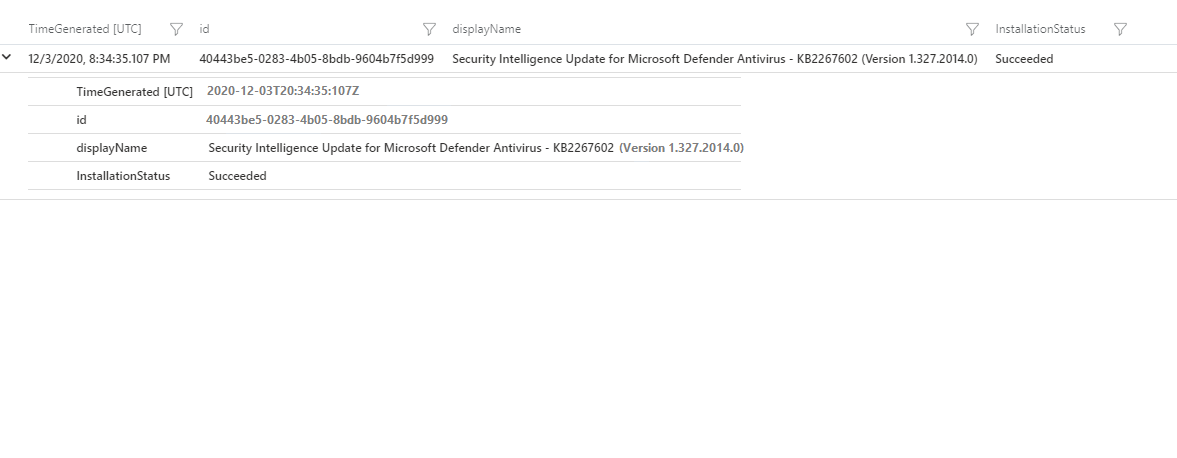
Si la valeur TimeGenerated pour les résultats de la requête de journal à partir de la table Updates est antérieure à l’horodatage (c’est-à-dire à la valeur de TimeGenerated) de l’installation de la mise à jour sur la machine, ou des résultats de la requête de journal à partir de la table UpdateRunProgress, attendez la prochaine évaluation. Ensuite, exécutez de nouveau la requête de journal sur la table Updates. Soit une mise à jour de KB2267602 n’apparaît pas, soit elle apparaît avec une version plus récente. Toutefois, même après l’évaluation la plus récente, si la même version s’affiche comme Needed dans la table Updates alors qu’elle est déjà installée, vous devez ouvrir un incident de support Azure.
Scénario : mises à jour Linux indiquées comme étant en attente et celles qui sont installées varient
Problème
Pour votre machine Linux, Update Management affiche des mises à jour spécifiques disponibles sous les classification Sécurité et Autres. Toutefois, lorsqu’une planification de mise à jour est exécutée sur l’ordinateur, par exemple pour installer uniquement les mises à jour correspondant à la classification Sécurité, les mises à jour installées sont différentes ou constituent un sous-ensemble des mises à jour indiquées précédemment correspondant à cette classification.
Cause
Lorsqu’une évaluation des mises à jour du système d’exploitation en attente pour votre ordinateur Linux est terminée, les fichiers OVAL (Open Vulnerability and Assessment Language) fournis par le fournisseur de distribution Linux sont utilisés par Update Management pour la classification. La catégorisation est effectuée pour les mises à jour Linux en tant que Sécurité ou Autres, en fonction des fichiers OVAL qui signalent les mises à jour traitant des problèmes de sécurité ou des vulnérabilités. Toutefois, lorsque la planification des mises à jour est exécutée, elle s’exécute sur l’ordinateur Linux à l’aide du gestionnaire de package approprié pour les installer (p. ex., YUM, APT ou ZYPPER). Le gestionnaire de package pour la distribution Linux peut avoir un mécanisme différent pour classifier les mises à jour, où les résultats peuvent différer de ceux obtenus à partir des fichiers OVAL par Update Management.
Résolution
Vous pouvez vérifier manuellement l’ordinateur Linux, les mises à jour applicables et leur classification selon le gestionnaire de package de la distribution. Pour comprendre quelles mises à jour sont classées sous Sécurité par votre gestionnaire de package, exécutez les commandes suivantes.
Pour YUM, la commande suivante renvoie une liste non nulle des mises à jour classées sous Sécurité par Red Hat.
sudo yum -q --security check-update
Pour ZYPPER, la commande suivante renvoie une liste non nulle des mises à jour classées sous Sécurité par SUSE.
sudo LANG=en_US.UTF8 zypper --non-interactive patch --category security --dry-run
Pour APT, la commande suivante renvoie une liste non nulle des mises à jour classées sous Sécurité par les distributions Canonical pour Ubuntu Linux.
sudo grep security /etc/apt/sources.list > /tmp/oms-update-security.list LANG=en_US.UTF8 sudo apt-get -s dist-upgrade -oDir::Etc::Sourcelist=/tmp/oms-update-security.list
À partir de cette liste, vous exécutez ensuite la commande grep ^Inst pour récupérer tous les correctifs de sécurité en attente.
Scénario : vous recevez l’erreur « Échec de l’activation de la solution de mise à jour »
Problème
Quand vous tentez d’activer Update Management dans votre compte Automation, vous obtenez l’erreur suivante :
Error details: Failed to enable the Update solution
Cause
Cette erreur peut se produire pour les raisons suivantes :
Le pare-feu réseau ne respecte peut-être pas la configuration requise pour l’agent Log Analytics. Cela a pour effet d’empêcher l’agent de résoudre les URL DNS.
Le ciblage Update Management est mal configuré et l’ordinateur ne reçoit pas les mises à jour comme prévu.
Vous pouvez également remarquer que l’ordinateur affiche l’état
Non-compliantsous Conformité. Dans le même temps, Agent Desktop Analytics affiche l’étatDisconnectedpour l’agent.
Résolution
Exécutez l’utilitaire de résolution des problèmes pour Windows ou Linux, selon le système d’exploitation utilisé.
Accédez à Configuration réseau pour connaître les adresses et ports à autoriser pour le fonctionnement d’Update Management.
Recherchez les problèmes de configuration d’étendue. La configuration de l’étendue permet de déterminer les ordinateurs qui sont configurés pour Update Management. Si votre ordinateur figure dans votre espace de travail, mais pas dans Update Management, vous devez définir la configuration de l’étendue de sorte qu’elle cible l’ordinateur. Pour en savoir plus sur la configuration de l’étendue, consultez Activer des machines dans l’espace de travail.
Pour supprimer la configuration du Worker, suivez les étapes décrites dans Supprimer la fonctionnalité Runbook Worker hybride d’un ordinateur Windows local ou Supprimer le Runbook Worker hybride à partir d’un ordinateur Linux local.
Scénario : mise à jour remplacée indiquée comme manquante dans Gestion des mises à jour
Problème
Des mises à jour anciennes apparaissent pour un compte Automation comme étant manquantes, alors qu’elles ont été remplacées. Une mise à jour remplacée n’a pas besoin d’être installée, car une mise à jour plus récente corrigeant la même vulnérabilité est disponible. Update Management ignore la mise à jour remplacée et la rend non applicable au profit de la mise à jour de remplacement. Pour plus d’informations sur un problème connexe, consultez Mise à jour remplacée.
Cause
Les mises à jour remplacées ne sont pas refusées dans Windows Server Update Services (WSUS) de façon à être considérées comme non applicables.
Résolution
Lorsqu’une mise à jour remplacée devient 100 % non applicable, vous devez modifier l’état d’approbation de cette mise à jour sur Declined dans WSUS. Pour modifier l’état d’approbation de toutes vos mises à jour :
Dans le compte Automation, sélectionnez Update Management pour afficher l’état de vos machines. Consultez Voir les évaluations des mises à jour.
Vérifiez la mise à jour remplacée pour vous assurer qu’elle est 100 % non applicable.
Sur le serveur WSUS sur lequel les ordinateurs sont rapportés, refusez la mise à jour.
Sélectionnez Ordinateurs et, dans la colonne Conformité, forcez une nouvelle analyse de la conformité. Consultez Gérer les mises à jour pour les machines virtuelles.
Répétez les étapes ci-dessus pour les autres mises à jour remplacées.
Pour WSUS (Windows Server Update Services), nettoyez toutes les mises à jour remplacées de façon à actualiser l’infrastructure à l’aide de l’Assistant de nettoyage du serveur WSUS.
Répétez cette procédure régulièrement pour corriger le problème d’affichage et limiter l’espace disque utilisé à des fins de gestion des mises à jour.
Scénario : les ordinateurs ne s’affichent pas dans le portail sous Gestion des mises à jour
Problème
Vos ordinateurs présentent les symptômes suivants :
Votre ordinateur affiche l’état
Not configureddans la vue Update Management d’une machine virtuelle.Vos ordinateurs ne s’affichent pas dans la vue Update Management de votre compte Azure Automation.
Vous avez des ordinateurs qui affichent l’état
Not assessedsous Conformité. Toutefois, les données de pulsation s’affichent dans les journaux d’Azure Monitor pour le Runbook Worker hybride, mais pas pour Update Management.
Cause
Cela peut provenir de problèmes de configuration locaux ou d’une configuration d’étendue incorrecte. Les causes possibles sont les suivantes :
Vous devrez peut-être réinscrire et réinstaller le Runbook Worker hybride.
Vous avez peut-être défini dans votre espace de travail un quota qui a été atteint et empêche le stockages d’autres données.
Résolution
Exécutez l’utilitaire de résolution des problèmes pour Windows ou Linux, selon le système d’exploitation utilisé.
Assurez-vous que votre ordinateur est associé à l’espace de travail approprié. Pour obtenir des conseils sur la façon de vérifier cet aspect, consultez l’article Vérifier la connectivité de l’agent à Azure Monitor. Assurez-vous également que cet espace de travail est associé à votre compte Azure Automation. Pour le confirmer, accédez à votre compte Automation et sélectionnez Espace de travail lié sous Ressources associées.
Vérifiez que les ordinateurs apparaissent dans l’espace de travail Log Analytics comme étant liés à votre compte Automation. Exécutez la requête suivante dans l’espace de travail Log Analytics.
Heartbeat | summarize by Computer, SolutionsSi votre ordinateur ne figure pas dans les résultats de la requête, c’est qu’il n’a pas été enregistré récemment. Il existe probablement un problème de configuration locale et vous devez réinstaller l’agent.
Si votre ordinateur est répertorié dans les résultats de la requête, vérifiez sous la propriété Solutions que les mises à jour sont répertoriées. Cela permet de vérifier qu’il est inscrit auprès d’Update Management. Si ce n’est pas le cas, recherchez les problèmes de configuration de l’étendue. La configuration de l’étendue permet de déterminer les ordinateurs qui sont configurés pour Update Management. Pour paramétrer la configuration de l’étendue pour l’ordinateur cible, consultez Activer des machines dans l’espace de travail.
Dans votre espace de travail, exécutez cette requête.
Operation | where OperationCategory == 'Data Collection Status' | sort by TimeGenerated descSi vous obtenez un résultat
Data collection stopped due to daily limit of free data reached. Ingestion status = OverQuota, le quota défini dans votre espace de travail a été atteint, ce qui a fait cesser l’enregistrement des données. Dans votre espace de travail, accédez à Gestion du volume de données sous Utilisation et estimation des coûts, puis changez ou supprimez le quota.Si votre problème n’est toujours pas résolu, suivez les étapes dans Déployer un Runbook Worker hybride Windows pour réinstaller le Worker hybride pour Windows. Pour Linux, suivez les étapes décrites dans Déployer un Runbook Worker hybride Linux.
Scénario : impossible d’inscrire le fournisseur de ressources Automation pour les abonnements
Problème
Quand vous utilisez des déploiements de fonctionnalités dans votre compte Automation, l’erreur suivante se produit :
Error details: Unable to register Automation Resource Provider for subscriptions
Cause
Le fournisseur de ressources Automation n’est pas inscrit dans l’abonnement.
Résolution
Pour inscrire le fournisseur de ressources Automation, suivez ces étapes sur le portail Azure.
Dans la liste de services Azure en bas du portail, sélectionnez Tous les services, puis sélectionnez Abonnements dans le groupe de services Général.
Sélectionnez votre abonnement.
Sous Paramètres, sélectionnez Fournisseurs de ressources.
Dans la liste des fournisseurs de ressources, vérifiez que le fournisseur de ressources Microsoft.Automation est inscrit.
S’il ne l’est pas, inscrivez le fournisseur Microsoft.Automation en suivant les étapes dans Résoudre les erreurs d’inscription de fournisseurs de ressources.
Scénario : la mise à jour planifiée n’a pas corrigé certaines machines
Problème
Les machines incluses dans un aperçu de mise à jour n’apparaissent pas toutes dans la liste des machines corrigées lors d’une exécution planifiée, ou les machines virtuelles pour les étendues sélectionnées d’un groupe dynamique ne s’affichent pas dans la liste d’aperçu de mise à jour dans le portail.
La liste d’aperçu de mise à jour comprend toutes les machines récupérées par une requête Azure Resource Graph pour les étendues sélectionnées. Les étendues sont filtrées pour les machines sur lesquelles une instance Runbook Worker hybride système est installée et pour lesquelles vous disposez d’autorisations d’accès.
Cause
Ce problème peut avoir l’une des causes suivantes :
Les abonnements définis dans l’étendue d’une requête dynamique ne sont pas configurés pour le fournisseur de ressources Automation inscrit.
Les ordinateurs n’étaient pas disponibles ou n’avaient pas les étiquettes appropriées au moment où la planification s’est exécutée.
Vous ne disposez pas de l’accès approprié sur les étendues sélectionnées.
La requête Azure Resource Graph ne récupère pas les machines attendues.
L’instance Runbook Worker hybride système n’est pas installée sur les machines.
Résolution
Abonnements non configurés pour le fournisseur de ressources Automation inscrit
Si votre abonnement n’est pas configuré pour le fournisseur de ressources Automation, vous ne pouvez pas demander ou extraire d’informations sur les ordinateurs de cet abonnement. Suivez les étapes ci-dessous pour vérifier l’inscription pour l’abonnement.
Sur le portail Azure, accédez à la liste des services Azure.
Sélectionnez Tous les services, puis Abonnements dans le groupe de services généraux.
Recherchez l’abonnement défini dans l’étendue de votre déploiement.
Sous Paramètres, choisissez Fournisseurs de ressources.
Vérifiez que le fournisseur de ressources Microsoft.Automation est inscrit.
S’il ne l’est pas, inscrivez le fournisseur Microsoft.Automation en suivant les étapes dans Résoudre les erreurs d’inscription de fournisseurs de ressources.
Ordinateurs non disponibles ou non étiquetés correctement pendant l’exécution de la planification
Utilisez la procédure suivante si votre abonnement est configuré pour le fournisseur de ressources Automation, mais que certains ordinateurs passent au travers de l’exécution de la planification de mise à jour avec les groupes dynamiques spécifiés.
Sur le portail Azure, ouvrez le compte Automation, puis sélectionnez Gestion des mises à jour.
Examinez l’historique Update Management pour déterminer l’heure d’exécution exacte du déploiement des mises à jour.
Pour les ordinateurs qui, selon vous, sont passés au travers d’Update Management, utilisez Azure Resource Graph (ARG) pour localiser les modifications apportées aux ordinateurs.
Recherchez les modifications sur une période significative, par exemple une journée, antérieure au déploiement des mises à jour.
Repérez dans les résultats de la recherche d’éventuelles modifications systémiques, comme des suppressions ou des mises à jour, sur les ordinateurs au cours de cette période. Ces modifications peuvent changer l’état des ordinateurs ou les étiquettes, si bien que certains ordinateurs ne sont pas sélectionnés dans la liste des ordinateurs au moment où les mises à jour sont déployées.
Ajustez les paramètres des ordinateurs et des ressources si nécessaire pour corriger l’état des ordinateurs ou les problèmes d’étiquettes.
Réexécutez la planification de mise à jour pour faire en sorte que le déploiement avec les groupes dynamiques spécifiés englobe tous les ordinateurs.
Accès incorrect sur les étendues sélectionnées
Le portail Azure présente uniquement les machines pour lesquelles vous disposez d’un accès en écriture dans une étendue donnée. Si vous ne disposez pas de l’accès approprié pour une étendue, consultez Didacticiel : Accorder un accès utilisateur aux ressources Azure à l’aide du Portail Azure.
La requête Resource Graph ne renvoie pas les machines attendues
Suivez les étapes ci-dessous pour déterminer si vos requêtes fonctionnent correctement.
Exécutez une requête Azure Resource Graph dans le format indiqué ci-dessous dans le panneau Explorateur Resource Graph du portail Azure. Si vous débutez avec Azure Resource Graph, consultez ce guide de démarrage rapide pour apprendre à utiliser l’explorateur Resource Graph. Cette requête imite les filtres que vous avez sélectionnés au moment de créer le groupe dynamique dans Update Management. Consultez Utiliser des groupes dynamiques avec Update Management.
where (subscriptionId in~ ("<subscriptionId1>", "<subscriptionId2>") and type =~ "microsoft.compute/virtualmachines" and properties.storageProfile.osDisk.osType == "<Windows/Linux>" and resourceGroup in~ ("<resourceGroupName1>","<resourceGroupName2>") and location in~ ("<location1>","<location2>") ) | project id, location, name, tags = todynamic(tolower(tostring(tags))) | where (tags[tolower("<tagKey1>")] =~ "<tagValue1>" and tags[tolower("<tagKey2>")] =~ "<tagValue2>") // use this if "All" option selected for tags | where (tags[tolower("<tagKey1>")] =~ "<tagValue1>" or tags[tolower("<tagKey2>")] =~ "<tagValue2>") // use this if "Any" option selected for tags | project id, location, name, tagsVoici un exemple :
where (subscriptionId in~ ("aaaa0a0a-bb1b-cc2c-dd3d-eeeeee4e4e4e", "bbbb1b1b-cc2c-dd3d-ee4e-ffffff5f5f5f") and type =~ "microsoft.compute/virtualmachines" and properties.storageProfile.osDisk.osType == "Windows" and resourceGroup in~ ("testRG","withinvnet-2020-01-06-10-global-resources-southindia") and location in~ ("australiacentral","australiacentral2","brazilsouth") ) | project id, location, name, tags = todynamic(tolower(tostring(tags))) | where (tags[tolower("ms-resource-usage")] =~ "azure-cloud-shell" and tags[tolower("temp")] =~ "temp") | project id, location, name, tagsVérifiez si les machines que vous recherchez sont listées dans les résultats de la requête.
Si ce n’est pas le cas, il est probable que le filtre sélectionné dans le groupe dynamique présente un problème. Ajustez la configuration du groupe selon les besoins.
Runbook Worker hybride non installé sur les machines
Bien que les machines apparaissent bien dans les résultats de la requête Azure Resource Graph, elles ne figurent toujours pas dans l’aperçu du groupe dynamique. Dans ce cas, il est possible que les machines ne soient pas désignées comme étant des instances Runbook Worker hybrides système, ce qui explique qu’elles ne peuvent pas exécuter de tâches Azure Automation et Update Management. Pour que les machines attendues soient définies comme des instances Runbook Worker hybrides système :
Sur le portail Azure, accédez au compte Automation pour une machine qui n’apparaît pas correctement.
Sélectionnez Groupes Worker hybride sous Automatisation des processus.
Sélectionnez l’onglet Groupes Worker hybride du système.
Vérifiez que le Worker hybride est présent pour la machine.
Si la machine n’est pas configurée en tant que Runbook Worker hybride système, passez en revue les moyens permettant d’utiliser l’une des méthodes suivantes :
À partir de votre compte Automation pour une ou plusieurs machines Azure et non-Azure, notamment des serveurs avec Azure Arc.
En utilisant le runbook Enable-AutomationSolution pour automatiser l’intégration des machines virtuelles Azure.
Pour une machine virtuelle Azure sélectionnée dans la page Machine virtuelle du portail Azure. Ce scénario est disponible pour les machines virtuelles Linux et Windows.
Pour plusieurs machines virtuelles Azure, sélectionnez-les dans la page Machines virtuelles du portail Azure.
La méthode à activer est basée sur l’environnement dans lequel la machine s’exécute.
Répétez les étapes ci-dessus pour toutes les machines qui ne figurent pas dans l’aperçu.
Scénario : les composants de Gestion des mises à jour sont activés, tandis que la machine virtuelle continue à s’afficher comme étant configurée
Problème
Vous continuez de voir le message suivant sur une machine virtuelle 15 minutes après le début du déploiement :
The components for the 'Update Management' solution have been enabled, and now this virtual machine is being configured. Please be patient, as this can sometimes take up to 15 minutes.
Cause
Cette erreur peut se produire pour les raisons suivantes :
La communication avec le compte Automation est bloquée.
Il existe un nom d’ordinateur en double avec des ID d’ordinateur source différents. Ce scénario se produit lorsqu’une machine virtuelle avec un nom d’ordinateur particulier est créée dans différents groupes de ressources et qu’elle dépend du même espace de travail Log Analytics dans l’abonnement.
L’image de machine virtuelle déployée peut provenir d’un ordinateur cloné qui n’a pas été préparé avec System Preparation (sysprep) à l’aide de l’agent Log Analytics pour Windows installé.
Résolution
Pour vous aider à déterminer la nature exacte du problème que vous rencontrez avec la machine virtuelle, exécutez la requête suivante dans l’espace de travail Log Analytics lié à votre compte Automation.
Update
| where Computer contains "fillInMachineName"
| project TimeGenerated, Computer, SourceComputerId, Title, UpdateState
Communication bloquée avec le compte Automation
Accédez à Planification réseau pour savoir quelles adresses et quels ports doivent être autorisés pour le fonctionnement d’Update Management.
Nom d’ordinateur en double
Renommez vos machines virtuelles pour garantir l’unicité des noms dans leur environnement.
Image déployée provenant de l’ordinateur cloné
Si vous utilisez une image clonée, des noms d’ordinateur différents ont le même ID d’ordinateur source. Dans ce cas :
Dans votre espace de travail Log Analytics, supprimez la machine virtuelle de la recherche enregistrée pour la configuration d’étendue
MicrosoftDefaultScopeConfig-Updatessi celle-ci apparaît. Les recherches enregistrées se trouvent sous la section Général de votre espace de travail.Exécutez l’applet de commande suivante.
Remove-Item -Path "HKLM:\software\microsoft\hybridrunbookworker" -Recurse -ForceExécutez
Restart-Service HealthServicepour redémarrer le service de contrôle d’intégrité. Cette opération recrée la clé et génère un nouvel UUID.Si cette approche ne fonctionne pas, commencez par exécuter Sysprep sur l’image, puis installez l’agent Log Analytics pour Windows.
Scénario : vous recevez une erreur d’abonnement lié lorsque vous créez un déploiement de mise à jour pour les ordinateurs d’un autre locataire Azure
Problème
Vous rencontrez l’erreur suivante lorsque vous tentez de créer un déploiement de mise à jour pour les ordinateurs d’un autre locataire Azure :
The client has permission to perform action 'Microsoft.Compute/virtualMachines/write' on scope '/subscriptions/aaaa0a0a-bb1b-cc2c-dd3d-eeeeee4e4e4e/resourceGroups/resourceGroupName/providers/Microsoft.Automation/automationAccounts/automationAccountName/softwareUpdateConfigurations/updateDeploymentName', however the current tenant '00000000-0000-0000-0000-000000000000' is not authorized to access linked subscription '00000000-0000-0000-0000-000000000000'.
Cause
Cette erreur se produit lorsque vous créez un déploiement de mise à jour dans lequel des machines virtuelles Azure d’un autre locataire sont incluses.
Résolution
Utilisez la solution de contournement suivante pour planifier ces éléments. Vous pouvez utiliser l’applet de commande New-AzAutomationSchedule avec le paramètre ForUpdateConfiguration pour créer une planification. Ensuite, utilisez l’applet de commande New-AzAutomationSoftwareUpdateConfiguration et transférez les ordinateurs de l’autre locataire vers le paramètre NonAzureComputer. L’exemple suivant montre comment faire cela :
$nonAzurecomputers = @("server-01", "server-02")
$startTime = ([DateTime]::Now).AddMinutes(10)
$s = New-AzAutomationSchedule -ResourceGroupName mygroup -AutomationAccountName myaccount -Name myupdateconfig -Description test-OneTime -OneTime -StartTime $startTime -ForUpdateConfiguration
New-AzAutomationSoftwareUpdateConfiguration -ResourceGroupName $rg -AutomationAccountName $aa -Schedule $s -Windows -AzureVMResourceId $azureVMIdsW -NonAzureComputer $nonAzurecomputers -Duration (New-TimeSpan -Hours 2) -IncludedUpdateClassification Security,UpdateRollup -ExcludedKbNumber KB01,KB02 -IncludedKbNumber KB100
Scénario : redémarrages inexpliqués
Problème
Même si vous avez défini l’option Contrôle de redémarrage sur Ne jamais redémarrer, les ordinateurs sont toujours redémarrés après l’installation de mises à jour.
Cause
Windows Update peut être modifié par plusieurs clés de Registre dont chacune peut modifier les comportements de redémarrage.
Résolution
Passez en revue les clés de Registre répertoriées sous Configuration automatique des mises à jour par modification du Registre et Clés de Registre utilisées pour gérer le redémarrage pour vous assurer que vos ordinateurs sont configurés correctement.
Scénario : un ordinateur indique « Échec du démarrage » dans un déploiement de mise à jour
Problème
Un ordinateur affiche l’état Failed to start ou Failed. Lorsque vous affichez les détails spécifiques de l’ordinateur, vous voyez l’erreur suivante :
For one or more machines in schedule, UM job run resulted in either Failed or Failed to start state. Guide available at https://aka.ms/UMSucrFailed.
Cause
Cette erreur peut survenir pour l’une des raisons suivantes :
- La machine n’existe plus.
- La machine est éteinte et injoignable.
- Le Worker hybride sur l’ordinateur n’est pas joignable, car l’ordinateur a un problème de connectivité réseau.
- L’agent Log Analytics a été mis à jour, ce qui a modifié l’ID d’ordinateur source.
- L’exécution de votre mise à jour a été limitée si vous avez atteint la limite de 200 tâches simultanées dans un compte Automation. Chaque déploiement est considéré comme une tâche, et chaque ordinateur dans un déploiement de mise à jour est également considéré comme une tâche. Toutes les autres tâches d’automatisation ou de déploiement de mise à jour en cours d’exécution dans votre compte Automation comptent dans la limite des tâches qu’il est possible d’effectuer simultanément.
Résolution
Vous pouvez récupérer d’autres informations par programmation avec l’API REST. Pour plus d’informations sur la récupération d’une liste de passes de configuration des mises à jour de logiciel ou d’une exécution spécifique par ID, consultez Passes de configuration des mises à jour de logiciel.
Lorsque c’est possible, utilisez les groupes dynamiques pour vos déploiements de mise à jour. Vous pouvez en outre effectuer les étapes suivantes.
- Vérifiez que votre ordinateur ou serveur est conforme à la configuration requise.
- Vérifiez la connectivité au Runbook Worker hybride à l’aide de l’utilitaire de résolution des problèmes de l’agent Runbook Worker hybride. Pour en savoir plus sur l’utilitaire de résolution des problèmes, consultez Résoudre les problèmes de l’agent de mise à jour.
Scénario : les mises à jour sont installées sans déploiement
Problème
Lorsque vous inscrivez un ordinateur Windows à Update Management, vous voyez les mises à jour installées sans déploiement.
Cause
Sur Windows, les mises à jour sont installées automatiquement dès qu’elles sont disponibles. Ce comportement peut être à l’origine d’une certaine confusion si vous n’avez pas planifié de déploiement de mise à jour sur l’ordinateur.
Résolution
La valeur par défaut de 4 est affectée à la clé de Registre HKEY_LOCAL_MACHINE\SOFTWARE\Policies\Microsoft\Windows\WindowsUpdate\AU : auto download and install.
Nous recommandons aux clients Update Management d’affecter la valeur 3 à cette clé : auto download but do not auto install.
Pour plus d’informations, consultez Configuration des mises à jour automatiques.
Scénario : La machine est déjà inscrite sur un autre compte
Problème
Vous recevez le message d’erreur suivant :
Unable to Register Machine for Patch Management, Registration Failed with Exception System.InvalidOperationException: {"Message":"Machine is already registered to a different account."}
Cause
L’ordinateur est déjà déployé sur un autre espace de travail pour Update Management.
Résolution
- Suivez les étapes de Machines n’apparaissent pas dans le portail sous Update Management pour vous assurer que l’ordinateur est associé au bon espace de travail.
- Nettoyez les artefacts sur l’ordinateur en supprimant le groupe de runbooks hybrides, puis réessayez.
Scénario : l’ordinateur ne peut pas communiquer avec le service
Problème
Vous recevez un des messages d’erreur suivants :
Unable to Register Machine for Patch Management, Registration Failed with Exception System.Net.Http.HttpRequestException: An error occurred while sending the request. ---> System.Net.WebException: The underlying connection was closed: An unexpected error occurred on a receive. ---> System.ComponentModel.Win32Exception: The client and server can't communicate, because they do not possess a common algorithm
Unable to Register Machine for Patch Management, Registration Failed with Exception Newtonsoft.Json.JsonReaderException: Error parsing positive infinity value.
The certificate presented by the service <wsid>.oms.opinsights.azure.com was not issued by a certificate authority used for Microsoft services. Contact your network administrator to see if they are running a proxy that intercepts TLS/SSL communication.
Access is denied. (Exception form HRESULT: 0x80070005(E_ACCESSDENIED))
Cause
Un proxy, une passerelle ou un pare-feu bloquent peut-être la communication réseau.
Résolution
Passez en revue votre réseau, et vérifiez que les ports et les adresses appropriés sont autorisés. Consultez Configuration réseau requise pour obtenir la liste des ports et des adresses nécessaires pour Update Management et pour les Runbooks Worker hybrides.
Scénario : Impossible de créer un certificat auto-signé
Problème
Vous recevez un des messages d’erreur suivants :
Unable to Register Machine for Patch Management, Registration Failed with Exception AgentService.HybridRegistration. PowerShell.Certificates.CertificateCreationException: Failed to create a self-signed certificate. ---> System.UnauthorizedAccessException: Access is denied.
Cause
Le Runbook Worker hybride n’a pas pu générer de certificat autosigné.
Résolution
Vérifiez que le compte système a accès en lecture au dossier C:\ProgramData\Microsoft\Crypto\RSA, puis réessayez.
Scénario : Échec de la mise à jour planifiée avec une erreur MaintenanceWindowExceeded
Problème
La fenêtre de maintenance par défaut pour les mises à jour est de 120 minutes. Vous pouvez augmenter la taille de la fenêtre de maintenance à un maximum de 6 heures, soit 360 minutes. Il est possible que vous receviez le message d’erreur For one or more machines in schedule, UM job run resulted in Maintenance Window Exceeded state. Guide available at https://aka.ms/UMSucrMwExceeded..
Résolution
Pour comprendre pourquoi cela s’est produit pendant l’exécution d’une mise à jour après qu’elle a démarré avec succès, vérifiez la sortie du travail de la machine affectée dans l’exécution. Vous trouverez peut-être des messages d’erreur spécifiques provenant de votre machine, effectuer des recherches sur ces erreurs et entreprendre des actions pour les résoudre.
Vous pouvez récupérer d’autres informations par programmation avec l’API REST. Pour plus d’informations sur la récupération d’une liste de passes de configuration des mises à jour de logiciel ou d’une exécution spécifique par ID, consultez Passes de configuration des mises à jour de logiciel.
Modifiez tous les déploiements de mise à jour planifiés ayant échoué et augmentez la taille de la fenêtre de maintenance.
Pour plus d’informations sur les fenêtres de maintenance, consultez Installer des mises à jour.
Scénario : l’ordinateur s’affiche comme « Non évalué » et présente une exception HRESULT
Problème
- Certaines de vos machines portent la mention
Not assessedsous Conformité, et vous voyez un message d’exception sous celles-ci. - Vous voyez un code d’erreur HRESULT dans le portail.
Cause
L’agent de mise à jour (agent Windows Update sur Windows ; le gestionnaire de package pour une distribution Linux) n’est pas configuré correctement. Update Management s’appuie sur l’agent de mise à jour de l’ordinateur pour fournir les mises à jour nécessaires, l’état du correctif et les résultats des correctifs déployés. Sans ces informations, Update Management ne peut pas générer de rapport exact sur les correctifs nécessaires ou installés.
Résolution
Essayez d’exécuter des mises à jour localement sur l’ordinateur. Si cette opération échoue, cela signifie généralement qu’il existe une erreur de configuration pour l’agent de mise à jour.
C’est souvent dû à des problèmes de configuration de réseau et de pare-feu. Effectuez les vérifications suivantes pour corriger le problème.
Pour Linux, consultez la documentation appropriée pour vous assurer que vous pouvez atteindre le point de terminaison réseau de votre référentiel de packages.
Pour Windows, vérifiez la configuration de votre agent, comme indiqué dans Les mises à jour ne se téléchargent pas à partir du point de terminaison intranet (WSUS/SCCM).
- Si les ordinateurs sont configurés pour Windows Update, vérifiez que vous pouvez atteindre les points de terminaison décrits dans Problèmes liés à HTTP/au proxy.
- Si les ordinateurs sont configurés pour WSUS (Windows Server Update Services), vérifiez que vous pouvez atteindre le serveur WSUS configuré par la clé de Registre WUServer.
Si vous voyez un HRESULT, double-cliquez sur l’exception affichée en rouge pour voir le message d’exception. Dans le tableau suivant, recherchez les résolutions possibles ou les actions recommandées.
| Exception | Résolution ou action |
|---|---|
Exception from HRESULT: 0x……C |
Recherchez le code d’erreur pertinent dans la liste des codes d’erreur de Windows Update pour obtenir des détails supplémentaires sur la cause de l’exception. |
0x8024402C0x8024401C0x8024402F |
Ceci indique des problèmes de connectivité réseau. Assurez-vous que votre ordinateur dispose de la connectivité réseau pour Update Management. Consultez la section Planification réseau pour obtenir la liste des ports et des adresses. |
0x8024001E |
L’opération de mise à jour a échoué, car le service ou le système était en cours d’arrêt. |
0x8024002E |
Le service Windows Update est désactivé. |
0x8024402C |
Si vous utilisez un serveur WSUS, assurez-vous que les valeurs de Registre de WUServer et WUStatusServer sous la clé de Registre HKEY_LOCAL_MACHINE\SOFTWARE\Policies\Microsoft\Windows\WindowsUpdate spécifient le bon serveur WSUS. |
0x80072EE2 |
Il y a un problème de connectivité réseau ou problème de communication avec un serveur WSUS configuré. Vérifiez les paramètres WSUS et assurez-vous que le service est accessible à partir du client. |
The service cannot be started, either because it is disabled or because it has no enabled devices associated with it. (Exception from HRESULT: 0x80070422) |
Assurez-vous que le service Windows Update (wuauserv) est en cours d’exécution et qu’il n’est pas désactivé. |
0x80070005 |
Une erreur d'accès refusé peut être due à l’une des raisons suivantes : Ordinateur infecté Les paramètres Windows Update ne sont pas correctement configurés Erreur d’autorisation de fichier avec le dossier %WinDir%\SoftwareDistribution Espace disque insuffisant sur le lecteur système (C:) |
| Toute autre exception générique | Effectuez une recherche sur Internet pour découvrir des résolutions possibles et contactez votre support technique local. |
L’examen du fichier %Windir%\Windowsupdate.log peut aussi vous aider à déterminer les causes possibles. Pour savoir comment lire le journal, consultez Comment lire le fichier Windowsupdate.log.
Vous pouvez également télécharger et exécuter l’utilitaire de résolution des problèmes de Windows Update pour vérifier si l’ordinateur présente des problèmes liés à Windows Update.
Remarque
La documentation de l’outil de résolution des problèmes de Windows Update indique qu’il est destiné à être utilisé sur des clients Windows, mais il fonctionne également sur Windows Server.
Scénario : l’exécution de la mise à jour retourne l’état Échec (Linux)
Problème
Une mise à jour démarre mais rencontre des erreurs pendant l’exécution.
Cause
Causes possibles :
- Le Gestionnaire de package n’est pas sain.
- L’agent de mise à jour (WUA pour Windows, gestionnaire de package spécifique à la distribution pour Linux) est mal configuré.
- Des packages spécifiques interfèrent avec la mise à jour corrective informatique.
- L’ordinateur est inaccessible.
- Les mises à jour ont des dépendances qui n’ont pas été résolues.
Résolution
Si des échecs se produisent pendant l’exécution d’une mise à jour après qu’elle a démarré avec succès, vérifiez la sortie du travail de la machine affectée dans l’exécution. Vous trouverez peut-être des messages d’erreur spécifiques provenant de votre machine, effectuer des recherches sur ces erreurs et entreprendre des actions pour les résoudre. Update Management nécessite que le Gestionnaire de package soit sain pour que les déploiements des mises à jour réussisse.
Si des correctifs, des packages ou des mises à jour spécifiques s’affichent immédiatement avant l’échec de la tâche, vous pouvez essayer d’exclure ces éléments du déploiement de mise à jour suivant. Pour collecter des informations de journal à partir de Windows Update, consultez Fichiers journaux de Windows Update.
Si vous ne pouvez pas résoudre un problème de mise à jour corrective, créez une copie du fichier /var/opt/microsoft/omsagent/run/automationworker/omsupdatemgmt.log et conservez-le à des fins de dépannage avant le démarrage du déploiement de mise à jour suivant.
Les correctifs ne sont pas installés
Les ordinateurs n’installent pas les mises à jour
Essayez d’exécuter les mises à jour directement sur la machine. Si l’ordinateur ne parvient pas à se mettre à jour, consultez la liste des erreurs potentielles dans le guide de résolution des problèmes.
Si les mises à jour s’exécutent localement, essayez de supprimer et de réinstaller l’agent sur l’ordinateur en suivant les instructions données dans Supprimer une machine virtuelle d’Update Management.
Je sais que des mises à jour sont disponibles, mais elles n’apparaissent pas comme étant disponibles sur mes ordinateurs
Cela se produit souvent lorsque les machines sont configurées pour recevoir des mises à jour de WSUS ou de Microsoft Configuration Manager, mais que WSUS et Configuration Manager n’ont pas approuvé les mises à jour.
Vous pouvez vérifier si les machines sont configurées pour WSUS et SCCM en faisant une référence croisée de la clé de Registre UseWUServer avec les clés de Registre de la section Configuration de mises à jour automatiques par modification du Registre de cet article.
Si les mises à jour ne sont pas approuvées dans WSUS, elles ne sont pas installées. Vous pouvez rechercher les mises à jour non approuvées dans Log Analytics en exécutant la requête suivante.
Update | where UpdateState == "Needed" and ApprovalSource == "WSUS" and Approved == "False" | summarize max(TimeGenerated) by Computer, KBID, Title
Les mises à jour s’affichent comme étant installées, mais je ne les trouve pas sur ma machine
Les mises à jour sont souvent remplacées par d’autres mises à jour. Pour plus d’informations, consultez La mise à jour est remplacée dans le guide de résolution des problèmes liés à Windows Update.
Installation de mises à jour par classification sur Linux
Le déploiement de mises à jour sur Linux par classification (« Mises à jour critiques et de sécurité ») présente d’importants inconvénients. Ces limitations sont documentées à la page Vue d’ensemble d’Update Management.
L’article KB2267602 est systématiquement manquant
L’article KB2267602 a trait à la mise à jour de définitions Windows Defender. Il est mis à jour quotidiennement.
Étapes suivantes
Si votre problème ne figure pas dans cet article ou que vous ne pouvez pas le résoudre, utilisez l’un des canaux suivants pour obtenir une aide supplémentaire.
- Obtenez des réponses de la part d’experts Azure via les Forums Azure.
- Connectez-vous à @AzureSupport, le compte Microsoft Azure officiel pour améliorer l’expérience client.
- Signaler un incident au support Azure Accédez au site du support Azure , puis cliquez sur Obtenir un support.