Windows AutoPilot pour HoloLens 2
Vue d’ensemble
Pour déployer à grande échelle, nous vous recommandons de bien démarrer avec Windows Autopilot. Il est considéré comme « faible interaction tactile » en ce sens qu’il simplifie considérablement la configuration d’HoloLens pour les utilisateurs informatiques et finaux.
À un niveau général, un administrateur informatique crée généralement les configurations prêtes pour l’entreprise et inscrit HoloLens 2 appareils sur les portails MDM. Lorsque HoloLens 2 appareils démarrent avec une expérience OOBE (out-of-box experience) et se connectent à Internet, les configurations professionnelles pour les appareils HoloLens 2 inscrits sont automatiquement téléchargées et appliquées pour rendre les appareils prêts pour l’entreprise sans aucune intervention de l’utilisateur.
Pour plus d’informations, consultez Vue d’ensemble de Windows Autopilot | Microsoft Docs article.
Scénario Autopilot pris en charge sur HoloLens 2
Remarque
La configuration d’Autopilot pour HoloLens dans Microsoft Endpoint Manager passe de la préversion publique à la disponibilité générale. Tous les locataires pourront configurer Autopilot dans le centre d’administration MEM.
À compter de Windows Holographic version 2004, HoloLens 2 prend en charge le mode de déploiement automatique Windows Autopilot avec Microsoft Intune ou Ivanti Neurons pour GPM (anciennement Mobileiron Cloud). Cette configuration réduit la surcharge de gestion des stocks, le coût de préparation pratique des appareils et les appels de support des employés pendant l’expérience de configuration. Pour plus d’informations, consultez la documentation windows Autopilot .
Comme pour les appareils Surface, il est recommandé aux clients de travailler avec leur fournisseur de solutions Cloud Microsoft (revendeur ou distributeur) pour obtenir l’inscription des appareils auprès du service Autopilot via l’Espace partenaires.
Lorsqu’un utilisateur démarre le processus de déploiement automatique Autopilot, Autopilot effectue les étapes suivantes :
Joindre l’appareil à Microsoft Entra ID. Autopilot pour HoloLens ne prend pas en charge la jointure Active Directory ou Microsoft Entra jointure hybride.
Utilisez Microsoft Entra ID pour inscrire l’appareil dans Microsoft Endpoint Manager (ou un autre service GPM).
Téléchargez et appliquez des stratégies, des certificats, des profils réseau et des applications ciblés par l’appareil.
Présentez l’écran de connexion à l’utilisateur.
Configuration d’Autopilot pour HoloLens 2
Suivez les étapes ci-dessous pour configurer votre environnement :
Passez en revue la configuration requise pour Windows Autopilot pour HoloLens 2.
(Pour Intune uniquement) Vérifiez que l’inscription mdm n’est pas bloquée pour les appareils Windows.
Créez un profil Autopilot et affectez-le au groupe d’appareils.
Créez la configuration de la page d’état d’inscription (ESP) et affectez-la au groupe d’appareils.
1. Passer en revue la configuration requise pour Windows Autopilot pour HoloLens 2
Passez en revue les sections suivantes de l’article Configuration requise pour Windows Autopilot :
Consultez la section « Configuration requise » de l’article Mode Self-Deploying Windows Autopilot. Votre environnement doit répondre à ces exigences et aux exigences standard de Windows Autopilot. Vous n’avez pas besoin de consulter les sections « Étape par étape » et « Validation » de l’article. Les procédures décrites plus loin dans cet article fournissent les étapes correspondantes spécifiques à HoloLens.
Vérifiez que les appareils ne sont pas déjà membres de Microsoft Entra ID et qu’ils ne sont pas inscrits dans Intune (ou un autre système GPM). Le processus d’auto-déploiement Autopilot effectue ces étapes. Pour vous assurer que toutes les informations relatives à l’appareil sont nettoyées, case activée les pages Appareils dans les portails Microsoft Entra ID et Intune. La fonctionnalité Convertir tous les appareils ciblés en Autopilot n’est pas prise en charge sur HoloLens pour le moment.
Passez en revue la configuration requise du système d’exploitation HoloLens :
Pour confirmer la version de build sur votre appareil ou effectuer une nouvelle barre oblique vers le système d’exploitation le plus récent, utilisez l’Advanced Recovery Companion (ARC) et nos instructions de reflash d’appareil. Les appareils livrés jusqu’à la fin de septembre 2020 ont Windows Holographic version 1903 préinstallé. Contactez votre revendeur pour vous assurer que les appareils prêts pour Autopilot vous sont expédiés.
| Version minimale du système d’exploitation | Fonctionnalité prise en charge | Remarques |
|---|---|---|
| Windows Holographic, version 2004 (build 19041.1103) ou ultérieure | 1. Scénario de déploiement automatique d’Autopilot sur HoloLens 2. | Le téléchargement de profil Autopilot est pris en charge uniquement via Ethernet. Vérifiez que l’HoloLens est connecté à Ethernet à l’aide d’un adaptateur « USB-C vers Ethernet » avant de l’activer. Si vous envisagez un déploiement Autopilot sur de nombreux appareils HoloLens, nous vous recommandons de planifier l’infrastructure de l’adaptateur. Nous déconseillons les hubs USB, car ils nécessitent souvent l’installation de pilotes tiers, ce qui n’est pas pris en charge sur HoloLens. |
| Windows Holographic, version 20H2 (build 19041.1128) ou version ultérieure | 1. Téléchargement du profil Autopilot via Wi-Fi. 2. Le fournisseur csp et Autopilot sont verrouillés par le locataire pour verrouiller les appareils avec le locataire autopilot spécifié. |
Vous pouvez toujours utiliser des adaptateurs Ethernet si vous le souhaitez. Pour les appareils connectés via wi-fi, l’utilisateur doit uniquement :
|
2. Activer l’inscription GPM automatique :
Pour qu’Autopilot réussisse, vous devez activer l’inscription GPM automatique dans votre Portail Azure. Cela permet à l’appareil de s’inscrire sans utilisateur.
Pour plus d’informations sur la configuration, consultez le guide court suivant sur l’activation de l’inscription automatique MDM ou le guide d’inscription automatique de démarrage rapide .
3. Vérifiez que l’inscription mdm n’est pas bloquée pour les appareils Windows.
Pour qu’Autopilot réussisse, vous devez vous assurer que vos appareils HoloLens peuvent s’inscrire. Étant donné que HoloLens est considéré comme un appareil Windows, aucune restriction d’inscription ne peut bloquer votre déploiement. Passez en revue cette liste de restrictions et vérifiez que vous serez en mesure d’inscrire vos appareils.
4. Inscrire des appareils dans Windows Autopilot
Vos appareils doivent être inscrits dans Windows Autopilot avant la première installation.
Il existe trois méthodes principales pour inscrire des appareils HoloLens :
Le revendeur peut inscrire des appareils dans l’Espace partenaires lorsque vous passez une commande.
Remarque
Il s’agit du chemin recommandé pour ajouter des appareils au service Autopilot. En savoir plus.
Vous pouvez envoyer une demande de support directement à Microsoft.
Récupérez le hachage matériel (également appelé ID matériel) et inscrivez l’appareil manuellement dans le centre d’administration MEM.
Obtenir le hachage matériel
Vous pouvez récupérer le hachage matériel à partir de l’appareil. L’appareil enregistre son hachage matériel dans un fichier CSV pendant le processus OOBE ou ultérieurement lorsqu’un propriétaire de l’appareil démarre le processus de collecte des journaux de diagnostic (décrit dans la procédure suivante). En règle générale, le propriétaire de l’appareil est le premier utilisateur à se connecter à l’appareil.
Avertissement
Dans les builds antérieures à 20H2, si vous avez passé par OOBE et que la télémétrie a été définie sur Obligatoire, vous ne pouvez pas collecter le hachage matériel pour Autopilot via cette méthode. Pour collecter votre hachage matériel via cette méthode, définissez votre option de télémétrie sur Complète via l’application Paramètres, puis sélectionnezDiagnosticsde confidentialité>.
Démarrez l’appareil HoloLens 2.
Sur l’appareil, appuyez simultanément sur les boutons Marche/Arrêt et Arrêt du volume , puis relâchez-les. L’appareil collecte les journaux de diagnostic et le hachage matériel, et les stocke dans un ensemble de fichiers .zip.
- Pour obtenir des détails complets et une vidéo d’instructions expliquant comment effectuer cette opération, consultez Diagnostics hors connexion.
Utilisez un câble USB-C pour connecter l’appareil à un ordinateur.
Sur l’ordinateur, ouvrez Explorateur de fichiers. Ouvrez Ce PC\<Nom de l’appareil> HoloLens\Stockage interne\Documents, puis recherchez le fichier AutopilotDiagnostics.zip.
Remarque
Le fichier .zip peut ne pas être disponible immédiatement. Si le fichier n’est pas encore prêt, vous pouvez voir un fichier HoloLensDiagnostics.temp dans le dossier Documents. Pour mettre à jour la liste des fichiers, actualisez la fenêtre.
Remarque
Une fois que ce fichier a été copié sur un PC, vous pouvez arrêter l’appareil. Si vous ne passez pas par OOBE, le processus Autopilot peut toujours passer par le processus Autopilot une fois correctement configuré.
Extrayez le contenu du fichier AutopilotDiagnostics.zip.
Dans les fichiers extraits, recherchez le fichier CSV dont le préfixe de nom de fichier est « DeviceHash ». Copiez ce fichier sur un lecteur de l’ordinateur où vous pourrez y accéder ultérieurement.
Importante
Les données du fichier CSV doivent utiliser le format d’en-tête et de ligne suivant :
Device Serial Number,Windows Product ID,Hardware Hash,Group Tag,Assigned User <serialNumber>,<ProductID>,<hardwareHash>,<optionalGroupTag>,<optionalAssignedUser>
Inscrire un appareil via MEM
Dans le Centre d’administration Microsoft Endpoint Manager, sélectionnez Appareils>Inscription Windows Windows>, puisImporterdes appareils> sous programme Windows Autopilot Deployment.
Sous Ajouter des appareils Windows Autopilot, sélectionnez le fichier CSV DeviceHash, sélectionnez Ouvrir, puis Importer.
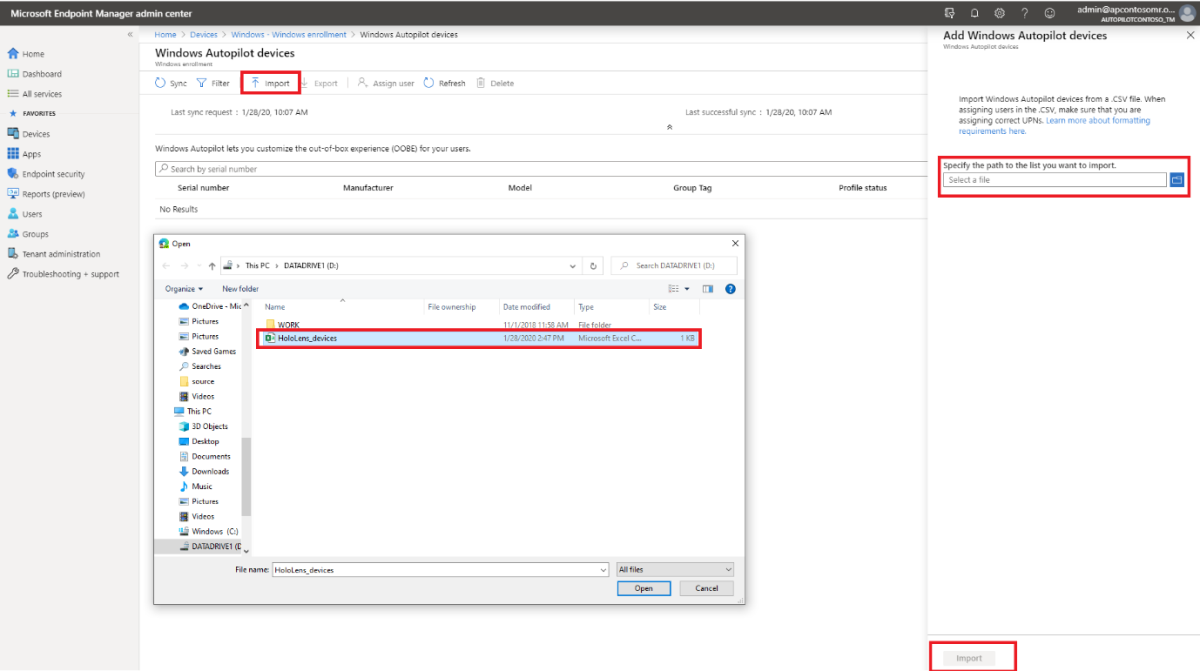
Une fois l’importation terminée, sélectionnez Appareils Windows>Inscription>Windows>Appareils Synchroniser lesappareils>. Le processus peut prendre quelques minutes, en fonction du nombre d’appareils synchronisés. Pour afficher l’appareil inscrit, sélectionnez Actualiser.
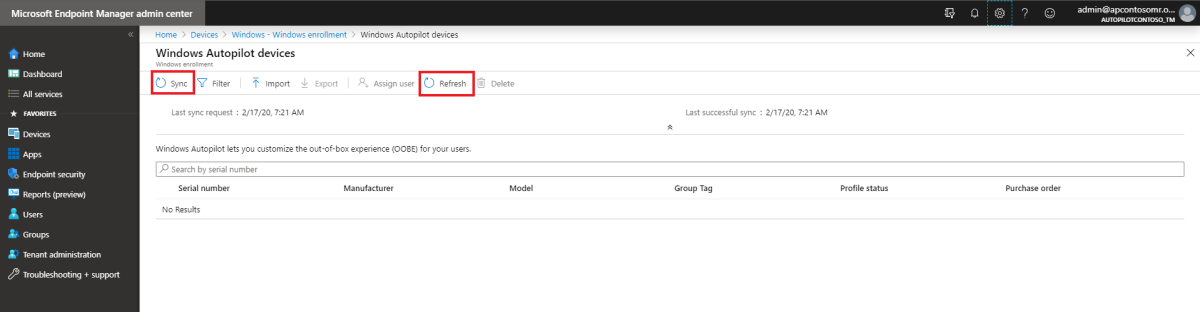
5. Créer un groupe d’appareils
Dans le Centre d’administration Microsoft Endpoint Manager, sélectionnez Groupes>Nouveau groupe.
Pour Type de groupe, sélectionnez Sécurité, puis entrez un nom de groupe et une description.
Pour Type d’appartenance, sélectionnez Affecté ou Appareil dynamique.
Effectuez l’une des opérations suivantes :
Si vous avez sélectionné Affecté pour Type d’appartenance à l’étape précédente, sélectionnez Membres, puis ajoutez des appareils Autopilot au groupe. Les appareils Autopilot qui ne sont pas encore inscrits sont répertoriés en utilisant le numéro de série de l’appareil comme nom d’appareil.
Si vous avez sélectionné Appareils dynamiques pour Type d’appartenance à l’étape précédente, sélectionnez Membres de l’appareil dynamique, puis entrez du code dans Règle avancée qui ressemble à ce qui suit :
- Si vous souhaitez créer un groupe qui inclut tous vos appareils Autopilot, tapez :
(device.devicePhysicalIDs -any _ -contains "[ZTDId]") - Le champ d’étiquette de groupe de Intune est mappé à l’attribut OrderID sur Microsoft Entra appareils. Si vous souhaitez créer un groupe qui inclut tous vos appareils Autopilot qui ont une balise de groupe spécifique (Microsoft Entra device OrderID), vous devez taper :
(device.devicePhysicalIds -any _ -eq "[OrderID]:179887111881") - Si vous souhaitez créer un groupe qui inclut tous vos appareils Autopilot qui ont un ID de bon de commande spécifique, tapez :
(device.devicePhysicalIds -any _ -eq "[PurchaseOrderId]:76222342342")
Remarque
Ces règles ciblent les attributs propres aux appareils Autopilot.
- Si vous souhaitez créer un groupe qui inclut tous vos appareils Autopilot, tapez :
Sélectionnez Enregistrer, puis Créer.
6. Créer un profil Autopilot et l’affecter au groupe d’appareils
Dans le Centre d’administration Microsoft Endpoint Manager, sélectionnez Appareils>Inscription Windows>Windows> Profils > dedéploiement Windows AutopilotCréer un profil>HoloLens.

Entrez un nom de profil et une description, puis sélectionnez Suivant.
Vous devriez voir une liste qui inclut HoloLens. Si cette option n’est pas présente, utilisez l’une des options Commentaires pour nous contacter.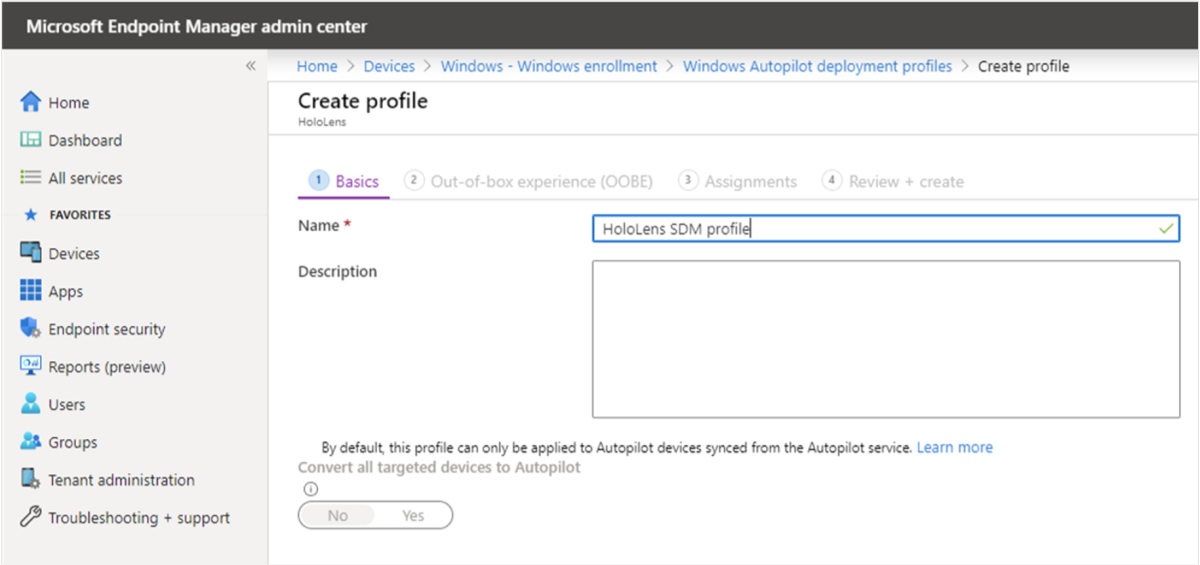
Dans la page Out-of-box experience (OOBE), la plupart des paramètres sont préconfigurés pour simplifier OOBE pour cette évaluation. Si vous le souhaitez, vous pouvez configurer les paramètres suivants :
- Langue (région) : sélectionnez la langue pour OOBE. Nous vous recommandons de sélectionner une langue dans la liste des langues prises en charge pour HoloLens 2.
- Configurer automatiquement le clavier : pour vous assurer que le clavier correspond à la langue sélectionnée, sélectionnez Oui.
-
Appliquer le modèle de nom d’appareil : pour définir automatiquement le nom de l’appareil pendant l’OOBE, sélectionnez Oui , puis entrez l’expression du modèle et les espaces réservés dans Entrer un nom . Par exemple, entrez un préfixe et
%RAND:4%un espace réservé pour un nombre aléatoire à quatre chiffres.Remarque
Si vous utilisez un modèle de nom d’appareil, le processus OOBE redémarre l’appareil une fois après avoir appliqué le nom de l’appareil et avant qu’il ne rejoigne l’appareil à Microsoft Entra. Ce redémarrage permet au nouveau nom de prendre effet.
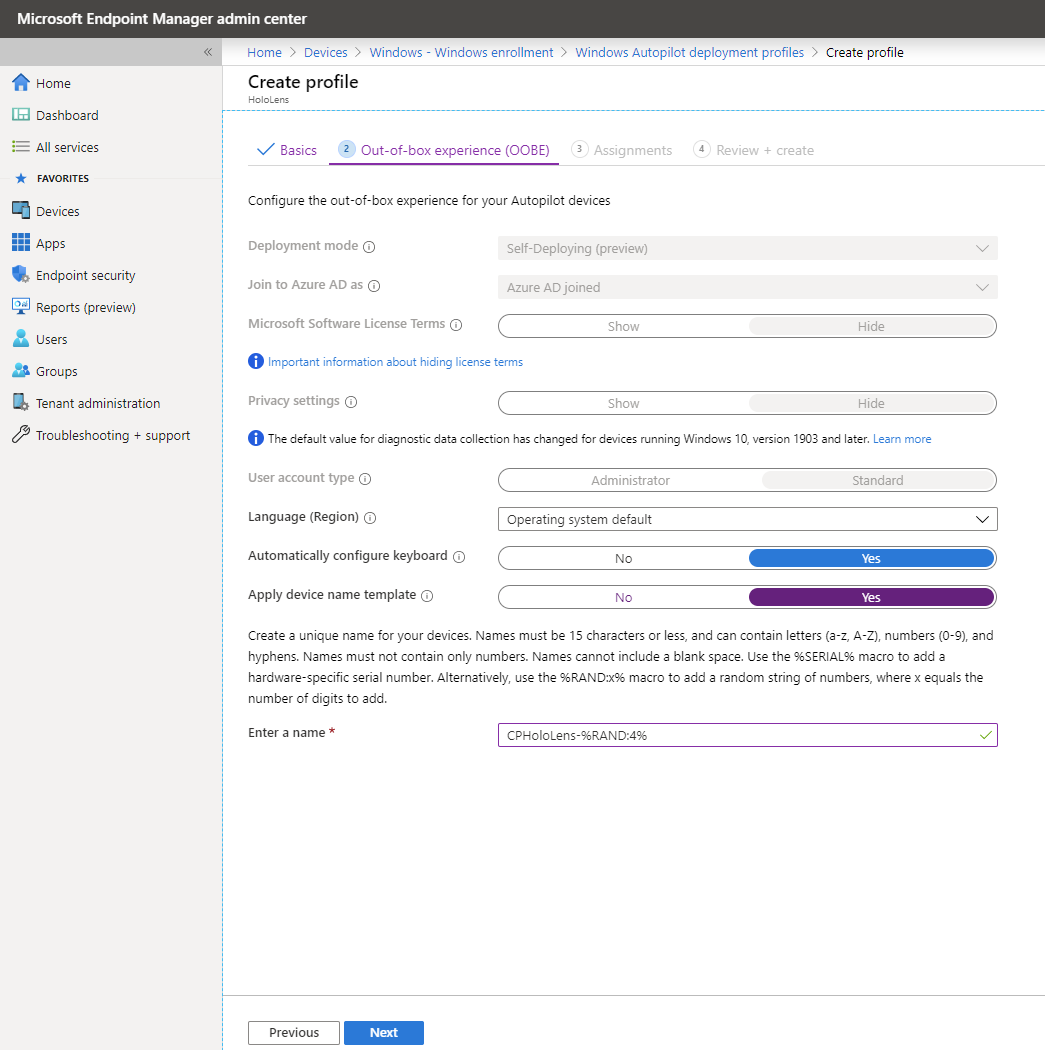
Après avoir configuré les paramètres, sélectionnez Suivant.
Dans la page Balises d’étendue , ajoutez éventuellement les balises d’étendue que vous souhaitez appliquer à ce profil. Pour plus d’informations sur les balises d’étendue, voir Utiliser le contrôle d’accès en fonction du rôle et les balises d’étendue pour l’informatique distribuée. Quand vous avez terminé, sélectionner Suivant.
Dans la page Affectations , sélectionnez Groupes sélectionnés pour Attribuer à.
Sous GROUPES SÉLECTIONNÉS, sélectionnez + Sélectionner les groupes à inclure.
Dans la liste Sélectionner les groupes à inclure , sélectionnez le groupe d’appareils que vous avez créé pour les appareils HoloLens Autopilot, puis sélectionnez Suivant.
Si vous souhaitez exclure des groupes, sélectionnez Sélectionner les groupes à exclure, puis sélectionnez les groupes que vous souhaitez exclure.
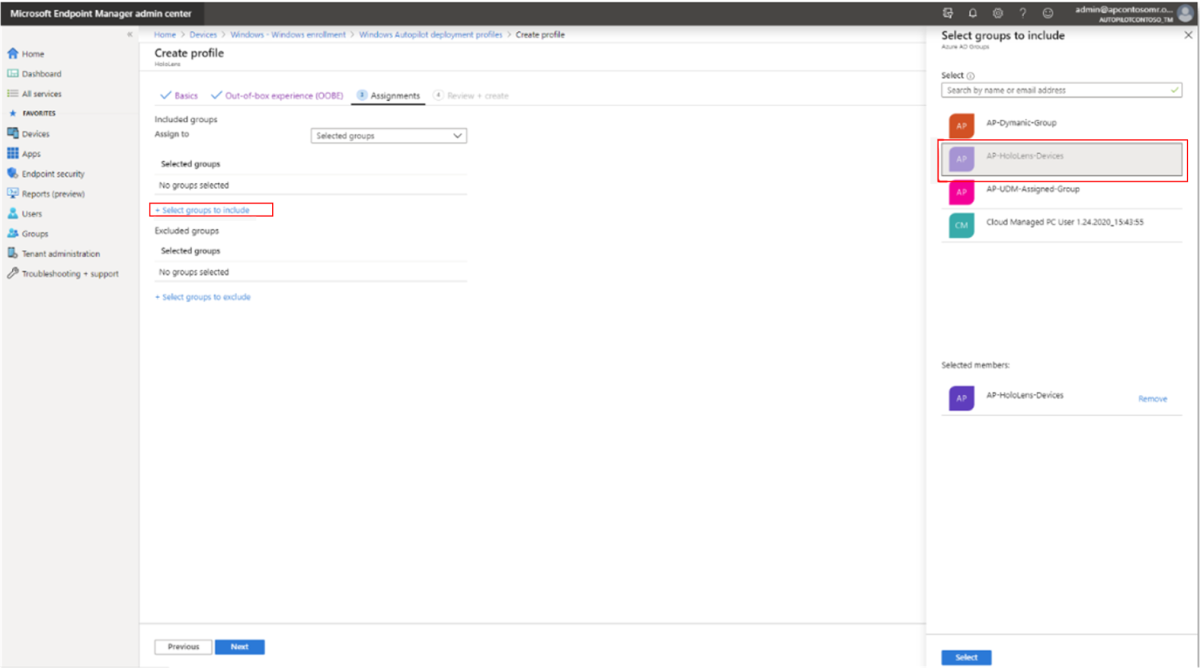
Dans la page Vérifier + créer , passez en revue les paramètres, puis sélectionnez Créer pour créer le profil.
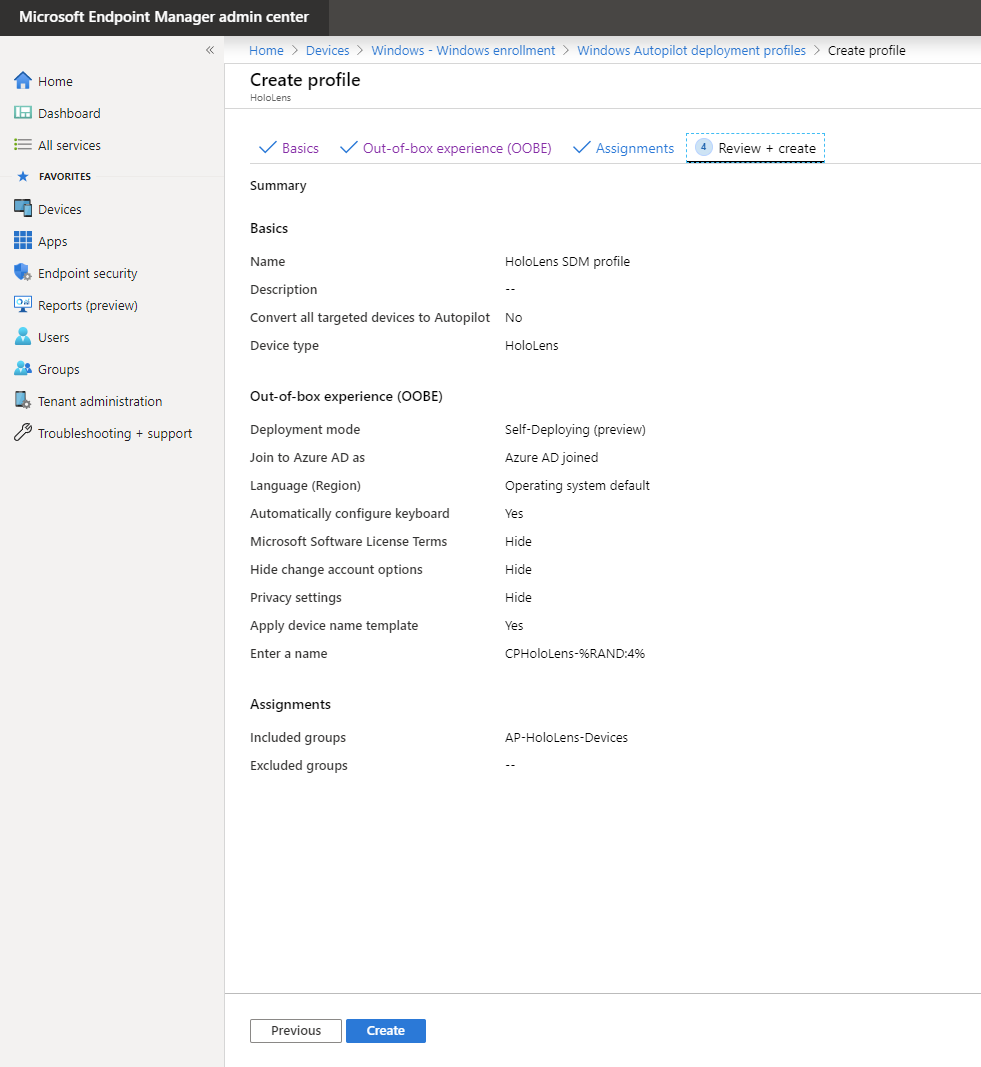
7. Créer la configuration de la page d’état d’inscription (ESP) et l’affecter au groupe d’appareils
La page État d’inscription (ESP) affiche la status du processus complet de configuration de l’appareil qui s’exécute lorsqu’un utilisateur géré par MDM se connecte à un appareil pour la première fois. Assurez-vous que votre configuration ESP ressemble à ce qui suit et vérifiez que les affectations sont correctes.
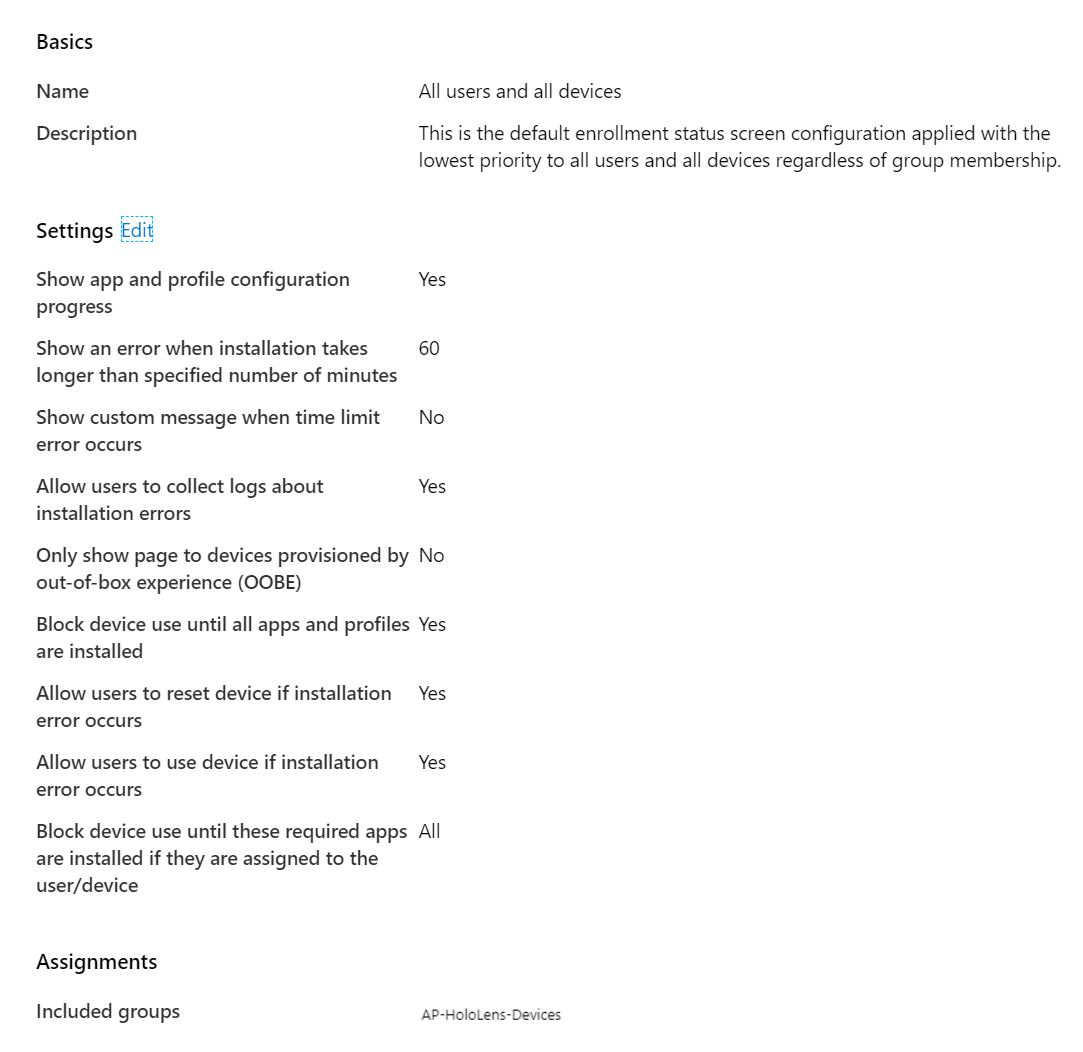
Pour plus d’informations sur ESP, consultez Configurer la page d’état de l’inscription - Microsoft Intune | Microsoft Docs
8. Vérifier le profil status des appareils HoloLens
Dans microsoft Endpoint Manager Administration Center, sélectionnez Appareils Appareils>Windows>Inscription>Windows Appareils.
Vérifiez que les appareils HoloLens sont répertoriés et que leur profil status est Affecté.
Remarque
L’affectation du profil à l’appareil peut prendre quelques minutes.
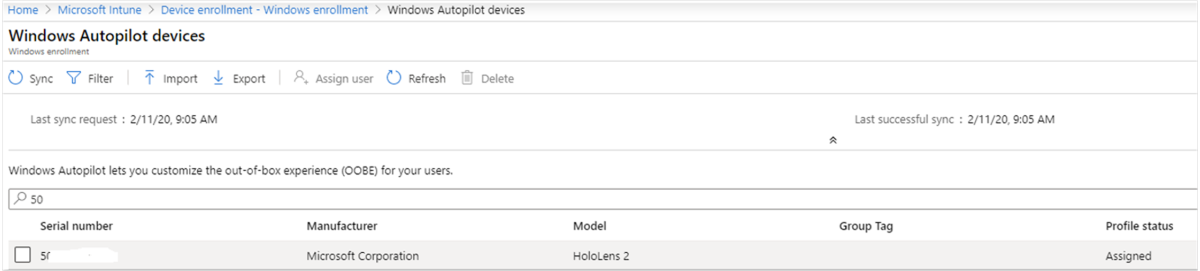
Windows Autopilot pour HoloLens 2 expérience utilisateur
Une fois les instructions ci-dessus terminées, vos utilisateurs HoloLens 2 passent par l’expérience suivante pour provisionner leurs appareils HoloLens :
L’expérience Autopilot nécessite un accès à Internet. Utilisez l’une des options suivantes pour fournir un accès à Internet :
Connectez votre appareil à un réseau Wi-Fi dans OOBE, puis laissez-le détecter automatiquement l’expérience Autopilot. Il s’agit du seul moment où vous devrez interagir avec OOBE jusqu’à ce que l’expérience Autopilot se termine par elle-même.
Connectez votre appareil à Ethernet à l’aide d’adaptateurs « USB-C vers Ethernet » pour la connectivité Internet câblée et laissez HoloLens 2'expérience Autopilot terminée automatiquement.
Connectez votre appareil avec des adaptateurs « USB-C vers Wi-Fi » pour la connectivité Internet sans fil et laissez HoloLens 2'expérience Autopilot complète automatiquement.
Importante
Les appareils qui tentent d’utiliser des réseaux Wi-Fi dans OOBE pour Autopilot doivent être sur Windows Holographic, version 20H2 ou version plus récente.
Pour les appareils utilisant des cartes Ethernet, vous devez connecter l’appareil au réseau avant le démarrage de l’expérience OOBE (Out-of-the-Box-Experience). L’appareil détermine s’il est approvisionné en tant qu’appareil Autopilot sur le premier écran OOBE. Si l’appareil ne peut pas se connecter au réseau, ou si vous choisissez de ne pas l’approvisionner en tant qu’appareil Autopilot, vous ne pouvez pas passer à l’approvisionnement Autopilot ultérieurement. Au lieu de cela, vous devez recommencer cette procédure afin de provisionner l’appareil en tant qu’appareil Autopilot.
L’appareil doit démarrer automatiquement OOBE. N’interagissez pas avec OOBE.
Importante
N’interagissez pas avec OOBE ou n’appuyez pas sur le bouton d’alimentation pour mettre le système en veille/arrêt, pendant qu’Autopilot est en cours. Cela peut entraîner l’arrêt du flux Autopilot.
Laissez HoloLens 2 détecter la connectivité réseau et lui permettre de terminer OOBE automatiquement. L’appareil peut redémarrer pendant L’OOBE. Les écrans OOBE doivent ressembler à ce qui suit.
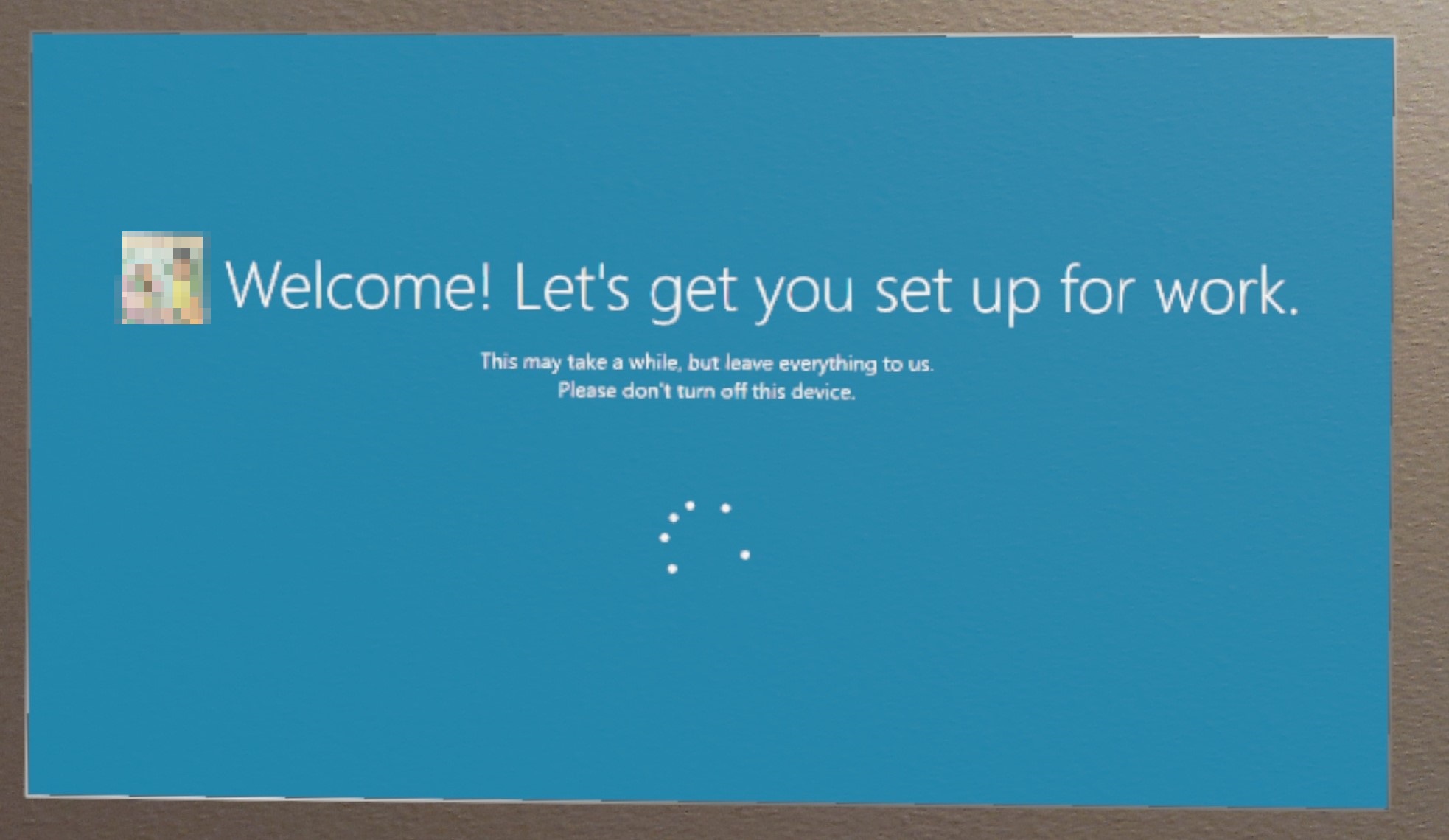
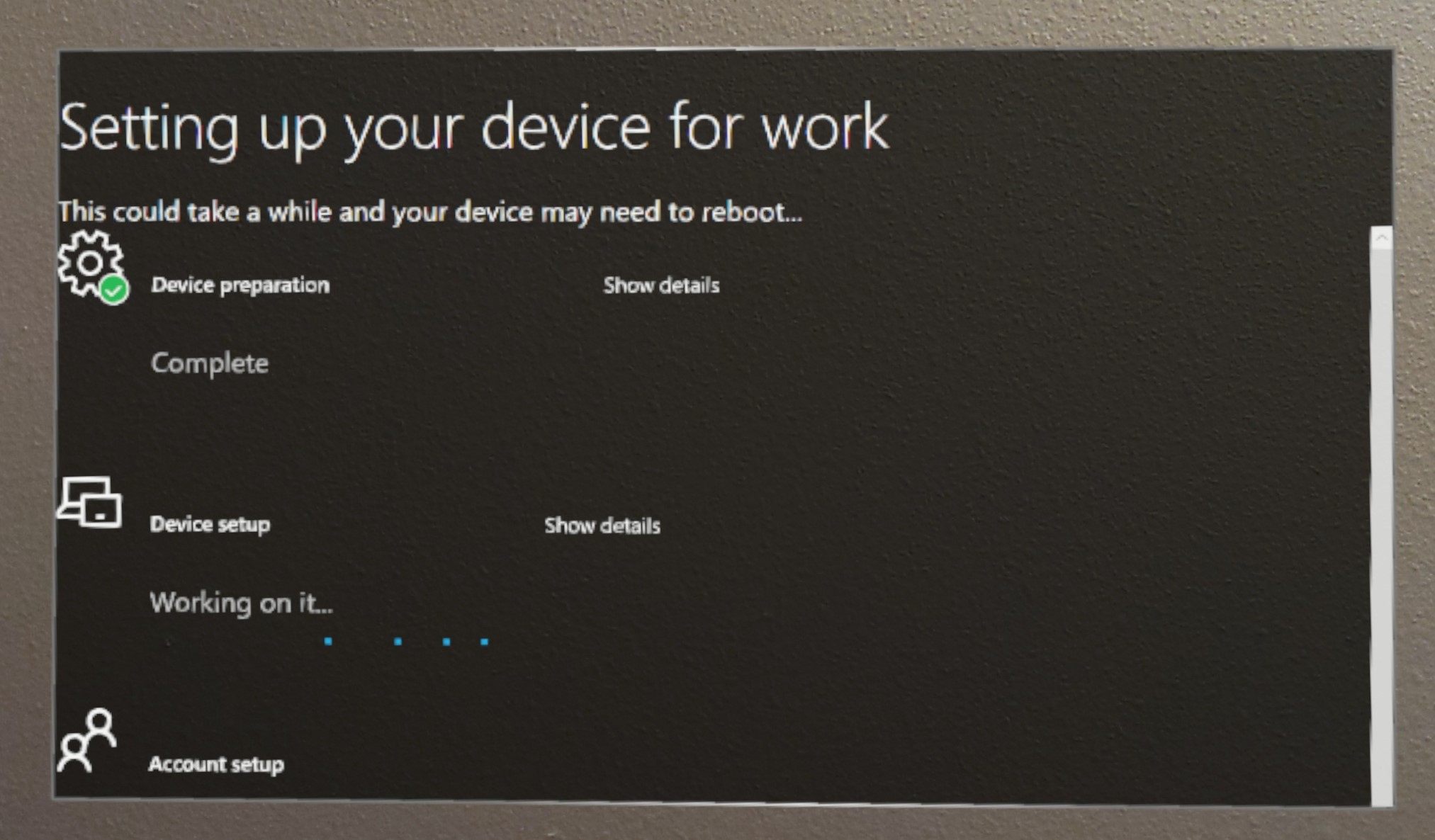

À la fin d’OOBE, vous pouvez vous connecter à l’appareil à l’aide de votre nom d’utilisateur et de votre mot de passe.
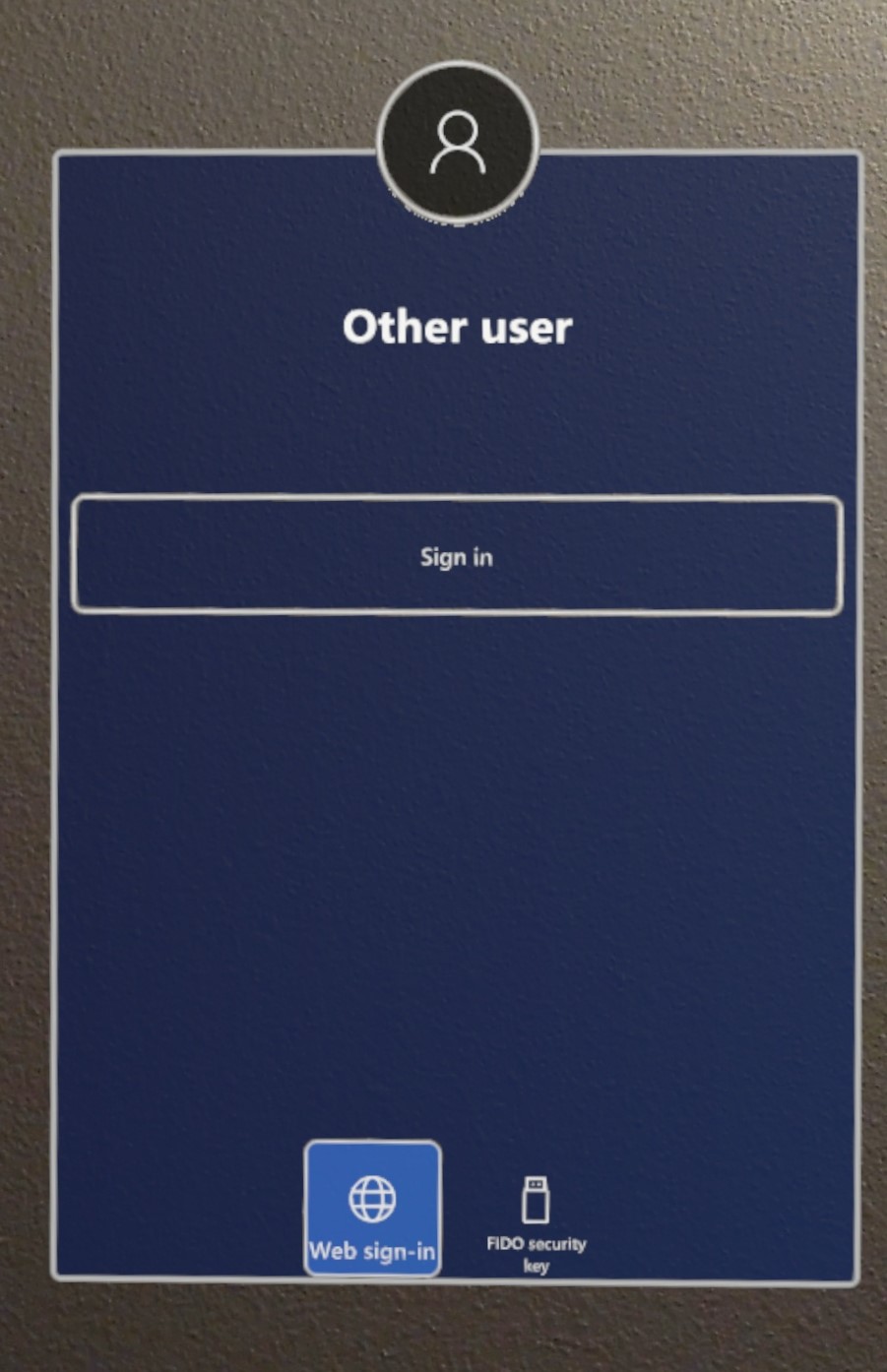
Fournisseur de solutions Cloud de verrouillage du locataire et Autopilot
HoloLens 2 appareils prennent en charge le fournisseur de services de configuration TenantLockdown à partir de Windows Holographic, version 20H2. Ce fournisseur csp maintient les appareils sur le locataire du organization en les verrouillant sur ce locataire, même par le biais de la réinitialisation ou de la reflash de l’appareil.
TenantLockdown Csp permet aux HoloLens 2 d’être liés à l’inscription MDM à l’aide d’Autopilot uniquement. Une fois que le nœud RequireNetworkInOOBE du fournisseur de services de configuration TenantLockdown a la valeur true ou false (initialement définie) sur HoloLens 2, cette valeur reste sur l’appareil malgré la nouvelle barre oblique, les mises à jour du système d’exploitation, etc.
Une fois que le nœud RequireNetworkInOOBE des csp TenantLockdown est défini sur true sur HoloLens 2, OOBE attend indéfiniment que le profil Autopilot soit correctement téléchargé et appliqué, après la connectivité réseau.
Une fois que le nœud RequireNetworkInOOBE des csp TenantLockdown est défini sur true sur HoloLens 2, les opérations suivantes ne sont pas autorisées dans OOBE :
- Création d’un utilisateur local à l’aide de l’approvisionnement du runtime
- Exécution de Microsoft Entra opération de jointure via l’approvisionnement du runtime
- Sélection de la personne propriétaire de l’appareil dans l’expérience OOBE
Comment définir ce paramètre à l’aide de Intune ?
Créez un profil de configuration d’appareil d’URI OMA personnalisé et spécifiez true pour le nœud RequireNetworkInOOBE, comme indiqué ci-dessous. La valeur OMA-URI doit être ./Vendor/MSFT/TenantLockdown/RequireNetworkInOOBE
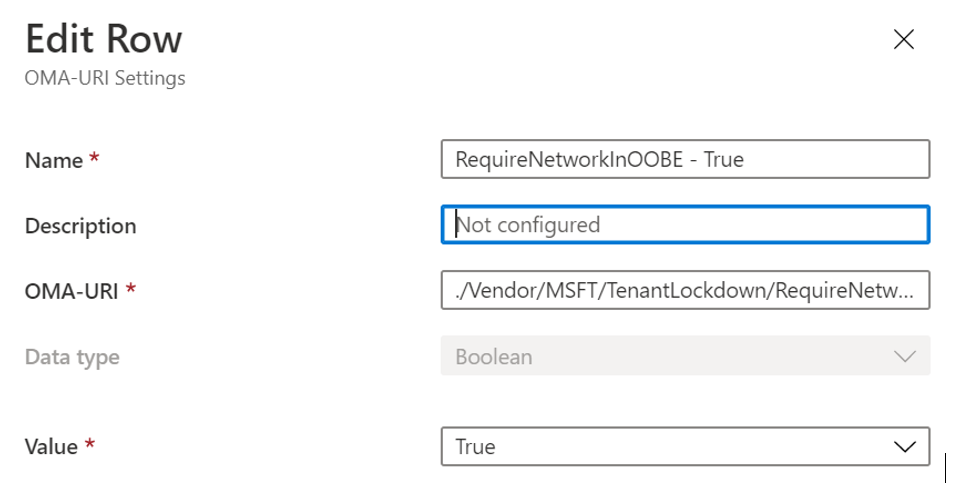
Créez un groupe et affectez le profil de configuration d’appareil à ce groupe d’appareils.
Définissez le HoloLens 2 appareil membre du groupe créé à l’étape précédente et déclenchez la synchronisation.
Vérifiez dans le portail Intune que la configuration de l’appareil a été correctement appliquée. Une fois que cette configuration d’appareil s’applique correctement sur l’appareil HoloLens 2, les effets de TenantLockdown sont actifs.
Comment annuler la désactivation de RequireNetworkInOOBE de TenantLockdown sur HoloLens 2 à l’aide de Intune ?
Supprimez le HoloLens 2 du groupe d’appareils auquel la configuration d’appareil créée ci-dessus a été précédemment affectée.
Créez un profil de configuration d’appareil personnalisé basé sur un URI OMA et spécifiez false pour RequireNetworkInOOBE, comme indiqué ci-dessous. La valeur OMA-URI doit être ./Vendor/MSFT/TenantLockdown/RequireNetworkInOOBE
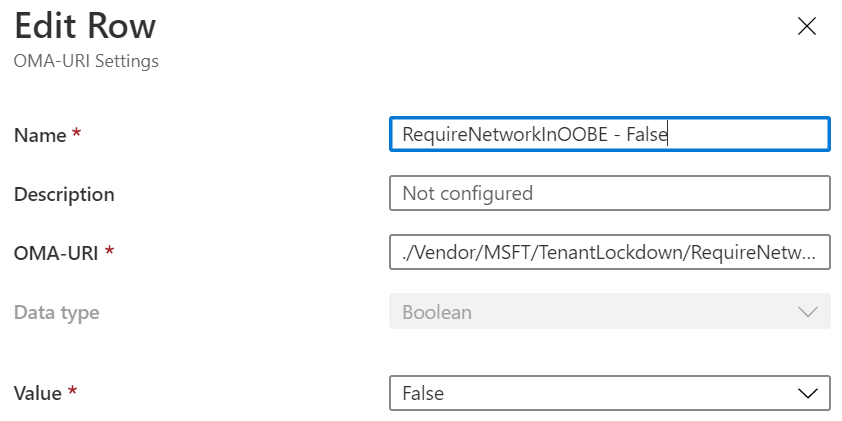
Créez un groupe et affectez le profil de configuration d’appareil à ce groupe d’appareils.
Définissez le HoloLens 2 appareil membre du groupe créé à l’étape précédente et déclenchez la synchronisation.
Vérifiez dans le portail Intune que la configuration de l’appareil a été correctement appliquée. Une fois que cette configuration d’appareil s’applique correctement sur l’appareil HoloLens 2, les effets de TenantLockdown sont inactifs.
Que se passe-t-il pendant l’OOBE si le profil Autopilot n’est pas attribué sur un HoloLens après que TenantLockdown a été défini sur true ?
OOBE attend indéfiniment que le profil Autopilot soit téléchargé et la boîte de dialogue suivante s’affiche. Pour supprimer les effets de TenantLockdown, l’appareil doit d’abord être inscrit auprès de son locataire d’origine à l’aide d’Autopilot uniquement et RequireNetworkInOOBE doit être non défini comme décrit à l’étape précédente avant de supprimer les restrictions introduites par le fournisseur de services de configuration TenantLockdown.
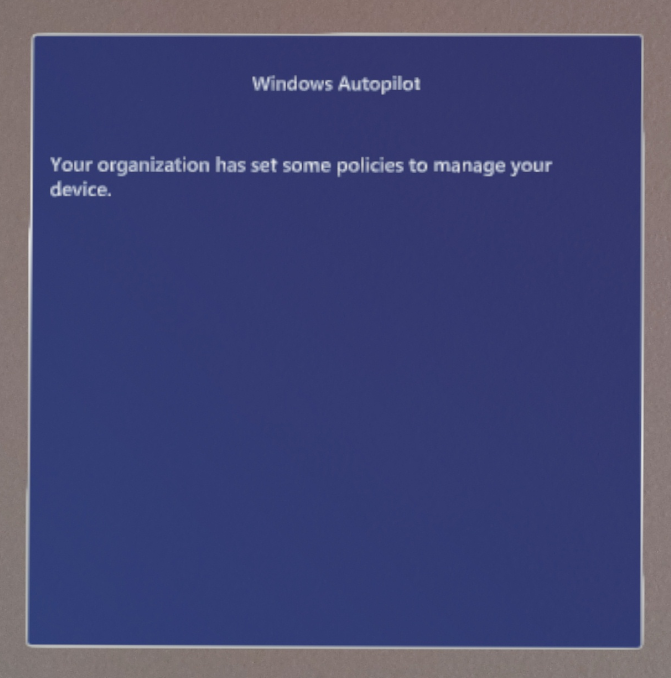
Résolution des problèmes
Problème : l’inscription mdm échoue avec l’erreur 0x80180014 code d’erreur pendant Autopilot.
Symptômes
Il s’agit d’une erreur affichée pendant le processus Autopilot sur l’appareil. Ce problème s’applique uniquement lorsqu’un appareil HoloLens a effectué les opérations suivantes :
- Déjà passé par Autopilot au moins une fois.
- Est maintenant réinitialisé et réutilisé pour Autopilot.
L’expérience autopilot échoue avec une erreur spécifique.
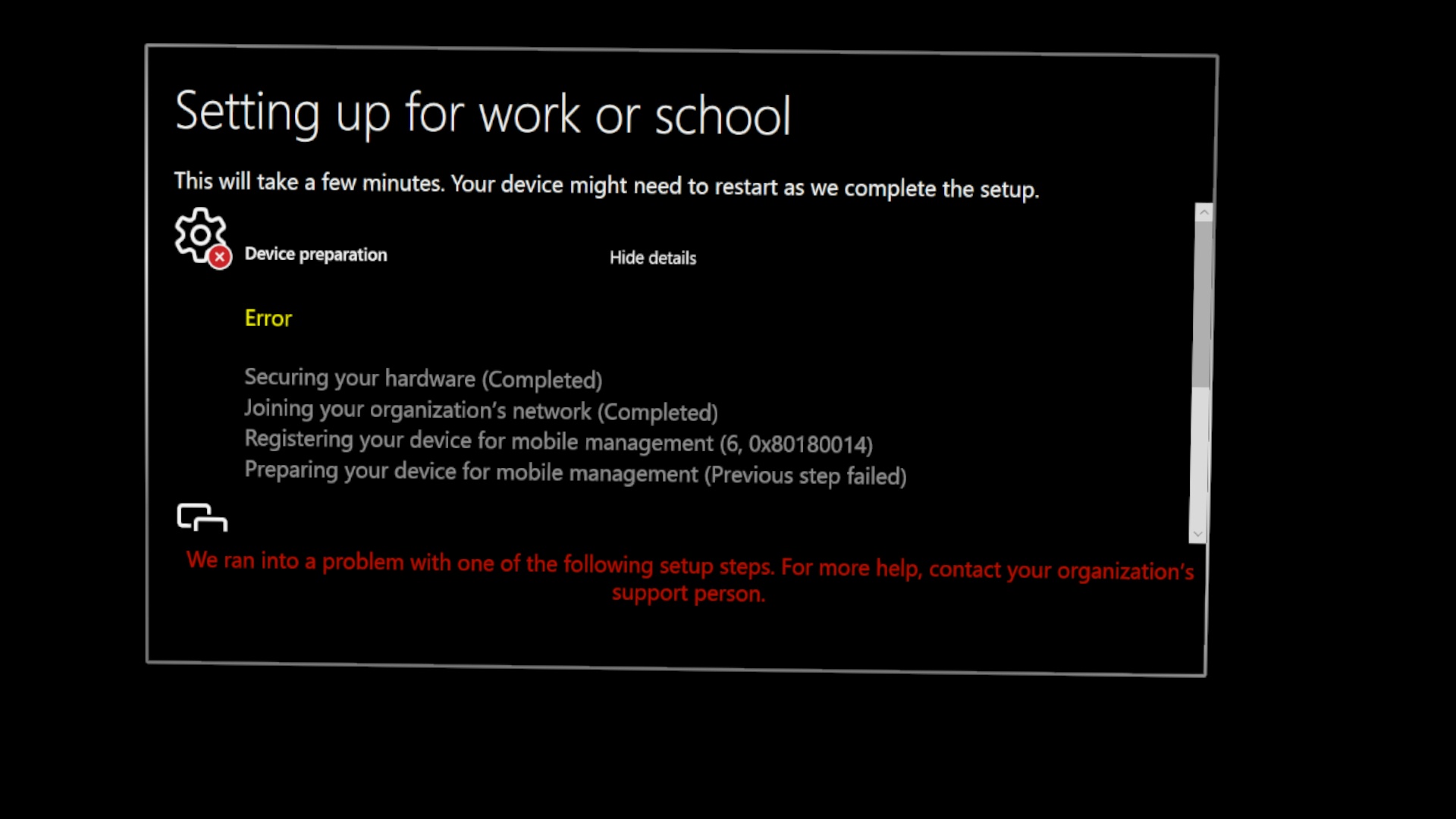
Étapes de dépannage
- Suivez les étapes décrites dans Résoudre les problèmes d’importation et d’inscription d’appareils Autopilot pour supprimer l’appareil de Intune. (Votre administrateur Intune devra effectuer cette tâche)
- Une fois l’étape 1 terminée, redémarrez l’appareil et connectez-vous.
- Accédez à Paramètres ->Mettre à jour & sécurité ->Réinitialiser & récupération , puis sélectionnez Prise en main.
- En cas de problème avec les étapes 2 & 3, consultez les alternatives à la réinitialisation de l’appareil dans Réinitialiser /Reflash HoloLens.
AutoPilot doit ensuite s’inscrire correctement.
Problème : l’expérience Autopilot n’a pas démarré même si le profil Autopilot est affecté dans Intune.
Symptômes
Par défaut, HoloLens 2 attend 15 secondes pour détecter Autopilot après avoir détecté Internet. Si aucun profil Autopilot n’est détecté dans les 15 secondes, cela signifie qu’Autopilot n’a pas été découvert correctement et que la page CLUF s’affiche.
Étapes de dépannage
- Tout d’abord, vérifiez que le profil Autopilot est indiqué comme affecté dans le portail MDM, par exemple Intune.
- Redémarrez votre appareil et réessayez. Pour plus d’informations, consultez Problèmes connus et limitations.
Ressources utiles
Les articles suivants peuvent être utiles pour en savoir plus et résoudre les problèmes d’Autopilot, mais ces articles sont basés sur Windows 10 Desktop et toutes les informations peuvent ne pas s’appliquer à HoloLens :
- Windows Autopilot - Problèmes connus
- Résoudre les problèmes d’inscription d’appareils Windows dans Microsoft Intune
- Windows Autopilot - Conflits de stratégie
Commentaires et support pour Autopilot
Pour fournir des commentaires ou signaler des problèmes, utilisez l’une des méthodes suivantes :
- Pour obtenir de l’aide sur l’inscription des appareils, contactez votre revendeur ou votre distributeur.
- Pour des demandes de support générales sur Windows Autopilot ou pour des problèmes tels que les attributions de profils, la création de groupe ou les contrôles du portail MEM, contactez le support Microsoft Endpoint Manager
- Si votre appareil est inscrit au service Autopilot et que le profil est attribué sur le portail MEM, contactez le support HoloLens (voir « Support » carte). Ouvrez un ticket de support et, le cas échéant, incluez des captures d’écran et des journaux en capturant les journaux de diagnostic hors connexion pendant l’expérience OOBE (out-of-box-experience).
- Pour signaler un problème à partir de l’appareil, utilisez l’application Hub de commentaires sur votre HoloLens. Dans le Hub de commentaires, sélectionnez la catégorieAppareilde gestion> d’entreprise.
- Pour fournir des commentaires généraux sur Autopilot pour HoloLens, vous pouvez soumettre cette enquête
Supprimer des appareils Autopilot
Vous souhaiterez peut-être ne plus utiliser un appareil pour Autopilot ou inscrire vos appareils auprès d’un autre locataire. Si vous souhaitez effectuer cette opération, lisez comment supprimer des appareils Autopilot.
Expérience d’échange sur les appareils HoloLens nécessitant une réparation ou un remplacement
Microsoft vérifie automatiquement chaque HoloLens pour l’inscription Autopilot et annule l’inscription de l’appareil auprès du locataire du client. Microsoft s’assure que l’appareil de remplacement est inscrit dans Windows Autopilot une fois qu’un remplacement est renvoyé au client. Ce service est disponible sur toutes les commandes de service d’échange d’appareils directement avec Microsoft.
Remarque
Lorsque les clients utilisent un partenaire pour retourner des appareils, le partenaire est responsable de la gestion du processus d’échange, y compris la désinscriptation et l’inscription des appareils dans Windows Autopilot.