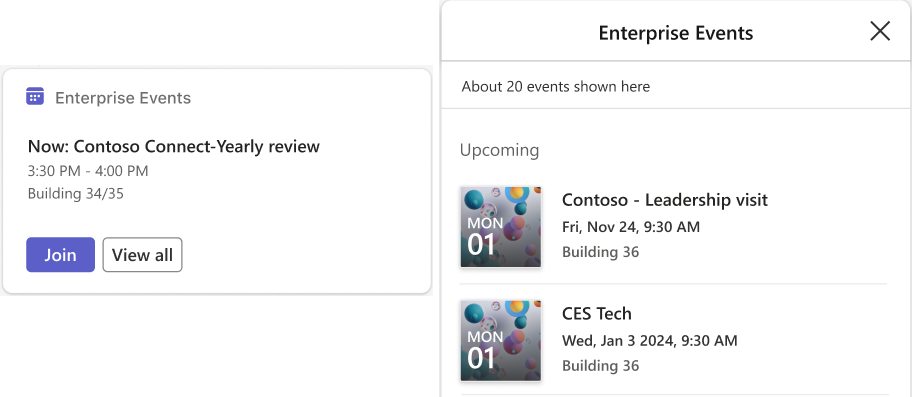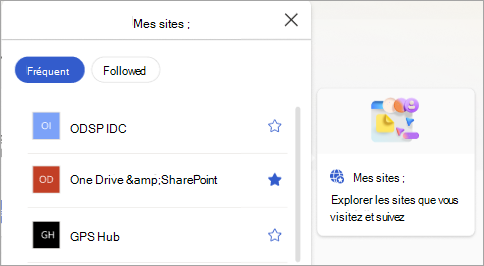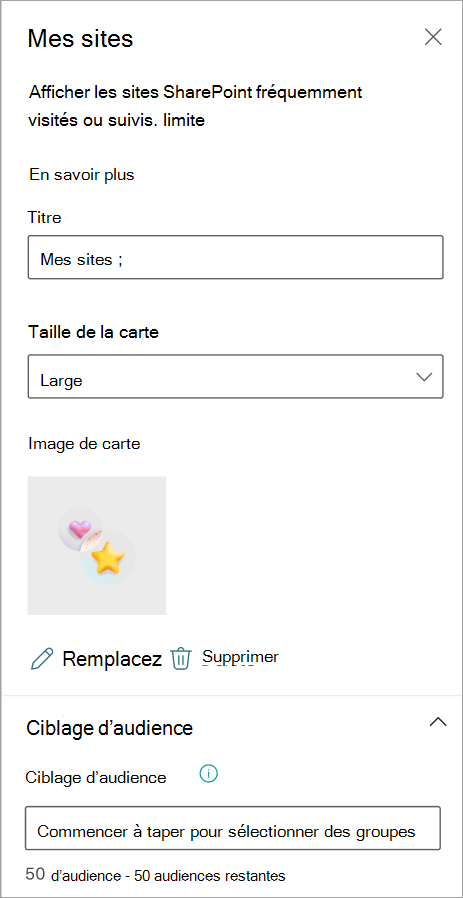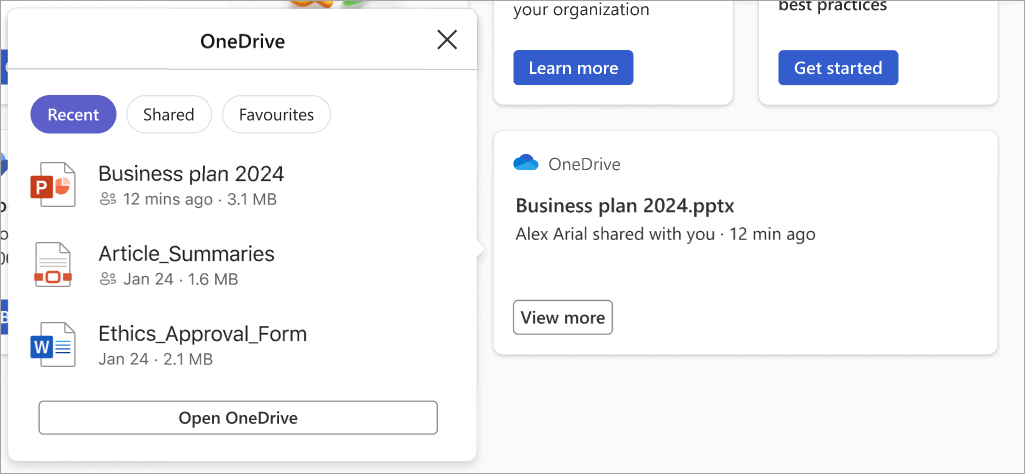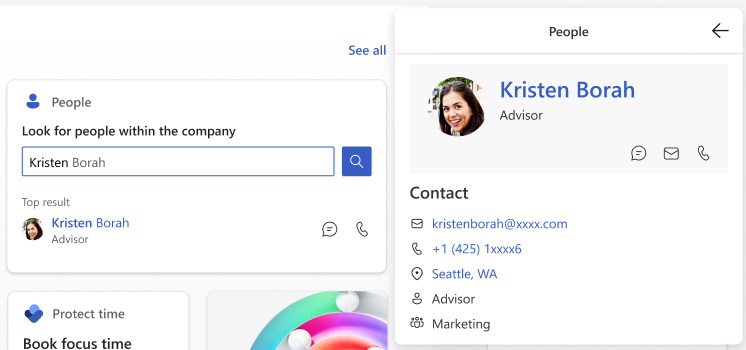Cartes de tableau de bord disponibles dans Viva Connections
Le tableau de bord Viva Connections utilise des cartes dynamiques qui peuvent être ciblées sur des utilisateurs spécifiques pour les aider à effectuer des tâches telles que l’horloge pour un quart de travail, accéder à des supports de formation ou des liens vers des ressources de service, rechercher des informations de contact, gérer les tâches attribuées, etc. Si votre organization a une tâche spécifique à l’esprit, vous pouvez également utiliser le concepteur carte pour créer rapidement des cartes « personnalisées » à l’aide d’un modèle, sans avoir besoin de code personnalisé.
Modifier le tableau de bord
Vous avez besoin d’autorisations de niveau membre ou propriétaire pour accéder au concepteur carte à partir du tableau de bord carte boîte à outils. Pour plus d’informations sur la prise en main, consultez l’article sur la création d’un tableau de bord Viva Connections et l’ajout de cartes.
Cartes de tableau de bord disponibles
Sélectionnez une icône de tableau de bord pour plus d’informations.
| Icône de la boîte à outils | Description |
|---|---|
|
|
Créez vos propres cartes ou utilisez des vues rapides pour une expérience plus interactive à l’aide de l’infrastructure de cartes adaptatives. |
|
|
Utilisez approbations pour approuver les demandes de congés, les documents et les notes de frais. |
|
|
Utilisez Tasks pour gérer le travail de votre équipe, attribuer des tâches et suivre les tâches. |
|
|
Afficher un résumé des devoirs à venir et à venir pour les étudiants. |
|
|
Afficher un résumé des cours dans 2015. |
|
|
Affichez et rejoignez les événements à venir dans votre organization. |
|
|
Fournissez aux utilisateurs des liens vers des sites SharePoint fréquemment consultés. |
|
|
Promouvez les actualités provenant de diverses sources que vous souhaitez afficher en bonne place, y compris les actualités de SharePoint. |
|
|
Affichez et accédez aux fichiers récents, partagés et favoris à partir de votre compte OneDrive. |
|
|
Fournissez une option pour rechercher les informations de contact et discuter directement, envoyer un e-mail ou appeler avec d’autres personnes dans votre organization. |
|
|
Concevez un carte léger à l’aide de votre compte Power Apps pour des tâches simples telles que la vérification des demandes de vente, des demandes de vacances, etc. |
|
|
Fournissez la liste des liens ou fichiers pertinents aux utilisateurs sélectionnés par les administrateurs. |
|
|
Afficher des informations sur le décalage suivant ou actuel à partir de l’application Shifts dans Teams. |
|
|
Affichez une liste de vidéos pour les utilisateurs qui peuvent être consultées dans Microsoft Stream. |
|
|
Utilisez pour ouvrir une application ou un bot personnel Teams spécifié par l’auteur du tableau de bord. |
| Varie | Utilisez des cartes qui intègrent des services partenaires. |
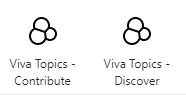
|
Utilisez Topics cartes pour encourager la découverte, l’engagement et le partage des connaissances. |
|
|
Fournissez un lien vers l’application Viva Learning qui peut être ciblée pour être montrée à certaines audiences. |
|
|
Fournissez un bref status d’un pulse envoyé récemment avec un lien vers l’application Viva Pulse pour permettre aux utilisateurs d’en savoir plus. |
|
|
Accéder à un site sans quitter l’application Viva Connections. |
Ajouter la carte Approbations
La carte Approbations se connecte à Approbations dans Microsoft Teams et est un moyen de rationaliser toutes vos demandes et processus avec votre équipe ou vos partenaires. Vous pouvez créer de nouvelles approbations, afficher celles qui vous ont été envoyées et afficher toutes vos approbations précédentes au même endroit.
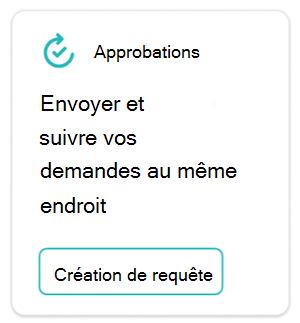
En mode édition, sélectionnez + Ajouter une carte à partir du tableau de bord.
Sélectionnez Approbations dans la boîte à outils du tableau de bord.

Sélectionnez l’icône de crayon pour modifier la carte. Dans le volet de propriétés qui s’ouvre sur le côté droit de l’écran, choisissez la taille de votre carte dans la liste déroulante Taille de la carte.
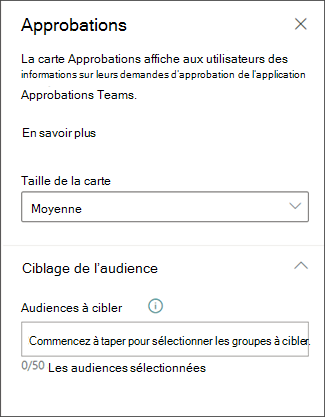
Une fois que vous êtes satisfait de l’apparence du tableau de bord en préversion, sélectionnez Publier ou Republier en haut à droite de votre tableau de bord pour le rendre disponible sur votre site d’accueil SharePoint, dans Teams et dans l’application mobile Teams.
Ajouter la carte Tâches affectées
Le carte Tâches affectées permet aux utilisateurs de créer et d’afficher des tâches à partir du carte ou d’ouvrir l’application Planificateur à partir de l’carte. Les informations sur les tâches sont récupérées à partir de l’application Planificateur dans Teams.
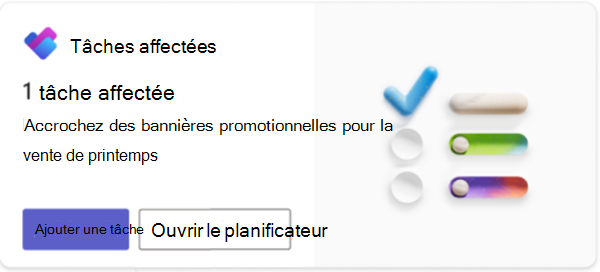
En mode édition, sélectionnez + Ajouter une carte à partir du tableau de bord.
Sélectionnez Tâches affectées dans la boîte à outils du tableau de bord.
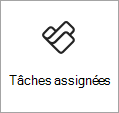
Dans le volet de propriétés sur la droite, choisissez la taille de votre carte dans la liste déroulante de Taille de carte.
Remarque
La taille du carte affecte le nombre de boutons disponibles sur le carte. Les boutons Ajouter des tâches et Ouvrir Planificateur s’affichent sur les grandes cartes (taille par défaut), tandis que sur les cartes de taille moyenne, seul le bouton Ajouter des tâches s’affiche.
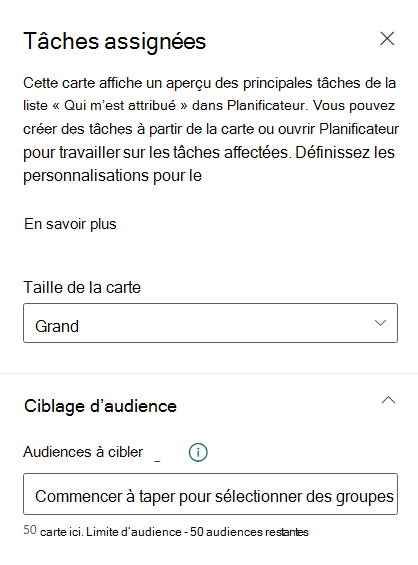
Pour cibler vos carte à des audiences spécifiques (autrement dit, le carte s’affiche uniquement dans le tableau de bord pour l’audience que vous spécifiez), sélectionnez un ou plusieurs groupes à cibler. Pour plus d’informations sur le ciblage de public, voir Ciblage d’audience.
Pour plus d’informations sur l’utilisation de l’application Planificateur, consultez les articles Sur la façon de gérer l’application Planificateur pour votre organization dans Microsoft Teams et Bien démarrer avec Planificateur dans Teams, ou consultez le billet de blog annonçant les carte tâches affectées.
Ajouter le carte Affectations
Le carte Affectations affiche un résumé des affectations à venir et passées. Les étudiants peuvent sélectionner les carte pour afficher plus de détails sur leur liste de devoirs et les ouvrir dans Microsoft Teams.
Remarque
Le carte Affectations est disponible uniquement pour les locataires Éducation.
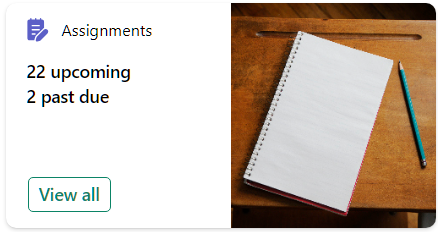
En mode édition, sélectionnez + Ajouter une carte à partir du tableau de bord.
Sélectionnez Affectations dans la boîte à outils du tableau de bord.
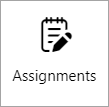
Dans le volet de propriétés sur la droite, choisissez la taille de votre carte dans la liste déroulante de Taille de carte.
Entrez un titre pour les devoirs carte.
Pour modifier l’image carte, sélectionnez Modifier, puis sélectionnez une image ou chargez la vôtre.
Pour cibler vos carte à des audiences spécifiques (autrement dit, le carte s’affiche uniquement dans le tableau de bord pour l’audience que vous spécifiez), sélectionnez un ou plusieurs groupes à cibler. Pour plus d’informations sur le ciblage de public, voir Ciblage d’audience.
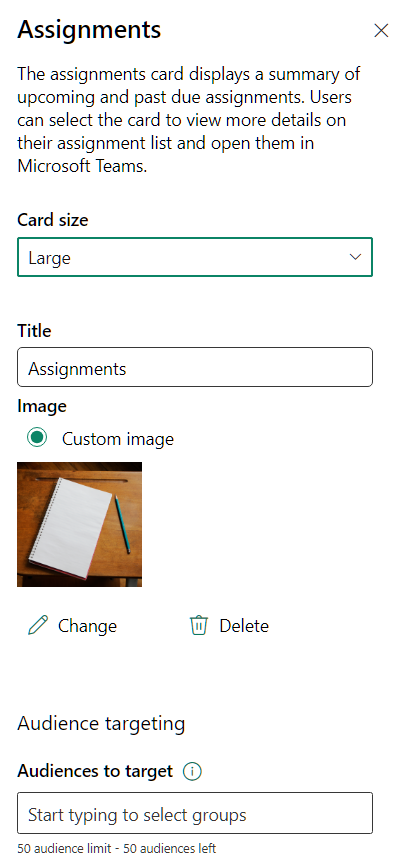
Ajouter le carte Courses
L’carte cours affiche un résumé des cours dans 2015. Les étudiants peuvent sélectionner les carte pour afficher leur liste de cours et les ouvrir dans Microsoft Teams.
Remarque
L’carte courses est disponible uniquement pour les locataires Éducation.
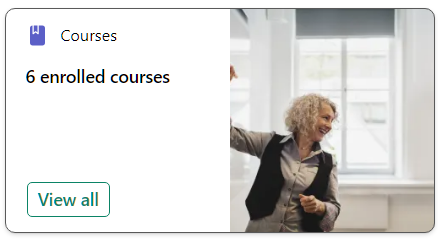
En mode édition, sélectionnez + Ajouter une carte à partir du tableau de bord.
Sélectionnez Cours dans la boîte à outils du tableau de bord.

Dans le volet de propriétés sur la droite, choisissez la taille de votre carte dans la liste déroulante de Taille de carte.
Entrez un titre pour les devoirs carte.
Pour modifier l’image carte, sélectionnez Modifier, puis sélectionnez une image ou chargez la vôtre.
Pour cibler vos carte à des audiences spécifiques (autrement dit, le carte s’affiche uniquement dans le tableau de bord pour l’audience que vous spécifiez), sélectionnez un ou plusieurs groupes à cibler. Pour plus d’informations sur le ciblage de public, voir Ciblage d’audience.
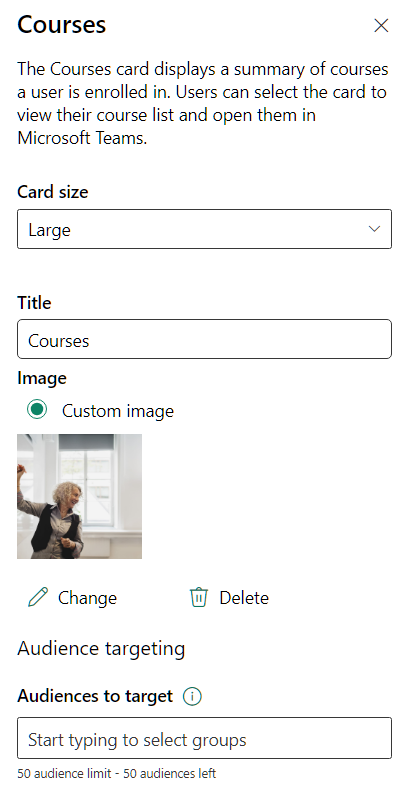
Ajouter le carte d’événements
Les événements carte peuvent aider vos utilisateurs à rester informés et engagés sur les événements à venir dans leur organization, tels que des webinaires, des formations, des assemblées et des célébrations. Les utilisateurs peuvent afficher d’autres événements à venir ou participer via des équipes via les liens sur le carte Événements. Le carte peut être personnalisé et même ciblé sur des publics spécifiques afin que seuls les événements pertinents soient affichés.
Le carte Événements est lié au composant WebPart Événements SharePoint. Les propriétaires et les membres du site doivent accéder à leur site SharePoint et utiliser le composant WebPart Événements SharePoint pour ajouter des événements à leur site. Pour plus d’informations, consultez l’article sur l’utilisation du composant WebPart Événements.
Remarque
Les événements récurrents ne sont pas pris en charge, même si vous configurez manuellement une périodicité dans la liste des événements que vous utilisez. Vous devez créer un événement pour chaque occurrence.
En mode édition, sélectionnez + Ajouter une carte à partir du tableau de bord.
Sélectionnez Événements dans la boîte à outils du tableau de bord.
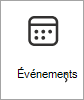
Sélectionnez le crayon de modification à gauche du carte pour ouvrir le volet propriétés de l’carte d’événements.
Dans le volet de propriétés sur la droite, choisissez la taille de votre carte dans la liste déroulante de Taille de carte.
Entrez un titre pour le carte de l’événement.
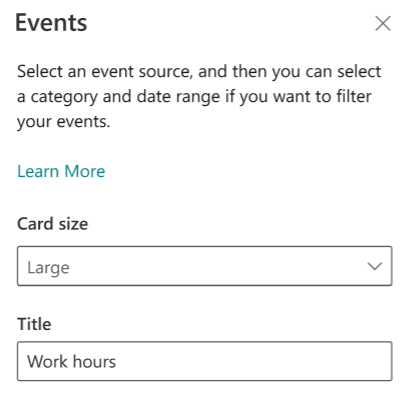
Sous Contenu, sélectionnez une source pour vos événements : Liste des événements sur ce site, Ce site, Cette collection de sites, Sélectionner des sites ou Tous les sites. Si votre site est connecté à un site hub, vous pouvez également sélectionner Tous les sites dans le hub ou Sélectionner des sites à partir du hub.
Remarque
- Lorsque vous choisissez Sélectionner des sites, vous pouvez rechercher le site que vous souhaitez ajouter, ou sélectionner un ou plusieurs sites dans Sites fréquents ou Sites récents. Vous pouvez sélectionner jusqu’à 30 sites.
- L’option Sélectionner des sites n’est pas disponible dans SharePoint Server, U.S. Government GCC High et DoD, et Office 365 géré par 21Vianet.
- S’il existe plusieurs événements sur le site, vous pouvez sélectionner celui que vous souhaitez. Si vous n’avez pas de liste existante, l’carte Événements crée une liste Événements vide pour vous, avec les paramètres par défaut d’une liste Calendrier.
- Si vous choisissez d’afficher des événements à partir de plusieurs sites et que vous ne voyez pas tous vos événements affichés sur la page, voir Comment les événements de plusieurs sites sont trouvés et affichés.
- Lorsque vous choisissez Sélectionner des sites, vous pouvez rechercher le site que vous souhaitez ajouter, ou sélectionner un ou plusieurs sites dans Sites fréquents ou Sites récents. Vous pouvez sélectionner jusqu’à 30 sites.
Si votre liste comporte des catégories, vous pouvez en sélectionner une pour filtrer les événements que vous affichez.
Sélectionnez une plage de dates selon laquelle filtrer vos événements dans la liste déroulante Plage de dates. Vous pouvez choisir Tous les événements à venir (valeur par défaut), Cette semaine, Deux semaines suivantes, Ce mois ou Ce trimestre.
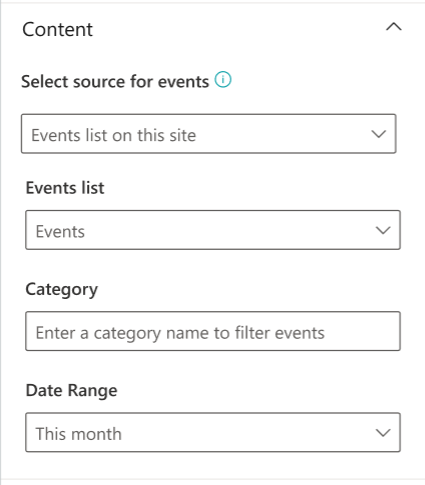
Sous la section Disposition, sélectionnez le nombre d’événements à afficher simultanément dans la liste déroulante. Jusqu’à 30 événements peuvent être affichés sur un carte d’événements.
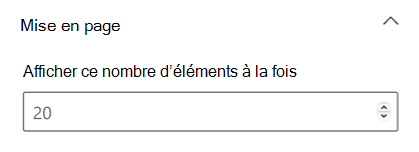
Pour cibler votre carte à des audiences spécifiques (autrement dit, le carte s’affiche uniquement dans le tableau de bord pour l’audience que vous spécifiez), activez le ciblage d’audience. Pour plus d’informations sur le ciblage de public, voir Ciblage d’audience.
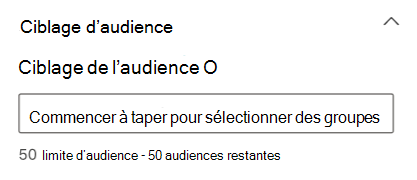
Lorsque vous avez terminé votre sélection, vous pouvez fermer le panneau. Vos paramètres sont automatiquement enregistrer.
Ajouter le carte Mes sites
Ajoutez la carte Mes sites pour fournir aux utilisateurs des liens vers leurs sites SharePoint fréquemment visités ou suivis dans une liste facilement accessible.
En mode édition, sélectionnez + Ajouter une carte à partir du tableau de bord.
Sélectionnez Mes sites dans la boîte à outils du tableau de bord.
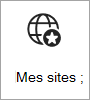
Sélectionnez le crayon de modification à gauche de l’carte pour ouvrir le volet propriétés de l’carte Mes sites.
Entrez un titre pour le carte.
Choisissez la taille de votre carte dans la liste déroulante Taille de la carte.
Pour modifier l’image carte, sélectionnez Modifier, puis sélectionnez une image ou chargez la vôtre.
Pour cibler vos carte à des audiences spécifiques (autrement dit, le carte s’affiche uniquement dans le tableau de bord pour l’audience que vous spécifiez), sélectionnez un ou plusieurs groupes à cibler. Pour plus d’informations sur le ciblage de public, voir Ciblage d’audience.
Ajouter le carte d’actualités
Ajoutez le carte d’actualités au tableau de bord Viva Connections pour promouvoir les actualités provenant de différentes sources que vous souhaitez afficher de manière visible, y compris les actualités de SharePoint. Si vous choisissez un billet d’actualités optimisé, il s’affiche dans le carte d’actualités pendant la période d’amélioration.

En mode édition, sélectionnez + Ajouter une carte à partir du tableau de bord.
Sélectionnez Actualités dans la boîte à outils du tableau de bord.
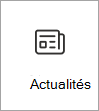
Sélectionnez le crayon d’édition à gauche du carte pour ouvrir le volet propriétés de l’carte d’actualités.
Ajoutez un titre et sélectionnez une taille carte.
Pour cibler vos carte à des audiences spécifiques (autrement dit, le carte s’affiche uniquement dans le tableau de bord pour l’audience que vous spécifiez), sélectionnez un ou plusieurs groupes à cibler. Pour plus d’informations, consultez la section sur le ciblage de l’audience.
Pour une source d’actualités, sélectionnez l’une des options suivantes :
Billets optimisés : affiche les billets d’actualités SharePoint optimisés à partir des sites d’actualités de l’organization uniquement. Le mot « Boosted » s’affiche en haut de la carte.
À partir de ce site : extrait les actualités du site hub dont le site actuel fait partie.
À partir de tous les sites de ce hub : extrait les actualités de tous les sites de votre hub SharePoint.
Sélectionner des sites : extrait les actualités d’un ou de plusieurs sites individuels (si cette option est sélectionnée, une liste de sites associés à votre hub SharePoint s’affiche).
Recommandé pour l’utilisateur actuel : affiche les billets d’actualités de l’utilisateur actuel provenant des personnes avec lesquelles l’utilisateur travaille ; gestionnaires dans la chaîne de personnes avec lesquelles l’utilisateur travaille, mappés à la propre chaîne de gestion et de connexions de l’utilisateur ; les 20 sites les plus suivis de l’utilisateur ; et les sites fréquemment visités par l’utilisateur.
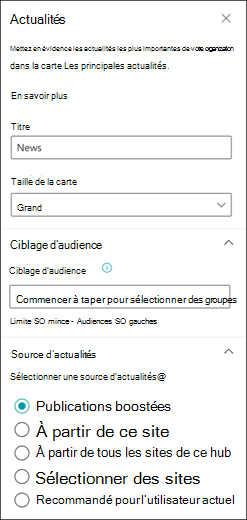
Ajouter le carte OneDrive
Le carte OneDrive (précédemment appelé Fichiers) connecte les individus à leurs propres fichiers récents, partagés ou favoris dans leur compte OneDrive. Les utilisateurs peuvent examiner les fichiers auxquels ils ont accès à partir de leur expérience Connections et les ouvrir à partir du carte OneDrive.
Remarque
Les fichiers Office tels que Word, PowerPoint et Excel seront ouverts dans leur application Teams respective. Tous les autres types de fichiers seront ouverts dans leur application web ou locale respective.
En mode édition, sélectionnez + Ajouter une carte à partir du tableau de bord.
Sélectionnez OneDrive dans la boîte à outils du tableau de bord.
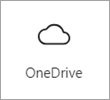
Sélectionnez le crayon de modification à gauche de l’carte pour ouvrir le volet des propriétés de l’carte OneDrive.
Dans le volet de propriétés à droite, entrez un titre pour le carte OneDrive.
Choisissez la taille de votre carte dans la liste déroulante Taille de la carte.
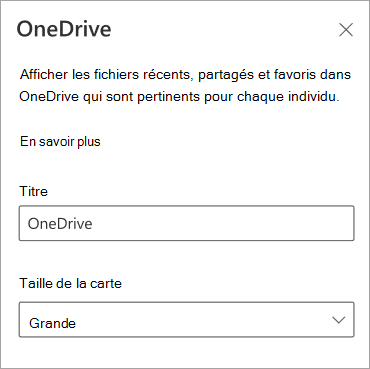
Sélectionnez une source pour les fichiers à afficher à partir de :
- Récents : les fichiers récents auxquels l’utilisateur a accédé s’affichent.
- Partagé : les fichiers partagés avec l’utilisateur s’affichent.
- Favoris : fichiers que l’utilisateur a marqués comme étant affichés comme « favoris ».
Pour cibler votre carte à des audiences spécifiques (autrement dit, le carte s’affiche uniquement dans le tableau de bord pour l’audience que vous spécifiez), entrez un ou plusieurs groupes Microsoft 365 dans le champ Ciblage de l’audience. Pour plus d’informations sur le ciblage de public, voir Ciblage d’audience.
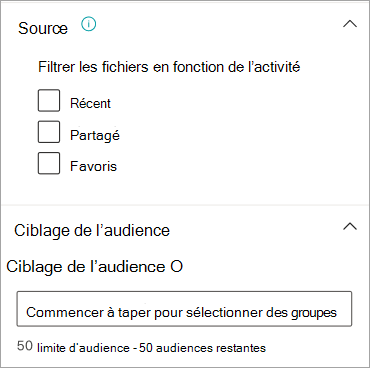
Ajouter le Personnes carte
Le carte de recherche Personnes récupère automatiquement les informations de contact des membres de votre organization à l’aide de Microsoft Entra ID. Les utilisateurs peuvent accéder à la carte de recherche Personnes pour rechercher les informations de contact et peuvent accéder à la conversation, à l’e-mail ou à un appel avec le contact directement à partir de l’affichage carte.
En mode édition, sélectionnez + Ajouter une carte à partir du tableau de bord.
Sélectionnez Personnes dans la boîte à outils du tableau de bord.

Sélectionnez le crayon de modification à gauche du carte pour ouvrir le volet des propriétés pour le Personnes carte.
Dans le volet de propriétés sur la droite, choisissez la taille de votre carte dans la liste déroulante de Taille de carte.
Pour cibler vos carte à des audiences spécifiques (autrement dit, le carte s’affiche uniquement dans le tableau de bord pour l’audience que vous spécifiez), sélectionnez un ou plusieurs groupes à cibler. Pour plus d’informations sur le ciblage de public, voir Ciblage d’audience.
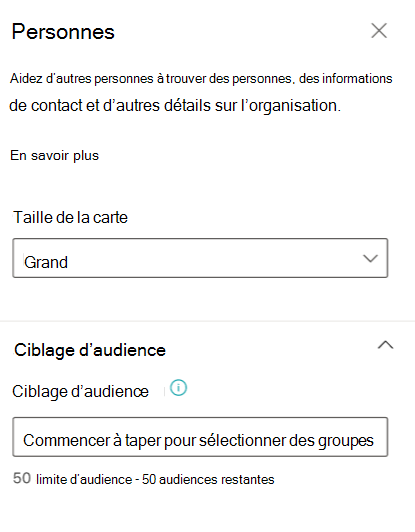
Ajouter le carte Power Apps
Vous pouvez créer un tableau de bord carte à l’aide de Power Apps pour une utilisation dans Viva Connections. Concevez une application power légère pour case activée des numéros de vente quotidiens, des demandes d’expédition et des demandes de vacances, puis apportez-la dans Viva Connections en collant une URL.
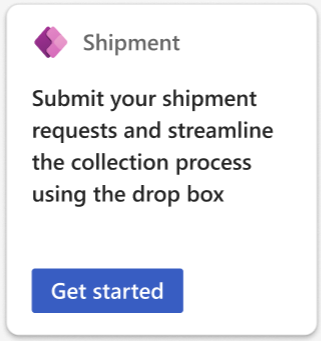
Remarque
- Vous aurez besoin d’un compte Power Apps et vous aurez créé un carte dans Power Apps afin d’en intégrer un dans Viva Connections.
- Seules les cartes basées sur le connecteur Dataverse sont prises en charge.
- Tous les utilisateurs Viva Connections doivent avoir le rôle De sécurité Utilisateur de base dans l’environnement Power Apps où le carte est créé.
Accédez à votre compte Power Apps pour créer votre carte. Pour plus d’informations sur les cartes pour Power Apps, consultez la documentation de présentation.
Après avoir créé votre application Power App, sélectionnez Envoyer et choisissez Activer carte dans Viva Connections.
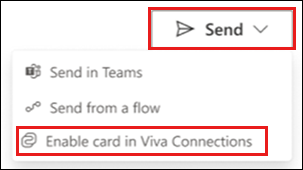
Quand vous êtes invité à Activer en tant que carte dans Viva Connections, sélectionnez Activer.
Remarque
Si vous mettez à jour une carte Power App précédemment activée et ajoutée à Viva Connections, la nouvelle version est automatiquement mise à jour dans Viva Connections une fois activée.
Copiez l’URL de votre carte.
Accédez à votre Viva Connections instance.
En mode édition, sélectionnez + Ajouter une carte à partir du tableau de bord.
Sélectionnez Power Apps dans la boîte à outils du tableau de bord.
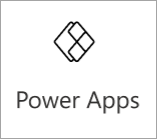
Sélectionnez le crayon de modification à gauche du carte pour ouvrir le volet des propriétés de l’carte Power Apps.
Dans le volet de propriétés à droite, collez l’URL de votre carte Power Apps créée dans le champ Adresse.
Entrez un titre pour le carte de l’événement.
Choisissez la taille de votre carte dans la liste déroulante Taille de la carte.
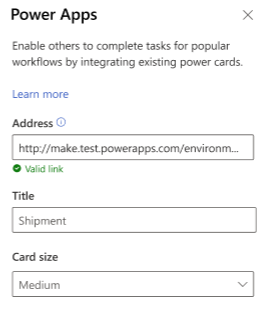
Entrez une Description pour votre carte.
Le bouton peut être activé ou désactivé. Si cette option est activée, entrez un nom dans le champ Étiquette .
Pour cibler vos carte à des audiences spécifiques (autrement dit, le carte s’affiche uniquement dans le tableau de bord pour l’audience que vous spécifiez), sélectionnez un ou plusieurs groupes à cibler. Pour plus d’informations sur le ciblage de public, voir Ciblage d’audience.
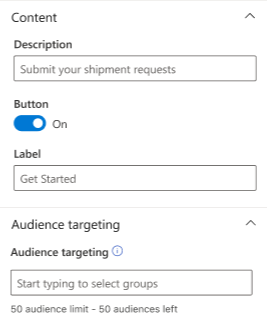
Pour plus d’informations, consultez la documentation sur l’utilisation de Power Apps.
Ajouter les liens rapides carte
Utilisez la carte Liens rapides pour fournir aux utilisateurs la liste des liens ou fichiers pertinents sélectionnés par les administrateurs. Les utilisateurs peuvent sélectionner le lien à envoyer à la page web ou au fichier correspondant.
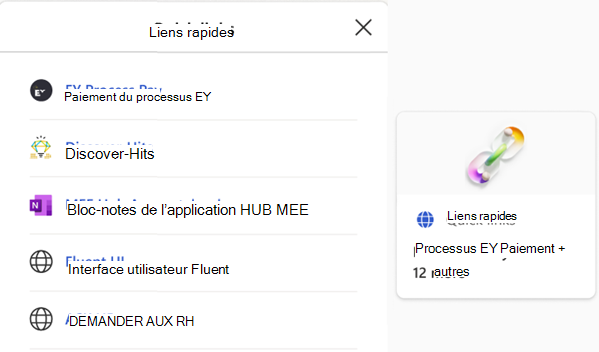
En mode édition, sélectionnez + Ajouter une carte à partir du tableau de bord.
Sélectionnez Liens rapides dans la boîte à outils du tableau de bord.

Sélectionnez le crayon d’édition à gauche de l’carte pour ouvrir le volet propriétés du carte Liens rapides.
Dans le volet de propriétés à droite, entrez le titre des liens rapides carte.
Pour modifier l’image carte, sélectionnez Modifier, puis sélectionnez une image ou chargez la vôtre.
Sélectionnez une taille de carte pour l’carte Liens rapides.
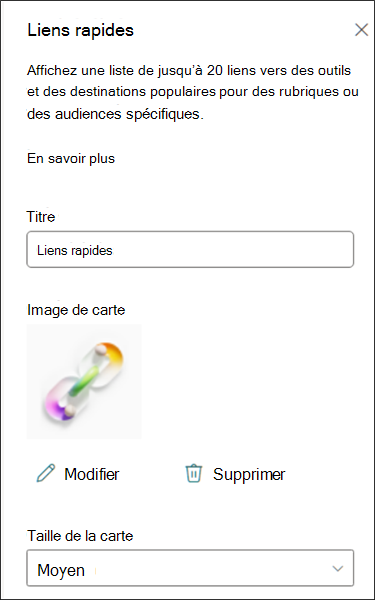
Sous liens, sélectionnez + Ajouter un lien pour ajouter une URL, une page SharePoint ou des fichiers. Les liens ajoutés s’affichent sous le bouton + Ajouter un lien . Vous pouvez ajouter jusqu’à 20 liens.
Une fois ajoutés, les liens peuvent être modifiés des manières suivantes :
- Réorganiser : sélectionnez et faites glisser vers la gauche du lien pour le repositionner dans votre liste de liens rapides.
- Supprimer : sélectionnez la corbeille pour supprimer le lien sélectionné.
- Modifier : sélectionnez la flèche pour modifier l’URL du lien, le titre et l’image miniature.
Pour cibler vos carte à des audiences spécifiques (autrement dit, le carte s’affiche uniquement dans le tableau de bord pour l’audience que vous spécifiez), sélectionnez un ou plusieurs groupes à cibler. Pour plus d’informations sur le ciblage de public, voir Ciblage d’audience.
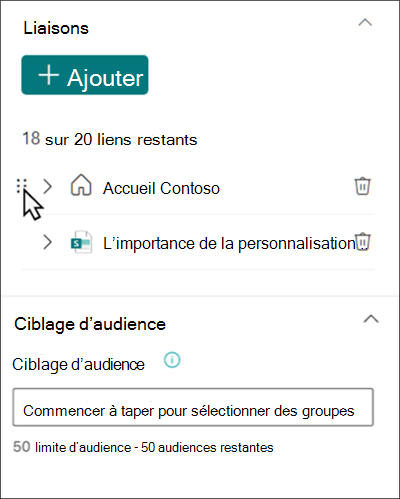
Ajouter le carte Shifts
La carte Shifts présente aux utilisateurs des informations sur leur Shift suivant ou actuel de l’application Shifts dans Teams. Ils peuvent également pointer l’arrivée, le départ et le temps de pause lorsque l’horloge est activée dans Teams.
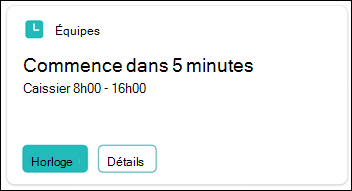
En mode édition, sélectionnez + Ajouter une carte à partir du tableau de bord.
Sélectionnez Majs dans la boîte à outils du tableau de bord.
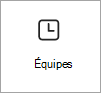
Dans le volet de propriétés sur la droite, choisissez la taille de votre carte dans la liste déroulante de Taille de carte.
Pour cibler vos carte à des audiences spécifiques (autrement dit, le carte s’affiche uniquement dans le tableau de bord pour l’audience que vous spécifiez), sélectionnez un ou plusieurs groupes à cibler. Pour plus d’informations sur le ciblage de public, voir Ciblage d’audience.
Ajouter la playlist Stream carte
La playlist Stream carte affiche une liste de vidéos pour les utilisateurs qui peuvent être consultées dans Microsoft Stream en sélectionnant une playlist existante à partir d’un site SharePoint. Pour plus d’informations, consultez l’article sur la création d’une playlist à partir de SharePoint.
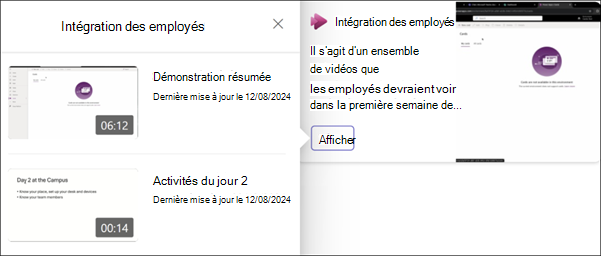
En mode édition, sélectionnez + Ajouter une carte à partir du tableau de bord.
Sélectionnez Stream playlist dans la boîte à outils du tableau de bord.

Sélectionnez le crayon de modification à gauche de l’carte pour ouvrir le volet propriétés de la liste Play carte.
Dans le volet de propriétés sur la droite, choisissez la taille de votre carte dans la liste déroulante de Taille de carte.
Sous source, sélectionnez un site SharePoint contenant la playlist que vous souhaitez afficher. Vous pouvez rechercher un site SharePoint par son titre, son URL ou sélectionner dans une liste de sites fréquentés.
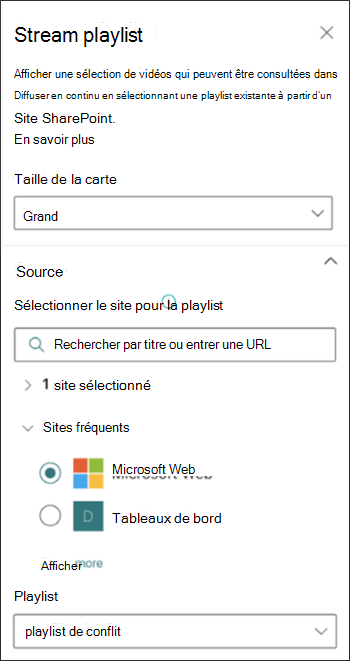
Sous playlist, sélectionnez la playlist dans la liste déroulante des playlists disponibles trouvées à partir de la source sélectionnée.
Entrez un titre et une description pour la playlist sélectionnée.
Sous Tri, sélectionnez l’une des options suivantes :
- Ordre de sélection : les vidéos sont lues dans l’ordre défini dans la playlist SharePoint sélectionnée.
- Dernière création : les vidéos sont lues dans l’ordre en fonction de la date de leur dernière création.
- Dernière mise à jour : les vidéos sont lues dans l’ordre en fonction de la date de leur dernière mise à jour.
Sous Image, sélectionnez Sélection automatique ou Image personnalisée :
- Sélection automatique : affiche une image pour votre playlist qui provient de la page SharePoint sélectionnée.
- Image personnalisée : sélectionnez image personnalisée, puis Modifier pour charger votre propre image ou sélectionnez une image existante à partir de votre site ou d’une source en ligne (par exemple, recherche web, OneDrive, Site).
Pour cibler vos carte à des audiences spécifiques (autrement dit, le carte s’affiche uniquement dans le tableau de bord pour l’audience que vous spécifiez), sélectionnez un ou plusieurs groupes à cibler. Pour plus d’informations sur le ciblage de public, voir Ciblage d’audience.
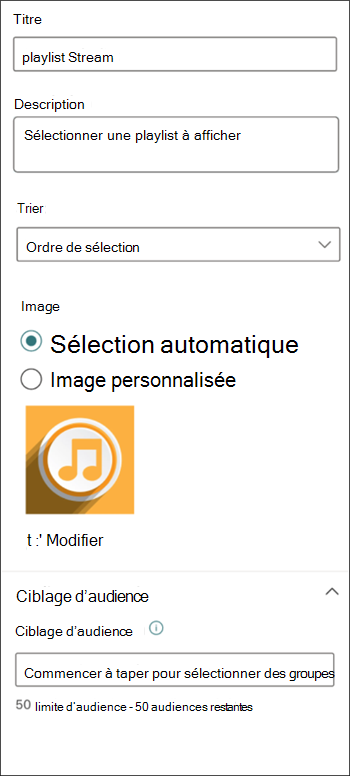
Ajouter l’application Teams carte
Une carte d’application Teams vous permet de créer une carte pour une application Teams existante.
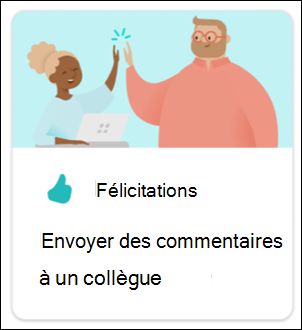
Lorsque vous êtes en mode édition, sélectionnez + Ajouter une carte à partir du tableau de bord.
Sélectionnez Application Teams à partir de la boîte à outils web.
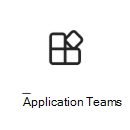
Dans le volet de propriétés sur le côté droit de la page, sélectionnez vos options.
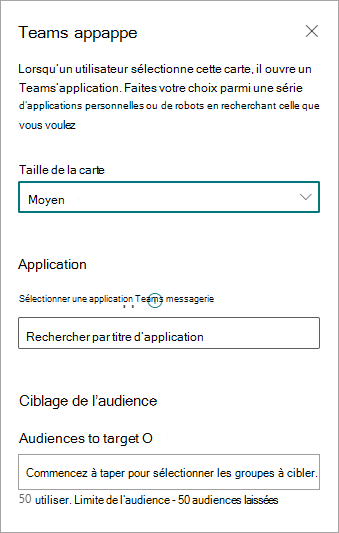
Sélectionnez une taille pour la carte dans la liste déroulante Taille de carte.
Recherchez l’application Teams que vous souhaitez utiliser, puis sélectionnez-la dans la liste.
Définissez les options d’affichage de carte :
- Entrez un titre pour la carte dans la zone de texte Titre de la carte. (Ce titre ne modifie pas le titre de votre page ; il s’agit du titre affiché en haut de la carte.)
- Entrez une description pour la carte dans la zone de texte Description de la carte. Cette description s’affiche dans un texte plus grand sous le titre.
Si vous souhaitez cibler votre carte à des audiences spécifiques (autrement dit, le carte s’affiche uniquement dans le tableau de bord pour l’audience que vous spécifiez), sélectionnez un ou plusieurs groupes à cibler. Pour plus d’informations sur le ciblage de public, voir Ciblage d’audience.
Ajouter un carte partenaire ou une application Microsoft
Le tableau de bord Viva Connections et l’expérience mobile peuvent être étendus et personnalisés à l’aide de cartes, qui sont basées sur des cartes adaptatives et le SharePoint Framework (SPFx). Ces cartes adaptatives sont utilisées pour afficher des données, effectuer des tâches et se connecter aux applications Teams, aux sites web et aux applications mobiles sur Viva Connections. Ils fournissent une solution à faible code pour intégrer vos applications métier dans le tableau de bord.
Pour créer des expériences personnalisées sur Viva Connections tableau de bord et Viva Connections Mobile App, les développeurs doivent utiliser spFx pour créer des extensions de carte adaptative (ACE) personnalisées. Pour en savoir plus sur la création d’ACE, consultez le tutoriel suivant : Créer votre première extension de carte adaptative SharePoint. En savoir plus sur Viva Connections extensibilité.
Ajouter un carte partenaire
Il existe trois façons d’intégrer des applications et des solutions partenaires au tableau de bord Viva Connections. L’image suivante montre un exemple de carte partenaire.
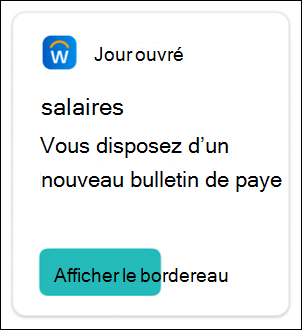
Option 1 : Découvrir et demander des applications à partir de la boîte à outils Viva Connections carte
Les cartes de partenaire et un point d’entrée pour parcourir davantage de cartes dans l’App Store s’affichent automatiquement dans la boîte à outils carte. Selon votre niveau d’autorisations, vous devrez peut-être demander l’application avant de pouvoir l’utiliser sur le tableau de bord. En savoir plus sur la gestion des applications partenaires.
Remarque
- Les propriétaires de site qui gèrent le tableau de bord Viva Connections devront demander des applications partenaires avant qu’elles ne soient disponibles dans la boîte à outils carte.
- Certaines applications partenaires nécessitent un contrat de plan de service avec votre organization.
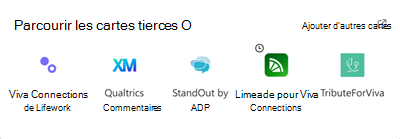
- En mode édition, sélectionnez + Ajouter carte dans le tableau de bord.
- Les options de partenaire s’affichent dans la section Cartes suggérées . Sélectionnez l’une des cartes affichées ou parcourez d’autres cartes en sélectionnant Ajouter d’autres cartes.
- Demandez les cartes que vous souhaitez ajouter à la boîte à outils et les demandes seront envoyées au catalogue d’applications Administration pour approbation.
- Vous recevrez un e-mail pour confirmer si votre demande a été approuvée ou refusée par le catalogue d’applications Administration.
- Une fois votre demande approuvée, actualisez la page pour voir le nouveau carte s’afficher dans la boîte à outils.
Option 2 : Acquérir l’application à partir d’un Microsoft AppSource ou du SharePoint Store
- Si vous créez un tableau de bord, vous pouvez demander l’application directement, mais vous avez besoin de l’approbation d’un administrateur du catalogue d’applications au niveau du locataire pour poursuivre l’installation
- Si vous êtes administrateur d’un catalogue d’applications au niveau du locataire, vous pouvez déployer des applications métier directement. Vous pouvez acquérir des applications auprès de développeurs non-Microsoft en parcourant Microsoft AppSource ou SharePoint Store (recommandé).
Obtenez des instructions pas à pas sur la façon de demander et de déployer une application, et d’ajouter une application à votre site. Pour l’administrateur client, découvrez comment gérer des applications dans le catalogue d’applications.
Option 3 : Acquérir l’application directement auprès du développeur partenaire
Remarque
Des autorisations d’administration SharePoint sont requises pour effectuer cette tâche.
Vous pouvez demander des applications directement auprès des développeurs et partenaires Viva Connections partenaires. Des autorisations d’administrateur sont requises pour ajouter l’application au catalogue d’applications au niveau du client.
Ajouter une application Microsoft en tant que carte sur le tableau de bord
Une application Microsoft carte vous permet de créer un carte lié aux applications Microsoft (par exemple, Shifts, Approbations, Tâche, etc.). Les cartes d’applications Microsoft sont disponibles prêtes à l’emploi lorsque Viva Connections est activé.
En mode édition, sélectionnez + Ajouter une carte à partir du tableau de bord.
Sélectionnez l’application Microsoft que vous souhaitez ajouter dans la boîte à outils web.
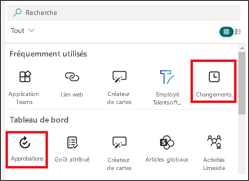
Sélectionnez vos options dans le volet de propriétés sur le côté droit de la page.
Lorsque vous republiez, le carte s’affiche sur votre tableau de bord.
Ajouter le Viva Topics carte
Topics a deux cartes différentes. Le carte Topics Contribuer peut être utilisé pour atteindre des personnes qui sont des gestionnaires de connaissances connus et qui sont déjà impliqués dans des sujets et des domaines de connaissances. Topics et les domaines de connaissances sont affichés dynamiquement dans le carte en fonction des intérêts des téléspectateurs, des projets actuels et de l’expertise. Le Topics Découvrir carte peut être utilisé pour afficher des rubriques et des domaines de connaissances pour les personnes qui pourraient être intéressées à en apprendre davantage ou à contribuer à un sujet.
En savoir plus sur les deux cartes différentes.
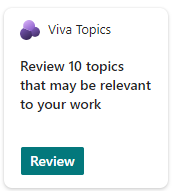
Ajouter le Viva Learning carte
Le Viva Learning carte fournit aux utilisateurs des liens rapides vers les formations recommandées et peut être défini pour cibler des formations spécifiques à certaines personnes. Les utilisateurs peuvent facilement accéder aux formations requises en sélectionnant le lien Viva Learning.
Le contenu des cartes est dynamique et change en fonction des paramètres dans Viva Learning. Voici trois exemples d’états Viva Learning carte qui affichent des informations différentes en fonction des paramètres de visionneuse et de Viva Learning.
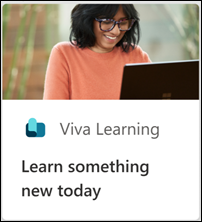
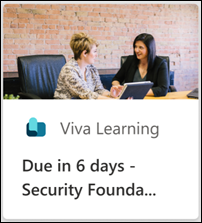
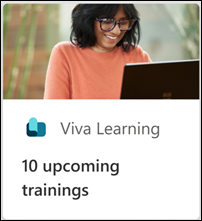
En mode édition, sélectionnez + Ajouter une carte à partir du tableau de bord.
Sélectionnez Viva Learning dans la boîte à outils du tableau de bord.
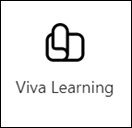
Dans le volet de propriétés sur la droite, choisissez la taille de votre carte dans la liste déroulante de Taille de carte.
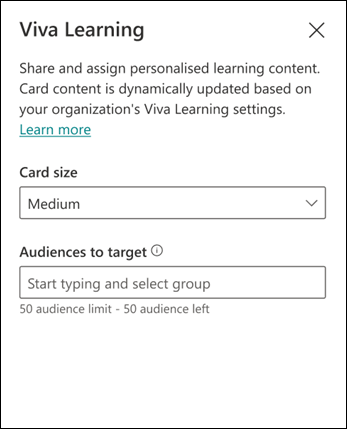
Pour cibler vos carte à des audiences spécifiques (autrement dit, le carte s’affiche uniquement dans le tableau de bord pour l’audience que vous spécifiez), sélectionnez un ou plusieurs groupes à cibler. Pour plus d’informations sur le ciblage de public, voir Ciblage d’audience.
Ajouter le carte Pulse Viva
Invitez les responsables et les responsables d’équipe à envoyer des demandes de commentaires ou à afficher les résultats de commentaires à l’aide de l’carte pulse Viva. La carte permet aux auteurs de commentaires d’accéder aux impulsions de commentaires actives ou récemment fermées et d’interagir avec elles. Cela fournit aux auteurs de commentaires et aux fournisseurs de commentaires un lien direct vers leur compte dans l’application Viva Pulse Teams.
Remarque
- Il est recommandé aux administrateurs de configurer l’application Viva Pulse pour leur organization et de l’épingler en tant qu’application dans Microsoft Teams afin que les utilisateurs puissent découvrir pleinement l’Viva Pulse carte. Pour plus d’informations, consultez l’article sur gérer, installer et épingler Viva Pulse dans le Centre d’administration Teams.
- Les utilisateurs ne verront le carte pulse Viva que si leur organization dispose d’une licence pour Viva Pulse.
Le contenu du carte est dynamique et change en fonction du rôle des utilisateurs dans Viva Pulse et si une impulsion de rétroaction est active. Voici des exemples d’états Viva Pulse carte qui affichent des informations différentes en fonction du rôle de la visionneuse et si des impulsions de commentaires actives ou récemment fermées sont disponibles.
Le carte Pulse indique aux auteurs de commentaires le nombre de réponses reçues par une impulsion active ou récemment fermée et fournit un lien vers les résultats de commentaires dans leur compte Pulse Viva pour le pouls récemment fermé. Lorsque plusieurs résultats de commentaires sont disponibles, les auteurs sont dirigés vers leur onglet Pulses envoyés dans l’application Viva Pulse Teams.
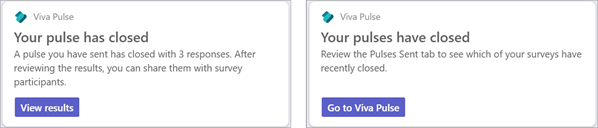
Lorsqu’aucune impulsion ouverte n’est disponible, le carte affiche envoie une impulsion, ce qui amène l’auteur à l’application Pulse Teams Viva, où il peut créer une nouvelle demande de commentaires à envoyer.
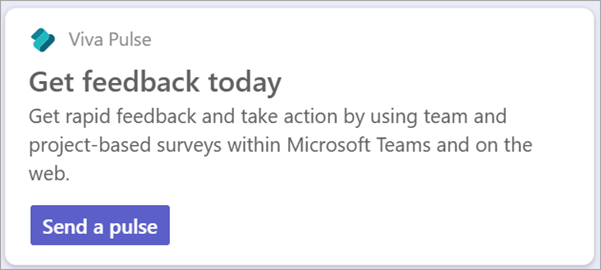
Remarque
- Viva Pulse a besoin d’une licence pour envoyer des demandes de commentaires pulse et passer en revue les résultats. Une licence n’est pas nécessaire pour répondre à une impulsion. Pour plus d’informations sur les licences Viva Pulse, consultez l’article Conditions requises pour les licences.
- L’Viva Pulse carte nécessite que l’application Pulse Viva soit activée dans Microsoft Teams pour que le carte affiche des informations
Pour ajouter le carte Pulse Viva à votre tableau de bord :
En mode édition, sélectionnez + Ajouter une carte à partir du tableau de bord.
Sélectionnez Viva Pulse dans la boîte à outils du tableau de bord.
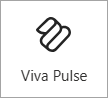
Dans le volet de propriétés sur la droite, choisissez la taille de votre carte dans la liste déroulante de Taille de carte.
Pour cibler vos carte à des audiences spécifiques (autrement dit, le carte s’affiche uniquement dans le tableau de bord pour l’audience que vous spécifiez), sélectionnez un ou plusieurs groupes à cibler. Pour plus d’informations sur le ciblage de public, voir Ciblage d’audience.
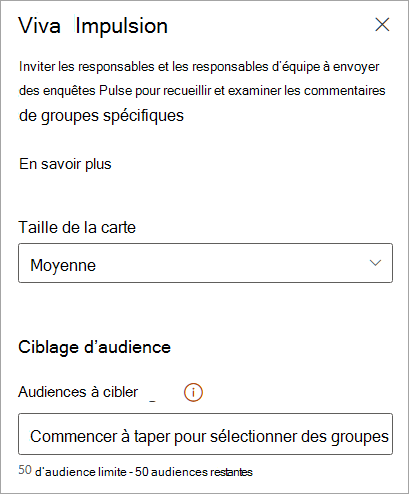
Pour plus d’informations sur l’utilisation de Viva Pulse en tant qu’auteur ou destinataire de commentaires, consultez la documentation Viva Pulse ici.
Ajouter le lien web carte
Ajoutez une carte de lien web lorsque vous souhaitez que vos utilisateurs utilisent un lien interne ou externe sur un site web.
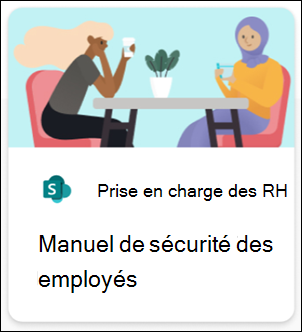
Lorsque vous êtes en mode édition, sélectionnez + Ajouter une carte à partir du tableau de bord.
Sélectionnez un Lien web dans la boîte à outils web.
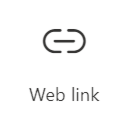
Dans le volet de propriétés sur le côté droit de la page, sélectionnez vos options.
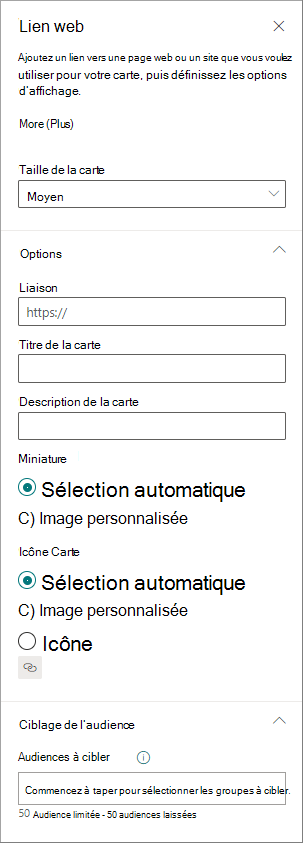
Sélectionnez une taille pour la carte dans la liste déroulante Taille de carte.
Entrez l’URL de votre lien dans la zone de texte Lien.
Définissez les options d’affichage de carte :
- Entrez un titre pour la carte dans la zone de texte Titre de la carte. (Ce titre ne modifie pas le titre de votre page ; il s’agit du titre affiché en haut de la carte.)
- Entrez une description pour la carte dans la zone de texte Description de la carte. Cette description s’affiche dans un texte plus grand sous le titre.
Sous Miniature, sélectionnez l’une des options suivantes :
- Sélection automatique : cette option, lorsqu’elle est choisie, affiche automatiquement une image en haut de votre carte provenant de votre page.
- Image personnalisée : cette option, lorsqu’elle est choisie, active le bouton Modifier. Vous pouvez sélectionner ce bouton pour choisir une image à utiliser.
Sous l’icône Carte, sélectionnez l’une des options suivantes qui permet à l’icône d’être affichée sur le côté gauche du titre de la carte :
- Sélection automatique : cette option, lorsqu’elle est choisie, affiche automatiquement une icône intégrée associée à la page.
- Image personnalisée : cette option, lorsqu’elle est choisie, active le bouton Modifier. Vous pouvez sélectionner ce bouton pour choisir une image à utiliser.
- Icône : cette option, lorsqu’elle est choisie, active le bouton Modifier. Vous pouvez sélectionner ce bouton pour choisir parmi un ensemble d’icônes de stock.
Pour cibler vos carte à des audiences spécifiques (autrement dit, le carte s’affiche uniquement dans le tableau de bord pour l’audience que vous spécifiez), sélectionnez un ou plusieurs groupes à cibler. Pour plus d’informations sur le ciblage de public, voir Ciblage d’audience.
Ressources complémentaires
Créer un tableau de bord Viva Connections et ajouter des cartes
Concevoir votre propre carte de tableau de bord avec le concepteur carte