Gérer les applications à l’aide du site Applications
En tant qu’administrateur SharePoint ou version ultérieure dans Microsoft 365, vous pouvez acquérir des solutions à partir de SharePoint Store ou distribuer des applications personnalisées qui peuvent être utilisées dans SharePoint, Microsoft Teams et Viva Connections.
Pour plus d’informations sur les options de développement d’applications personnalisées pour SharePoint, voir Vue d’ensemble des compléments SharePoint Framework et SharePoint.
Importante
À compter du 2 avril 2026, les compléments SharePoint seront mis hors service pour SharePoint dans Microsoft 365 et les utilisateurs ne pourront plus utiliser les compléments SharePoint. L’installation de compléments SharePoint à partir de SharePoint Store ne sera plus possible à compter du 1er juillet 2024. En savoir plus sur la mise hors service des compléments.
Ajouter des applications à partir de SharePoint Store
Lorsque vous ajoutez une application à partir du SharePoint Store au site Applications, vous la rendez disponible pour les propriétaires de site à ajouter à partir de la page Mes applications.
Accédez à la page Plus de fonctionnalités dans le Centre d’administration SharePoint et sélectionnez Ouvrir sous Applications.
Dans la page Gérer les applications, sélectionnez SharePoint Store dans le volet gauche.
Recherchez une application ou sélectionnez une catégorie pour faire défiler les applications disponibles.
Sélectionnez une application que vous souhaitez ajouter. Dans certains cas, l’ajout de l’application peut être pris en charge dans l’expérience classique du SharePoint Store uniquement.
Sélectionnez Ajouter au site Applications.
Certaines applications peuvent être ajoutées à tous les sites de l’organisation afin que les propriétaires de sites n’aient pas à le faire. Si vous souhaitez effectuer cette opération, sélectionnez Activer cette application et ajoutez-la à tous les sites.
Sélectionnez Ajouter.
Si l’application nécessite des autorisations supplémentaires, un message s’affiche. Accédez à la page Accès à l’API dans le Centre d’administration SharePoint pour approuver les demandes d’autorisation.
Ajouter des applications personnalisées
Lorsque vous chargez une application personnalisée sur le site Applications, les utilisateurs peuvent l’installer lorsqu’ils parcourent les applications sous À partir de votre organisation.
Accédez à Plus de fonctionnalités dans le nouveau Centre d’administration SharePoint, puis connectez-vous à l’aide d’un compte disposant des autorisations d’administrateur pour votre organisation.
Remarque
Si vous avez Office 365 géré par 21Vianet (en Chine), connectez-vous au Centre d’administration Microsoft 365, puis recherchez dans le Centre d’administration SharePoint et ouvrez la page Autres fonctionnalités.
Sous Applications, sélectionnez Ouvrir.
Dans la page Gérer les applications, sélectionnez Charger, puis accédez à l’application que vous souhaitez charger, ou faites glisser l’application dans la bibliothèque. Les solutions SharePoint Framework ont l’extension de nom de fichier .sppkg.
Passez en revue les informations dans le panneau Activer l’application . En fonction des fonctionnalités de l’application, le développeur peut définir un indicateur qui vous permet d’ajouter l’application à tous les sites de l’organisation. Pour ce faire, sélectionnez Activer cette application et ajoutez-la à tous les sites.
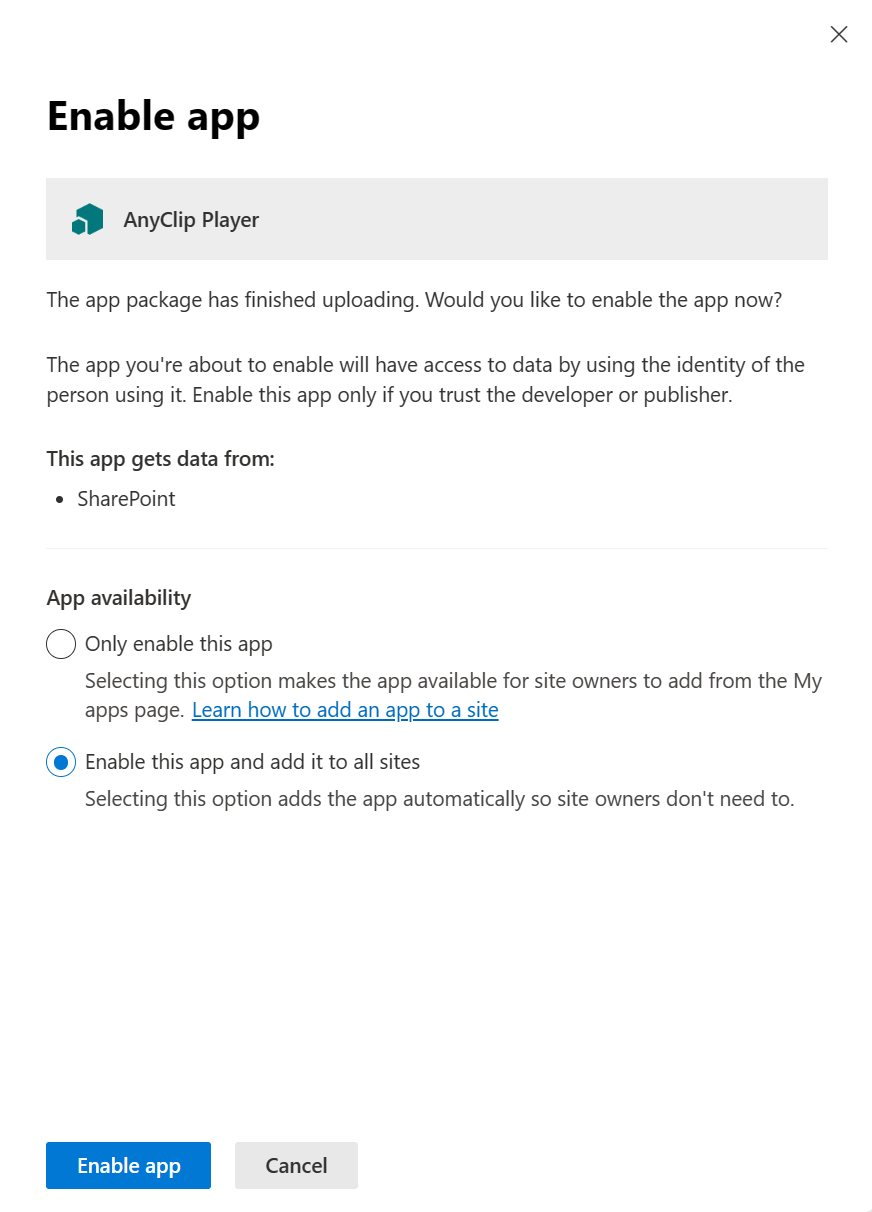 Si l’application peut être ajoutée à Teams, vous pouvez cocher l’option Ajouter à Teams qui apparaît sous Activer cette application et l’ajouter à tous les sites.
Si l’application peut être ajoutée à Teams, vous pouvez cocher l’option Ajouter à Teams qui apparaît sous Activer cette application et l’ajouter à tous les sites.
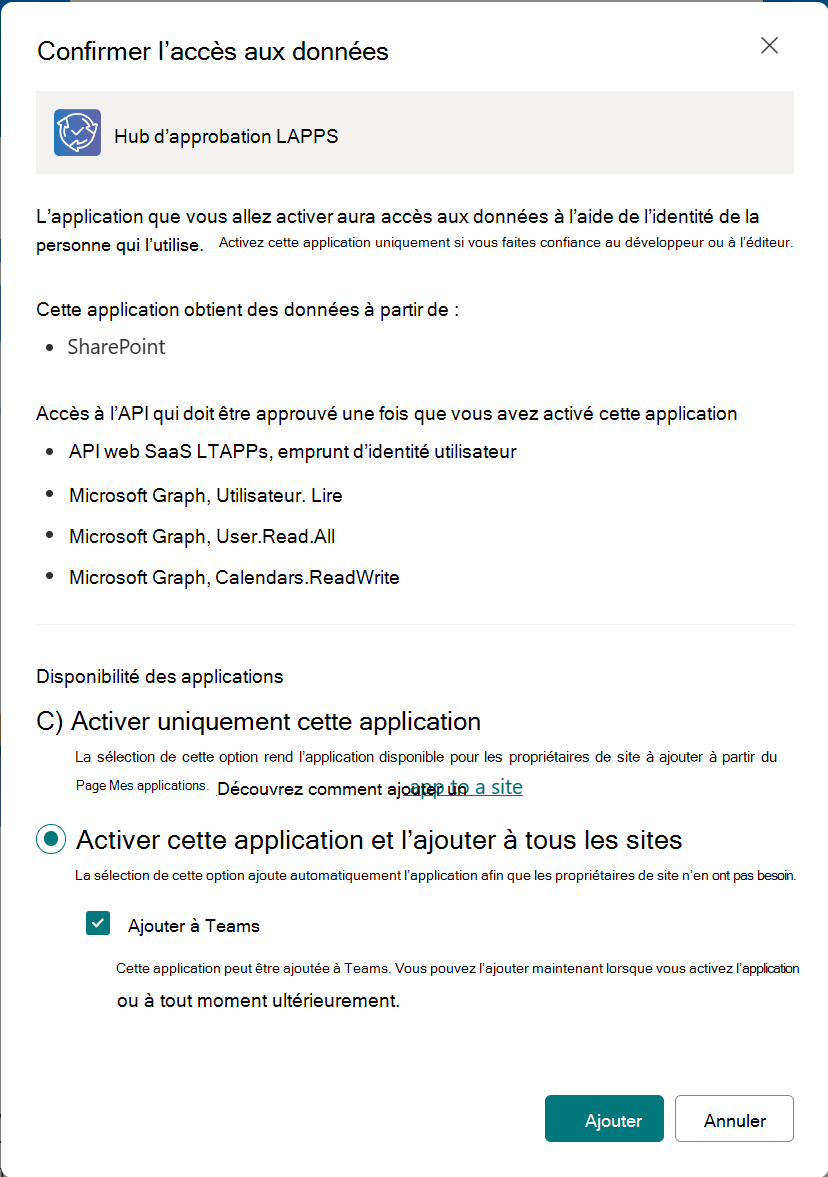
Remarque
Nous vous recommandons de tester les solutions avant de les déployer à grande échelle.
Sélectionnez Activer l’application ou Ajouter pour les applications qui peuvent être ajoutées à Teams.
Sélectionnez Fermer.
Pour aider les propriétaires de site à identifier et à utiliser l’application, sélectionnez l’application, puis sélectionnez Propriétés.
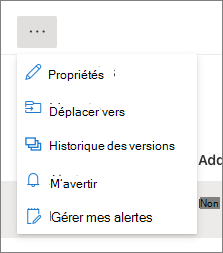
Passez en revue et modifiez le nom de l’application et entrez des informations facultatives telles qu’une description, des images, une catégorie, un éditeur et une URL de support. Suivez les instructions à l’écran pour obtenir des détails tels que la taille de l’image.
Vérifiez que la case Activé est cochée afin que les utilisateurs puissent ajouter cette application aux sites.
S’il apparaît, dans la zone Licences d’hébergement , spécifiez le nombre de licences dont vous pensez avoir besoin.
Fermez le panneau.
Ajouter une application à tous les sites
Les développeurs d’applications peuvent choisir d’autoriser les administrateurs à ajouter automatiquement une application à tous les sites. Cela rend l’application disponible pour les propriétaires de site.
Si vous n’avez pas choisi d’ajouter une application à tous les sites lorsque vous l’avez activée, vous pouvez le faire ultérieurement sur le site Applications.
Pour ajouter une application à tous les sites
- Dans la page Gérer les applications, sélectionnez l’application que vous souhaitez ajouter à tous les sites.
- Sélectionnez Ajouter à tous les sites.
- Sélectionner Confirmer.
- Sélectionnez Fermer.
Arrêter d’ajouter automatiquement une application à de nouveaux sites
Si vous avez choisi d’ajouter automatiquement une application à tous les sites, vous pouvez arrêter de l’ajouter à de nouveaux sites en modifiant le paramètre sur le site Applications.
Pour arrêter l’ajout d’une application à de nouveaux sites
- Dans la page Gérer les applications, sélectionnez l’application que vous souhaitez arrêter d’ajouter aux nouveaux sites.
- Sélectionnez Arrêter l’ajout à de nouveaux sites.
- Sélectionnez Enregistrer.
- Sélectionnez Fermer.
Ajouter une application à Teams
Certaines applications peuvent être ajoutées à Teams. Vous pouvez les ajouter sur le site Applications.
Pour ajouter une application à Teams
- Dans la page Gérer les applications, sélectionnez l’application que vous souhaitez ajouter à Teams.
- Sélectionnez Ajouter à Teams.
Désactiver une application
Si vous souhaitez empêcher les utilisateurs d’utiliser une application que vous avez déjà activée, vous pouvez la désactiver.
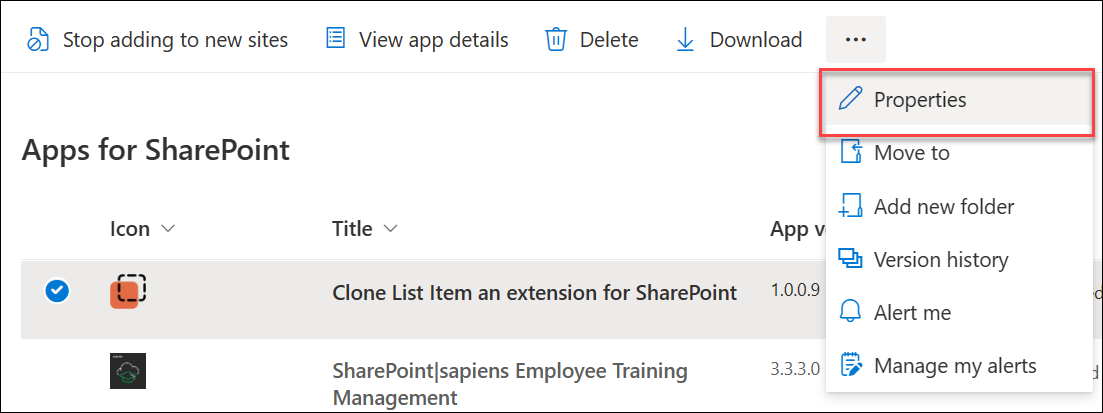
Dans la page Gérer les applications, sélectionnez l’application que vous souhaitez désactiver, puis sélectionnez Propriétés.
Désactivez la case à cocher Activé.
Fermez le panneau.
Supprimer une application de la page Gérer les applications
Si vous souhaitez simplement supprimer une application d’un site spécifique, consultez ici pour plus d’informations. Si vous ne souhaitez plus qu’une application spécifique soit disponible pour les utilisateurs, vous pouvez la supprimer à partir de la page Gérer les applications. Toutes les instances de l’application qui ont déjà été ajoutées aux sites par les utilisateurs restent, mais l’application n’est plus disponible pour les utilisateurs à ajouter à d’autres sites.
Importante
Si vous supprimez une application, les instances existantes de l’application ne fonctionneront plus.
Dans la page Gérer les applications, sélectionnez l’application que vous souhaitez supprimer.
Sélectionnez Supprimer.
Sélectionnez Supprimer pour confirmer que vous souhaitez envoyer l’application à la corbeille.