Comment configurer le composant WebPart Résultats de la recherche pour utiliser une nouvelle source de résultats dans SharePoint Server
S’APPLIQUE À : 2013
2013  2016
2016  2019
2019  Édition d’abonnement
Édition d’abonnement  SharePoint dans Microsoft 365
SharePoint dans Microsoft 365
Dans l’article précédent de cette série, Comment créer une collection de sites du Centre de recherche et activer l’analyse de votre contenu dans SharePoint Server, nous avons expliqué comment créer une collection de sites du Centre de recherche et activer l’analyse de votre contenu. Voici les titres des sections de cet article :
Procédure de désactivation du contrôle de version pour la bibliothèque Pages
Réflexion sur la création d’une origine des résultats pour votre centre de recherche
Procédure de désactivation du contrôle de version pour la bibliothèque Pages
Si vous ne souhaitez pas archiver les pages lors de la configuration du composant WebPart Résultats de la recherche, vous pouvez désactiver le contrôle de version pour la bibliothèque Pages .
Voici la procédure à suivre pour désactiver le contrôle de version pour la bibliothèque de pages :
Accédez à Paramètres du site -->Contenu du site.
Sur la page Contenu du site, cliquez sur la bibliothèque de pages.
Dans la bibliothèque de pages, cliquez sur l’onglet BIBLIOTHÈQUE, puis sur Paramètres de la bibliothèque.
Sur la page Paramètres, cliquez sur Paramètres de contrôle de version.
Sur la page Paramètres de contrôle de version, dans la section Approbation de contenu, pour l'option Exiger l'approbation du contenu pour les éléments envoyés, sélectionnez Non.
Dans la section Historique des versions de document, pour l'option Créer une version à chaque modification d'un fichier dans cette bibliothèque de documents, sélectionnez Aucun contrôle de version.
Dans la section Exiger l'extraction, pour l'option Exiger l'extraction des documents avant de pouvoir les modifier, sélectionnez Non.
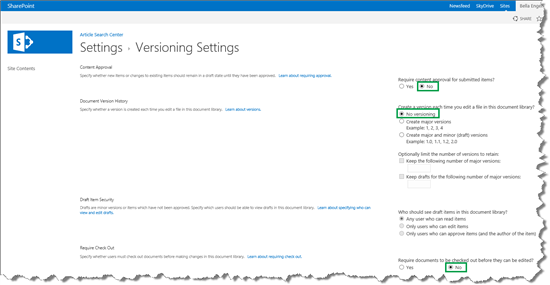
Réflexion sur la création d’une origine des résultats pour votre centre de recherche
L’origine des résultats indique d’où peuvent provenir les résultats de votre recherche. Par exemple, dans notre scénario, nous ne voulions pas que les résultats de la recherche proviennent de tous les sites de la batterie de serveurs SharePoint, mais seulement d’un site spécifique de la batterie de serveurs.
La source des résultats par défaut dans un Centre de recherche retourne les résultats de la recherche à partir de la batterie de serveurs SharePoint Server complète. Si vous souhaitez obtenir des résultats de recherche à partir de la batterie de serveurs SharePoint Server complète, vous pouvez accéder à l’article suivant de cette série, Planifier l’utilisation d’affinements sur une page de résultats de recherche dans SharePoint Server. Toutefois, si vous souhaitez que les résultats de la recherche proviennent uniquement d’un sous-ensemble de votre batterie de serveurs SharePoint Server (dans notre scénario, un site spécifique), vous devez créer une source de résultats.
Procédure de création d’une origine des résultats
En fonction de votre niveau d’autorisation, vous créez une origine des résultats sur trois niveaux :
| Niveau d’autorisation | Emplacement de l’origine des résultats |
|---|---|
| Administrateur de l'application Service de recherche |
Toutes les collections de sites dans la batterie de serveurs |
| Administrateur de collections de sites |
Tous les sites d’une collection de sites |
| Propriétaire de collection de sites |
Un seul site |
Pour économiser de l’espace, nous allons uniquement vous montrer comment créer une source de résultat en tant qu’administrateur de collection de sites.
Accédez à Paramètres du site -->Rechercher des sources de résultats.
Sur la page Gérer les origines des résultats, cliquez sur Nouvelle origine des résultats.
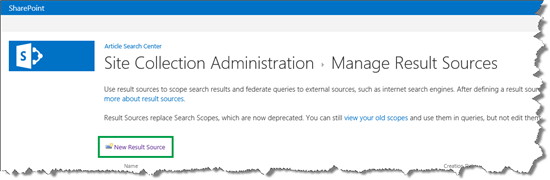
Sur la page Ajouter une origine de résultats, saisissez un nom. Sélectionnez des valeurs pour Protocole et Type, puis cliquez sur Lancer le Générateur de requêtes. Une boîte de dialogue s’ouvre.
Dans notre scénario, nous avons nommé la source de résultats Articles et conservé les valeurs par défaut pour Protocol et Type.
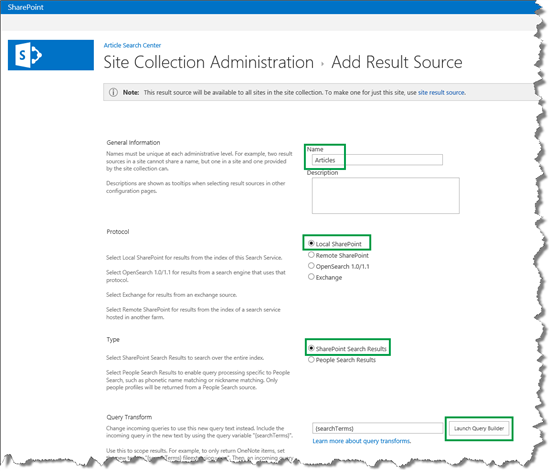
Dans la boîte de dialogue Générer votre requête , définissez la source des résultats.
Souvenez-vous, dans notre scénario, nous voulions uniquement des résultats de la recherche provenant d’un site particulier de la batterie de serveurs. Par conséquent, dans le champ Texte de requête, nous avons ajouté les informations suivantes :
{searchTerms?} (contentclass:sts_listitem) path:http://<path>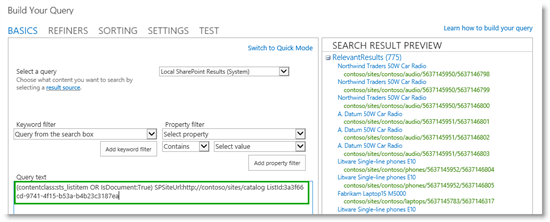
Avant de passer à autre chose, analysons ce que nous avons entré :
{searchTerms?}Dans notre source de résultats, nous voulions inclure les mots que les utilisateurs tapent dans la zone de requête lors de la recherche d’un élément. Nous ne pouvons évidemment pas savoir ce que les utilisateurs écriront. Par conséquent, nous avons ajouté la variable de{searchTerms?}requête. En passant, vous pouvez indiquer qu’il s’agit d’une variable de requête, car elle est placée entre accolades (pour plus d’informations, voir Interroger des variables dans SharePoint Server). Lorsqu’un utilisateur saisit une requête, cette variable de requête est remplacée par les mots saisis par l’utilisateur dans la zone de requête. Le point d’interrogation à la fin de la variable signifie que si aucun mot n’est saisi dans la zone de requête, la variable doit être ignorée.(contentclass:sts_listitem)Cela signifie que seuls les éléments de liste seront inclus dans la source des résultats.path:http://<path>Chemin du site d’où les résultats de la recherche doivent provenir.
Vérifiez que l’origine des résultats fonctionne correctement en cliquant sur l’onglet TEST, puis sur Afficher plus.
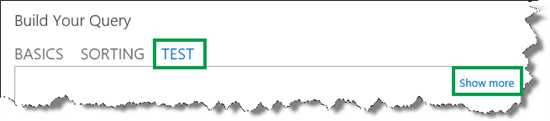
Dans le champ {searchTerms}, saisissez des termes de requête afin de simuler une requête saisie par un utilisateur, puis cliquez sur Tester la requête.
Dans notre scénario, nous avons entré la configuration de recherche .
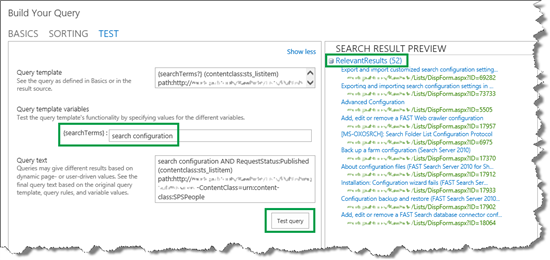
Notez que 52 résultats ont été renvoyés. (Je vais vous dire pourquoi c’est un peu cool dans la section suivante...).
Cliquez sur OK pour fermer la boîte de dialogue, puis sur Enregistrer.
À présent que nous disposons d’une origine des résultats pour le centre de recherche, nous pouvons passer à la configuration du composant WebPart Résultats de la recherche afin d’utiliser la nouvelle origine des résultats.
Procédure de configuration du composant WebPart Résultats de la recherche pour utiliser une nouvelle origine des résultats
Par défaut, le composant WebPart Résultats de la recherche est utilisé dans la page des résultats de la recherche. Pour configurer le composant WebPart Résultats de la recherche, vous devez accéder à la page des résultats de la recherche. Voici la marche à suivre :
Dans la page d’accueil de votre Centre de recherche (l’URL par défaut de cette page est <site>/Pages/default.aspx ), entrez une requête dans la zone de recherche, puis appuyez sur Entrée.
Dans notre scénario, nous avons entré la configuration de recherche .
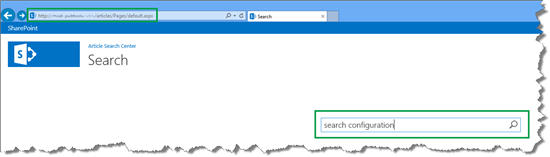
Lorsque vous appuyez sur Entrée, vous êtes dirigé vers la page des résultats de recherche (l’URL par défaut de cette page est <site>/Pages/results.aspx ).
Dans notre scénario, 1 051 résultats de la recherche ont été renvoyés.
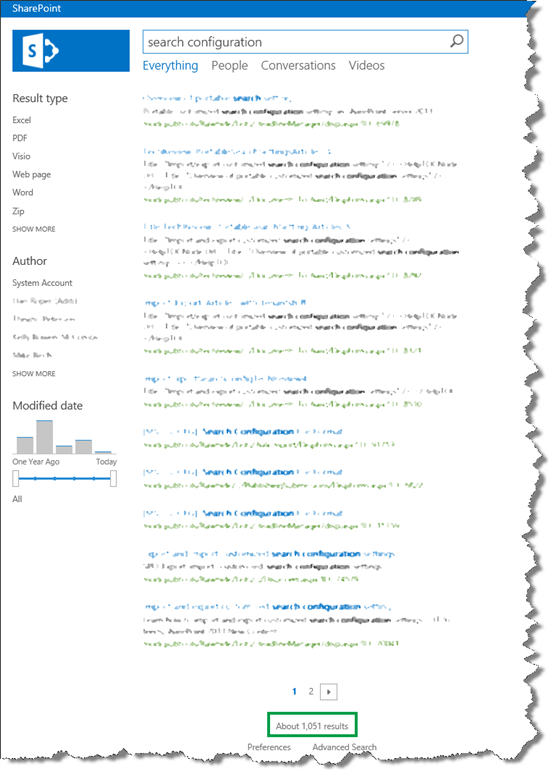
N’oubliez pas que, par défaut, vous obtenez les résultats de la recherche à partir de la batterie de serveurs SharePoint Server complète. Les étapes suivantes expliquent comment modifier cette option de façon à n’obtenir que les résultats de la recherche issus de votre origine des résultats nouvellement créée :
Dans la page des résultats de la recherche, cliquez sur le menu Paramètres -->Modifier la page.
Dans le composant WebPart Résultats de la recherche, cliquez sur Menu du composant WebPart, puis sur Modifier le composant WebPart.
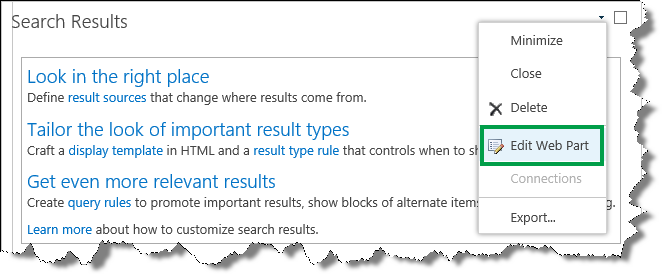
Dans le volet des outils du composant WebPart, cliquez sur Changer la requête. Une boîte de dialogue s’ouvre.
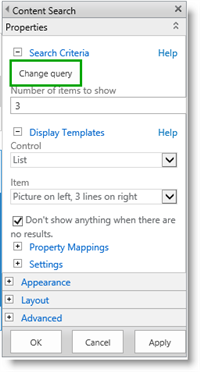
Dans la boîte de dialogue, dans le menu Sélectionner une requête , sélectionnez la source de résultats que vous venez de créer.
Dans notre scénario, nous avons sélectionné l’origine des résultats Articles (collection de sites).
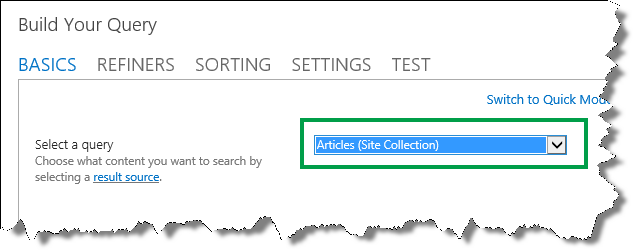
Cliquez sur OK dans la boîte de dialogue, cliquez sur OK dans le volet Outil de composant WebPart, puis enregistrez la page. Pour vérifier que la configuration fonctionne, saisissez une requête.
Dans notre scénario, nous avons entré la configuration de recherche .
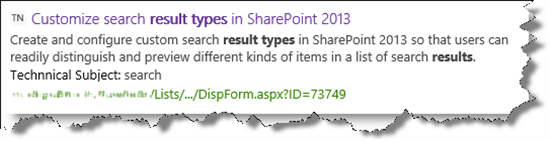
52 résultats ont été renvoyés, il s’agit du même nombre d’éléments renvoyés lors du test de la requête dans la configuration de l’origine des résultats. Intéressant, non ?
À présent que le composant WebPart Résultats de la recherche affiche les résultats de la recherche qui nous intéressent, la prochaine tâche consiste à faciliter le filtrage de ces résultats de la recherche pour les utilisateurs à l’aide d’affinements.
Article suivant de cette série
Planifier l’utilisation d’affinements sur une page de résultats de recherche dans SharePoint Server