Comment modifier l’ordre dans lequel les résultats de la recherche classique sont affichés dans SharePoint Server
S’APPLIQUE À : 2013
2013  2016
2016  2019
2019  Édition d’abonnement
Édition d’abonnement  SharePoint dans Microsoft 365
SharePoint dans Microsoft 365
Dans la série Comment modifier la façon dont les résultats de la recherche sont affichés dans SharePoint Server , nous avons expliqué comment personnaliser la façon dont les résultats de la recherche sont affichés en ajoutant des icônes et des propriétés personnalisées.
Lorsqu’il s’agit d’afficher les résultats de la recherche, la conception et le contenu sont en effet importants. Toutefois, il y a une chose qui les emporte souvent tous les deux : l’ordre dans lequel les résultats de la recherche sont affichés.
Pensez à votre propre comportement lorsque vous consultez des résultats de la recherche. Combien de fois cliquez-vous pour afficher la deuxième page de résultats de la recherche ? Souvent, la réponse est « rarement ».
Par conséquent, lors de l’affichage des résultats de recherche, il est important que les résultats recherchés par vos utilisateurs soient affichés aussi haut que possible dans la liste des résultats de la recherche. Cet article, un addendum à la série Comment modifier la façon dont les résultats de la recherche sont affichés dans SharePoint Server , explique comment utiliser une règle de requête pour modifier l’ordre dans lequel les résultats de recherche classiques sont affichés. Pour illustrer le fonctionnement des règles de requête, nous allons utiliser un exemple issu d'un Centre de recherche Microsoft interne.
Voici les titres des sections de cet article :
Lors de l'utilisation de règles de requête : définir avant d'attribuer
Éléments importants à prendre en compte avant d'appliquer une règle de requête
Énoncé du problème
Comme vous le savez, Microsoft publie des milliers d'articles sur TechNet, MSDN et Office.com. Pour faciliter le processus de publication, nous utilisons plusieurs listes SharePoint. Chaque élément de la liste représente un article ou un fichier multimédia. Pour vous aider à trouver des informations sur un élément de liste particulier, nous avons créé un Centre de recherche qui effectue des recherches dans ces listes.
La capture d’écran suivante montre l’ordre par défaut dans lequel les résultats de la recherche ont été affichés dans notre Centre de recherche. Notez que les résultats de la recherche pour les articles et les images ont été affichés dans le désordre.
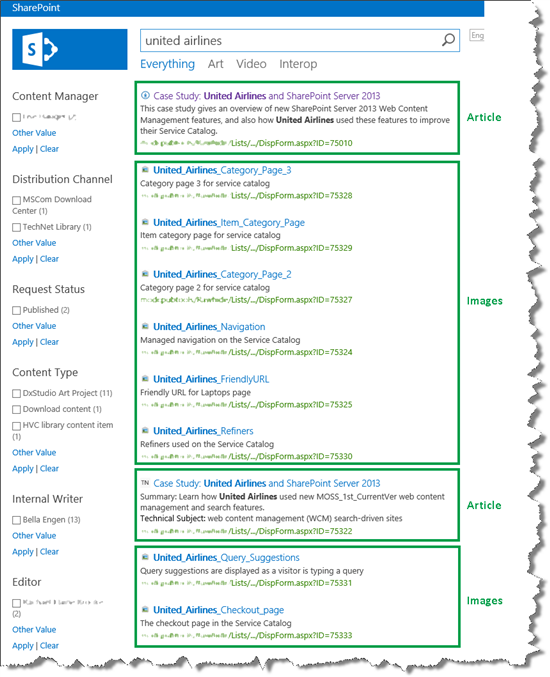
Lorsque les utilisateurs recherchent quelque chose dans ce Centre de recherche, ils recherchent généralement des informations sur un article. Ainsi, pour que les utilisateurs puissent trouver facilement des informations sur les articles, nous voulions modifier l'ordre des résultats de la recherche afin que les images soient affichées en bas. Pour ce faire, nous avons dû créer une règle de requête.
Lors de l’utilisation de règles de requête : définir avant d’attribuer
Une règle de requête est en grande partie ce que son nom implique : une règle pouvant être appliquée aux requêtes. Mais, avant de commencer à attribuer des règles à vos requêtes, vous devez définir les actions de la règle de requête.
Vous devez définir deux éléments : une condition et une action. Autrement dit, cela revient à définir ce qui suit :
« quand X (condition), faire Y (action) »
Dans notre scénario de Centre de recherche, nous connaissions la partie action : afficher les éléments de liste correspondant aux images au bas de la liste des résultats de la recherche.
Dans nos listes, nous utilisons la colonne de site Type de contenu pour différencier le type d’articles ou de fichiers multimédias représenté par un élément de liste. Par exemple, toutes les images ont la valeur « Art » pour Type de contenu.
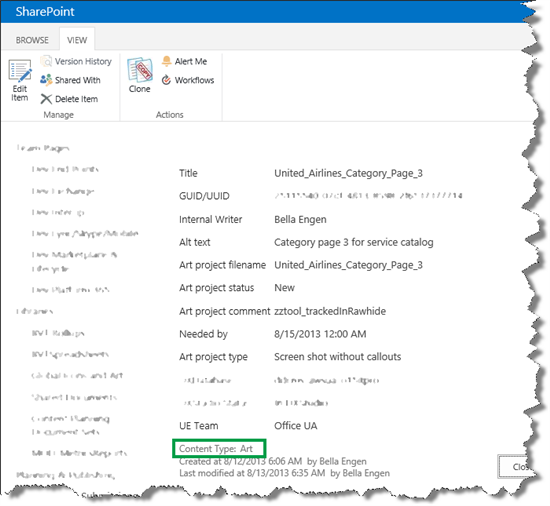
En fonction de cette information, nous avons pu définir la partie relative à la condition, afin que la définition finale soit :
Lorsque les éléments de liste sont de type de contenu « Art », affichez-les à la fin de la liste des résultats de la recherche.
Ainsi, avec la définition mise en place, nous pouvons commencer à créer la règle de requête pour effectuer ces actions.
Procédure de création d’une règle de requête dans le but de modifier l’ordre d’affichage des résultats de la requête
En fonction de votre niveau d'autorisation, vous pouvez créer une règle de requête sur trois niveaux :
| Niveau d'autorisation | Emplacement d'application de la règle de requête |
|---|---|
| Administrateur de l'application Service de recherche |
Toutes les collections de sites dans la batterie de serveurs |
| Administrateur de collections de sites |
Tous les sites dans une collection de sites |
| Propriétaire de collection de sites |
Un seul site |
Pour économiser de l'espace, nous nous contenterons de vous montrer comment créer une règle de requête en tant qu'administrateur de collection de sites.
Accédez à Paramètres du site --Règles de> requête de recherche.
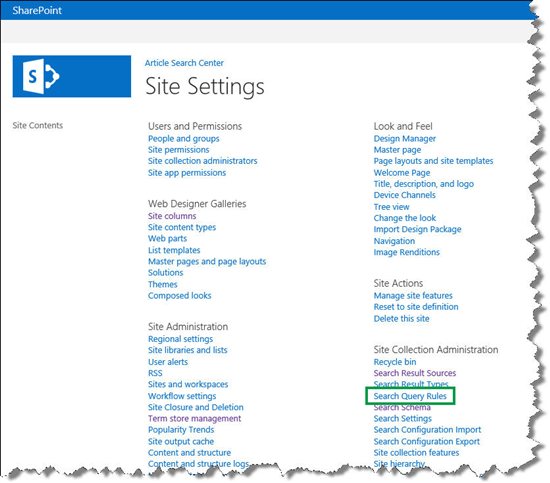
Dans la page Gérer les règles de requête, dans le menu Sélectionner une origine des résultats, sélectionnez l'origine des résultats à laquelle appliquer la règle de requête.
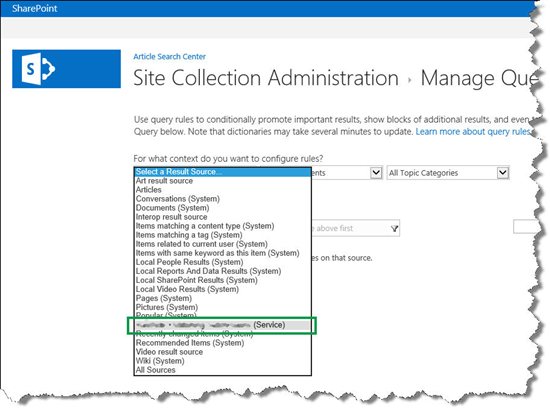
Sélectionnez Nouvelle règle de requête.
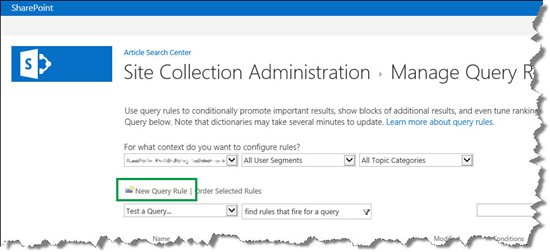
Dans la page Ajouter une règle de requête, dans le champ Nom de la règle, saisissez un nom pour la règle de requête.
Dans notre scénario de Centre de recherche, nous avons nommé la règle de requête Abaisser Art.
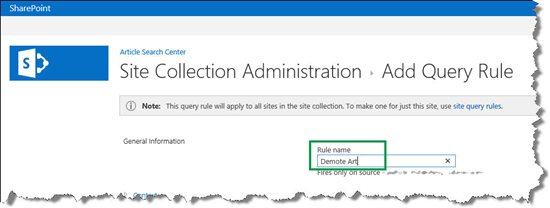
Dans la section Conditions de la requête, spécifiez les conditions qui déclencheront la règle de requête.
Dans notre scénario de Centre de recherche, nous voulions que la règle de requête soit déclenchée chaque fois qu'un utilisateur saisit une requête. En d'autres termes, nous ne souhaitions pas que la règle de requête soit déclenchée par une condition particulière. Par conséquent, nous avons sélectionné Supprimer la condition.
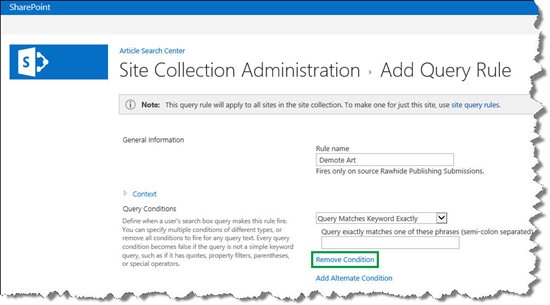
Dans la section Actions, spécifiez ce que vous souhaitez que la règle de requête fasse lorsqu’elle est déclenchée.
Dans notre scénario de Centre de recherche, nous avons sélectionné Modifier les résultats classés en changeant la requête. Cela a ouvert une boîte de dialogue dans laquelle nous pouvions définir ce que nous voulions que la règle de requête fasse.
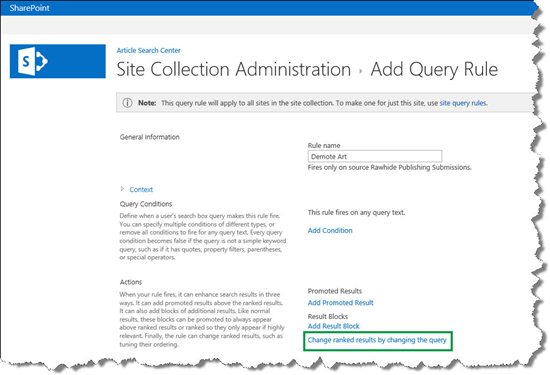
Nous voulions modifier l'ordre des résultats de la recherche. Par conséquent, dans la boîte de dialogue Générer votre requête , nous avons sélectionné l’onglet TRI .
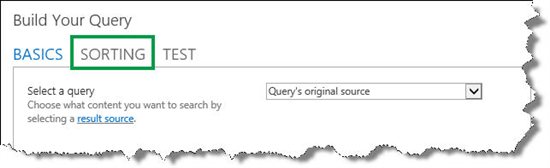
Dans le menu Trier par, nous avons sélectionné Classement.
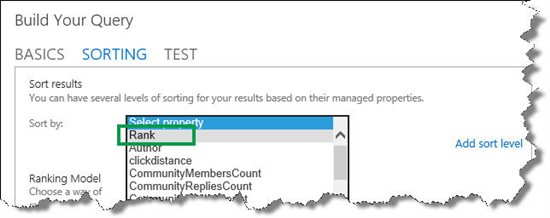
Dans la section Classement dynamique, nous avons sélectionné Ajouter une règle de classement dynamique.
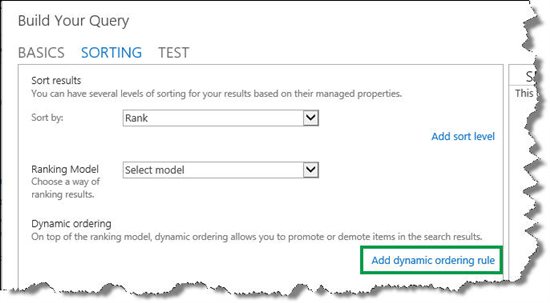
Dans le menu Modifier le classement lorsque, nous avons sélectionné Condition manuelle.
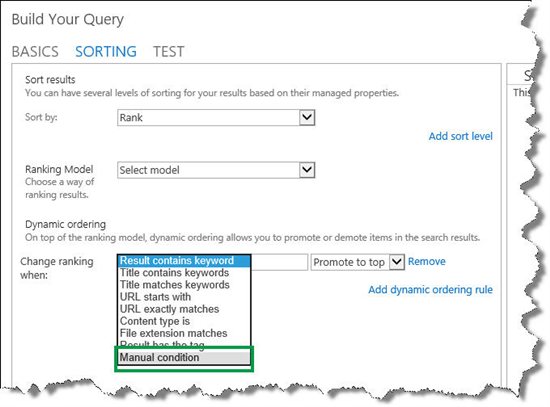
N’oubliez pas que nous voulions afficher les éléments de liste de l’art du type de contenu à la fin de la liste des résultats de la recherche. Par conséquent, dans le champ Condition manuelle , nous avons entré ContentType : Art, puis nous avons sélectionné Rétrograder vers le bas.
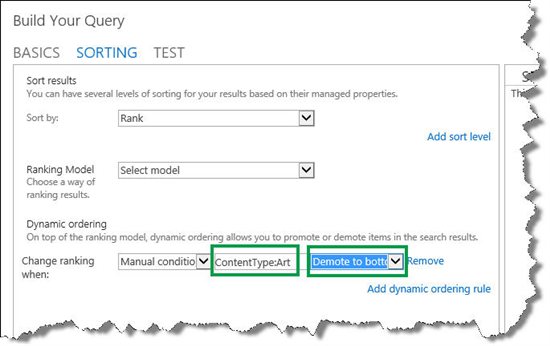
À présent, avant de passer à autre chose, analysons ce que nous avons entré :
ContentType est la propriété gérée qui représente la colonne de site Type de contenu. Comment afficher les valeurs des propriétés gérées personnalisées dans les résultats de recherche : l’option 1 dans SharePoint Server explique comment rechercher des noms de propriétés gérées.
Deux-points : signifie « contains ».
Art est la valeur de la propriété gérée.
Abaisser est l'action à réaliser.
Mettez-le ensemble, et il correspond à la définition que nous avons spécifiée : Lorsque les éléments de liste sont de type de contenu « Art », affichez-les à la fin de la liste des résultats de la recherche.
Sélectionnez OK, puis Enregistrer.
Votre règle de requête nouvellement créée apparaît dans la page Gérer les règles de requête.
Dans notre scénario de Centre de recherche, nous pouvons voir que la règle de requête Abaisser Art a été créée.
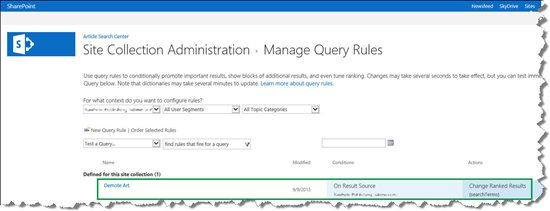
Lorsque nous avons entré une recherche dans le Centre de recherche, nous pouvions voir que les articles étaient affichés en haut de la liste des résultats de la recherche et que les images étaient affichées en bas. Parfait !
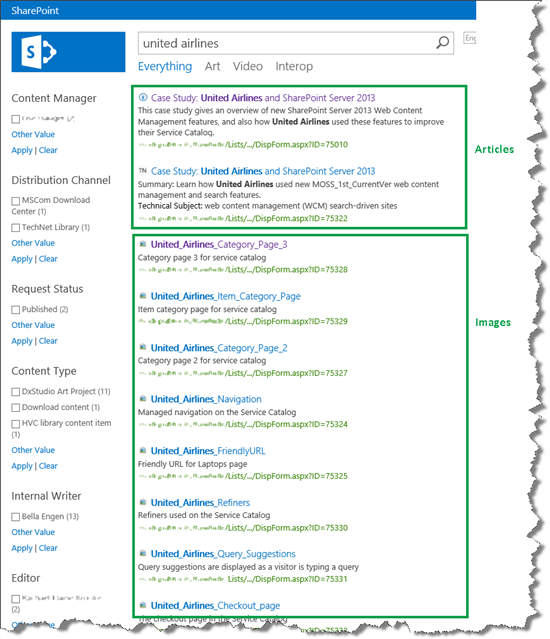
Comment savoir que la règle de requête a été appliquée ?
Dans notre scénario de Centre de recherche, nous avons pu facilement vérifier que la règle de requête créée avait été appliquée. Toutefois, si vous ne savez pas si votre règle de requête est appliquée, le composant WebPart Résultats de la recherche peut vous donner une réponse.
Voici la procédure à suivre pour vérifier qu'une règle de requête est appliquée :
Dans la page de résultats de la recherche, sélectionnez l'option permettant de modifier le composant WebPart Résultats de la recherche.
Dans le volet des outils du composant WebPart, sélectionnez Changer la requête.
Dans la boîte de dialogue Générer votre requête , sélectionnez l’onglet TEST , puis Afficher plus.
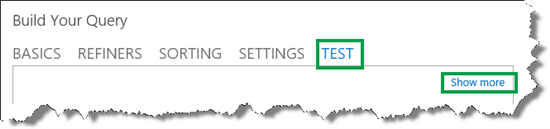
Dans le champ {searchboxquery}, saisissez une requête qui devrait déclencher la règle de requête, puis sélectionnez Tester la requête.
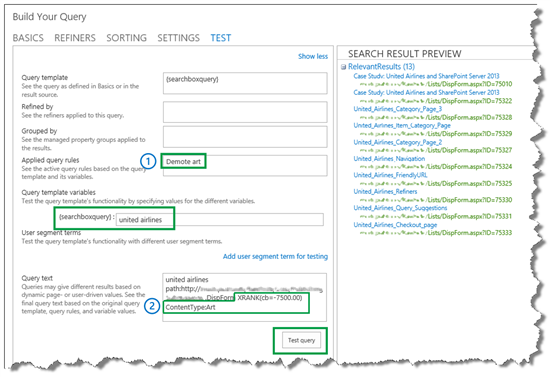
Dans notre scénario de Centre de recherche, nous avons pu vérifier que notre règle de requête fonctionnait grâce aux indices suivants :
Dans le champ Règles de requête appliquées, le nom de notre règle de requête, Abaisser Art, était affiché.
Dans la section Texte de la requête , XRANK a été appliqué à ContentType : Art.
Éléments importants à prendre en compte avant d’appliquer une règle de requête
Même s’il s’agissait d’une règle de requête assez simple, nous avons vu que l’effet était perceptible. Donc un mot d’avertissement : même si les règles de requête sont idéales pour modifier l’ordre dans lequel les résultats de recherche classiques sont affichés, vous devez réfléchir attentivement avant d’appliquer trop d’entre eux. Les effets peuvent être importants et les règles de requête plus complexes que vous avez, plus les ressources de performances nécessaires à chaque requête sont nombreuses.
Toutefois, s’ils sont utilisés avec prudence, vous pouvez rendre les utilisateurs de votre Centre de recherche heureux clients.