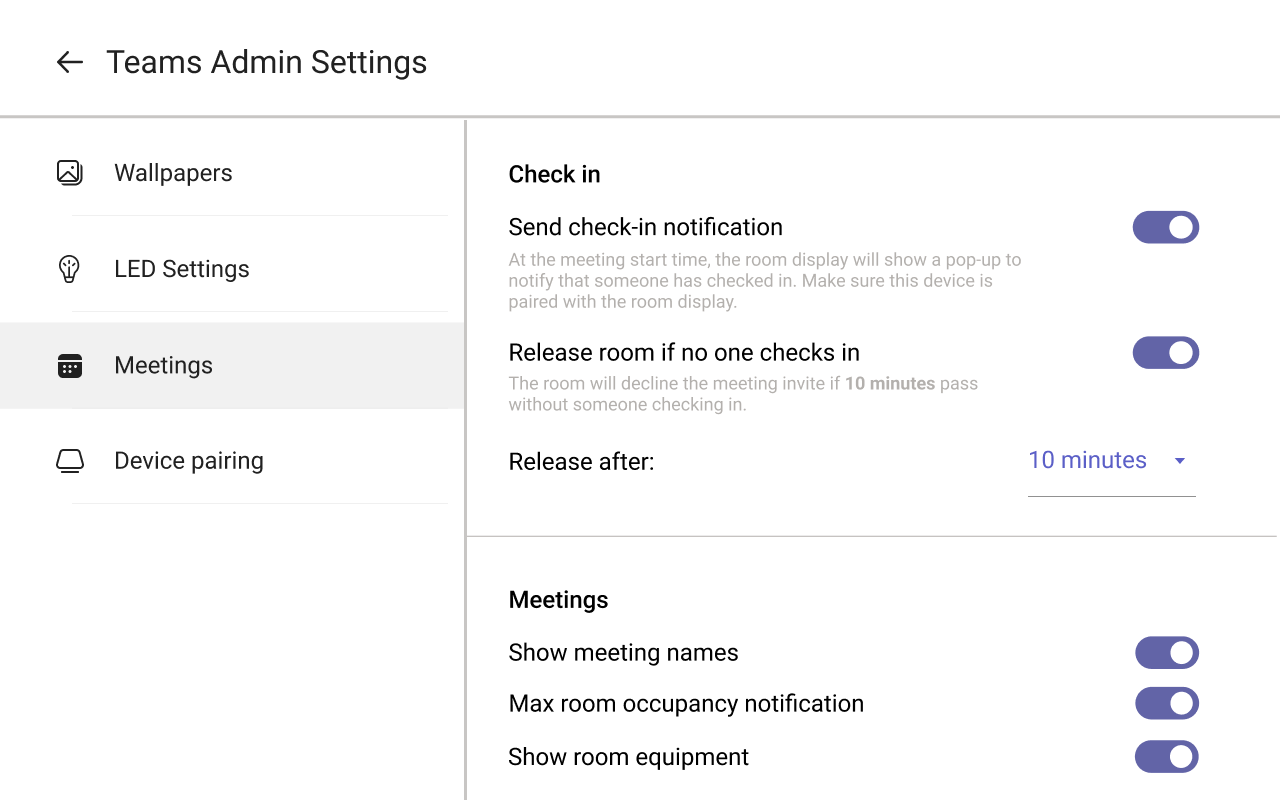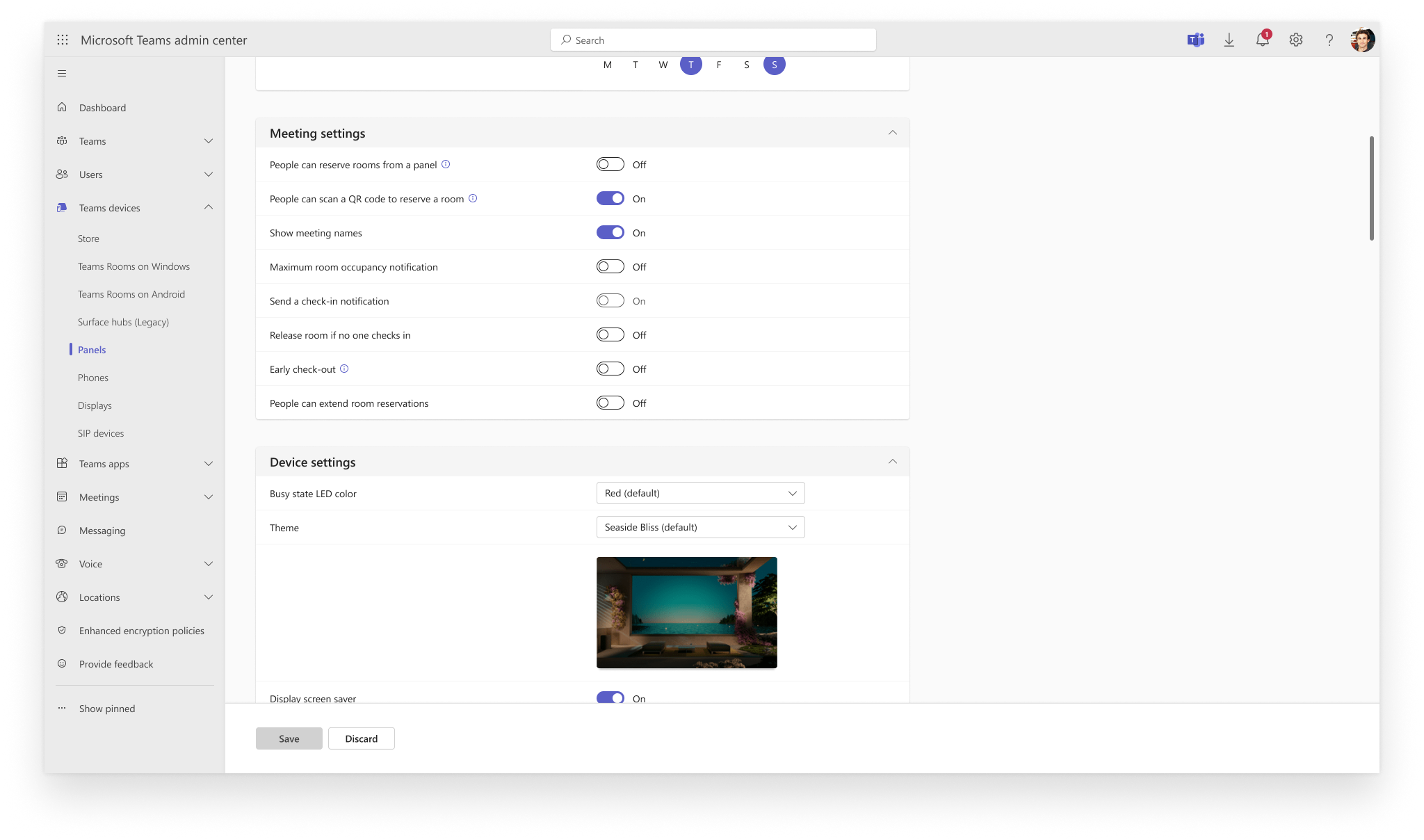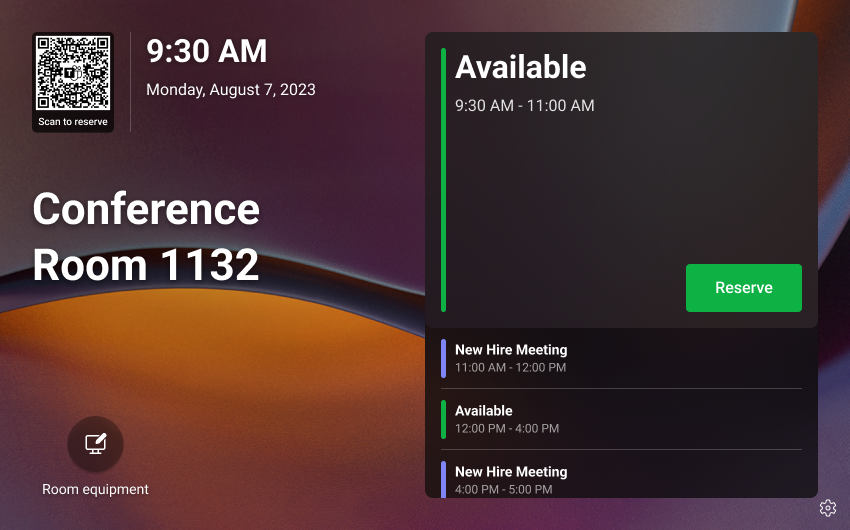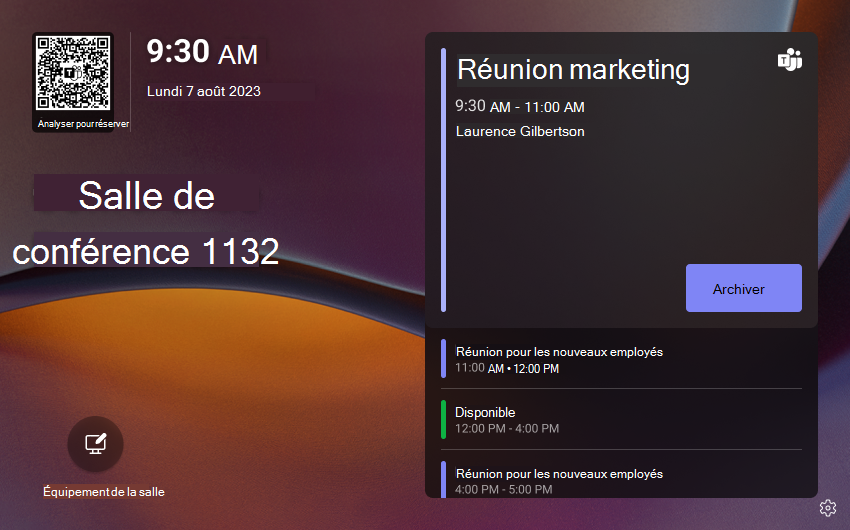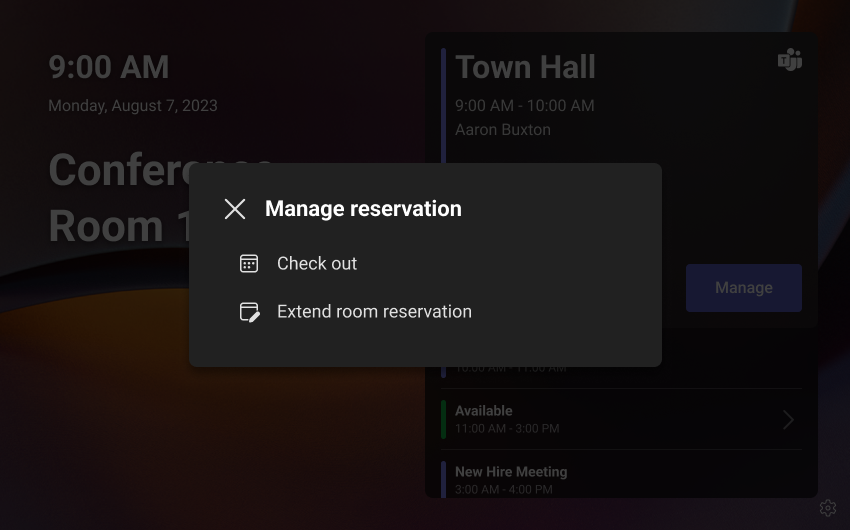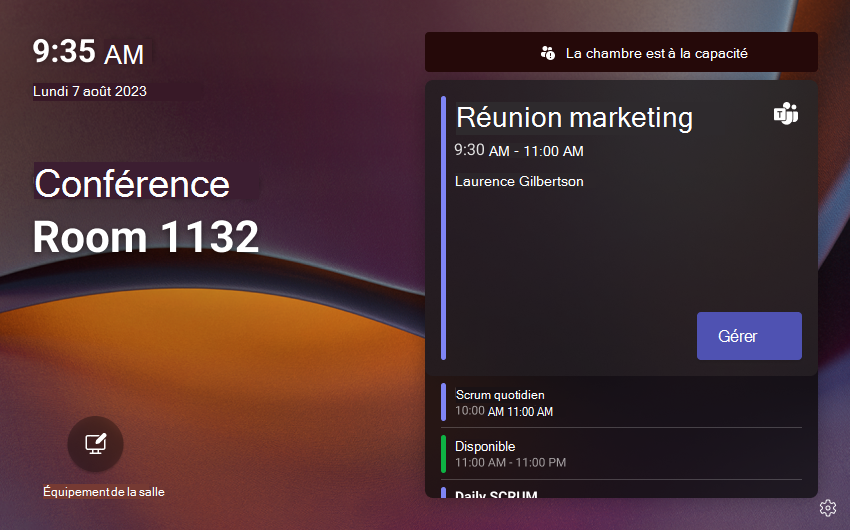Vue d’ensemble des panneaux Microsoft Teams
Transformez chaque espace en espace Teams. Les panneaux Teams sont des appareils intelligents conçus pour améliorer l’efficacité de votre organization. Il s’agit d’une excellente solution pour aider vos utilisateurs à naviguer dans l’espace de travail et pour vous permettre de gérer ces espaces de réunion. En quelques étapes seulement, vous pouvez déployer un appareil Certifié pour Teams dans votre organization pour faciliter la recherche, la réservation et la gestion de vos espaces.
Étape 1 : Prendre en compte l’espace dans lequel un écran Teams est utilisé
Les panneaux Teams offrent une gamme de fonctionnalités qui peuvent être personnalisées en fonction de votre espace. Qu’il s’agisse d’une salle de réunion, d’un espace de réunion ou même d’une salle comme une salle de yoga, les panneaux Teams peuvent être utilisés dans n’importe quel espace de réservation. En outre, lorsque vous choisissez l’appareil écran Teams à acheter, il n’y a aucune dépendance par rapport à la marque de l’appareil à l’intérieur de la pièce. Vous pouvez combiner l’équipement pour fournir la combinaison parfaite pour votre organization.
Étape 2 : Choisir la licence dont vous avez besoin pour l’espace
Avec la flexibilité nécessaire pour prendre en charge différentes configuration, nous proposons deux types de licences pour les panneaux Teams :
Si votre salle est déjà équipée d’un Surface Hub ou d’un appareil Salles Microsoft Teams, passez pro ! Avec une licence Salles Teams Pro, aucune autre licence n’est requise pour les panneaux Teams. Avec cette licence, vous pouvez également associer votre écran Teams avec salles Teams sur Android et déverrouiller des fonctionnalités telles que les alertes de salle complète et les notifications d’case activée. Une chambre, un compte, tous avec une seule licence !
Pour les espaces sans appareil de salle, vous pouvez acheter la licence d’appareil partagé Teams à un prix abordable facturé par mois. Cette licence vous permet d’accéder à de nombreuses fonctionnalités des panneaux Teams, telles que la réservation de code QR et la publication automatique.
Avec l’une de ces licences, vous pouvez gérer les panneaux Teams à distance avec les services de gestion des appareils de Microsoft : portail de gestion Salles Teams Pro et Centre d’administration Teams.
Étape 3 : Configurer l’expérience souhaitée pour vos utilisateurs
Une fois que vous êtes connecté à un écran Teams, vous pouvez choisir parmi différentes fonctionnalités pour vous aider à adapter l’expérience à vos utilisateurs. Vous pouvez vous connecter directement sur l’appareil ou à distance via le centre d’administration Teams à l’aide de profils de configuration.
Paramètres d’administration Teams sur l’appareil
Profil de configuration dans le Centre d’administration Teams
Examinons les expériences que vous pouvez déverrouiller à l’aide des panneaux Teams
Les utilisateurs peuvent facilement réserver une salle de réunion. Qu’il s’agisse d’un appel improvisé ou d’une réunion en personne, les utilisateurs peuvent simplement appuyer sur Réserver dans les panneaux Teams, sélectionner l’heure de fin et la salle est réservée. Pour réserver en toute transparence la salle pour une nouvelle réunion ou une réunion planifiée sur leur calendrier, ils scannent le code QR sur l’écran d’accueil à l’aide de leur téléphone mobile.
Optimisez votre espace avec la fonctionnalité de case activée. Vous pouvez être assuré que lorsqu’une salle est réservée, elle est utilisée, et si ce n’est pas le cas, elle est mise à la disposition d’autres personnes à réserver, ce qui permet d’optimiser l’espace.
Avec les panneaux Teams, les utilisateurs peuvent apporter des ajustements en temps réel à leurs réservations. Ils peuvent libérer la chambre tôt à partir de leur réservation ou prolonger leur réservation de chambre directement à partir d’un écran Teams.
Les utilisateurs peuvent être informés de ce qui se passe à l’intérieur de la pièce sans interruption. Les panneaux Teams indiquent si la salle est actuellement utilisée, si elle est pleine et quel équipement de salle est disponible. Il peut même alerter les personnes à l’intérieur de la pièce que quelqu’un attend la pièce.
Vous pouvez permettre à vos utilisateurs d’utiliser des applications organisationnelles n’importe où en déployant des applications métier dans les panneaux Teams.
Questions fréquentes sur écran Teams
Question : J’ai déjà un affichage de planification. Dois-je acheter du nouveau matériel pour exécuter Teams ?
Réponse: Pas nécessairement ! Si vous disposez de l’un de nos appareils Certifiés pour Teams, vous pouvez créer un compte de salle, remplacer le fournisseur de services par Teams et vous connecter. Selon le matériel, vous devrez peut-être réinitialiser les paramètres d’usine pour remplacer le fournisseur de services par Teams.
Question : Dans quels clouds ou déploiements les panneaux Teams sont-ils pris en charge ?
Réponse: Les panneaux Teams sont pris en charge dans les déploiements cloud public, Cloud de la communauté du secteur public (GCC) et GcCH (Government Community Cloud High).
Question : Existe-t-il des différences entre les fournisseurs de matériel ?
Réponse: Il existe quelques petites différences, par exemple si l’appareil prend en charge le couplage de capteurs d’occupation ou les LED violettes. Dans l’ensemble, nous vous recommandons de choisir celle qui vous convient le mieux, ainsi qu’à votre organization.
Question : Quelles sont vos suggestions pour le déploiement ?
Réponse: Vous devez travailler avec votre équipe informatique pour installer les panneaux Teams, ce qui nécessite l’alimentation Ethernet (PoE) et une connexion réseau. Nous vous recommandons également de discuter avec le fabricant d’équipement d’origine (OEM) des meilleures pratiques sur la façon d’installer correctement ses appareils, telles que des conseils sur le processus d’installation basé sur le matériau du mur.
Question : Ai-je besoin d’un appareil salles Teams ?
Réponse: Vous ne le faites pas. Les panneaux Teams peuvent être installés en dehors des salles de réunion qui n’ont aucun appareil à l’intérieur de la salle. Par exemple, les panneaux Teams peuvent être utilisés en dehors des salles de soins infirmiers, des salles de massage ou d’autres espaces pouvant être réservés.
Question : Comment faire créer un compte ?
Réponse: Comme vous le feriez pour d’autres appareils Teams. Dans le Centre d’administration Teams, vous pouvez créer un compte sous Salles & Équipement ou, si vous avez un appareil dans la salle, réutiliser le même compte pour le écran Teams. Une fois que vous vous êtes connecté aux panneaux Teams, l’appareil s’affiche sousPanneauxAppareils> Teams. Si l’appareil est marqué comme non sain ou non urgent, une mise à jour est disponible. Dans le portail de gestion Salles Teams Pro, vous verrez l’appareil répertorié dans la page Salles et/ou Inventaire.
Question : Où puis-je gérer l’appareil à distance ?
Réponse: Vous pouvez utiliser le portail de gestion Salles Teams Pro ou le Centre d’administration Teams. Dans le portail Gestion Pro, vous pouvez afficher les volets Appareils partagés Teams ou Sous licence Pro dans les pages Salles et Inventaire . Vous pouvez effectuer des actions comme on pourrait le faire sur un salles Teams sur un appareil Android, telles que redémarrer l’appareil, rechercher et appliquer un profil de configuration, créer un ticket sur l’appareil, etc. Dans le Centre d’administration Teams, vous pouvez créer, modifier et appliquer un profil de configuration, envoyer (push) des mises à jour à l’appareil, etc.
Question : À quelle fréquence le logiciel doit-il être mis à jour ?
Réponse: Nous publions de nouvelles applications chaque année, et les fabricants OEM ont leur propre cycle de publication pour leur microprogramme. Vous pouvez sélectionner pour que ces mises à jour soient appliquées automatiquement via le Centre d’administration Teams afin de ne pas avoir à case activée. Pour plus d’informations, consultez les bonnes pratiques.
Question : Où puis-je aller pour en savoir plus sur les panneaux Teams ?
Réponse: Vous pouvez en savoir plus ici, et veillez à rester à jour sur toutes nos dernières versions.
Meilleures pratiques
- Gérer les mises à jour du microprogramme et des applications Teams : pour déployer les mises à jour par phases, activez les mises à jour automatiques du microprogramme et des applications Teams dans le Centre d’administration Teams et affectez des appareils à différents anneaux (Validation, Général, Final). Vous pouvez affecter l’anneau de validation à un petit ensemble de panneaux Teams afin de pouvoir les tester, puis affecter d’autres panneaux aux anneaux Général et Final.
Remarque
Vous pouvez également décider de mettre à jour manuellement si vous le souhaitez. Vous pouvez en savoir plus ici.
Gérer l’authentification : pour la gestion des mots de passe, consultez Bonnes pratiques d’authentification. Nous offrons la possibilité de se connecter sur l’appareil, via le web ou à distance.
Optimiser la durée de l’écran : activez les heures de bureau afin que l’appareil s’éteigne en dehors des heures de travail pour économiser l’alimentation.
Panneaux sécurisés : pour fournir un accès sécurisé aux paramètres des panneaux Teams, définissez un mot de passe Administration dans un profil de configuration que vous créez.