Réservation d’une salle à l’aide d’un code QR sur un panneau Teams
Les panneaux Teams permettent aux utilisateurs de réserver la salle en scannant un code QR sur l’écran d’accueil. Cette fonctionnalité permet aux utilisateurs de réserver la salle pour les réunions maintenant, à l’avenir ou dans le cadre d’une réunion planifiée en quelques étapes. Après avoir analysé le code QR, ils peuvent soit planifier une nouvelle réunion avec la salle préremplie, soit afficher la disponibilité de la salle pour leurs réunions et choisir facilement de réserver la salle.
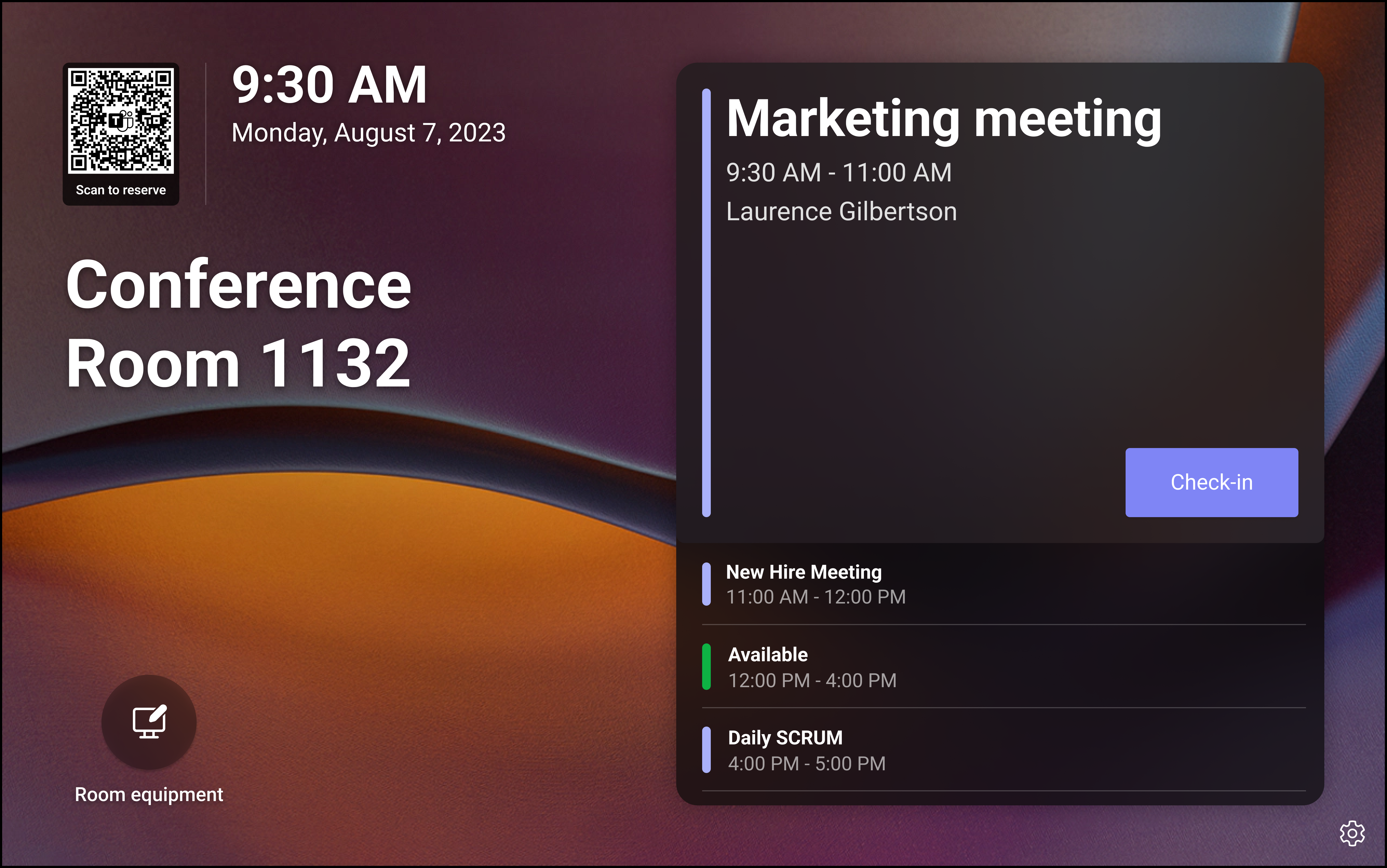
Cette fonctionnalité est activée par défaut dans chaque organization. Toutefois, vous pouvez le désactiver sur l’appareil en accédant à Paramètres>Paramètres> de l’appareilTeams Administration Paramètres>Réunions et en désactivant Autoriser les réservations de salles par code QR. Pour la désactiver à distance, connectez-vous au Centre >de Administration Teams, accédez à Appareils Teams>Panneaux> sélectionnez Profils >de configurationAjouter ou Modifier >les paramètres> de réunion désactiver Personnes pouvez analyser un code QR pour réserver une salle.
Important
Les panneaux Teams doivent disposer d’un appareil partagé Teams ou d’une licence Salles Teams Pro attribué.
Comment ça marche ?
Les utilisateurs doivent être dans la même organization que la salle pour pouvoir réserver la salle à l’aide du code QR. Ils peuvent utiliser l’application appareil photo de leur téléphone pour scanner le code QR, et une fois qu’ils l’ont scanné, il ouvre l’application mobile Teams.
Important
Si les utilisateurs utilisent un appareil mobile Android et que les profils professionnels Android sont activés, l’application Teams et l’appareil photo doivent être répertoriés sous le même profil. Lorsqu’elles se trouvent dans des profils distincts, l’application caméra n’est pas en mesure d’analyser et de transférer correctement les informations vers l’application Teams.
Si vous n’avez pas la possibilité de supprimer des profils ou d’ajouter l’application caméra ou l’application Teams au même profil, vous devez contacter l’administrateur de votre organization. Vous pouvez voir comment ajouter l’application Teams et l’application caméra à un profil professionnel. Lorsqu’un utilisateur analyse le code QR, il peut choisir de planifier une nouvelle réunion ou de réserver pour une réunion existante. S’ils choisissent de planifier une nouvelle réunion, la salle est ajoutée pour eux dans l’invitation à la réunion, de sorte qu’ils n’ont pas à passer du temps à trouver la salle. S’ils choisissent de réserver la salle pour une réunion existante, ils reçoivent une liste de leurs réunions qui sont déjà planifiées et qui commencent avant le lendemain de demain. En regard de chaque réunion, ils peuvent voir si la salle est réservée ou gratuite et peuvent facilement réserver la salle.
Remarque
Bien que les utilisateurs puissent uniquement utiliser le bouton Réserver dans le panneau Teams lorsque la salle est disponible, ils peuvent scanner le code QR à tout moment pour réserver la salle, quelle que soit la status de la salle.
Quelles sont les conditions requises pour les appareils ?
- Assurez-vous que les panneaux Teams s’exécutent sur l’application Teams version 1449/1.0.97.2023080401 ou ultérieure et qu’une licence d’Salles Teams Pro Teams est affectée.
- Vérifiez que les utilisateurs ont mis à jour l’application Teams sur leur appareil mobile vers la dernière version.
- Vérifiez que l’appareil mobile est en cours d’exécution :
- Appareils Android : 1416/1.0.0.2023153001 ou version ultérieure.
- Appareils iOS : 5.15.0 ou version ultérieure.
Pour réserver la chambre :
À l’aide de l’application appareil photo du téléphone, les utilisateurs doivent la placer sur le code QR situé dans le coin supérieur gauche de l’écran (situé par date et heure) et attendre qu’un message s’affiche. Ils peuvent ensuite sélectionner le message sur leur téléphone pour ouvrir l’application Teams.
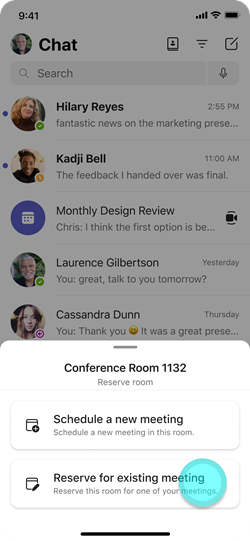
Ils pourront choisir s’ils souhaitent réserver la salle pour une nouvelle réunion ou pour une réunion existante. Dans l’application Teams sur leur téléphone mobile, ils doivent sélectionner Planifier une nouvelle réunion ou Réserver pour une réunion existante respectivement.
Planifier une nouvelle réunion : la salle est automatiquement ajoutée en tant que participant à la réunion. Ils peuvent ensuite entrer les autres détails de la réunion, tels que le titre, la date, l’heure et les personnes qu’ils souhaitent inviter.
OU
Réservez pour les réunions existantes : ils recevront une liste de leurs réunions qui sont en cours et qui commencent avant minuit le lendemain de demain. En regard de chaque option de réunion, ils peuvent voir si la salle est libre ou occupée à ce moment-là et peuvent appuyer sur « Réserver » pour réserver la salle.
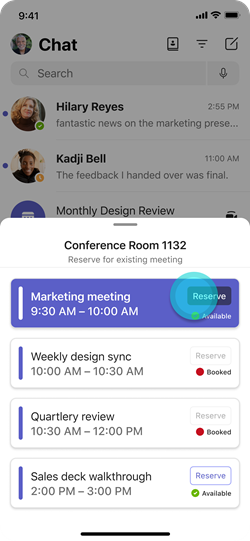
Après avoir réservé la chambre, ils devront se rappeler d’case activée si case activée a été activé pour la salle.
Ajouter l’application Teams et l’application caméra à un profil professionnel
Bien qu’il existe de nombreuses applications de scanneur de code QR disponibles, nous vous recommandons d’utiliser les applications d’appareil photo intégrées qui sont disponibles sur tous les appareils Android et iOS. Toutefois, si les utilisateurs utilisent un appareil Android, cela peut ne pas fonctionner si les profils professionnels et personnels de l’appareil sont activés. Si c’est le cas et que l’application Teams se trouve dans le profil professionnel, vous devez également ajouter l’application caméra au profil professionnel.
Pour ajouter l’application caméra au profil professionnel :
- Dans le Centre Intune Administration, accédez à Applications>Android et sélectionnez Ajouter.
- Sélectionnez Application système d’entreprise Android.
- Entrez le type d’appareil Android, puis collez le nom du package de la caméra du système d’exploitation.
- Affectez ce package aux utilisateurs ou aux groupes.