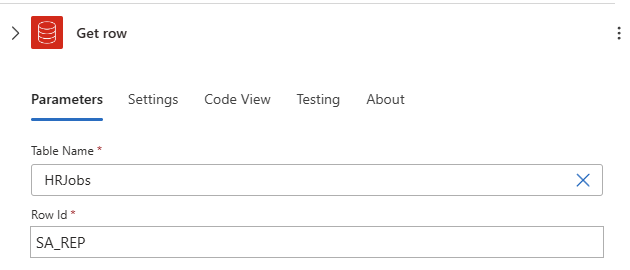Se connecter à Oracle Database à partir d’Azure Logic Apps
S’applique à : Azure Logic Apps (Consommation + Standard)
Dans Azure Logic Apps, vous pouvez insérer ou gérer des données dans votre base de données Oracle à partir de votre workflow. Vous pouvez utiliser le connecteur Oracle Database pour accéder à une base de données Oracle locale ou à une machine virtuelle Azure avec Oracle Database installé.
Par exemple, vous pouvez effectuer les tâches suivantes avec le connecteur :
- Ajouter un nouveau client à une base de données cliente.
- Mettre à jour une commande dans une base de données de commandes.
- Obtenir une ligne de données, insérer une nouvelle ligne ou supprimer une ligne existante.
Versions prises en charge
- Oracle 9 et versions ultérieures
- ODAC (Oracle Data Access Client) 11.2 et versions ultérieures
Prérequis
Téléchargez et installez la passerelle de données locale.
Cette passerelle sert de pont et assure la sécurité du transfert de données entre les données locales et votre application ou client. Vous pouvez utiliser la même installation de passerelle avec plusieurs services et sources de données, ce qui signifie que vous devez peut-être installer la passerelle une seule fois.
Installez votre client Oracle sur l’ordinateur où vous avez installé la passerelle de données locale. Sinon, une erreur se produit quand vous essayez de créer ou d’utiliser la connexion.
Créez une ressource de passerelle Azure pour votre installation de passerelle.
Le workflow d’application logique où vous voulez vous connecter à votre base de données Oracle. Ce connecteur fournit seulement des actions, et non pas des déclencheurs. Vous pouvez utiliser n’importe quel déclencheur pour démarrer votre workflow. Pour créer l’application logique et ajouter un déclencheur, consultez la documentation suivante :
Pour l’action Obtenir la ligne utilisée dans cet exemple, vous devez connaître l’identificateur de la table à consulter.
Si vous ne connaissez pas ces informations, contactez votre administrateur Oracle Database ou obtenez la sortie de l’instruction suivante :
select * from <table-name>.
Problèmes connus et limitations
Ce connecteur ne prend pas en charge les éléments suivants :
- Toute table avec des clés composites
- Types d’objet imbriqués dans des tables
- Fonctions de base de données avec des valeurs non scalaires
Pour plus d’informations, consultez la documentation de référence du connecteur.
Référence technique du connecteur
Pour connaître les opérations de connecteur disponibles, consultez la documentation de référence du connecteur.
Ajouter une action
Suivez ces étapes génériques pour ajouter l’action Oracle Database que vous voulez.
Cet exemple continue avec l’action Obtenir la ligne.
Dans la zone de connexion, fournissez les informations de connexion.
Pour la propriété Gateway, sélectionnez l’abonnement Azure et la ressource de passerelle Azure à utiliser.
Une fois la connexion terminée, dans la liste Nom de la table, sélectionnez une table.
Pour la propriété Row Id, entrez l’ID de ligne que vous voulez dans votre table.
Dans l’exemple suivant, les données de travail sont renvoyées à partir d’une base de données de ressources humaines :
Ajoutez d’autres actions pour continuer à construire votre workflow.
Lorsque vous avez terminé, enregistrez votre flux de travail.
Erreurs courantes
Erreur : La passerelle est injoignable
Cause : la passerelle de données locale ne peut pas se connecter au cloud.
Atténuation : vérifiez que votre passerelle s’exécute sur l’ordinateur local où vous l’avez installée et qu’elle a une connectivité à Internet. Évitez d’installer la passerelle sur un ordinateur susceptible d’être mis hors tension ou en veille. Vous pouvez également essayer de redémarrer le service de passerelle de données locale (PBIEgwService).
Erreur : le fournisseur utilisé est déprécié : « System.Data.OracleClient nécessite le logiciel client Oracle version 8.1.7 ou supérieure ». Pour installer le fournisseur officiel, consultez https://go.microsoft.com/fwlink/p/?LinkID=272376.
Cause : le SDK du client Oracle n’est pas installé sur l’ordinateur qui exécute la passerelle de données locale.
Résolution : téléchargez et installez le kit de développement logiciel du client Oracle sur le même ordinateur que la passerelle de données locale.
Erreur : La table « [Tablename] » ne définit aucune colonne clé
Cause : la table n’a pas de clé primaire.
Résolution : le connecteur Oracle Database nécessite une table avec une colonne de clé primaire.