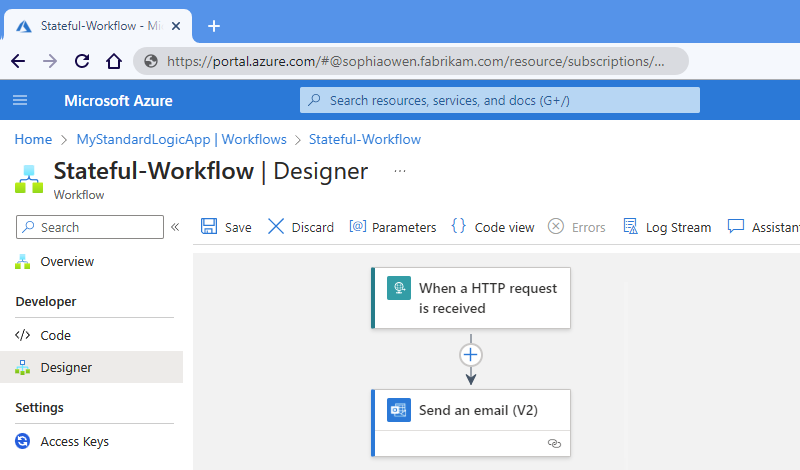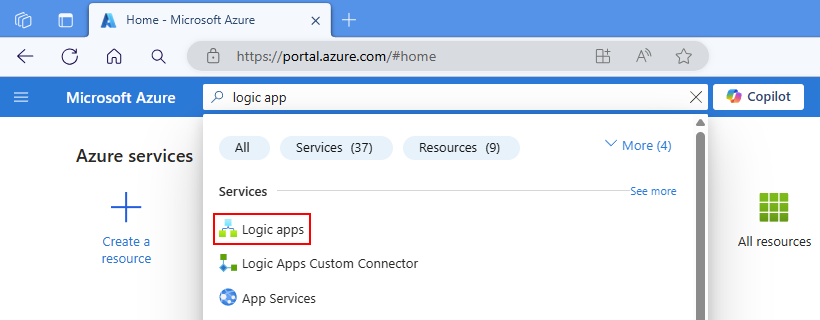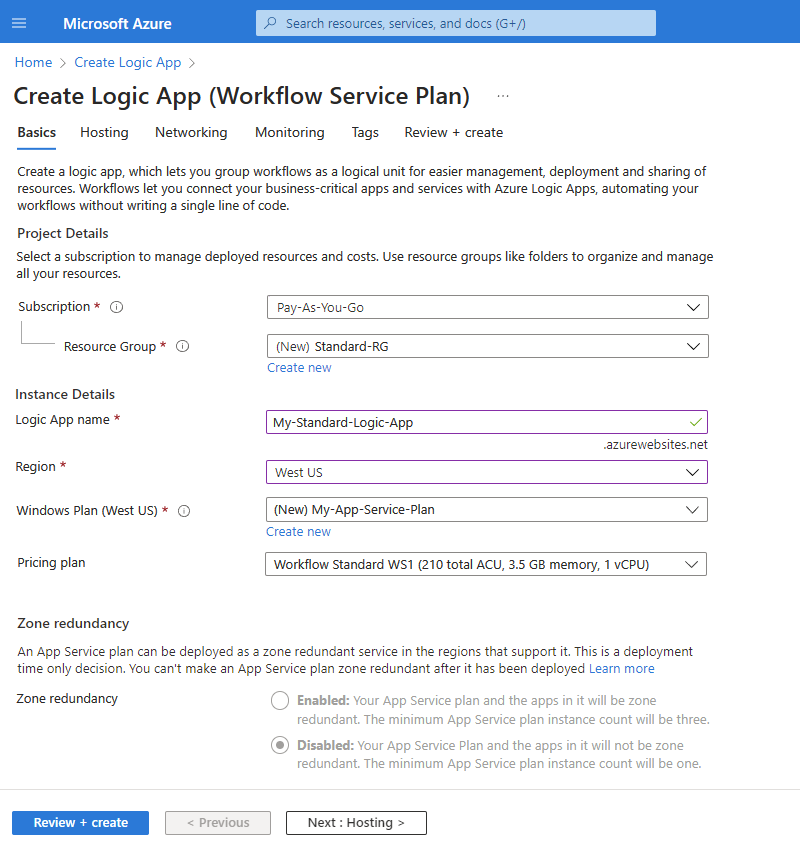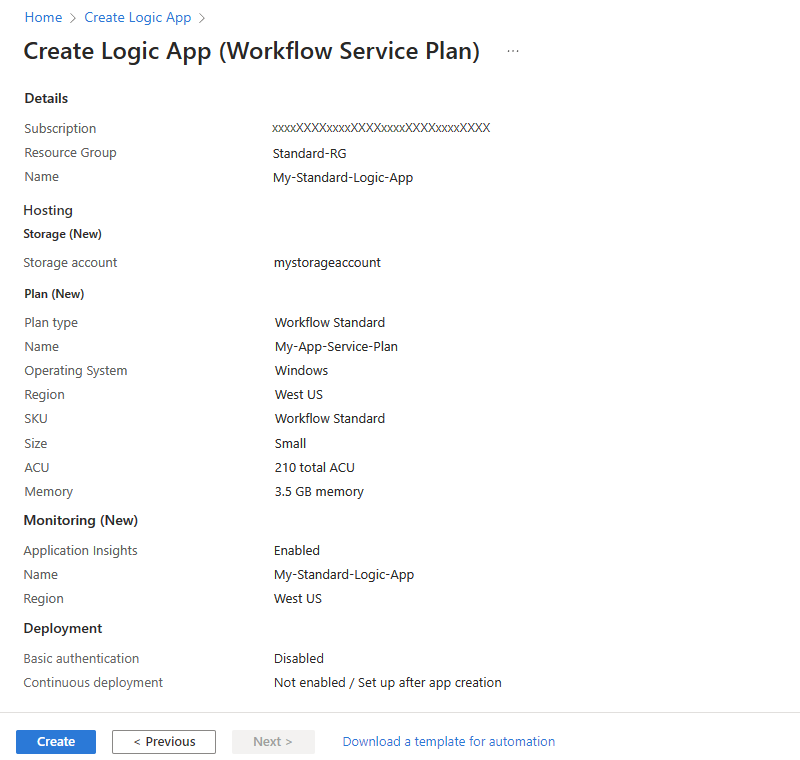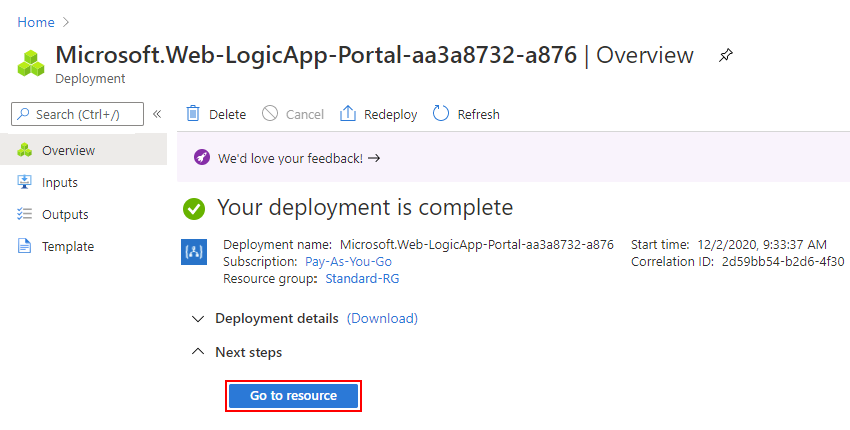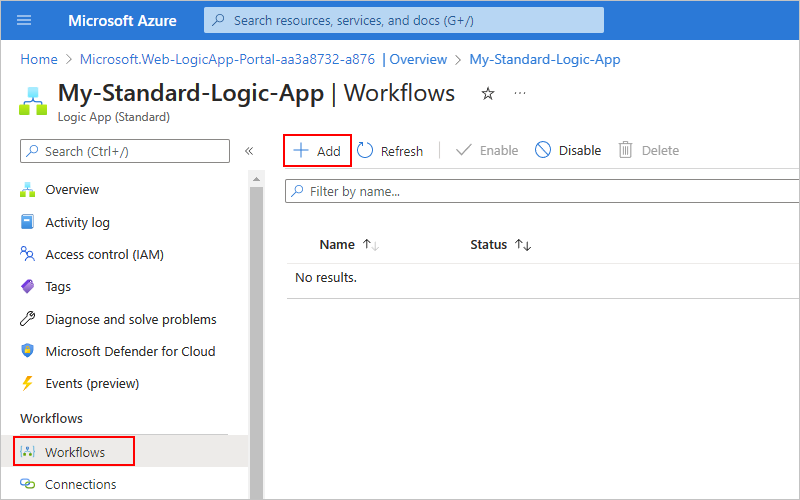Créer un exemple de workflow d’application logique Standard à l’aide du Portail Azure
S’applique à : Azure Logic Apps (Standard)
Ce guide montre comment créer un exemple de workflow automatisé qui attend une requête web entrante, puis envoie un message à un compte d’e-mail. Plus précisément, vous créez une ressource d’application logique Standard, qui peut inclure plusieurs flux de travail avec et sans état qui s’exécutent dans une instance Azure Logic Apps monolocataire.
- Le déclencheur Requête, qui crée un point de terminaison joignable pouvant gérer les requêtes entrantes de n’importe quel appelant.
- Le connecteur Office 365 Outlook, qui fournit une action pour envoyer un e-mail.
Lorsque vous avez terminé, votre workflow ressemble à l’exemple de haut niveau suivant :
Vous pouvez avoir plusieurs workflows dans une application logique Standard. Les workflows dans la même application logique et le même locataire s’exécutent dans le même processus que le runtime Azure Logic Apps, de sorte qu’ils partagent les mêmes ressources et offrent de meilleurs niveaux de performance.
Conseil
Pour en savoir plus, vous pouvez poser ces questions à Azure Copilot :
- Qu’est-ce qu’Azure Logic Apps ?
- Qu’est-ce qu’un workflow d’application logique Standard ?
- Qu’est-ce que le déclencheur Requête ?
- Qu’est-ce que le connecteur Office 365 Outlook ?
Pour rechercher Azure Copilot, dans la barre d’outils du Portail Azure, sélectionnez Copilot.
Les opérations de cet exemple proviennent de deux connecteurs parmi plus d’un millier de connecteurs que vous pouvez utiliser dans un workflow. Bien que cet exemple soit basé sur le cloud, vous pouvez créer des workflows qui intègrent un large éventail d’applications, de données, de services et de systèmes dans des environnements cloud, locaux et hybrides.
À mesure que vous progressez, vous effectuez ces tâches de haut niveau :
Pour créer un flux de travail d’application logique standard à partir d’un modèle prédéfini qui suit un modèle couramment utilisé, consultez Créer un flux de travail d’application logique standard à partir d’un modèle prédéfini.
Pour créer et gérer un workflow d’application logique Standard à l’aide d’autres outils, consultez Créer des workflows Standard avec Visual Studio Code. Avec Visual Studio Code, vous pouvez développer, tester et exécuter des workflows dans votre environnement de développement local .
Pour plus d’informations, consultez la documentation suivante :
- Comparaison entre l’architecture monolocataire et l’architecture multilocataire
- Créer et déployer dans différents environnements
Prérequis
Un compte et un abonnement Azure. Si vous n’avez pas encore d’abonnement, vous pouvez vous inscrire pour obtenir un compte Azure gratuitement.
Un compte de stockage Azure. Si vous n’en avez pas, vous pouvez créer un compte de stockage à l’avance ou lors de la création de l’application logique.
Notes
Le type de ressource d’application logique Standard est avec Azure Functions et a des exigences de stockage similaires à celles des applications de fonction. Les flux de travail avec état effectuent des transactions de stockage, telles que l’utilisation de files d’attente pour la planification et le stockage d’états de flux de travail dans des tables et des blobs. Ces transactions occasionnent des frais de stockage. Pour plus d’informations sur la façon dont les workflows avec état stockent les données dans un stockage externe, consultez Workflows avec état et sans état.
Un compte e-mail d’un fournisseur d’e-mail pris en charge par Logic Apps, par exemple Office 365 Outlook, Outlook.com ou Gmail. Pour connaître les autres fournisseurs de messagerie pris en charge, consultez Connecteurs pour Azure Logic Apps.
Cet exemple utilise Office 365 Outlook avec un compte professionnel ou scolaire. Si vous utilisez un autre compte de courrier, les étapes générales sont identiques, mais l’expérience utilisateur peut être légèrement différente. Si vous utilisez Outlook.com, utilisez votre compte Microsoft personnel au lieu de vous connecter.
Remarque
Si vous souhaitez utiliser le connecteur Gmail, seuls les comptes professionnels G-Suite peuvent utiliser ce connecteur sans restriction dans les workflows d’application logique. Si vous disposez d’un compte de consommateur Gmail, vous pouvez utiliser ce connecteur uniquement avec certains services approuvés par Google, ou vous pouvez créer une application cliente Google pour servir lors de l’authentification avec votre connecteur Gmail. Pour plus d’informations, consultez Stratégies de confidentialité et de sécurité des données pour les connecteurs Google dans Azure Logic Apps.
Installez ou utilisez un outil capable d’envoyer des requêtes HTTP pour tester votre solution, par exemple :
- Visual Studio Code avec une extension de Visual Studio Marketplace
- Invoke-RestMethod de PowerShell
- Microsoft Edge - Outil console réseau
- Bruno
- curl
Attention
Dans les scénarios comprenant des données sensibles, comme des informations d’identification, des secrets, des jetons d’accès, des clés API et d’autres informations similaires, veillez à utiliser un outil qui protège vos données avec les fonctionnalités de sécurité nécessaires, qui fonctionne en mode hors connexion ou localement, qui ne synchronise pas vos données avec le cloud, et qui ne vous impose pas de vous connecter à un compte en ligne. Vous réduirez ainsi les risques liés à l’exposition de données sensibles au public.
Pour déployer votre ressource d’application logique Standard sur un environnement App Service Environment version 3 (ASEv3) - plan Windows uniquement, vous devez d’abord créer cette ressource d’environnement. Vous pouvez ensuite sélectionner cet environnement comme emplacement de déploiement lorsque vous créez votre application logique. Pour plus d’informations, consultez Types de ressources et environnements et Créer un environnement App Service Environment.
Pour activer la communication depuis vos flux de travail d’application logique Standard vers un point de terminaison privé sur un compte d’intégration Premium, vous devez disposer d’un réseau virtuel Azure existant. Votre application logique, votre réseau virtuel et votre compte d’intégration doivent utiliser la même région Azure. Votre application logique et votre compte d’intégration doivent exister au sein du même réseau virtuel. Pour plus d’informations, consultez Créer un réseau virtuel.
Si vous activez Application Insights sur votre application logique, vous pouvez choisir d’activer la journalisation et le suivi des diagnostics. Vous pouvez le faire lorsque vous créez votre application logique ou après le déploiement. Vous devez disposer d’une instance d’Application Insights, mais vous pouvez créer cette ressource à l’avance, lorsque vous créez votre application logique, ou après le déploiement.
Bonnes pratiques et recommandations
Pour optimiser la réactivité et les performances du concepteur, passez en revue ces instructions et suivez-les :
N’utilisez pas plus de 50 actions par workflow. Le dépassement de ce nombre d’actions risque de ralentir les performances du concepteur.
Envisagez de fractionner la logique métier en plusieurs workflows si nécessaire.
Lorsque vous ajoutez des flux de travail à votre ressource d’application logique, vous augmentez les temps de démarrage à froid et risquez d’allonger les temps de chargement, ce qui nuit aux performances. Pour réduire ces risques ou si vous avez des applications logiques critiques qui nécessitent des déploiements sans interruption, configurez des emplacements de déploiement.
Créer une ressource d’application logique Standard
Sur le portail Azure connectez-vous avec votre compte Azure.
Dans la zone de recherche du Portail Azure, entrez application logique, puis sélectionnez Applications logiques.
Dans la barre d’outils de la page Applications logiques, sélectionnez Ajouter.
La page Créer une application logique s’affiche et propose les options suivantes :
Planifier Description Consommation Crée une ressource d’application logique qui prend en charge un seul workflow s’exécutant dans Azure Logic Apps multilocataire et utilise le modèle Consommation pour la facturation. Standard Crée une ressource d’application logique qui prend en charge plusieurs workflows. Vous disposez des options suivantes :
- Plan de services de flux de travail : les flux de travail s’exécutent dans Azure Logic Apps à locataire unique et utilisent le modèle de facturation Standard.
- App Service Environment V3 : les flux de travail s’exécutent dans Azure Logic Apps à locataire unique et utilisent un plan App Service Environment pour la facturation.
- Hybride (préversion) : les workflows s’exécutent localement et dans plusieurs clouds à l’aide de KEDA (Kubernetes-based event-driven autoscaling). Pour plus d’informations, consultez Créer des workflows Standard pour un déploiement hybride.Sur la page Créer une application logique, sélectionnez Standard (plan de service de flux de travail).
Type de plan Description Standard Ce type d’application logique est sélectionné par défaut. Les flux de travail s’exécutent dans une instance Azure Logic Apps monolocataire et utilisent le modèle de tarification Standard. Consommation Ce type d’application logique et de flux de travail s’exécutent dans une instance Azure Logic Apps multilocataire globale et utilisent le modèle de tarification Consommation. Sur la page Créer une application logique, sous l’onglet Informations de base, fournissez les informations de base suivantes concernant votre application logique :
Propriété Obligatoire Value Description Abonnement Oui < Azure-subscription-name> Le nom de votre abonnement Azure.
Cet exemple utilise Paiement à l’utilisation.Groupe de ressources Oui < nom-groupe-de-ressources-Azure> Groupe de ressources Azure dans lequel vous créez votre application logique et les ressources associées. Ce nom doit être unique d’une région à l’autre et peut uniquement contenir des lettres, des chiffres, des traits d’union (-), des traits de soulignement (_), des parenthèses [()] et des points (.).
Cet exemple crée un groupe de ressources nommé Fabrikam-Workflows-RG.Nom de l’application logique Oui < logic-app-name> Nom de votre ressource d’application logique, qui doit être unique d’une région à l’autre et peut contenir uniquement des lettres, des chiffres, des traits d’union (-), des traits de soulignement (_), des parenthèses (()) et des points (.).
Remarque : le nom de votre application logique obtient le suffixe, .azurewebsites.net, car la ressource Application logique Standard repose sur le runtime Azure Logic Apps à tenant unique qui utilise le modèle d’extensibilité d’Azure Functions et qui est hébergé en tant qu’extension sur le runtime Azure Functions. Azure Functions utilise la même convention d’affectation de noms d’application.
Cet exemple crée une ressource d’application logique nommée Fabrikam-Workflows.Région Oui < Azure-region> Région du centre de données Azure pour votre application logique.
Cet exemple utilise la région USA Ouest.Plan Windows Oui < plan-name> Nom du plan à utiliser. Sélectionnez un plan existant ou fournissez ou nom de nouveau plan.
Cet exemple utilise le nom My-App-Service-Plan.
Remarque : n’utilisez pas de plan App Service Linux. Seul le plan App Service Windows est pris en charge.Plan tarifaire Oui < pricing-tier> Niveau tarifaire à utiliser pour votre application logique et vos workflows. Votre sélection affecte la tarification, le calcul, la mémoire et le stockage que votre application logique et vos flux de travail utilisent.
Pour plus d’informations, consultez Plans d’hébergement et niveaux tarifaires.Remarque
Si vous sélectionnez une région Azure qui prend en charge la redondance des zones de disponibilité, la section Redondance de zone est activée. Cette section offre le choix d’activer la redondance de zone de disponibilité pour votre application logique. Toutefois, les régions Azure actuellement prises en charge n’incluent pas la région USA Ouest. Vous pouvez donc ignorer cette section pour cet exemple. Pour plus d’informations, consultez Protéger les applications logiques contre les défaillances de région avec la redondance de zone et les zones de disponibilité.
Lorsque vous avez terminé, vos paramètres ressemblent à l’exemple suivant :
Remarque
Le paramètre d’application FUNCTIONS_WORKER_RUNTIME est obligatoire pour votre application logique Standard. Il avait la valeur node. Toutefois, la valeur nécessaire est désormais dotnet pour toutes les applications logiques Standard déployées, nouvelles et existantes. Ce changement de valeur ne doit pas affecter l’exécution de votre workflow. Tout doit donc fonctionner de la même manière qu’auparavant. Pour plus d’informations, consultez le paramètre d’application FUNCTIONS_WORKER_RUNTIME.
Le paramètre d’application APP_KIND est obligatoire pour votre application logique Standard, et sa valeur doit être workflowApp. Toutefois, dans certains scénarios, ce paramètre d’application peut être manquant, par exemple en raison de l’automatisation à l’aide de modèles Azure Resource Manager ou d’autres scénarios où le paramètre n’est pas inclus. Si certaines actions ne fonctionnent pas, par exemple l’action Exécuter du code JavaScript, ou si le workflow cesse de fonctionner, vérifiez que le paramètre d’application APP_KIND existe et qu’il a la valeur workflowApp. Pour plus d’informations, voir le paramètre APP_KIND de l’application.
Lorsque vous avez terminé, sélectionnez Suivant : Stockage.
Sous l’onglet Stockage, fournissez les informations suivantes sur la solution de stockage et le plan d’hébergement à utiliser pour votre application logique.
Propriété Obligatoire Value Description Type de stockage Oui - Stockage Azure
- SQL et Stockage AzureType de stockage que vous souhaitez utiliser pour les artefacts et les données liés aux workflows.
- Pour déployer uniquement sur Azure, sélectionnez Stockage Azure.
- Pour utiliser SQL comme stockage principal et stockage Azure en tant que stockage secondaire, sélectionnez SQL et stockage Azure, puis consultez Configurer le stockage de base de données SQL pour les applications logiques Standard dans les applications logiques Azure à client unique.
Remarque : Si votre déploiemenent cible une région Azure, vous avez toujours besoin d’un compte Stockage Azure. Celui-ci est utilisé à une seule reprise pour héberger la configuration de l’application logique sur la plateforme Azure Logic Apps. L’état du workflow, l’historique des exécutions et les autres artefacts de runtime sont stockés dans votre base de données SQL.
Pour des déploiements sur un emplacement personnalisé hébergé sur un cluster Azure Arc, vous n’avez besoin que de SQL comme fournisseur de stockage.Compte de stockage Oui < Azure-storage-account-name> Compte de stockage Azure à utiliser pour les transactions de stockage.
Ce nom de ressource doit être unique d’une région à l’autre et comporter entre 3 et 24 caractères avec uniquement des chiffres et des lettres minuscules. Sélectionnez un compte existant ou créez un nouveau compte.
Cet exemple crée un compte de stockage nommé mystorageacct.
Remarque : vérifiez que la Compatibilité maximale est le paramètre de sécurité par défaut pour le partage de fichiers du compte de stockage. Sinon, il est possible que votre application logique et vos flux de travail ne puissent pas démarrer et que vous obteniez l’erreur suivante : Le nom d’utilisateur ou mot de passe n’est pas correct : « C:\home\data\Functions\secrets\Sentinels ».Sous l’onglet Mise en réseau, vous pouvez laisser les options par défaut pour suivre l’exemple. Toutefois, pour des scénarios concrets spécifiques, veillez à passer en revue et sélectionner les options appropriées suivantes. Vous pouvez également modifier cette configuration après avoir déployé votre ressource d’application logique. Si vous souhaitez en savoir plus, veuillez consulter la rubrique Sécuriser le trafic entre les applications logiques Standard et les réseaux virtuels Azure à l’aide de points de terminaison privés.
Le paramètre Activer l’accès public suivant s’applique aux points de terminaison de votre application logique et n’affecte pas la capacité de votre application logique à communiquer avec des ressources Azure dans le même réseau virtuel, par exemple un compte d’intégration Premium avec un point de terminaison privé. Pour accéder à ces ressources Azure, votre application logique doit exister dans le même réseau virtuel que ces ressources.
Activer l’accès public Comportement Activé Votre application logique a un point de terminaison public avec une adresse entrante ouverte sur Internet. Les clients qui se trouvent en dehors d’un réseau virtuel Azure peuvent utiliser ce point de terminaison pour accéder à votre application logique, mais pas au réseau virtuel. Désactivé Votre application logique n’a pas de point de terminaison public, mais plutôt un point de terminaison privé pour la communication au sein d’un réseau virtuel Azure et est isolée au sein de ce réseau virtuel. Le point de terminaison privé peut communiquer avec les points de terminaison du réseau virtuel, mais uniquement depuis des clients de ce réseau. Cette configuration signifie également que le trafic des applications logiques peut être régi par des groupes de sécurité réseau ou affecté par des itinéraires de réseau virtuel. Les paramètres suivants contrôlent l’accès de l’application logique Standard aux points de terminaison d’un réseau virtuel :
Activer l’injection sur le réseau Comportement Activé Vos workflows d’application logique peuvent communiquer de manière privée et sécurisée avec les points de terminaison du réseau virtuel.
Pour activer la communication entre votre application logique et un point de terminaison privé sur un compte d’intégration Premium, sélectionnez cette option, ce qui rend également la section Réseau virtuel disponible. Pour un Réseau virtuel, sélectionnez le réseau virtuel Azure à utiliser. Ce choix rend les sections Accès entrant et Accès sortant disponibles.Désactivé Vos workflows d’application logique ne peuvent pas communiquer avec les points de terminaison du réseau virtuel. Les sections suivantes s’affichent après avoir sélectionné un réseau virtuel lorsque Activer l’injection de réseau est défini sur Activé.
Accès entrant
- Activer des points de terminaison privés : S’applique aux points de terminaison privés sur votre application logique Standard et n’est disponible que lorsque Activer l’accès public est défini sur Désactivé.
Accès sortant
- Activer l’intégration au réseau virtuel : Pour activer la communication entre une application logique Standard et un point de terminaison privé sur un compte d’intégration Premium, sélectionnez Activé et le sous-réseau à utiliser.
Si vos paramètres de création et de déploiement prennent en charge l’utilisation d’Application Insights, vous pouvez choisir d’activer la journalisation et le suivi des diagnostics pour vos workflows d’application logique en suivant les étapes suivantes :
Dans l’onglet Surveillance, sous Application Insights, définissez Activer Application Insights sur Oui.
Pour le paramètre Application Insights, sélectionnez une instance existante d’Application Insights ou, si vous souhaitez créer une nouvelle instance, sélectionnez Créer nouveau et indiquez le nom que vous souhaitez utiliser.
Une fois qu’Azure a validé les paramètres de votre application logique, sous l’onglet Vérifier + créer, sélectionnez Créer. Par exemple :
Remarque
Si vous obtenez une erreur de validation pendant cette étape, ouvrez et passez en revue les détails de l’erreur. Par exemple, si votre région sélectionnée atteint un quota pour les ressources que vous essayez de créer, essayez éventuellement une autre région.
Une fois qu’Azure a terminé le déploiement, votre ressource d’application logique est mise automatiquement en service, mais elle ne fait encore rien, car elle est vide et vous n’avez pas encore ajouté de workflows.
Sur la page d’achèvement du déploiement, sélectionnez Accéder à la ressource afin de pouvoir ajouter une flux de travail vide.
Ajouter un workflow vide
Après avoir créé votre ressource d’application logique vide, vous devez ajouter votre premier flux de travail.
Une fois qu’Azure a ouvert la ressource, dans le menu de votre application logique, sous Workflows, sélectionnez Workflows. Dans la barre d’outils Workflows, sélectionnez Ajouter.
Quand le volet Nouveau workflow s’ouvre, nommez votre workflow, puis sélectionnez le type d’état (Avec état ou Sans état). Lorsque vous avez terminé, sélectionnez Créer.
Cet exemple ajoute un workflow avec état vide nommé Stateful-Workflow. Par défaut, le workflow est activé, mais ne fait rien tant que vous n’avez pas ajouté un déclencheur et des actions.
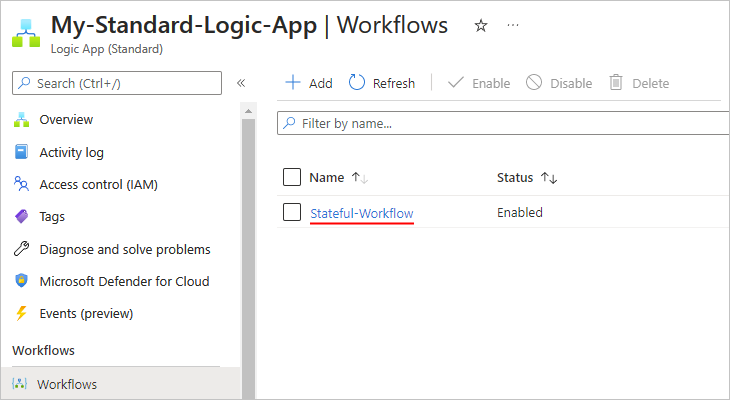
Dans la liste des workflows, sélectionnez le workflow avec état vide.
Dans le menu des workflows, sous Développeur, sélectionnez Concepteur.
L’aire du concepteur présente une invite afin de sélectionner une opération de déclencheur. L’invite étant déjà sélectionnée par défaut, un volet est déjà ouvert avec les déclencheurs disponibles.
Ajoutez maintenant un déclencheur qui démarre votre workflow.
Ajouter un déclencheur
Cet exemple de flux de travail démarre avec le déclencheur Requête intégré nommé Lorsqu’une requête HTTP est reçue. Ce déclencheur crée un point de terminaison que d’autres services ou workflows d’application logique peuvent appeler et attend l’arrivée de ces appels ou demandes entrants. Les opérations intégrées s’exécutent de façon native et directe dans le runtime Azure Logic Apps.
Dans le concepteur de workflow, vérifiez que votre workflow vide est ouvert et que l’invite Ajouter un déclencheur est sélectionnée dans l’aire du concepteur.
En utilisant requête comme terme de recherche, suivez ces étapes pour ajouter le déclencheur Requête intégré nommé Lorsqu’une requête HTTP est reçue à votre flux de travail.
Lorsque le déclencheur apparaît sur le concepteur, le volet d’informations du déclencheur s’ouvre pour afficher les propriétés, les paramètres et d’autres actions du déclencheur.
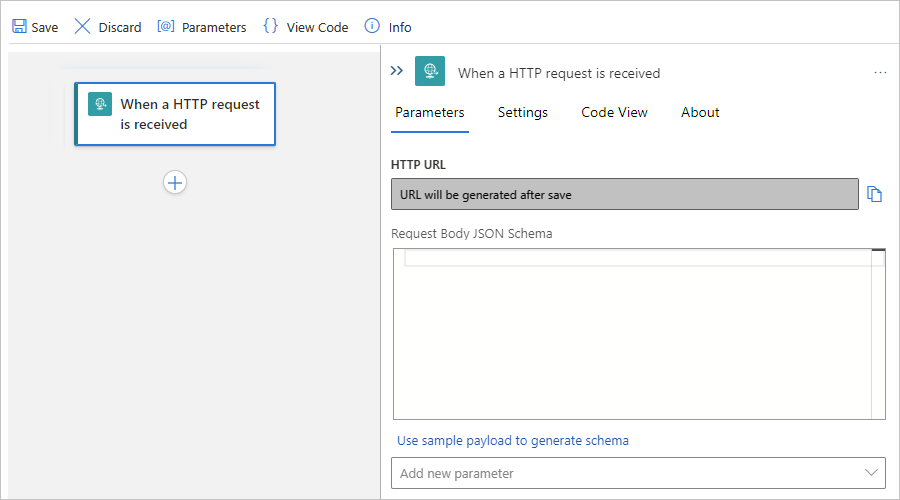
Enregistrez votre flux de travail. Dans la barre d’outils du Concepteur, sélectionnez Enregistrer.
Lorsque vous enregistrez un flux de travail pour la première fois et que celui-ci démarre avec un déclencheur Requête, Azure Logic Apps génère automatiquement une URL pour un point de terminaison créé par le déclencheur Requête. Plus tard, lorsque vous testez votre workflow, vous envoyez une requête à cette URL, qui active le déclencheur et démarre l’exécution du workflow.
Ajouter une action
Cet exemple de workflow se poursuit avec l’action de connecteur managé Office 365 Outlook nommée Envoyer un e-mail. Les opérations de connecteur managé s’exécutent dans Azure et non de façon native et directe dans le runtime Azure Logic Apps.
Dans le concepteur, sous le déclencheur que vous avez ajouté, sélectionnez le signe plus (+) >Ajouter une action.
Le volet Ajouter une action s’ouvre pour vous permettre de sélectionner l’action suivante.
En utilisant office envoyer un e-mail comme terme de recherche, suivez ces étapes pour ajouter l’action Office 365 Outlook nommée Envoyer un e-mail (V2) à votre workflow.
Dans le volet d’informations de l’action, sous l’onglet Créer une connexion, sélectionnez Se connecter pour pouvoir créer une connexion à votre compte e-mail.
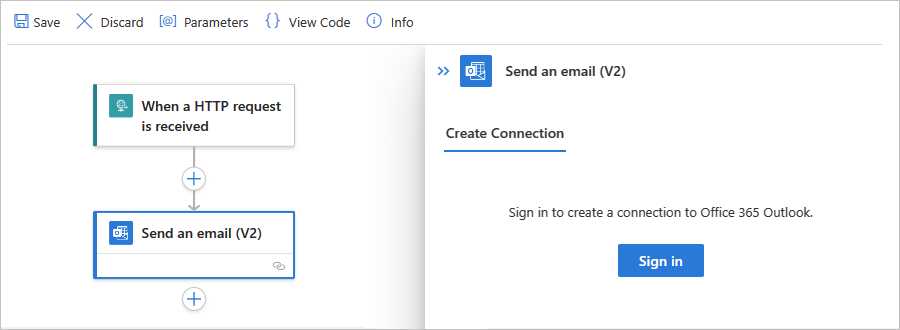
Quand vous êtes invité à accéder à votre compte de courrier, connectez-vous avec les informations d’identification de celui-ci.
Notes
Si vous obtenez le message d’erreur « Échec avec l’erreur : « Le navigateur est fermé ». Veuillez vous reconnecter », vérifiez si votre navigateur bloque les cookies tiers. Si ces cookies sont bloqués, essayez d’ajouter https://portal.azure.com à la liste des sites autorisés à utiliser des cookies. Si vous utilisez le mode Incognito, assurez-vous que les cookies tiers ne sont pas bloqués.
Si nécessaire, rechargez la page, ouvrez votre workflow, rajoutez l’action d’e-mail et essayez de créer la connexion.
Une fois qu’Azure a créé la connexion, l’action Envoyer un e-mail apparaît sur le concepteur et est sélectionnée par défaut. Si l’action n’est pas sélectionnée, sélectionnez l’action pour que son volet d’informations soit également ouvert.
Dans le volet d’informations de l’action, sous l’onglet Paramètres, fournissez les informations requises pour l’action, par exemple :
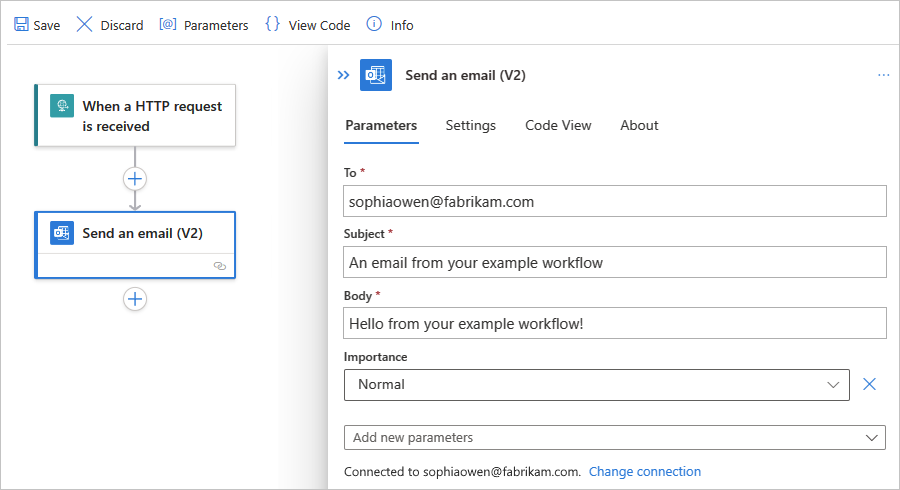
Propriété Obligatoire Value Description To Oui < your-email-address> Destinataire de l’e-mail, qui peut être votre adresse de messagerie à des fins de test. Cet exemple utilise l’e-mail fictif sophiaowen@fabrikam.com. Subject Oui E-mail de votre exemple de workflow L’objet de l’e-mail Corps Oui Bonjour de votre exemple de workflow ! Contenu du corps de l’e-mail. Notes
Lorsque vous apportez des modifications dans le volet d’informations sous l’onglet Paramètres, Résultat statique ou Exécuter après, veillez à sélectionner Terminé pour valider ces modifications avant de changer d’onglet ou de passer au concepteur. Dans le cas contraire, le concepteur ne conservera pas vos modifications.
Enregistrez votre flux de travail. Dans la barre d’outils du Concepteur, sélectionnez Enregistrer.
Si votre environnement présente des exigences réseau strictes ou des pare-feu limitant le trafic, vous devez définir des autorisations pour les connexions de déclencheur ou d’action présentes dans votre workflow. Pour trouver les noms de domaine complets, consultez Rechercher les noms de domaine pour l’accès au pare-feu.
Sinon, pour tester votre workflow, déclenchez manuellement une exécution.
Supprimer des éléments du concepteur
Pour supprimer un élément de votre workflow à partir du concepteur, procédez de l’une des façons suivantes :
Sélectionnez l’élément, ouvrez le menu contextuel de l’élément (Maj+F10), puis sélectionnez Supprimer. Pour confirmer, sélectionnez OK.
Sélectionnez l’élément, puis appuyez sur la touche Suppr. Pour confirmer, sélectionnez OK.
Sélectionnez l’élément pour que le volet d’informations le concernant s’ouvre. Dans l’angle supérieur droit du volet, ouvrez le menu de sélection ( … ), puis sélectionnez Supprimer. Pour confirmer, sélectionnez OK.
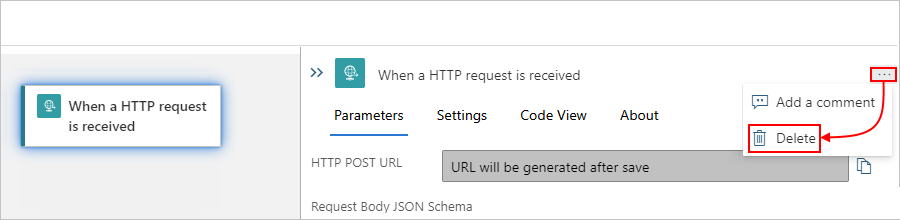
Conseil
Si le menu d’ellipses n’est pas visible, développez la fenêtre de votre navigateur suffisamment pour que le volet d’informations affiche le bouton de points de suspension (…) dans le coin supérieur droit.
Rechercher les noms de domaine pour l’accès au pare-feu
Avant de déployer votre application logique et d’exécuter votre workflow dans le portail Azure, si votre environnement présente des exigences réseau strictes ou des pare-feu limitant le trafic, vous devez définir des autorisations pour les connexions de déclencheur ou d’action présentes dans votre application logique.
Pour trouver les adresses IP entrantes et sortantes qu’utilisent votre application logique et vos flux de travail, procédez comme suit :
Dans le menu de votre application logique, sous Paramètres, sélectionnez Mise en réseau.
Sur la page Mise en réseau, recherchez et examinez les sections Trafic entrant et Trafic sortant .
Pour trouver les noms de domaine complets (FQDN) de ces connexions, procédez comme suit :
Dans le menu de votre application logique, sous Workflows, sélectionnez Connexions. Sous l’onglet Connexions d’API, sélectionnez le nom de ressource de la connexion, par exemple :
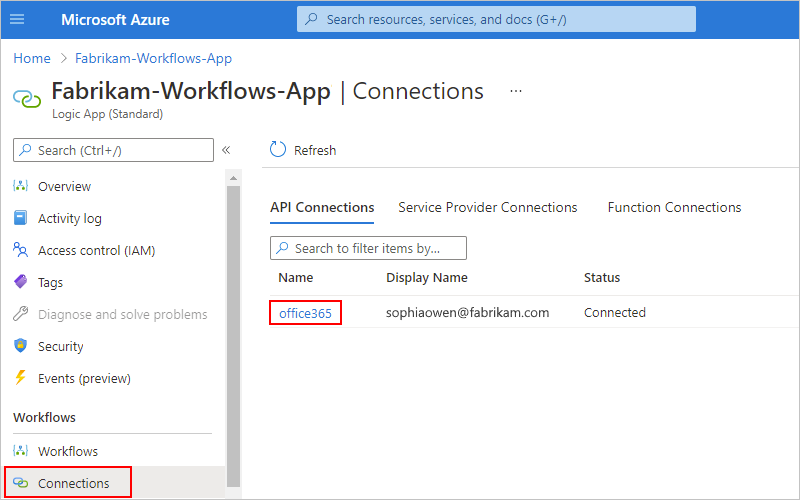
Développez suffisamment votre navigateur pour afficher Vue JSON dans l’angle supérieur droit, puis sélectionnez Vue JSON.
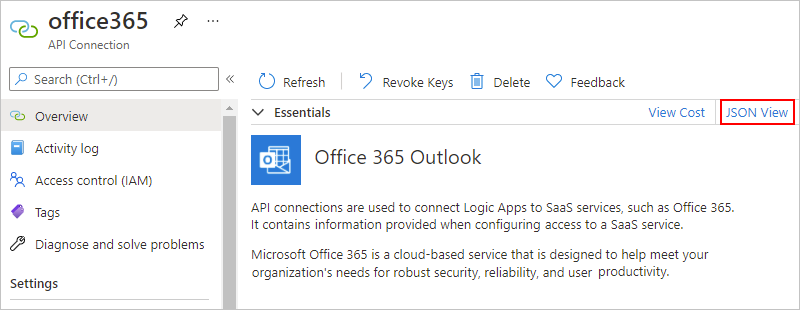
Copiez, puis enregistrez la valeur de la propriété connectionRuntimeUrl dans un lieu sûr pour configurer votre pare-feu à l’aide de ces informations.
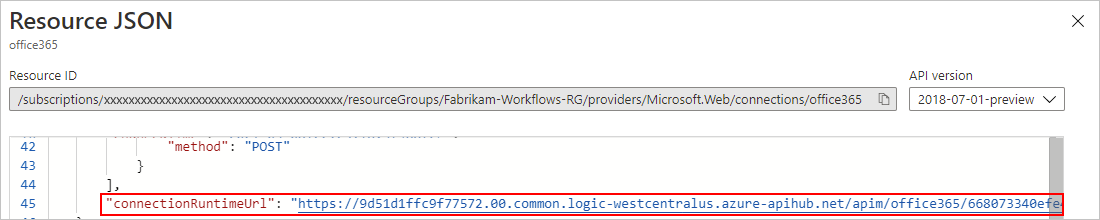
Pour chaque connexion, répétez les étapes qui conviennent.
Déclencher le workflow
Dans cet exemple, le flux de travail s’exécute lorsque le déclencheur Requête reçoit une requête entrante, qui est envoyée à l’URL du point de terminaison créé par le déclencheur. Lorsque vous avez enregistré le workflow pour la première fois, Azure Logic Apps a automatiquement généré cette URL. Ainsi, avant de pouvoir envoyer cette demande pour déclencher le workflow, vous devez trouver cette URL.
Dans le concepteur de flux de travail, sélectionnez le déclencheur Requête nommé Lorsqu’une requête HTTP est reçue.
Une fois le volet d’informations ouvert, sous l’onglet Paramètres, recherchez la propriété HTTP POST URL. Pour copier l’URL générée, sélectionnez Copier l’URL (icône de copie de fichier) et enregistrez l’URL ailleurs pour le moment. L’URL suit ce format :
https://<*logic-app-name*>.azurewebsites.net:443/api/<*workflow-name*>/triggers/manual/invoke?api-version=2020-05-01&sp=%2Ftriggers%2Fmanual%2Frun&sv=1.0&sig=<*shared-access-signature*>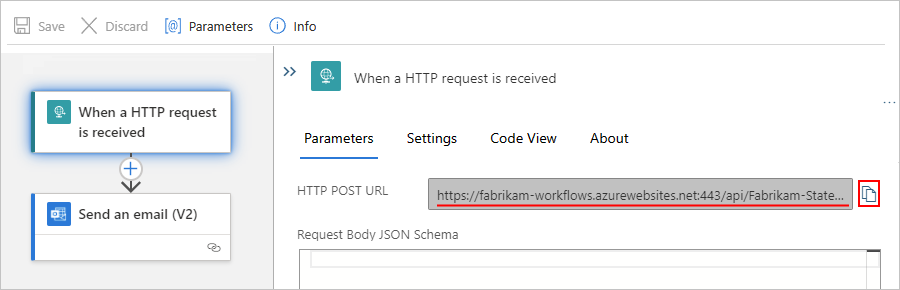
Pour cet exemple, l’URL se présente comme suit :
https://fabrikam-workflows.azurewebsites.net:443/api/Fabrikam-Stateful-Workflow/triggers/manual/invoke?api-version=2020-05-01&sp=%2Ftriggers%2Fmanual%2Frun&sv=1.0&sig=xxxxxXXXXxxxxxXXXXxxxXXXXxxxxXXXXConseil
Vous pouvez également trouver l’URL du point de terminaison dans le page Vue d’ensemble de votre application logique dans la propriété URL du workflow.
- Dans le menu des ressources, sélectionnez Vue d’ensemble.
- Dans le volet Vue d’ensemble, recherchez la propriété URL du workflow.
- Pour copier l’URL du point de terminaison, déplacez votre pointeur sur la fin du texte de l’URL du point de terminaison et sélectionnez Copier dans le presse-papiers (icône de copie de fichier).
Pour tester l’URL du point de terminaison et déclencher le flux de travail, envoyez une requête HTTP à l’URL, y compris la méthode attendue par le déclencheur Requête, en utilisant votre outil de requête HTTP et ses instructions.
Cet exemple utilise la méthode GET avec l’URL copiée, qui ressemble à l’exemple suivant :
GET https://fabrikam-workflows.azurewebsites.net:443/api/Fabrikam-Stateful-Workflow/triggers/manual/invoke?api-version=2020-05-01&sp=%2Ftriggers%2Fmanual%2Frun&sv=1.0&sig=xxxxxXXXXxxxxxXXXXxxxXXXXxxxxXXXXLorsque le déclencheur est activé, l’exemple de workflow s’exécute et envoie un e-mail qui ressemble à l’exemple suivant :
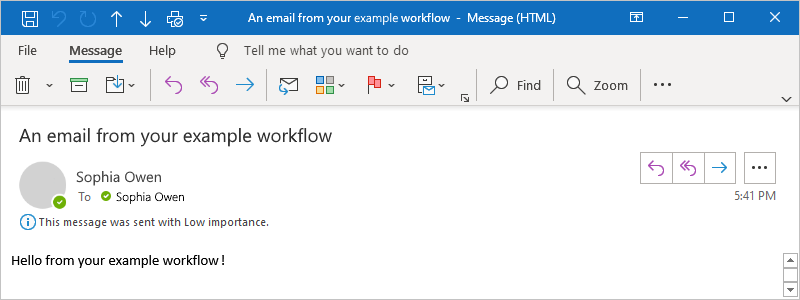
Examiner l’historique des exécutions du workflow
Après exécution du workflow avec état, vous pouvez afficher l’historique des exécutions, y compris l’état de l’exécution globale, du déclencheur et de chaque action, ainsi que leurs entrées et les sorties. Dans le Portail Azure, l’historique du déclencheur et l’historique des exécutions du workflow s’affichent au niveau du workflow, et non au niveau de la ressource d’application logique. Si vous souhaitez obtenir plus d’informations, consultez Examiner l’historique des exécutions du workflow et Examiner l’historique du déclencheur.
Pour cet exemple de workflow, l’historique des exécutions de workflow ressemble à l’exemple suivant :
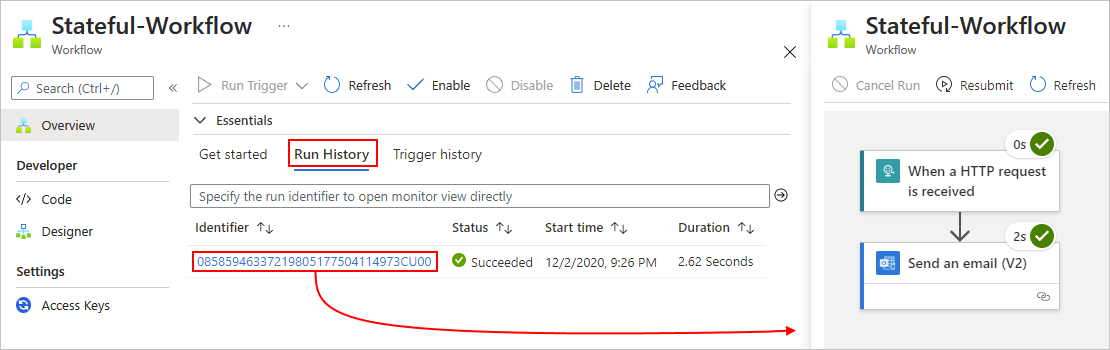
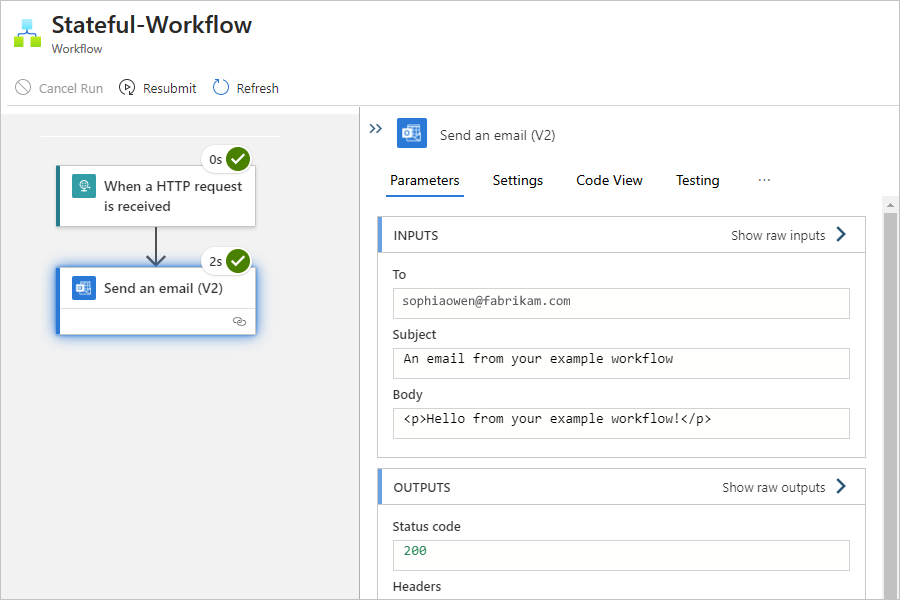
Examiner l’historique des déclencheurs
Pour un workflow avec état, vous pouvez consulter l’historique du déclencheur pour chaque exécution, notamment l’état du déclencheur ainsi que les entrées et sorties, en dehors du contexte de l’historique des exécutions du workflow. Dans le portail Azure, l’historique des déclencheurs et l’historique des exécutions s’affichent au niveau du workflow, et non au niveau de l’application logique. Si vous souhaitez obtenir plus d’informations, consultez Examiner l’historique du déclencheur.
Réexécuter l’exécution du flux du workflow avec les mêmes entrées
Pour une exécution de workflow avec état existante, vous pouvez réexécuter l’ensemble du workflow avec les mêmes entrées que celles utilisées précédemment pour cette exécution. Si vous souhaitez obtenir plus d’informations, consultez Réexécuter un workflow avec les mêmes entrées.
Configurer l’accès à l’identité managée pour votre compte de stockage
Par défaut, votre application logique Standard authentifie l'accès à votre compte Stockage Microsoft Azure à l'aide d'une chaîne de connexion. Cependant, vous pouvez configurer une identité gérée attribuée à l'utilisateur pour authentifier l'accès à la place.
Remarque
Pour le moment, vous ne pouvez pas désactiver l’accès par clé de compte de stockage pour les applications logiques Standard qui utilisent l’option d’hébergement Plan de service de flux de travail. Toutefois, si votre application logique utilise l’option d’hébergement App Service Environment v3, vous pouvez désactiver l’accès par clé de compte de stockage une fois que vous avez terminé les étapes de configuration de l’authentification de l’identité managée.
Dans le Portail Microsoft Azure, suivez ces étapes pour créer une identité managée affectée par l’utilisateur.
À partir de votre identité managée affectée par l’utilisateur, obtenez l’identifiant de la ressource :
Dans le menu de l'identité gérée attribuée à l'utilisateur, sous Paramètres, sélectionnez Propriétés.
Dans la propriété Id, copiez et enregistrez l’identifiant de la ressource.
À partir de votre compte de stockage, obtenez les URI pour les services Blob, File d'attente et Table :
Dans le menu du compte de stockage, sous Paramètres, sélectionnez Points de terminaison.
Copiez et enregistrez les URI du service BLOB, du service de File d'attente et du service Table.
Sur votre compte de stockage, ajoutez les attributions de rôles nécessaires pour l'identité attribuée à l'utilisateur :
Sur le menu du compte de stockage, sélectionnez Contrôle d’accès (IAM).
Dans la barre d'outils de la page Contrôle d’accès (IAM), à partir du menu Ajouter, sélectionnez Ajouter une attribution de rôle.
Dans l'onglet Rôles de la fonction professionnelle, ajoutez chacun des rôles suivants à l'identité attribuée à l'utilisateur :
- Contributeur de compte de stockage
- Propriétaire des données Blob du stockage
- Contributeur aux données en file d’attente du stockage
- Contributeur aux données de table du stockage
Pour plus d’informations, consultez Attribuer des rôles Azure à l’aide du Portail Azure et Comprendre les attributions de rôles.
Si votre application logique Standard utilise l’option d’hébergement nommée Plan de service de flux de travail, activez la fonctionnalité Supervision de l’échelle de runtime :
Remarque
Si votre application logique utilise l’option d’hébergement App Service Environment (ASE) v3, ignorez les étapes de surveillance de la mise à l’échelle à l’exécution, car ASE ne prend pas en charge cette fonctionnalité.
Dans le menu de l’application logique, sous Paramètres, sélectionnez Configuration.
Dans l'onglet Paramètres d'exécution du workflow, sous Surveillance de l'échelle d'exécution, sélectionnez Activé.
Dans la barre d’outils Configuration, sélectionnez Enregistrer.
Dans votre application logique Standard, configurez l'identifiant de la ressource et les URI du service :
Dans le menu de l’application logique, sélectionnez Vue d’ensemble.
Dans la barre d’outils de la page Vue d’ensemble, sélectionnez Arrêter.
Dans le menu d’application logique, sous Paramètres, sélectionnez Variables d'environnement.
Sous l’onglet Paramètres d’application, sélectionnez Ajouter pour ajouter le paramètre d’application et les valeurs suivantes :
Paramètre d’application Valeur AzureWebJobsStorage__managedIdentityResourceId ID de la ressource de votre identité managée affectée par l’utilisateur AzureWebJobsStorage__blobServiceUri L'URI du service BLOB pour votre compte de stockage AzureWebJobsStorage__queueServiceUri L'URI du service de File d'attente pour votre compte de stockage AzureWebJobsStorage__tableServiceUri L'URI du service Table pour votre compte de stockage AzureWebJobsStorage__credential managedIdentity Dans l'onglet Paramètres de l'application, supprimez le paramètre de l'application nommé AzureWebJobsStorage, qui est défini sur la chaîne de connexion associée à votre compte de stockage.
Lorsque vous avez terminé, sélectionnez Appliquer, ce qui enregistre vos modifications et redémarre votre application logique.
Vos modifications peuvent prendre quelques instants avant d'être prises en compte. Si nécessaire, dans le menu de votre application logique, sélectionnez Vue d'ensemble et, dans la barre d'outils, sélectionnez Actualiser.
Le message suivant peut apparaître, mais il ne s'agit pas d'une erreur et n'affecte pas votre application logique :
Le paramètre d’application « AzureWebjobsStorage » n’est pas présent.
Activer l’historique des exécutions pour les workflows sans état
Pour déboguer plus facilement un workflow sans état, vous pouvez activer l’historique des exécutions du workflow en question, puis le désactiver lorsque vous avez terminé. Procédez comme suit pour le portail Azure ou, si vous travaillez dans Visual Studio Code, consultez Créer des workflows avec état et sans état dans Visual Studio Code.
Dans le portail Azure, ouvrez votre ressource d’application logique Standard.
Dans le menu de l’application logique, sous Paramètres, sélectionnez Configuration.
Sous l’onglet Paramètre d’application, sélectionnez Nouveau paramètre d’application.
Dans le volet Ajouter/modifier un paramètre d’application, dans la zone Nom, entrez le nom de l’option d’opération :
Workflows.{NomdevotreWorkflow}.OperationOptions
Dans la zone Valeur, entrez la valeur suivante : WithStatelessRunHistory.
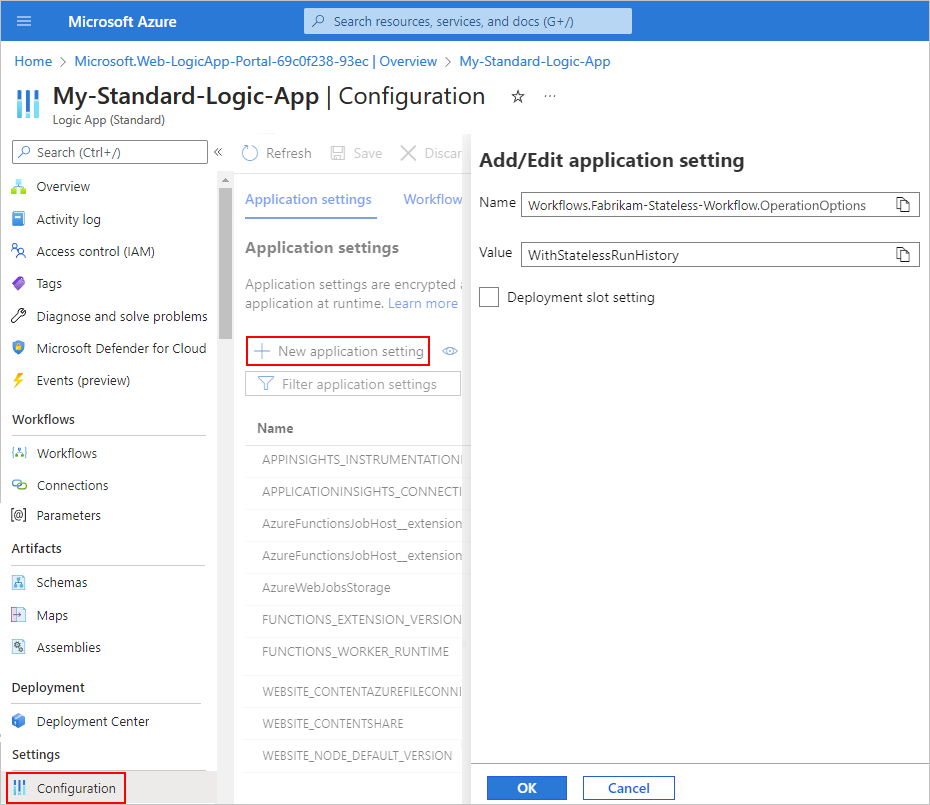
Pour terminer cette tâche, sélectionnez OK. Dans la barre d’outils du volet Configuration, sélectionnez Enregistrer.
Pour désactiver l’historique des exécutions lorsque vous avez terminé, définissez la propriété nommée Workflows.{nom-de-votre-workflow}.OperationOptions sur Aucun ou supprimez la propriété et sa valeur.
Activer ou ouvrir Application Insights après le déploiement
Pendant l’exécution du flux de travail, votre application logique émet des données de télémétrie ainsi que d’autres événements. Vous pouvez utiliser ces données de télémétrie pour obtenir une meilleure visibilité sur l’exécution de votre workflow et sur les différentes façons dont fonctionne le runtime de Logic Apps. Vous pouvez surveiller votre workflow à l’aide d’Application Insights, qui fournit des données de télémétrie en quasi-temps réel (métriques en temps réel). Cette capacité vous permet d’examiner plus facilement les défaillances et les problèmes de performances lorsque vous utilisez ces données pour diagnostiquer des problèmes, configurer des alertes et créer des graphiques.
Si les paramètres de création et de déploiement de votre application logique prennent en charge l’utilisation d’Application Insights, vous pouvez éventuellement activer la journalisation et le suivi des diagnostics pour votre workflow d’application logique. Vous pouvez le faire quand vous créez votre ressource d’application logique dans le portail Azure ou après le déploiement. Vous devez disposer d’une instance d’Application Insights, mais vous pouvez créer cette ressource à l’avance, lorsque vous créez votre application logique, ou après le déploiement. Vous pouvez aussi éventuellement activer la télémétrie avancée dans Application Insights pour les workflows standard.
Activer Application Insights sur une application logique déployée
Dans le portail Azure, recherchez votre application logique déployée.
Dans le menu de l’application logique, sous Paramètres, sélectionnez Application Insights.
Dans le volet Application Insights, sélectionnez Activer Application Insights.
Une fois le volet mis à jour, dans la partie inférieure, sélectionnez Appliquer>Oui.
Dans le volet Application Insights, sélectionnez Voir les données Application Insights.
Une fois le tableau de bord Application Insights ouvert, vous pouvez passer en revue les métriques ou les journaux de votre workflow d’application logique. Par exemple, pour tracer ou rechercher des données, dans le menu des ressources Application Insights, sous Monitoring, sélectionnez Métriques ou Journaux.
Ouvrir Application Insights
Dans le portail Azure, recherchez votre application logique déployée.
Dans le menu de l’application logique, sous Paramètres, sélectionnez Application Insights.
Dans le volet Application Insights, sélectionnez Voir les données Application Insights.
Une fois le tableau de bord Application Insights ouvert, vous pouvez passer en revue les métriques ou les journaux de votre workflow d’application logique. Par exemple, pour tracer ou rechercher des données, dans le menu des ressources Application Insights, sous Monitoring, sélectionnez Métriques ou Journaux.
Afficher les connexions
Lorsque vous créez des connexions dans un flux de travail à l’aide de connecteurs managés par Microsoft, ces connexions sont des ressources Azure distinctes avec leurs propres définitions de ressources et sont hébergées dans Azure global multilocataire. Les workflows d’application logique standard peuvent également utiliser des connecteurs de fournisseur de services intégrés qui s’exécutent en mode natif et sont alimentés par le runtime Azure Logic Apps monolocataire. Pour afficher et gérer ces connexions, consultez Afficher les connexions.
Arrêter ou démarrer des ressources d’application logique
Suivez les étapes décrites dans Désactiver ou activer des applications logiques.
Résoudre les problèmes et les erreurs
De nouveaux déclencheurs et actions sont absents du sélecteur de concepteur pour les workflows créés précédemment
Le service Azure Logic Apps monolocataire prend en charge les actions intégrées pour Azure Function Operations, Liquid Operations et XML Operations, telles que Validation XML et Transformer au format XML. Toutefois, pour les applications logiques créées précédemment, ces actions peuvent ne pas apparaître dans le concepteur vous permettant de déterminer si votre application logique utilise une version obsolète du pack d’extension, Microsoft.Azure.Functions.ExtensionBundle.Workflows.
Pour corriger ce problème, procédez comme suit pour supprimer la version obsolète afin que le pack d’extension puisse être automatiquement mis à jour vers la version la plus récente.
Notes
Cette solution spécifique s’applique uniquement aux ressources d’application logique Standard que vous créez à l’aide du Portail Azure, et non aux applications logiques que vous créez, puis déployez à l’aide de Visual Studio Code et de l’extension Azure Logic Apps (Standard). Voir Des déclencheurs et actions pris en charge sont absents du concepteur dans Visual Studio Code.
Dans le portail Azure, arrêtez votre application logique.
Dans le menu de votre application logique, sélectionnez Vue d’ensemble.
Dans la barre d’outils du volet Vue d’ensemble, sélectionnez Arrêter.
Dans le menu de l’application logique, sélectionnez Outils avancés sous Outils de développement.
Dans le volet Outils avancés, sélectionnez Accéder, ce qui ouvre l’environnement Kudu pour votre application logique.
Dans la barre d’outils Kudu, ouvrez le menu Console de débogage, puis sélectionnez CMD.
Une fenêtre de console s’ouvre pour vous permettre d’accéder au dossier du pack à l’aide de l’invite de commandes. Vous pouvez également parcourir la structure de répertoire qui s’affiche au-dessus de la fenêtre de console.
Accédez au dossier suivant, qui contient les dossiers de version du pack existant :
...\home\data\Functions\ExtensionBundles\Microsoft.Azure.Functions.ExtensionBundle.Workflows
Supprimez le dossier de version pour le pack existant. Dans la fenêtre de la console, vous pouvez exécuter cette commande dans laquelle vous remplacez {version-du-pack} par la version existante :
rm -rf {bundle-version}Par exemple :
rm -rf 1.1.3Conseil
Si vous recevez une erreur de type « autorisation refusée » ou « fichier en cours d’utilisation », actualisez la page de votre navigateur, puis réessayez d’exécuter les étapes précédentes jusqu’à ce que le dossier soit supprimé.
Dans le Portail Microsoft Azure, revenez à la page Vue d’ensemble de votre application logique, puis sélectionnez Redémarrer.
Le portail récupère et utilise automatiquement le pack le plus récent.