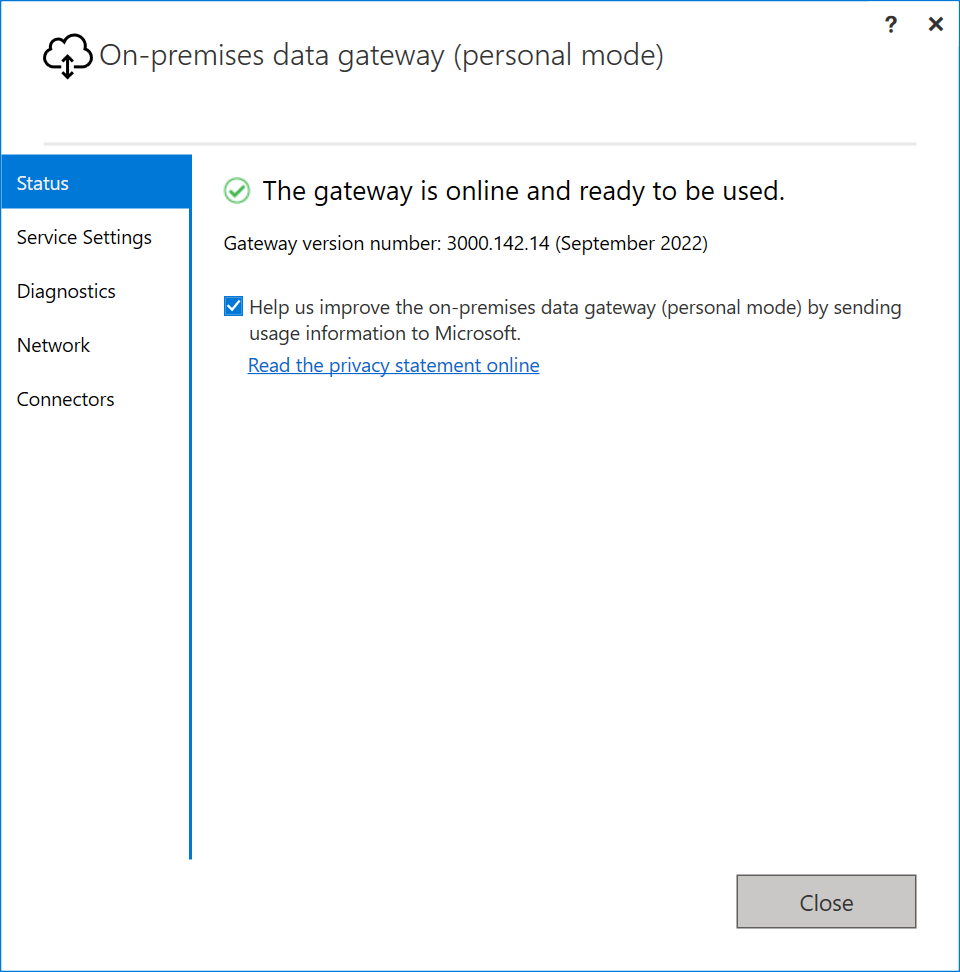Installer une passerelle de données locale
Une passerelle de données locale désigne un logiciel que vous installez sur un réseau local. La passerelle facilite l’accès aux données de ce réseau.
Comme nous l’expliquons dans la vue d’ensemble, vous pouvez installer une passerelle en mode personnel, ce qui s’applique à Power BI uniquement, ou en mode standard. Nous recommandons le mode standard. En mode standard, il est possible d’installer une passerelle autonome ou d’ajouter une passerelle à un cluster, ce qui est recommandé pour la haute disponibilité.
Dans cet article, découvrez comment installer une passerelle standard, comment ajouter une autre passerelle pour créer un cluster et comment installer une passerelle en mode personnel.
Remarque
Pour mettre à jour une passerelle existante vers une version ultérieure, consultez Mettre à jour une passerelle de données locale.
Spécifications
Configuration minimale requise
- .NET Framework 4.8
- Une version 64 bits de Windows 10 ou une version 64 bits de Windows Server 2019
- 4 Go d’espace disque pour les journaux de monitoring des performances (dans la configuration par défaut)
Remarque
La résolution d’écran minimale prise en charge pour la passerelle de données locale est de 1 280 x 800.
Recommandé
- Processeur 8 cœurs
- 8 Go de mémoire
- Une version 64 bits de Windows Server 2019 ou une version ultérieure
- Stockage SSD pour la mise en file d’attente
Considérations associées
Les charges de travail peuvent avoir des exigences spécifiques concernant les versions de passerelle compatibles. Pour les dataflows, consultez l’utilisation de dataflows avec des données locales.
Les passerelles ne sont pas prises en charge sur les installations Server Core.
Les passerelles ne sont pas prises en charge sur les conteneurs Windows.
L’utilisateur qui installe la passerelle doit être l’administrateur de la passerelle.
La passerelle ne peut pas être installée sur un contrôleur de domaine.
Si vous envisagez d’utiliser Authentification Windows, veillez à installer la passerelle sur un ordinateur qui est membre du même environnement Microsoft Entra que la ou les sources de données.
N’installez pas une passerelle sur un ordinateur, tel qu’un portable, pouvant être mis hors tension, en veille ou déconnecté d’Internet. La passerelle ne peut s’exécuter dans aucune de ces circonstances.
Si une passerelle utilise un réseau sans fil, ses performances peuvent en pâtir. Nous vous recommandons de configurer la passerelle sur un appareil câblé pour de meilleures performances réseau.
Si vous utilisez une couche de virtualisation pour votre machine virtuelle, les performances peuvent en souffrir ou fonctionner de manière incohérente.
Vous pouvez installer d’autres applications sur la machine de passerelle, mais ces applications de la passerelle peuvent s’en trouver dégradées. Si malgré tout vous installez d’autres applications sur la machine de passerelle, veillez à superviser étroitement la passerelle afin de vérifier l’existence éventuelle de contentions de ressources.
Vous pouvez installer jusqu’à deux passerelles sur un seul ordinateur : l’une s’exécutant en mode personnel, et l’autre en mode standard. Une passerelle de données locale (mode personnel) peut être utilisée seulement avec Power BI. Vous ne pouvez pas avoir plusieurs passerelles s’exécutant dans le même mode sur le même ordinateur.
Lorsque vous utilisez une passerelle de données locale (mode standard) pour accéder à une source de données sur un domaine distant, la passerelle doit être installée sur un ordinateur joint à un domaine ayant une relation d’approbation avec le domaine cible.
L’utilisation d’une passerelle de données locale avec liaison privée activée n’est pas prise en charge. Nous recommandons d’utiliser la passerelle de données VNet, qui prend en charge des scénarios de liaison privée. Si la liaison privée est activée, vous obtenez l’erreur suivante lors de la tentative d’inscription d’une nouvelle passerelle ou de la migration/restauration/reprise d’une passerelle existante :
System.NullReferenceException: Object reference not set to an instance of an objectsur Microsoft.PowerBI.DataMovement.GatewayCommon.DmtsGatewayCreation.UpdateGatewayConfiguration.
Pour désactiver une liaison privée, accédez à la page powerbi.com, puis sélectionnez Paramètres>Portail d’administration. Recherchez la section Mise en réseau avancée en bas de la page et désactivez la propriété Azure Private Link. Une fois la passerelle configurée, vous pouvez activer la propriété Azure Private Link.
Télécharger et installer une passerelle standard
Parce que la passerelle s’exécute sur l’ordinateur sur lequel vous l’installez, veillez à l’installer sur un ordinateur toujours sous tension. Pour de meilleures performances et une fiabilité optimale, nous recommandons d’utiliser un ordinateur connecté à un réseau câblé plutôt qu’un réseau sans fil.
Télécharger la passerelle standard.
Remarque
Si la passerelle de données locale (mode standard) nécessite l’accès à une source de données distante dans un autre domaine, elle doit être installée sur un ordinateur joint à un domaine ayant une relation d’approbation avec le domaine cible.
Dans le programme d’installation de la passerelle, conservez le chemin d’installation par défaut, acceptez les conditions d’utilisation, puis sélectionnez Installer.
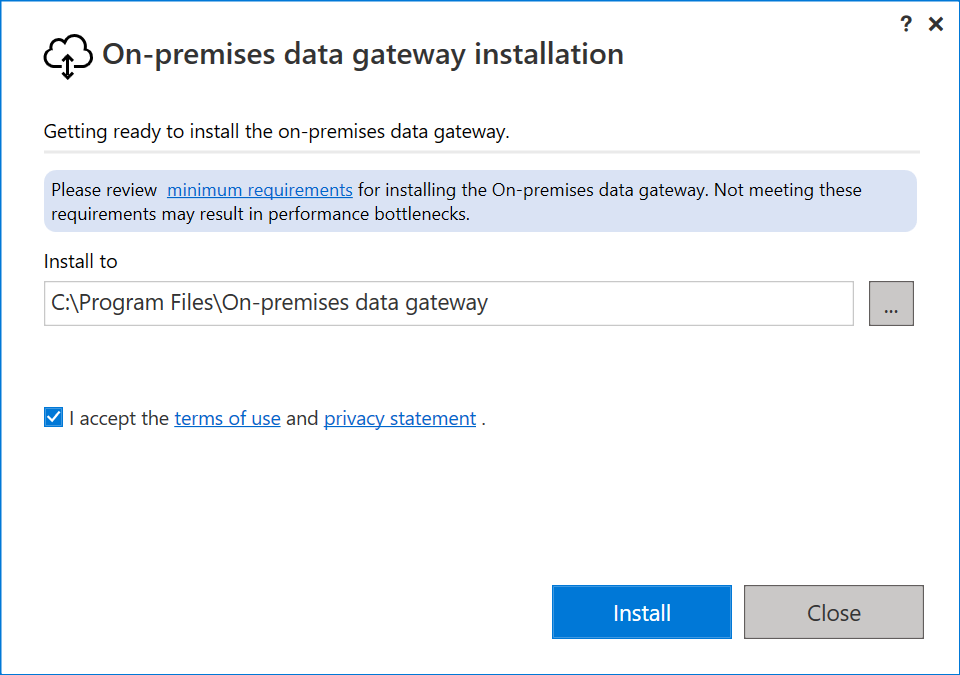
Saisissez l’adresse e-mail de votre compte d’organisation Office 365, puis sélectionnez Se connecter.
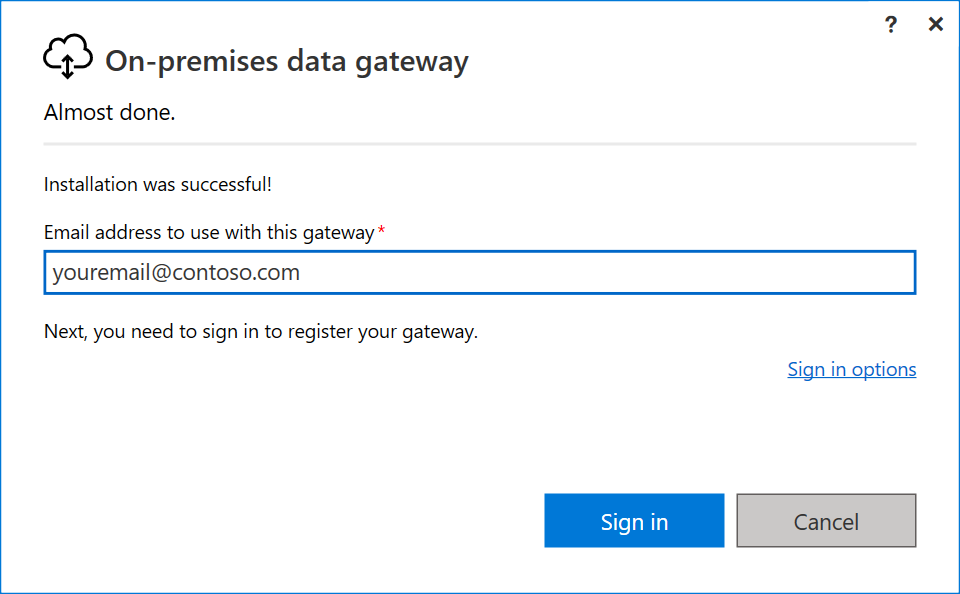
Remarque
Vous devez vous connecter avec un compte professionnel ou un compte scolaire. Il s’agit d’un compte d’organisation. Si vous avez souscrit une offre Office 365 sans fournir votre adresse e-mail professionnelle, votre adresse de connexion peut se présenter comme ceci nancy@contoso.onmicrosoft.com. Votre compte est stocké dans un locataire dans Microsoft Entra ID. Dans la plupart des cas, le nom d’utilisateur principal (UPN) de votre compte Microsoft Entra ID correspond à l’adresse e-mail.
La passerelle est associée à votre compte d’organisation Office 365. Vous gérez les passerelles depuis le service associé.
Vous êtes maintenant connecté à votre compte.
Sélectionnez Inscrivez une nouvelle passerelle sur cet ordinateur>Suivant.
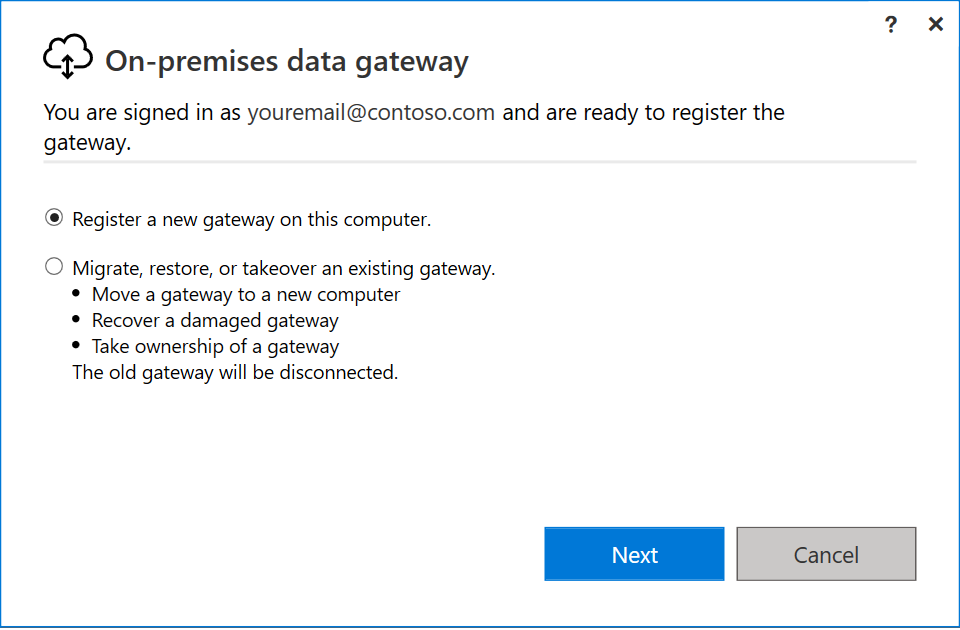
Entrez un nom pour la passerelle. Le nom doit être unique dans le locataire. Entrez également une clé de récupération. Vous aurez besoin de cette clé pour récupérer ou déplacer votre passerelle. Sélectionnez Configurer.
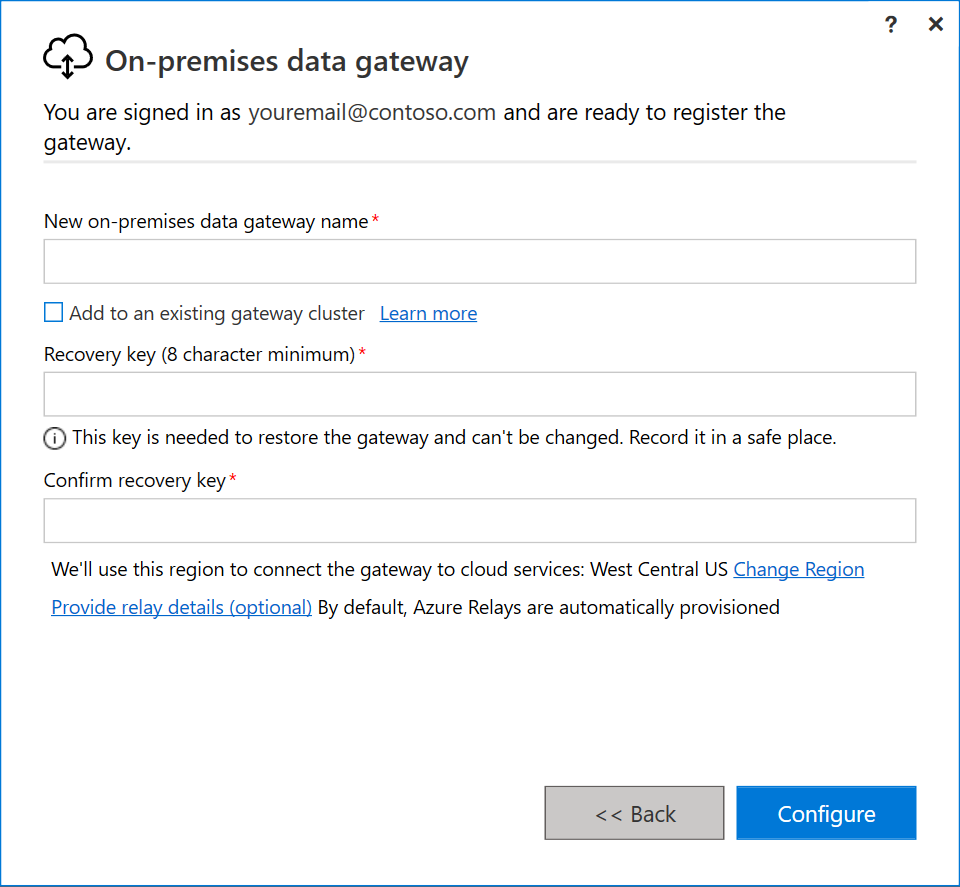
Important
Vous êtes responsable de la conservation de la clé de récupération de la passerelle dans un endroit sûr où elle pourra être récupérée ultérieurement. Microsoft n’a pas accès à cette clé et nous ne pouvons pas la récupérer.
Notez la case à cocher Ajouter à un cluster de passerelle existant. Nous utiliserons cette case à cocher dans la section suivante de l’article.
Notez également que vous pouvez modifier la région qui connecte la passerelle aux services cloud. Pour plus d’informations, accédez à Définir la région du centre de données.
Remarque
Pour les clouds souverains, nous ne prenons actuellement en charge que l’installation de passerelles dans la région Power BI par défaut de votre locataire. Le sélecteur de région du programme d’installation n’est pris en charge que pour le cloud public.
Enfin, vous pouvez également fournir vos propres détails Azure Relay. Pour plus d’informations sur la modification des détails d’Azure Relay, accédez à Définir le service Azure Relay pour la passerelle de données locale.
Passez en revue les informations de la dernière fenêtre. Étant donné que cet exemple utilise le même compte pour Power BI, Power Apps et Power Automate, la passerelle est disponible pour les trois services. Sélectionnez Fermer.
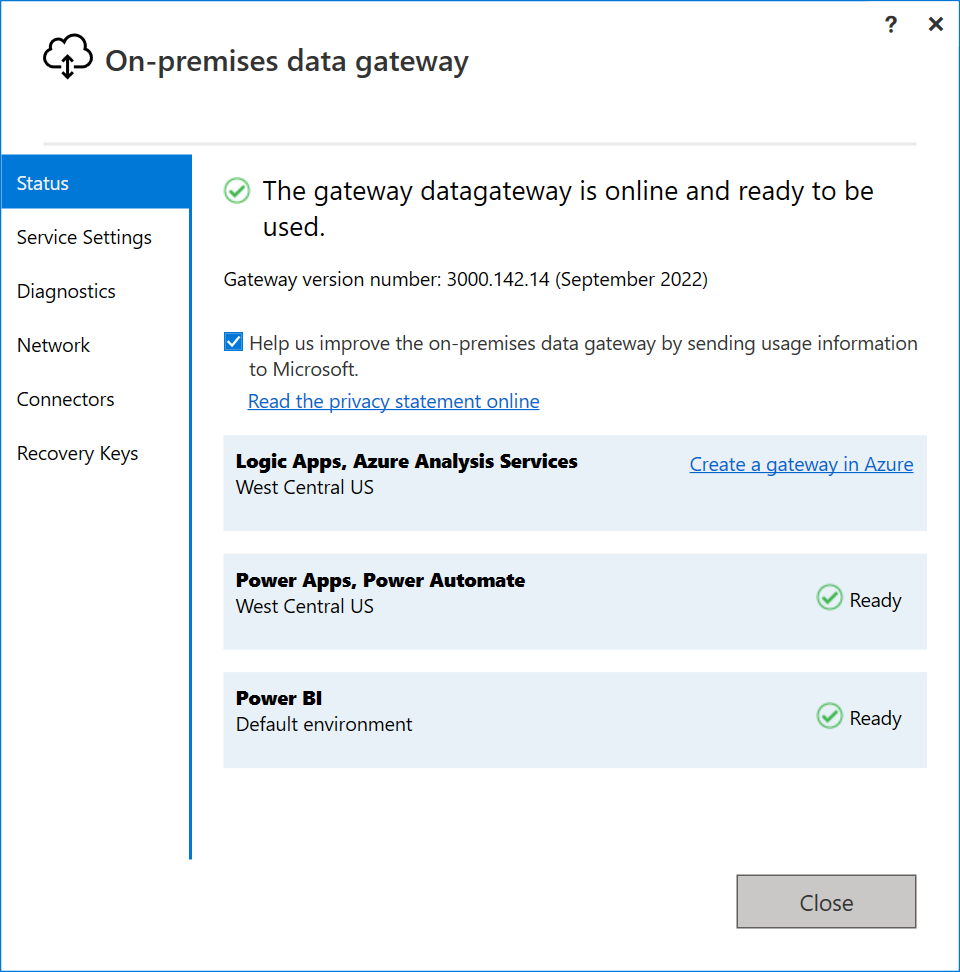
Maintenant que vous avez installé une passerelle, vous pouvez ajouter une autre passerelle pour créer un cluster.
Ajouter une autre passerelle pour créer un cluster
Un cluster permet aux administrateurs de passerelles d’éviter d’avoir un point de défaillance unique pour l’accès aux données locales. Si la passerelle principale n’est pas disponible, les requêtes de données sont acheminées vers la seconde passerelle que vous ajoutez, et ainsi de suite.
Comme vous ne pouvez installer qu’une seule passerelle standard sur un ordinateur, vous devez installer chaque passerelle supplémentaire dans le cluster sur un autre ordinateur. Cette exigence est logique, car vous souhaitez bénéficier d’une redondance dans le cluster.
Remarque
Les membres de passerelle hors connexion au sein d’un cluster ont un impact négatif sur les performances. Ces membres doivent être supprimés ou désactivés.
Assurez-vous que les membres de passerelle d’un cluster exécutent la même version de passerelle, car des versions différentes peuvent provoquer des échecs inattendus en fonction des fonctionnalités prises en charge.
Pour créer des clusters de passerelles à haute disponibilité, vous avez besoin de la mise à jour de novembre 2017 ou d’une mise à jour ultérieure du logiciel de passerelle.
Téléchargez la passerelle sur un autre ordinateur puis installez-la.
Après vous être connecté à votre compte d’organisation Office 365, inscrivez la passerelle. Sélectionnez Ajouter à un cluster existant. Dans la liste Clusters de passerelles disponibles, sélectionnez la passerelle principale, qui est la première passerelle que vous avez installée. Entrez la clé de récupération pour cette passerelle. Sélectionnez Configurer.
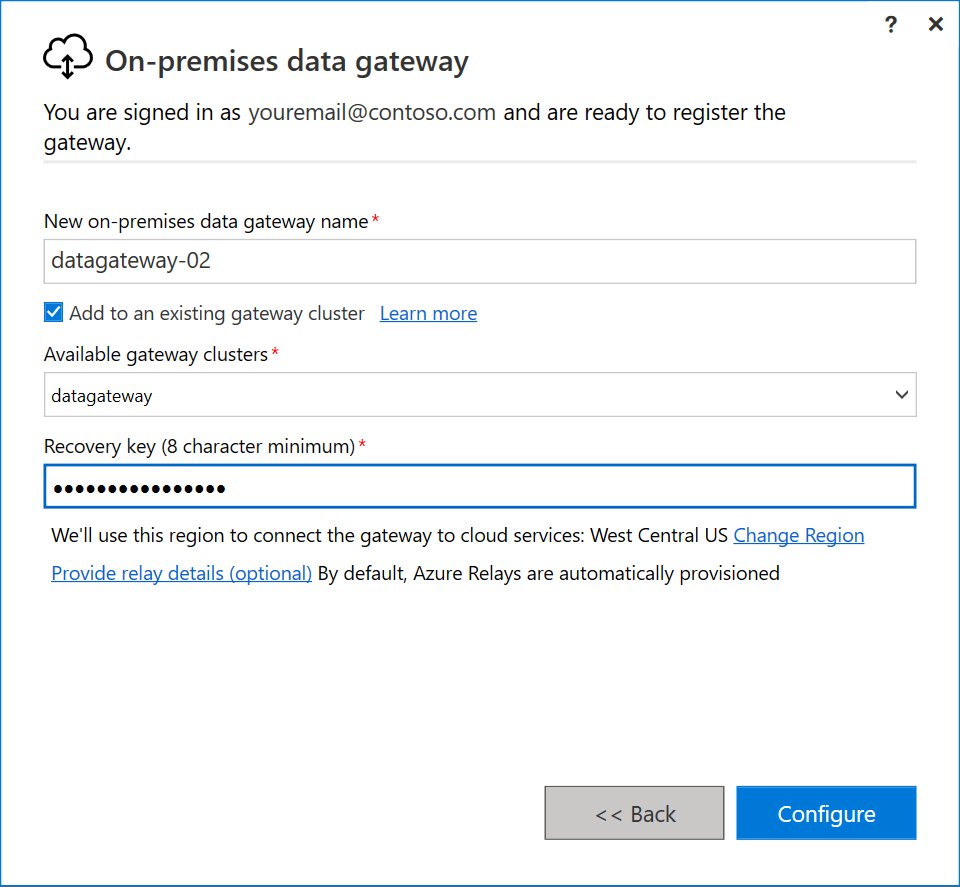
Télécharger et installer une passerelle en mode personnel
Dans le programme d’installation de la passerelle, saisissez le chemin d’installation par défaut, acceptez les conditions d’utilisation, puis sélectionnez Installer.
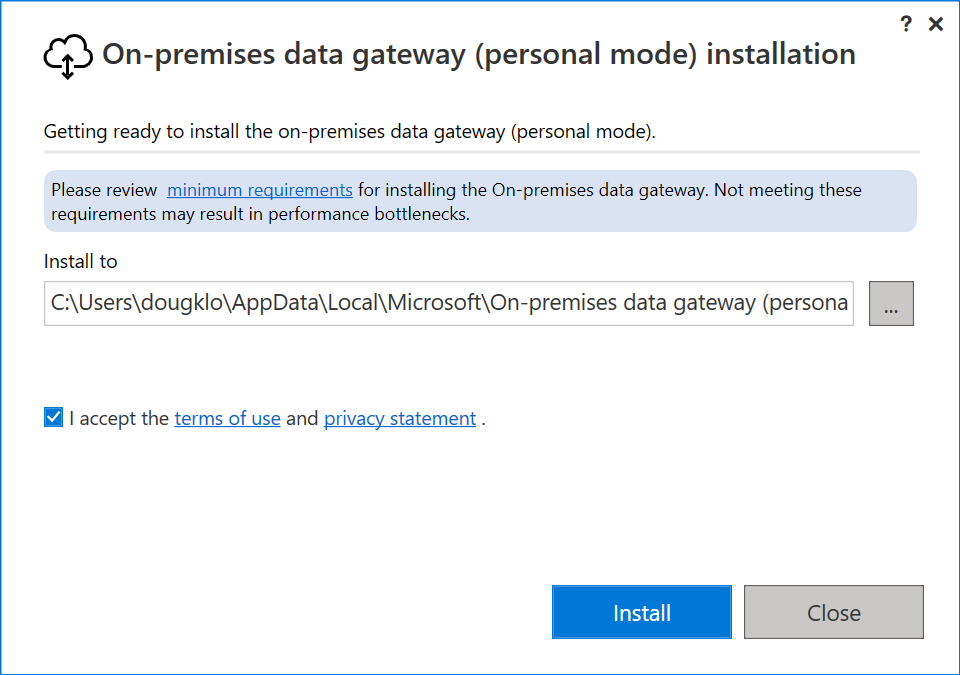
Saisissez l’adresse e-mail de votre compte d’organisation Office 365, puis sélectionnez Se connecter.
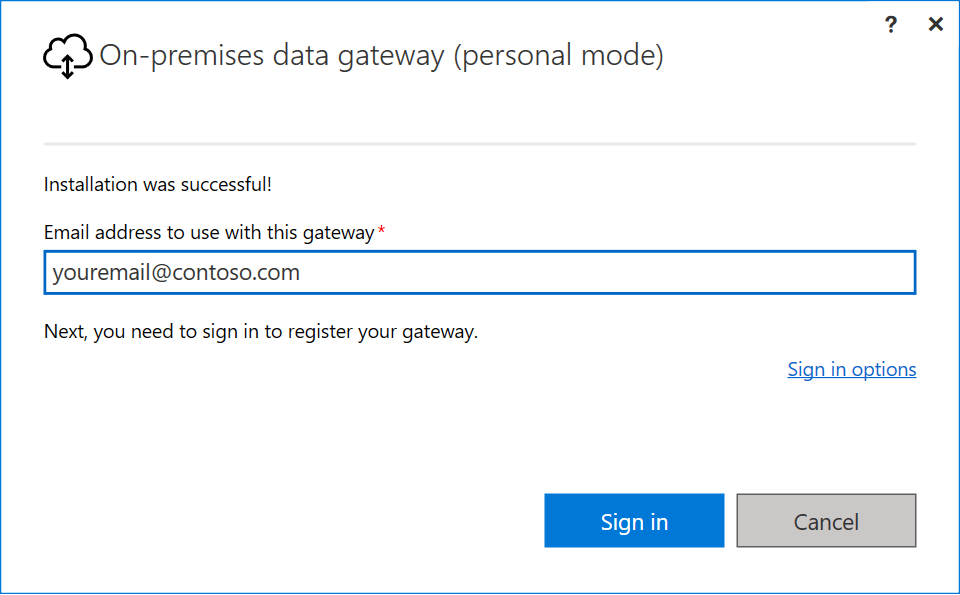
Remarque
Vous devez vous connecter avec un compte professionnel ou un compte scolaire. Il s’agit d’un compte d’organisation. Si vous avez souscrit une offre Office 365 sans fournir votre adresse e-mail professionnelle, votre adresse de connexion peut se présenter comme ceci nancy@contoso.onmicrosoft.com. Votre compte est stocké dans un locataire dans Microsoft Entra ID. Dans la plupart des cas, le nom d’utilisateur principal (UPN) de votre compte Microsoft Entra ID correspond à l’adresse e-mail.
La passerelle est associée à votre compte d’organisation Office 365. Vous gérez les passerelles depuis le service associé.
Vous êtes maintenant connecté à votre compte. Sélectionnez Fermer.