Importer une API SOAP dans Gestion des API et la convertir en REST
S’APPLIQUE À : Tous les niveaux de Gestion des API
Cet article montre comment importer une API SOAP en tant que spécification WSDL, puis la convertir en API REST. Il explique également comment tester l’API dans Gestion des API.
Dans cet article, vous apprendrez comment :
- Importer une API SOAP et la convertir pour REST
- Tester l’API dans le portail Azure
Notes
L’importation de WSDL dans Gestion des API est soumise à certaines limitations. Les fichiers WSDL ayant les directives wsdl:import, xsd:import et xsd:include ne sont pas pris en charge. Pour obtenir un outil open source permettant de résoudre et de fusionner ces dépendances dans un fichier WSDL, consultez ce référentiel GitHub.
Prérequis
Suivez ce guide de démarrage rapide : Créer une instance du service Gestion des API Azure
Accéder à votre instance Gestion des API
Dans le Portail Azure, recherchez et sélectionnez Services API Management.
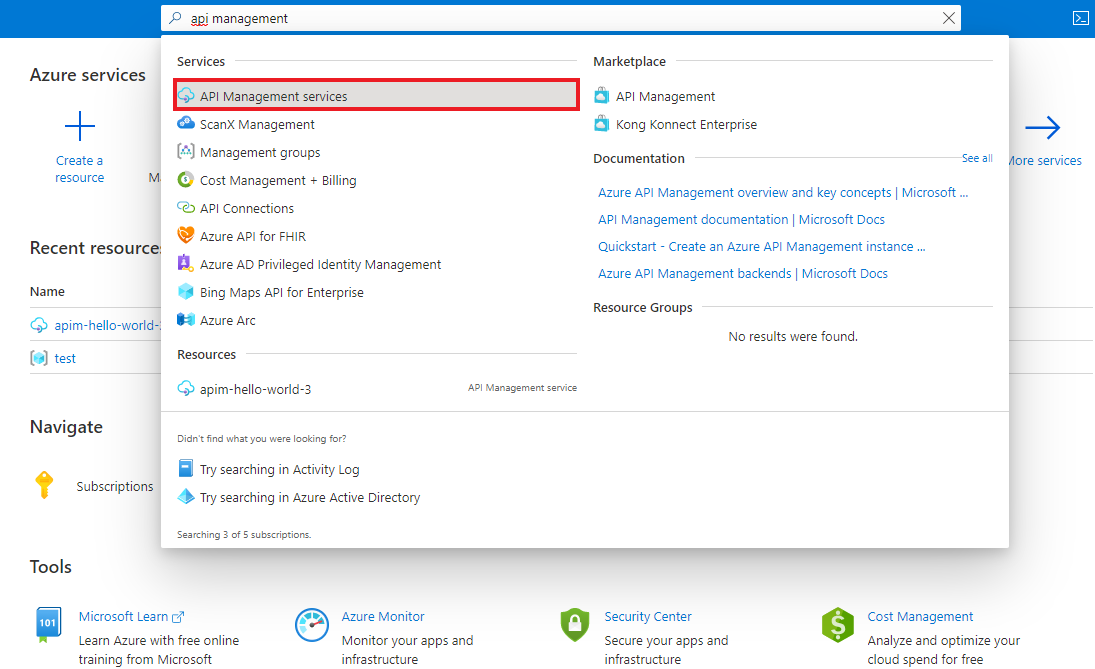
Dans la page Services Gestion des API, sélectionnez votre instance Gestion des API.
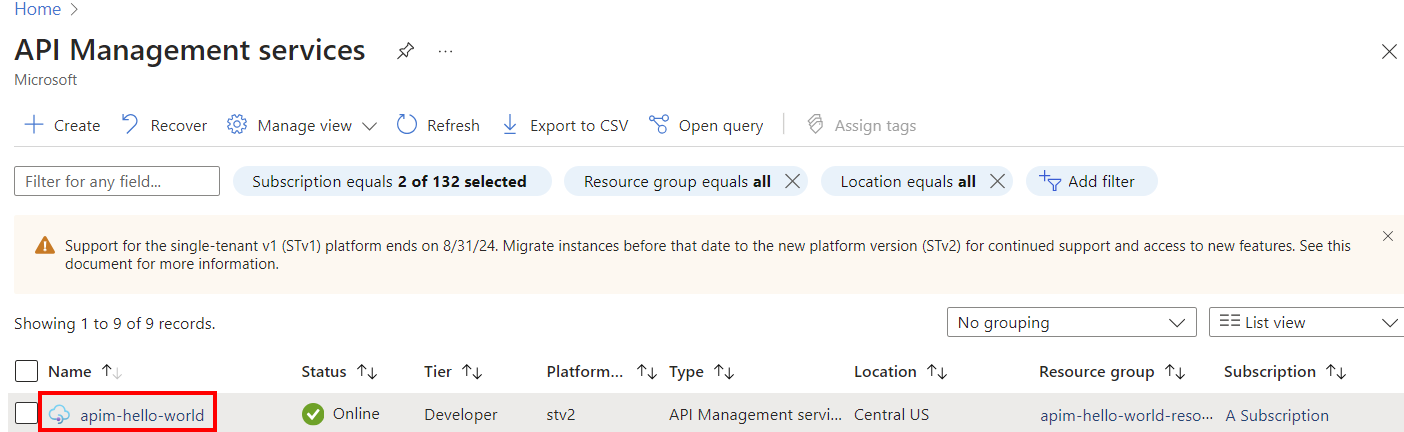
Importer et publier une API back-end
Dans le menu de gauche, sous la section API, sélectionnez API>+ Ajouter une API.
Sous Créer à partir d’une définition, sélectionnez WSDL.
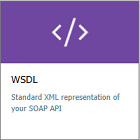
Dans Spécification WSDL, entrez l’URL de votre API SOAP ou choisissez Sélectionner un fichier pour sélectionner un fichier WSDL local.
Dans Méthode d’importation, sélectionnez SOAP vers REST. Lorsque cette option est sélectionnée, Gestion des API tente d’effectuer une transformation automatique entre XML et JSON. Dans ce cas, les consommateurs doivent appeler l’API comme une API RESTful, qui renvoie JSON. Gestion des API convertit chaque requête en un appel SOAP.
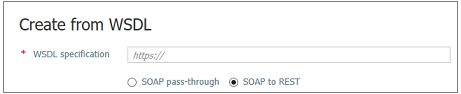
Les champs suivants sont automatiquement renseignés avec les informations de l’API SOAP : Nom complet, Nom, Description. Les opérations sont remplies automatiquement avec le nom d’affichage, l’URL et la description, et reçoivent un nom généré par le système.
Entrez d’autres paramètres d’API. Vous pouvez définir les valeurs lors de la création, ou les configurer ultérieurement en accédant à l’onglet Paramètres.
Pour plus d’informations sur les paramètres d’API, consultez le tutoriel Importer et publier votre première API.
Sélectionnez Create (Créer).
Tester la nouvelle API dans le Portail Azure
Les opérations peuvent être directement appelées depuis le portail Azure, qui permet d’afficher et de tester les opérations d’une API.
Sélectionnez l’API que vous avez créée à l’étape précédente.
Sélectionnez l’onglet Test.
Sélectionnez une opération.
La page affiche des champs pour les paramètres de requête et des champs pour les en-têtes. L’un des en-têtes est Ocp-Apim-Subscription-Key, pour la clé d’abonnement du produit qui est associé à cette API. Si vous avez créé l’instance Gestion des API, la clé est renseignée automatiquement, car vous êtes déjà administrateur.
Appuyez sur Envoyer.
Lorsque le test est réussi, le back-end répond avec 200 OK et des données.
Ajouter d’autres API
Vous pouvez composer une API à partir de plusieurs API exposées par différents services, notamment :
- Une spécification OpenAPI
- Une API SOAP
- Une API GraphQL
- Une application web hébergée dans Azure App Service
- Application Azure Function
- Azure Logic Apps
- Azure Service Fabric
Pour ajouter une autre API à votre API existante, effectuez les étapes suivantes.
Notes
Une fois que vous avez importé une autre API, les opérations sont ajoutées à votre API actuelle.
Accédez à votre instance Gestion des API Azure dans le portail Azure.
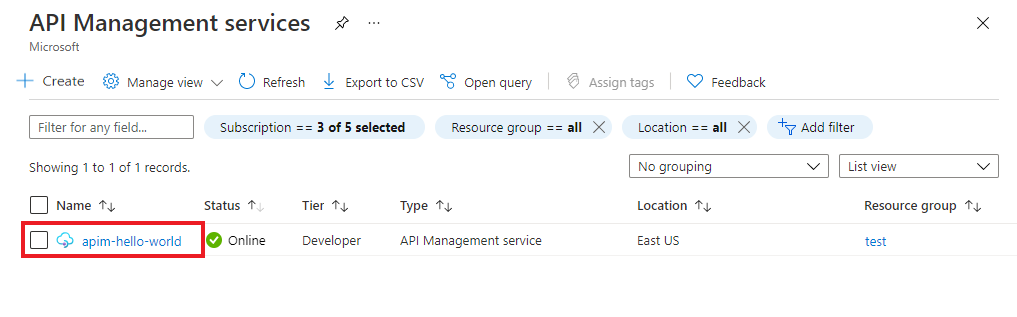
Sélectionnez API dans la page Vue d’ensemble ou dans le menu situé à gauche.
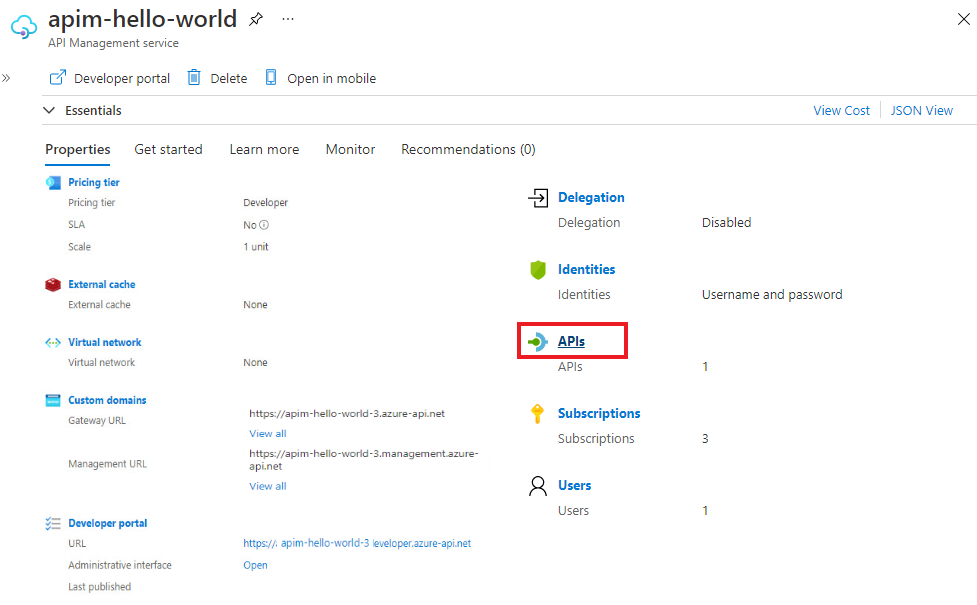
Cliquez sur ... à côté de l’API à laquelle vous souhaitez ajouter une autre API.
Sélectionnez Importer dans le menu déroulant.
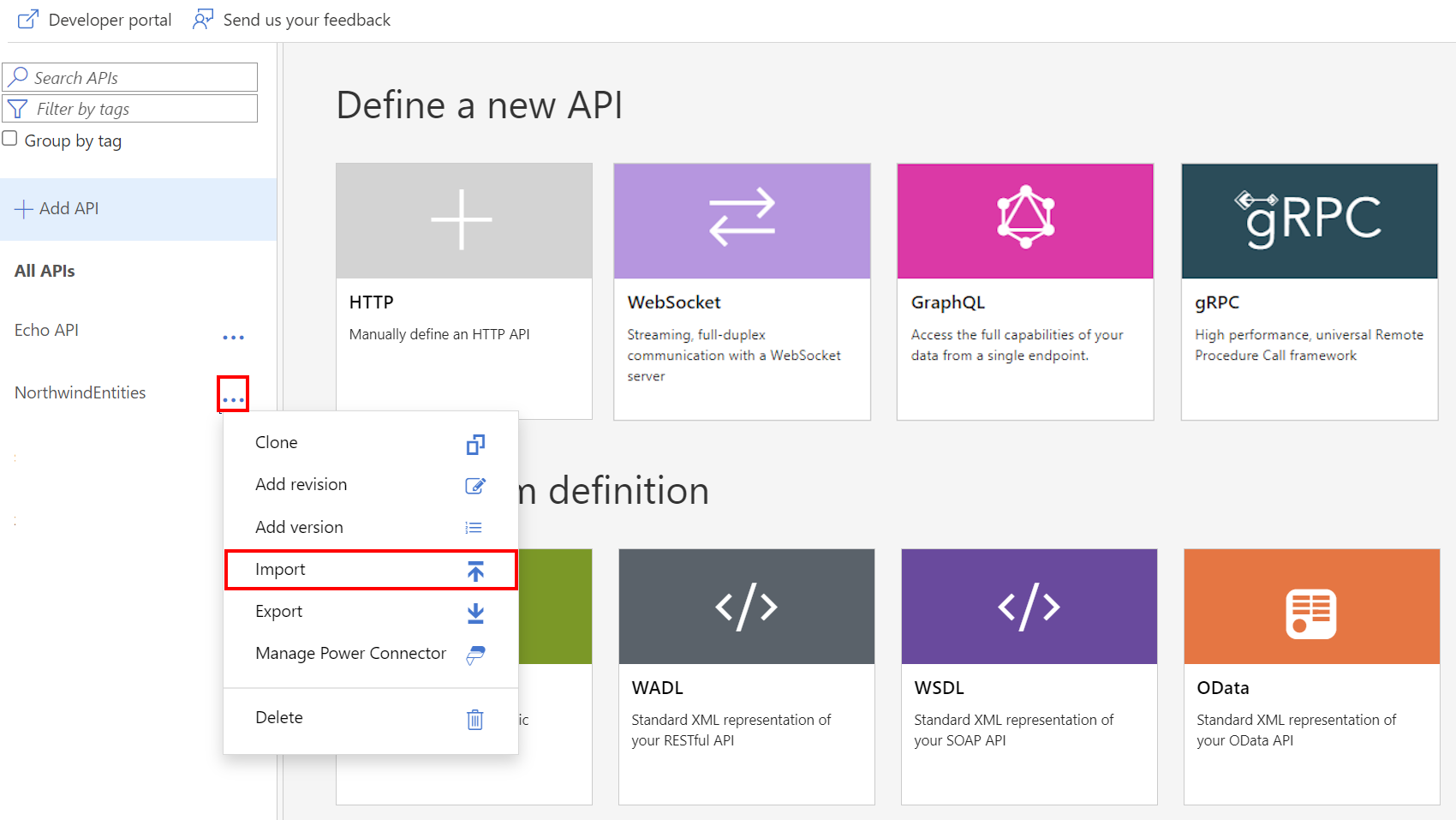
Sélectionnez un service à partir duquel importer une API.
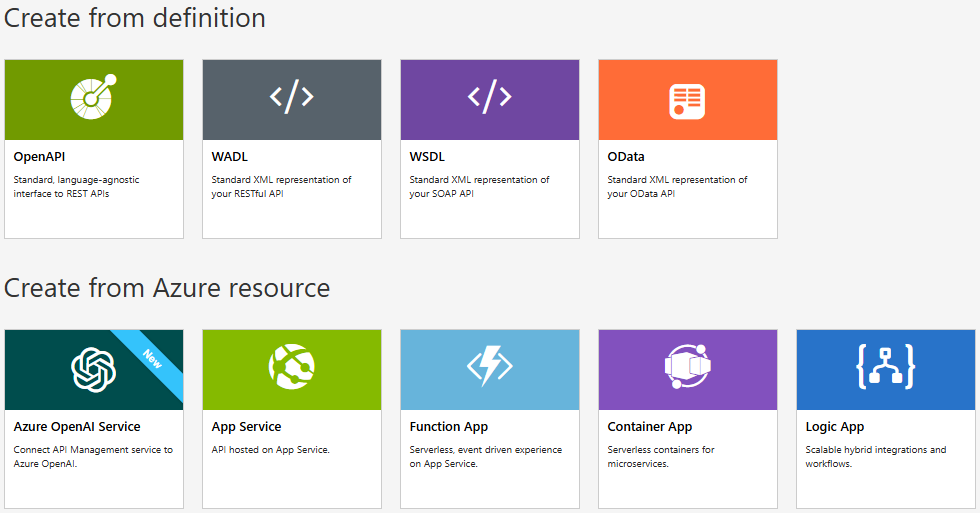
Rubriques connexes
- Limitations de l’importation d’API
- Importer une spécification OpenAPI
- Importer une API SOAP
- Importer une API SOAP et la convertir pour REST
- Importer une API App Service
- Importer une API Container App
- Importer une API WebSocket
- Importer une API GraphQL
- Importer un schéma GraphQL et configurer des résolveurs de champs
- Importer une application de fonction Azure
- Importer une application logique Azure
- Importer un service Service Fabric
- Importer une API Azure OpenAI
- Importer une API OData
- Importer des métadonnées OData de SAP
- Importer une API gRPC
- Modifier une API
Étapes suivantes
Transform and protect your API (Transformer et protéger votre API)