Importer une application logique en tant qu’API
S’APPLIQUE À : Tous les niveaux de Gestion des API
Cet article explique comment importer une application logique en tant qu’API, et tester l’API importée.
Remarque
Cette fonctionnalité n’est actuellement pas disponible dans les espaces de travail.
Dans cet article, vous apprendrez comment :
- Importer une application logique en tant qu’API
- Tester l’API dans le portail Azure
Notes
Gestion des API prend en charge l’importation automatisée d’une ressource d’application logique (Consommation). qui s’exécute dans l’environnement Logic Apps multilocataire. En savoir plus sur Logic Apps avec un ou plusieurs locataires.
Prérequis
- Suivez ce guide de démarrage rapide : Créer une instance du service Gestion des API Azure
- Assurez-vous que votre abonnement contient une ressource d’application logique basée sur un plan de consommation qui expose un point de terminaison HTTP. Pour plus d’informations, consultez l’article Appeler, déclencher ou imbriquer des workflows via des points de terminaison HTTP dans des applications logiques.
Accéder à votre instance Gestion des API
Dans le Portail Azure, recherchez et sélectionnez Services API Management.
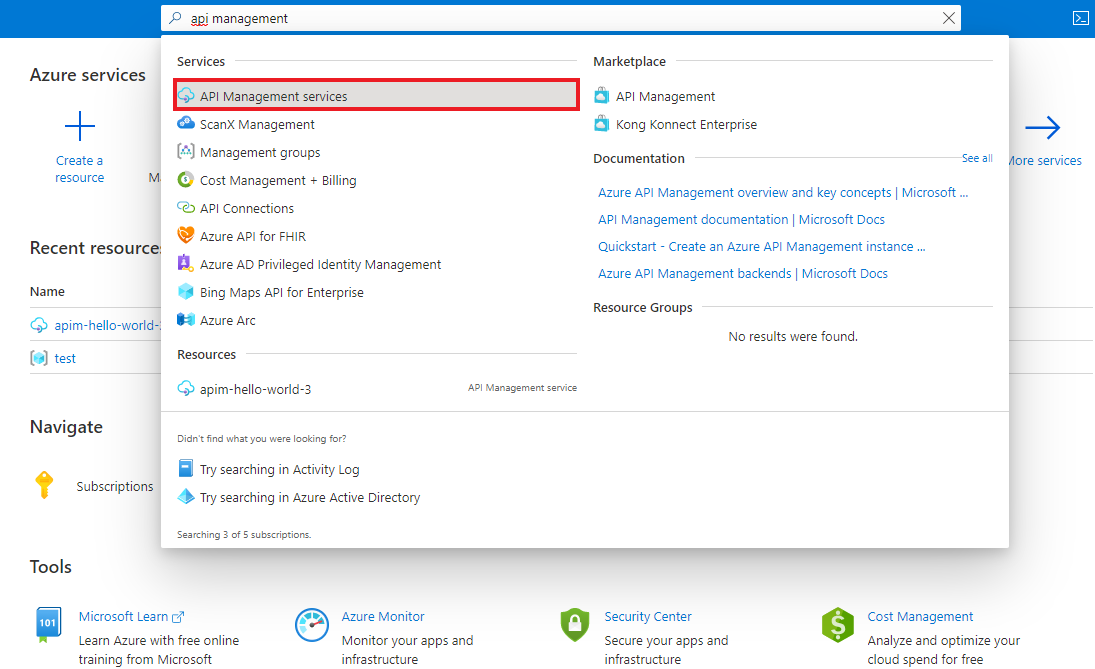
Dans la page Services Gestion des API, sélectionnez votre instance Gestion des API.
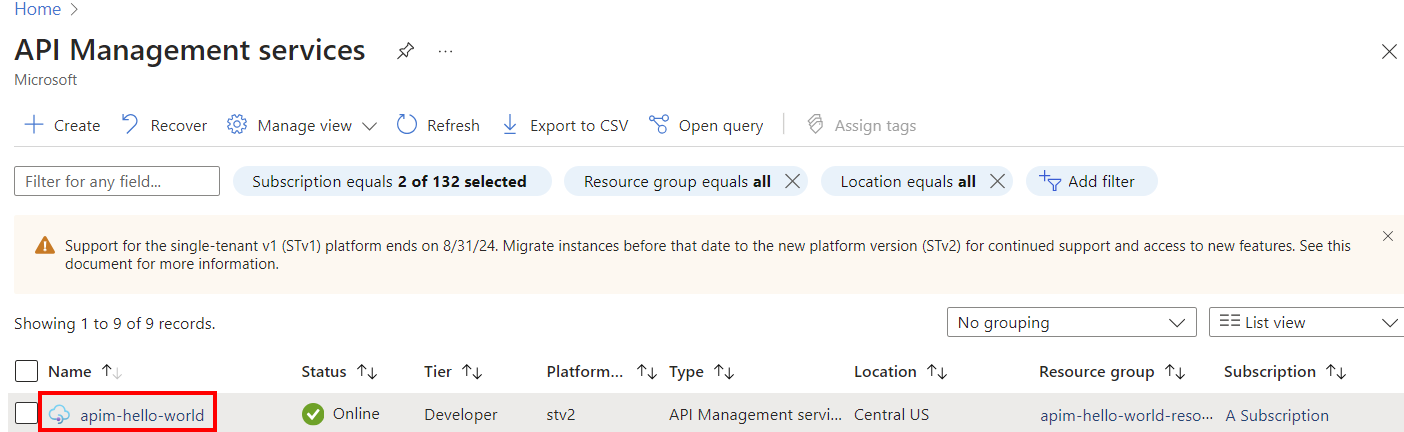
Importer et publier une API back-end
À partir du portail Azure, accédez à votre service Gestion des API, puis sélectionnez API dans le menu.
Sélectionnez Application logique dans la liste Ajouter une nouvelle API.
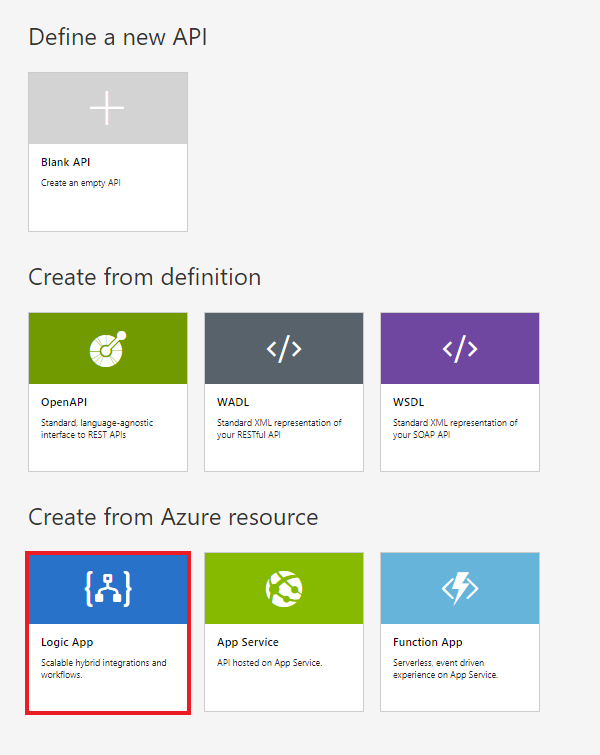
Appuyez sur Parcourir pour afficher la liste des applications logiques avec déclencheur HTTP de votre abonnement.
- Les applications logiques sans déclencheur HTTP n’apparaissent pas dans la liste.
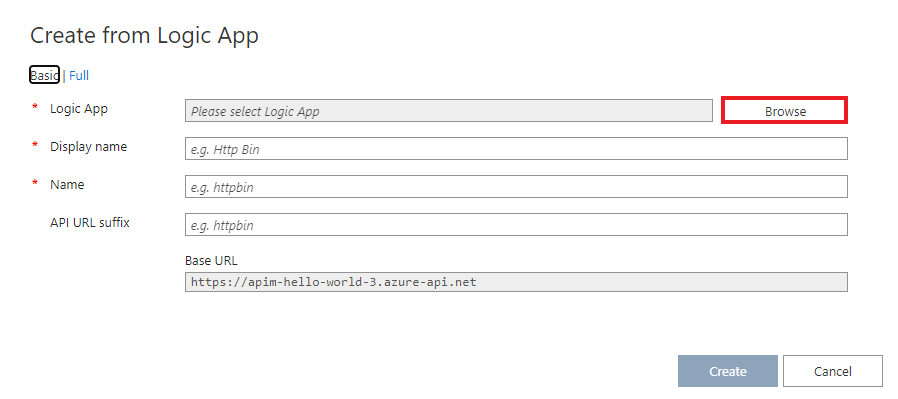
Sélectionnez l’application logique.
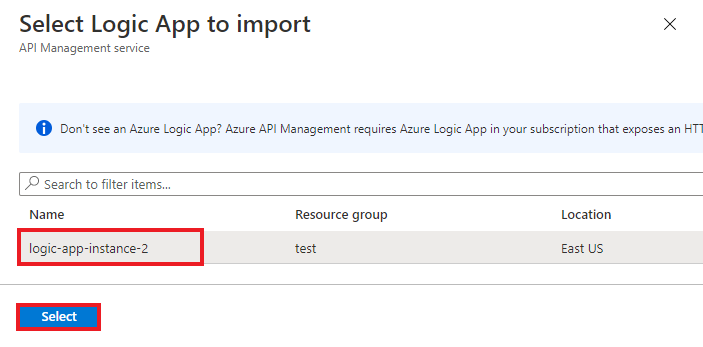
Gestion des API recherche le swagger associé à l’application sélectionnée, l’extrait et l’importe.
Ajoutez un suffixe d’URL d’API.
- Le suffixe identifie cette API spécifique de façon unique dans cette instance Gestion des API.
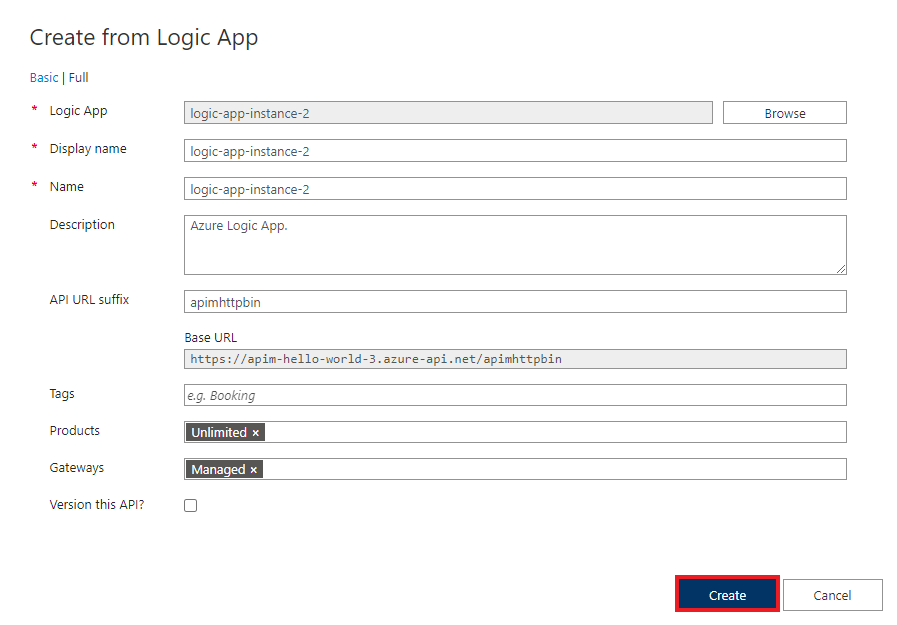
Si vous voulez que l’API soit publiée et disponible pour les développeurs, basculez vers la vue complète et associez-la à un produit. Nous utilisons le produit « illimité » dans cet exemple.
- Vous pouvez ajouter votre API à un produit au moment de la création ou plus tard par le biais de l’onglet Paramètres.
Notes
Les produits sont des associations d’une ou de plusieurs API proposées aux développeurs par le biais du portail des développeurs. Les développeurs doivent d’abord s’abonner à un produit pour obtenir l’accès à l’API. Une fois abonnés, ils obtiennent une clé d’abonnement pour toutes les API de ce produit. En tant que créateur de l’instance Gestion des API, vous êtes administrateur et abonné à chaque produit par défaut.
Chaque instance Gestion des API est fournie avec deux exemples de produits par défaut :
- Starter
- Illimité
Entrez d’autres paramètres d’API.
- Vous pouvez définir ces valeurs au moment de la création ou plus tard en accédant à l’onglet Paramètres. Les paramètres sont expliqués dans le tutoriel Importer et publier votre première API.
Sélectionnez Create (Créer).
Tester l’API dans le portail Azure
Les opérations peuvent être directement appelées depuis le portail Azure, qui permet d’afficher et de tester les opérations d’une API.
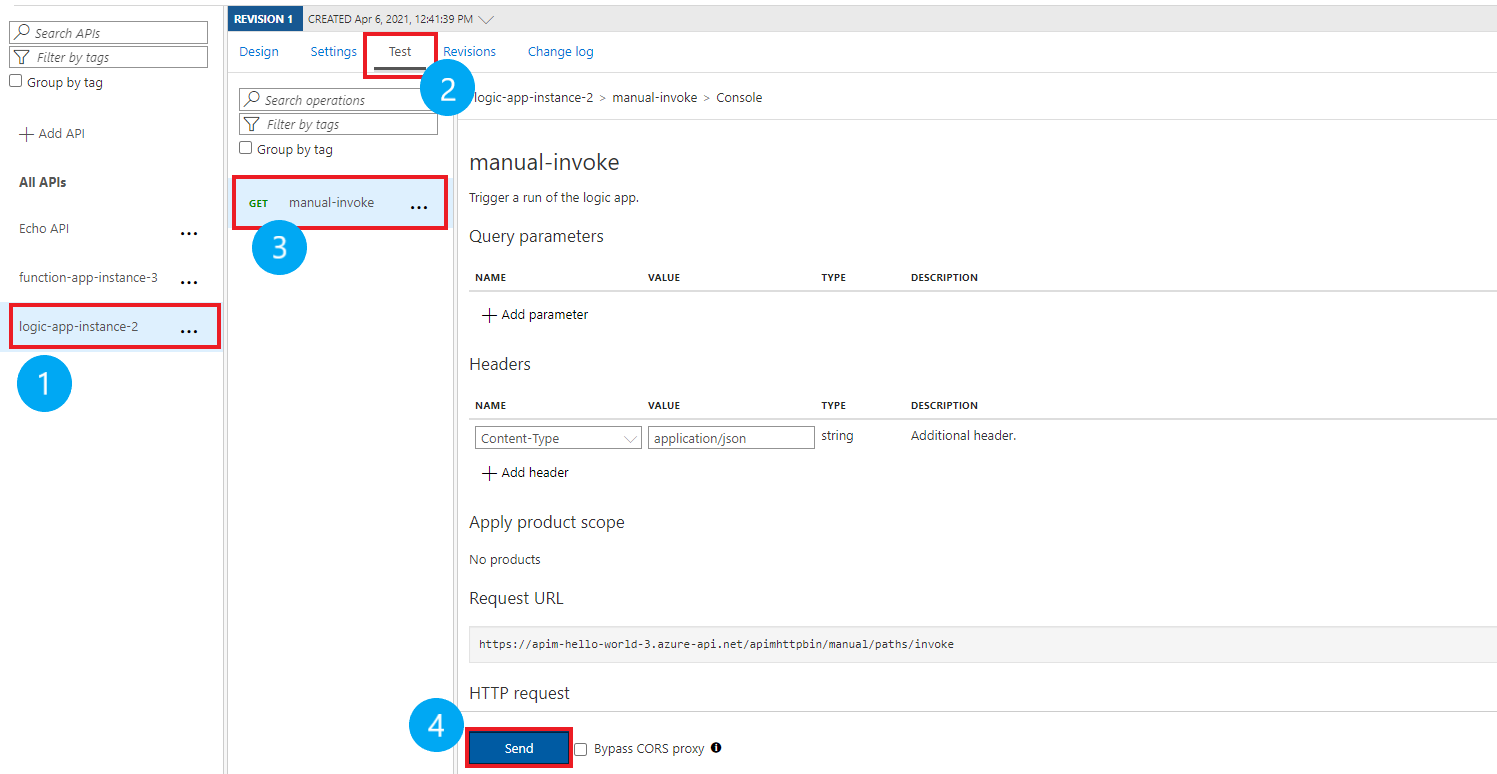
Sélectionnez l’API que vous avez créée à l’étape précédente.
Appuyez sur l’onglet Test.
Cliquez sur l’opération que vous souhaitez tester.
- La page affiche des champs pour les paramètres de requête et les en-têtes.
- L’un des en-têtes est « Ocp-Apim-Subscription-Key », pour la clé d’abonnement au produit associée à cette API.
- En tant que créateur de l’instance Gestion des API, vous êtes déjà administrateur. Par conséquent, la clé est renseignée automatiquement.
Appuyez sur Envoyer.
- Quand le test réussit, le back-end répond par 200 OK et des données.
Ajouter d’autres API
Vous pouvez composer une API à partir de plusieurs API exposées par différents services, notamment :
- Une spécification OpenAPI
- Une API SOAP
- Une API GraphQL
- Une application web hébergée dans Azure App Service
- Application Azure Function
- Azure Logic Apps
- Azure Service Fabric
Pour ajouter une autre API à votre API existante, effectuez les étapes suivantes.
Notes
Une fois que vous avez importé une autre API, les opérations sont ajoutées à votre API actuelle.
Accédez à votre instance Gestion des API Azure dans le portail Azure.
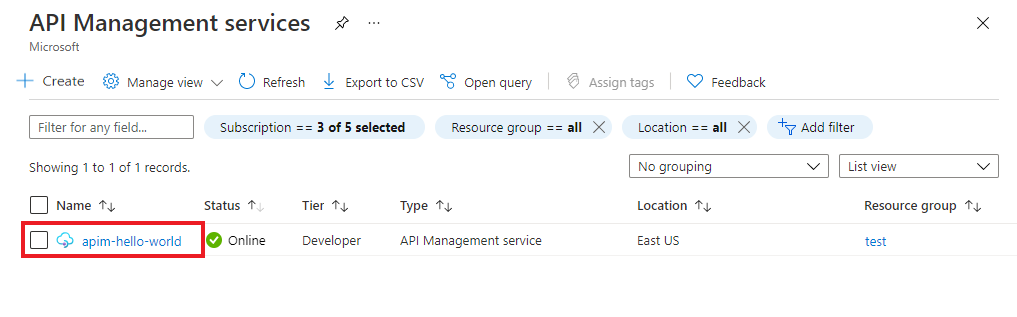
Sélectionnez API dans la page Vue d’ensemble ou dans le menu situé à gauche.
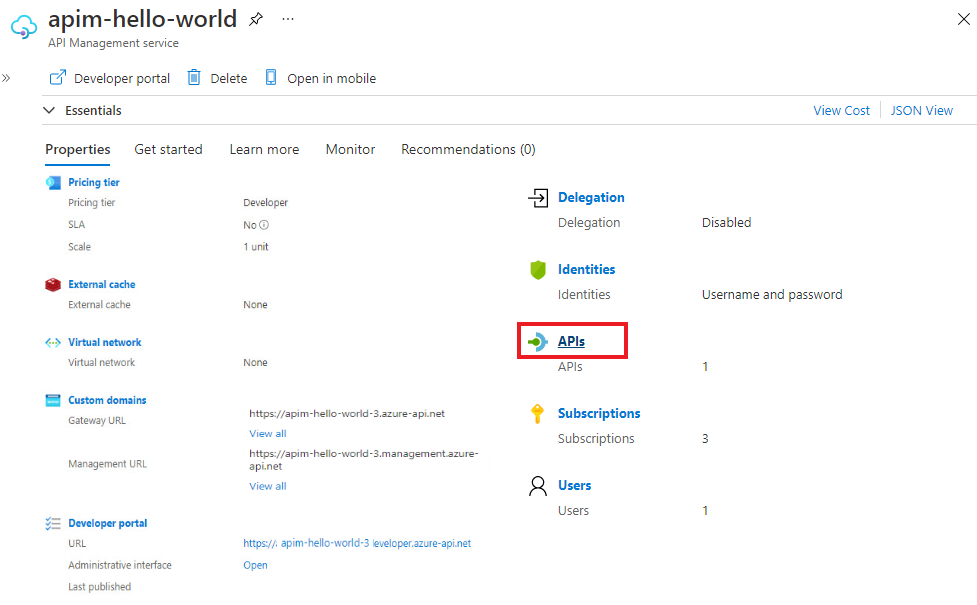
Cliquez sur ... à côté de l’API à laquelle vous souhaitez ajouter une autre API.
Sélectionnez Importer dans le menu déroulant.
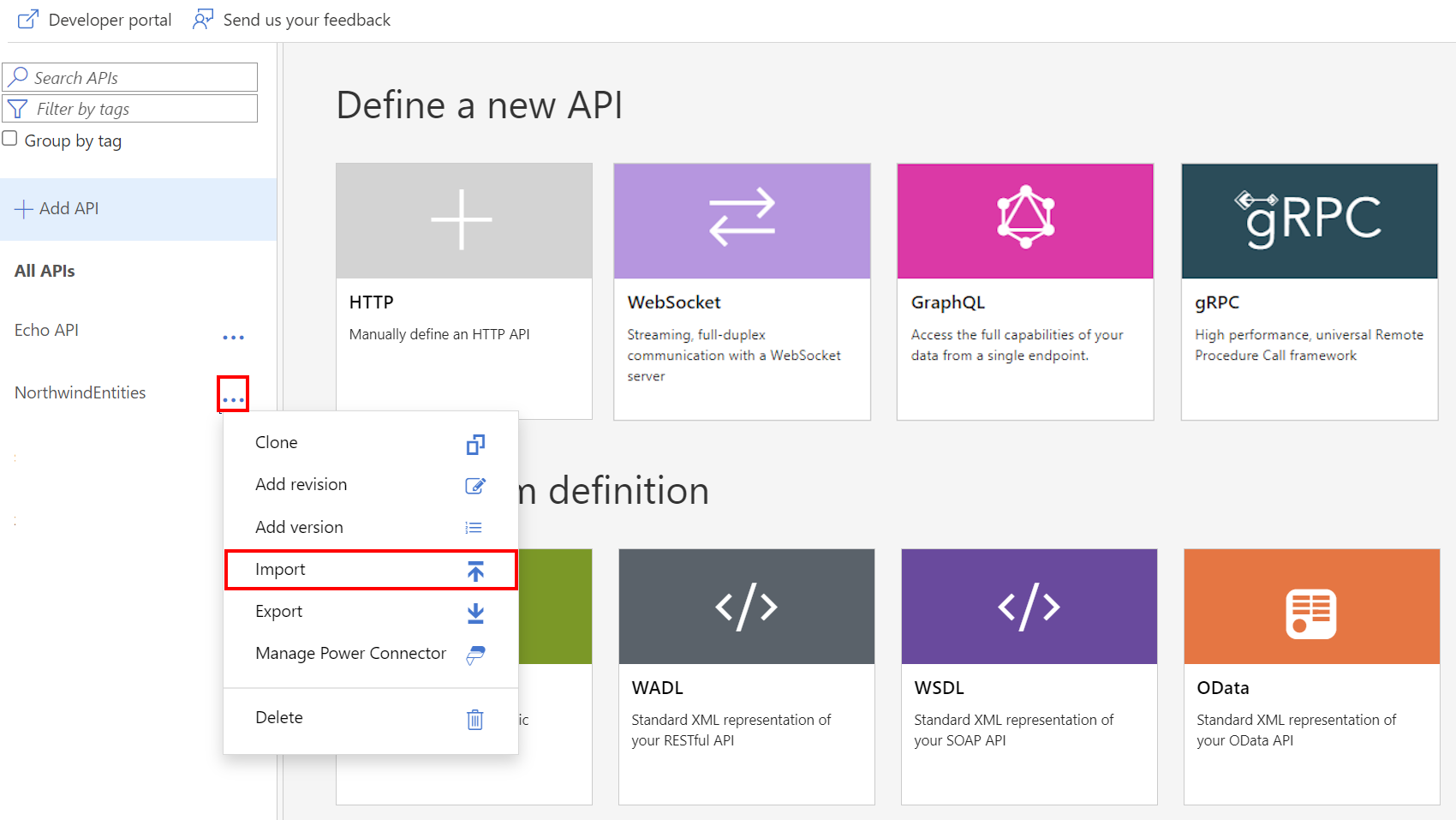
Sélectionnez un service à partir duquel importer une API.
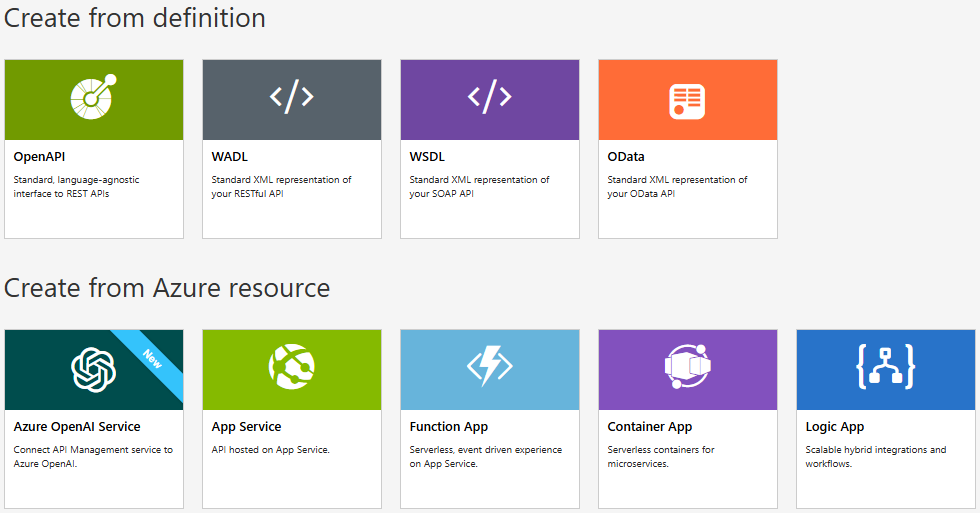
Remarque
Chaque application logique a une opération manual-invoke. Pour inclure votre API de plusieurs applications logiques et éviter les collisions, vous devez renommer la fonction. Pour renommer la fonction ou l’API, accédez à l’éditeur de spécification OpenAPI et modifiez la valeur du titre.
Rubriques connexes
- Limitations de l’importation d’API
- Importer une spécification OpenAPI
- Importer une API SOAP
- Importer une API SOAP et la convertir pour REST
- Importer une API App Service
- Importer une API Container App
- Importer une API WebSocket
- Importer une API GraphQL
- Importer un schéma GraphQL et configurer des résolveurs de champs
- Importer une application de fonction Azure
- Importer une application logique Azure
- Importer un service Service Fabric
- Importer une API Azure OpenAI
- Importer une API OData
- Importer des métadonnées OData de SAP
- Importer une API gRPC
- Modifier une API