Créer des utilisateurs.
Vous utilisez le centre d’administration Microsoft 365 pour créer des comptes d’utilisateur pour chaque utilisateur qui doit accéder aux applications, flux et chatbots. Le compte d’utilisateur enregistre l’utilisateur dans l’environnement Microsoft Online Services.
Créer un compte d’utilisateur
Lorsque vous créez un compte d’utilisateur dans le centre d’administration Microsoft 365, le système génère un ID utilisateur et un mot de passe temporaire pour l’utilisateur. Vous pouvez laisser le service envoyer un message électronique à l’utilisateur en texte clair. Bien que le mot de passe soit temporaire, vous pouvez envisager de copier les informations à envoyer à l’utilisateur via un canal plus sécurisé, comme un service de messagerie qui peut chiffrer numériquement le contenu.
Pour obtenir des instructions détaillées sur la création d’un compte d’utilisateur Microsoft Online Services, consultez Ajouter des utilisateurs individuellement ou en bloc.
Note
Lorsque vous créez un utilisateur et affectez une licence dans le centre d’administration Microsoft 365, l’utilisateur est également créé dans les applications d’engagement client. Le processus de synchronisation entre le centre d’administration Microsoft 365 et les applications d’engagement client peut prendre quelques minutes.
En entrant un ID d’utilisateur et un mot de passe, un utilisateur peut accéder au centre d’administration Microsoft 365 pour afficher des informations sur le service. Cependant, l’utilisateur n’aura pas accès aux applications d’engagement client tant qu’il n’aura pas un rôle de sécurité attribué directement ou indirectement en tant que membre d’une équipe de groupe.
Pourboire
Pour forcer une synchronisation immédiate entre le centre d’administration Microsoft 365 et les applications d’engagement client, procédez comme suit :
- Déconnectez-vous des applications d’engagement client et du centre d’administration Microsoft 365.
- Fermez tous les navigateurs ouverts utilisés pour les applications d’engagement client et le centre d’administration Microsoft 365.
- Reconnectez-vous aux applications d’engagement client et au centre d’administration Microsoft 365.
Types d’utilisateur
Utilisateurs habituels
Ces utilisateurs sont les utilisateurs synchronisés habituels de Microsoft Entra ID.
Utilisateurs de l’application
Identifiés par la présence de l’attribut ApplicationId dans l’enregistrement d’utilisateur du système. Pour vérifier l’ID de l’application Microsoft Entra, consultez Afficher ou modifier les détails d’un utilisateur de l’application.
Utilisateurs non interactifs
- Les règles métier de mise en service spécifiques à la licence ne s’appliquent pas à ces utilisateurs une fois qu’ils sont marqués comme non interactifs. Remarque : les règles spécifiques au groupe de sécurité s’appliquent toujours.
- Ne peuvent pas accéder à l’interface web ou aux portails d’administration de Microsoft Dataverse.
- Ne peuvent accéder à Dataverse que via des appels de SDK/API.
- Il y a une limite maximale de 7 utilisateurs non interactifs par instance.
Utilisateur de support
Consultez Utilisateurs d’application et système.
- Non synchronisé avec Microsoft Entra ID et créé par Dataverse par défaut.
- Enregistrement d’utilisateur d’espace réservé pour tous les utilisateurs internes du support Microsoft.
- Identificateurs clés :
- La valeur UPN (nom d’utilisateur principal) est crmoln@microsoft.com.
- La valeur du mode d’accès est 3.
- Tous les utilisateurs du support Microsoft sont mappés à cet enregistrement bien connu au moment de l’exécution.
Administrateur délégué
Consultez les articles suivants :
Pour les partenaires : l’administrateur délégué
Utilisateurs d’application et système
- Non synchronisé avec Microsoft Entra ID et créé par Dataverse par défaut.
- Enregistrement d’utilisateur d’espace réservé pour tous les utilisateurs partenaires de l’administrateur délégué du client pour accéder à Dataverse en tant qu’administrateurs délégués.
- Identificateurs clés :
- La valeur UPN est crmoln2@microsoft.com.
- La valeur du mode d’accès est 5.
- Tous les utilisateurs partenaires de l’administrateur délégué sont mappés à cet enregistrement bien connu au moment de l’exécution.
Informations sur le profil utilisateur
Certaines informations de profil utilisateur sont conservées et gérées dans le centre d’administration Microsoft 365. Après avoir créé ou mis à jour un utilisateur, ces champs de profil utilisateur sont automatiquement mis à jour et synchronisés dans vos environnements de Microsoft Power Platform.
Le tableau suivant indique les champs qui sont gérés dans la section Utilisateurs du centre d’administration Microsoft 365.
Formulaire utilisateur des applications d’engagement client | Dataverse Objet SystemUser | Utilisateur Microsoft 365/Microsoft Entra |
|---|---|---|
| Nom d’utilisateur | DomainName | Nom d’utilisateur |
| Nom complet* | Nom complet | Nom complet |
| Titre | JobTitle | Poste |
| Prénom | FirstName | Prénom |
| Nom | LastName | Nom |
| Adresse e-mail principale** | InternalEmailAddress*** | Courrier |
| Téléphone principal | Address1_Telephone1 | Téléphone de bureau |
| Téléphone mobile | MobilePhone | Téléphone portable |
| Rue | Address1_Line1 | Adresse postale |
| Ville | Address1_City | Ville |
| Département/province | Address1_StateOrProvince | Département ou province |
| Code postal | Address1_PostalCode | Code postal |
| Pays/région | Address1_Country | Pays ou région |
| AzureActiveDirectoryObjectId**** | AzureActiveDirectoryObjectId | ObjectId |
| * Nom complet n’est pas mis à jour automatiquement, ni synchronisé avec les applications d’engagement client. ** Pour éviter la perte de données, le champ PrimaryEmail n’est pas mis à jour automatiquement, ni synchronisé avec les applications d’engagement client. ***InternalEmailAddress peut être mis à jour par les clients ; après quoi, la synchronisation ne mettra plus à jour ce champ. **** ObjectID d’un utilisateur ou d’un principal de service dans Microsoft Entra ID. | ||
Note
Les champs personnalisés ne sont jamais synchronisés entre Microsoft 365, Microsoft Entra et Power Platform.
Tous les champs sont toujours synchronisés, à l’exception des champs explicitement mentionnés comme n’étant pas automatiquement mis à jour (champs personnalisés, nom complet, e-mail principal et adresse e-mail interne après une mise à jour du client).
Le système ajoute « # » comme prénom si le prénom était initialement vide.
L’image suivante indique les champs de coordonnées d’utilisateur Microsoft 365.
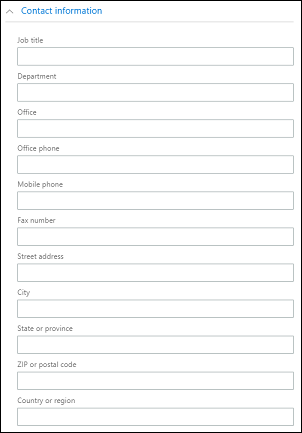
Affichage et modification d’un profil utilisateur
Pour afficher et modifier le profil d’un utilisateur dans le centre d’administration Power Platform :
- Sélectionnez un environnement et accédez à Paramètres>Utilisateur + autorisations>Utilisateurs.
- Sélectionnez un utilisateur dans la liste.
Sur la page du profil utilisateur, vous pouvez afficher et apporter des modifications aux informations importantes du profil utilisateur telles que les rôles de sécurité, l’appartenance à l’équipe, la division, le responsable, le poste, etc. Vous pouvez également Exécuter des diagnostics pour résoudre les problèmes d’accès ou Actualiser l’utilisateur pour resynchroniser à partir de Microsoft Entra ID.
Ajout d’une licence à un compte d’utilisateur
Vous pouvez attribuer une licence à l’utilisateur au moment de la création du compte, ou ultérieurement. Vous devez attribuer une licence à chaque compte d’utilisateur à qui vous voulez permettre d’accéder au service en ligne. Consultez Attribuer des licences.
Attribuer un rôle de sécurité
Les rôles de sécurité contrôlent l’accès d’un utilisateur aux données au moyen d’un ensemble de niveaux d’accès et d’autorisations. La combinaison des niveaux d’accès et des autorisations inclus dans un rôle de sécurité spécifique définit des limites sur les données qu’un utilisateur peut afficher et sur les interactions de l’utilisateur avec ces données. Consultez Attribuer un rôle de sécurité à un utilisateur.
Activer ou désactiver des comptes d’utilisateurs
L’activation et la désactivation de l’utilisateur s’appliquent uniquement aux environnements qui ont une base de données Dataverse. Pour activer un utilisateur dans un environnement qui a une base de données Dataverse, assurez-vous qu’ils sont autorisés à se connecter, attribuez une licence à l’utilisateur, puis ajoutez l’utilisateur au groupe de sécurité associé à l’environnement. Ce sont les mêmes critères qui sont utilisés pour ajouter des utilisateurs à un environnement.
Pour activer un utilisateur, attribuer une licence à l’utilisateur et ajouter un utilisateur au groupe de sécurité associé à un environnement. Si vous activez un compte d’utilisateur désactivé, vous devez envoyer une nouvelle invitation pour que l’utilisateur puisse accéder au système.
Pour désactiver un compte d’utilisateur, supprimer une licence d’un utilisateur ou supprimer un utilisateur du groupe de sécurité associé à un environnement. La suppression d’un utilisateur du groupe de sécurité ne supprime pas la licence de l’utilisateur. Si vous souhaitez mettre la licence à la disposition d’un autre utilisateur, vous devez supprimer la licence du compte d’utilisateur qui a été désactivé.
Note
Vous pouvez également supprimer tous les rôles de sécurité d’un utilisateur pour empêcher l’utilisateur de se connecter et d’accéder aux applications d’engagement client. Toutefois, cela ne supprime pas la licence de l’utilisateur et l’utilisateur reste dans la liste des utilisateurs actifs. Nous ne recommandons pas d’utiliser cette méthode pour supprimer l’accès d’un utilisateur.
Lorsque vous utilisez un groupe de sécurité pour gérer l’activation ou la désactivation des utilisateurs ou l’accès à une organisation, les groupes de sécurité imbriqués dans un groupe de sécurité sélectionné ne sont pas pris en charge et ignorés.
Vous pouvez attribuer des enregistrements à un compte d’utilisateur désactivé et partager des rapports et des comptes avec eux. Cette option peut vous être utile lorsque vous migrez des versions locales vers le mode connexion. Si vous devez attribuer un rôle de sécurité aux utilisateurs ayant le statut Désactivé, vous pouvez le faire en activant allowRoleAssignmentOnDisabledUsers dans OrgDBOrgSettings.
Un administrateur global, administrateur Power Platform ou un administrateur Dynamics 365 n’a pas besoin d’une licence pour être activé dans un environnement. En savoir plus dans Les administrateurs généraux et Power Platform peuvent administrer sans licence. Mais comme ils n’ont pas de licence, ils seront placés dans le Mode d’accès administratif.
Vous devez être membre d'un rôle d'administrateur approprié pour exécuter ces tâches. Pour plus d’informations : Attribuer des rôles d’administrateur
Activer un compte d’utilisateur dans un environnement
Pour activer un utilisateur dans un environnement avec une base de données Dataverse, activez la connexion pour l’utilisateur, attribuez une licence à l’utilisateur, puis ajoutez l’utilisateur à un groupe de sécurité.
Pour activer la connexion
- Connectez-vous au centre d’administration Microsoft 365.
- Sélectionnez Utilisateurs>Utilisateurs actifs, puis sélectionnez l’utilisateur.
- Assurez-vous que sous Nom d’affichage de l’utilisateur vous voyez Connexion autorisée. Si ce n’est pas le cas, sélectionnez Bloquer cet utilisateur, puis débloquez la connexion.
Pour affecter une licence
- Connectez-vous au centre d’administration Microsoft 365.
- Sélectionnez Utilisateurs>Utilisateurs actifs, puis sélectionnez l’utilisateur.
- Sélectionnez l’onglet Licences et applications, puis sélectionnez les licences à attribuer.
- Sélectionnez Enregistrer les modifications.
Pour ajouter un utilisateur à un groupe de sécurité
- Connectez-vous au centre d’administration Microsoft 365.
- Sélectionnez Équipes et groupes>Équipes et groupes actifs.
- Sélectionnez le groupe de sécurité associé à votre environnement.
- Cliquez sur l’onglet Membres.
- Sous Membres, sélectionnez Afficher et gérer les membres>Ajouter des membres.
- Choisissez des utilisateurs dans la liste ou recherchez des utilisateurs, puis sélectionnez Enregistrer.
Désactiver un compte d’utilisateur dans un environnement
Pour désactiver un compte d’utilisateur dans un environnement avec une base de données Dataverse, vous pouvez supprimer une licence d’un utilisateur ou supprimer la licence de l’utilisateur.
Pour supprimer un utilisateur d’un groupe de sécurité
- Connectez-vous au centre d’administration Microsoft 365.
- Sélectionnez Équipes et groupes>Équipes et groupes actifs.
- Sélectionnez le groupe de sécurité associé à votre environnement.
- Cliquez sur l’onglet Membres.
- Sous Membres, sélectionnez Afficher et gérer les membres.
- Sélectionnez les utilisateurs dans la liste pour les supprimer, puis cliquez sur Enregistrer.
Pour supprimer une licence pour un utilisateur
- Connectez-vous au centre d’administration Microsoft 365.
- Sélectionnez Utilisateurs>Utilisateurs actifs, puis sélectionnez l’utilisateur.
- Sélectionnez l’onglet Licences et applications, puis sélectionnez les licences à supprimer.
- Sélectionnez Enregistrer les modifications.
Notez que la suppression d’une licence d’un utilisateur peut ne pas toujours entraîner la désactivation de l’utilisateur, bien que cela libère la licence pour l’attribution à un autre utilisateur. Nous vous recommandons de désactiver un compte d’utilisateur dans un environnement pour le supprimer du groupe de sécurité associé à l’environnement.
Note
Vous pouvez également supprimer des utilisateurs dans le centre d’administration Microsoft 365. Lorsque vous supprimez un utilisateur de votre abonnement, la licence qui lui est attribuée devient disponible pour une attribution à un autre utilisateur. Si vous souhaitez que l’utilisateur puisse toujours accéder aux autres applications que vous gérez via Microsoft 365, Microsoft Exchange Online ou SharePoint par exemple, ne le supprimez pas en tant qu’utilisateur. Supprimez plutôt la licence qui lui était attribuée.
Lorsque vous vous déconnectez du centre d’administration de Microsoft 365 vous n’êtes pas déconnecté des applications d’engagement client. Vous devez mener ces deux opérations séparément.
Pourboire
Pour forcer une synchronisation immédiate entre le centre d’administration Microsoft 365 et les applications d’engagement client, procédez comme suit :
- Déconnectez-vous des applications d’engagement client et du centre d’administration Microsoft 365.
- Fermez tous les navigateurs ouverts utilisés pour les applications d’engagement client et le centre d’administration Microsoft 365.
- Reconnectez-vous aux applications d’engagement client et au centre d’administration Microsoft 365.
Ajouter des utilisateurs à Dataverse
Pour que les utilisateurs aient accès aux applications et aux données dans un environnement, au minimum la table SystemUser dans Dataverse doit avoir un enregistrement correspondant à l’identité respective de l’utilisateur. Il existe différents mécanismes pour ajouter des utilisateurs dans Dataverse, automatique ou à la demande :
Pourboire
Regardez la vidéo suivante : Ajouter des utilisateurs à Dataverse.
Un processus système en arrière-plan s’exécute régulièrement pour synchroniser les modifications d’Microsoft Entra, et met à jour les enregistrements SystemUser dans Dataverse en fonction d’un ensemble prédéterminé de conditions. Le temps nécessaire pour synchroniser toutes les modifications dans Dataverse dépend du nombre total d’utilisateurs qui doivent être ajoutés ou mis à jour. Pour les grandes organisations avec des milliers d’utilisateurs dans Microsoft Entra ID, nous recommandons de créer des groupes de sécurité associés à chaque environnement, afin que seul le sous-ensemble requis d’utilisateurs soit ajouté dans Dataverse.
Note
Tous les utilisateurs ajoutés dans Microsoft Entra ID ne sont pas sélectionnés par le processus de synchronisation automatique. Cette section détaille les critères d’éligibilité appliqués par le processus système en arrière-plan pour ajouter un utilisateur de Microsoft Entra ID dans Dataverse.
Si les utilisateurs existent déjà dans Microsoft Entra ID, ils sont automatiquement ajoutés à la table SystemUsers à la première tentative d’accès à l’environnement. Notez que si un utilisateur existe déjà dans Dataverse, mais à l’état désactivé, toute tentative d’accès à l’environnement entraînera la mise à jour de l’état de l’utilisateur sur « activé », en supposant qu’il en ait le droit au moment de l’accès.
Les utilisateurs disposant des autorisations nécessaires peuvent utiliser l’API pour ajouter ou mettre à jour des utilisateurs dans Dataverse à la demande.
Les administrateurs peuvent utiliser l’expérience de gestion des utilisateurs du centre d’administration Power Platform pour ajouter des utilisateurs dans Dataverse à la demande.
Catégories d’utilisateurs qui ne sont pas ajoutés automatiquement dans Dataverse
Dans certaines conditions, le processus système en arrière-plan mentionné ci-dessus n’ajoute pas automatiquement les utilisateurs dans Dataverse. Dans ces cas, les utilisateurs seront ajoutés à la demande, soit à leur première tentative d’accès à l’environnement, soit par un administrateur en utilisant l’API ou le centre d’administration de Power Platform. Ces conditions sont :
- Les utilisateurs font partie d’un type d’environnement Dataverse for Teams.
- Les utilisateurs font partie d’un environnement avec une base de données Dataverse et ont un plan de service Dataverse gratuit depuis les licences Microsoft 365.
- Les utilisateurs font partie d’un environnement avec une base de données et un type de licence de pass d’application au niveau de l’environnement Dataverse.
Note
Les utilisateurs ne peuvent pas être ajoutés à la table SystemUser, ni automatiquement ni à la demande, dans le cas d’environnements sans base de données Dataverse.
Conditions requises pour ajouter correctement des utilisateurs dans Dataverse
Les critères ci-dessous doivent être remplis pour ajouter correctement l’utilisateur dans la table Dataverse :
L’utilisateur doit être activé et non supprimé ni supprimé temporairement dans Microsoft Entra ID. L’utilisateur doit être activé dans Microsoft Entra pour pouvoir être activé dans une base de données Dataverse. Si l’utilisateur est ajouté à Dataverse puis supprimé dans Microsoft Entra ID, l’état dans la table Dataverse est mis à jour sur « désactivé ».
L’utilisateur doit avoir une licence valide avec ces exceptions :
- Une licence n’est pas nécessaire pour les utilisateurs administrateurs. Les administrateurs Microsoft Entra sans licence sont activés dans les systèmes en tant qu’« utilisateur de configuration » et disposent d’un mode d’accès administratif uniquement.
- Une licence n’est pas nécessaire pour les utilisateurs individuels lorsque l’environnement a une capacité de pass d’application. Cela ne s’applique qu’à l’ajout d’utilisateurs à la demande (soit à la première tentative d’accès à l’environnement, soit via l’API ou le centre d’administration de Power Platform).
- Une licence n’est pas nécessaire pour les utilisateurs individuels lorsque le client dont ils font partie possède une licence Marketing au niveau du client. Cela ne s’applique qu’à l’ajout d’utilisateurs à la demande (soit à la première tentative d’accès à l’environnement, soit via l’API ou le centre d’administration de Power Platform).
- Une licence n’est pas nécessaire pour les utilisateurs non interactifs.
- Les plans Dataverse gratuits de la licence Microsoft 365 sont honorés lorsque les utilisateurs sont ajoutés à la demande (soit à la première tentative d’accès à l’environnement, soit via l’API ou le centre d’administration Power Platform).
Note
Les utilisateurs invités doivent également avoir une licence du client de l’environnement. La licence du client de l’utilisateur invité n’est pas considérée comme une licence valide.
- Si l’environnement a un groupe de sécurité défini, l’utilisateur doit faire partie du groupe de sécurité respectif, sauf s’il est un client ou un administrateur de Power Platform. Les utilisateurs non administrateurs ou l’administrateur du service Dynamics 365 doivent appartenir au groupe de sécurité pour accéder au système. Lorsque le propriétaire du groupe de sécurité est ajouté à Dataverse par une action à la demande, l’utilisateur est considéré comme un membre valide du groupe de sécurité et est ajouté correctement à Dataverse.
L’ajout d’utilisateurs à Dataverse a des implications différentes selon le type d’environnement :
Si les utilisateurs font partie d’un environnement d’évaluation, une approbation par e-mail ne sera pas nécessaire pour les ajouter à Dataverse. Les utilisateurs ne seront ajoutés à Dataverse qu’à la demande. Le processus de synchronisation en arrière-plan s’exécutera toujours pour maintenir les utilisateurs de l’environnement à jour, mais n’ajoutera pas d’utilisateurs automatiquement.
Seul l’utilisateur initial qui a créé le type d’environnement de développeur est ajouté à Dataverse.
Les utilisateurs qui font partie d’un environnement Dataverse for Teams ne seront ajoutés qu’à la table SystemUser de Dataverse suite à la première tentative d’accès de l’utilisateur à l’environnement.
Créer un compte utilisateur autorisé en lecture-écriture
Par défaut, tous les utilisateurs sous licence sont créés avec un mode d’accès en Lecture-écriture. Ce mode d’accès accorde des droits d’accès complets à l’utilisateur selon les privilèges de sécurité dont il bénéficie.
Pour mettre à jour le mode d’accès d’un utilisateur
- Dans le centre d’administration Power Platform, sélectionnez un environnement, puis accédez à Paramètres>Utilisateurs + autorisations>Utilisateurs.
- Sélectionnez Utilisateurs activés, puis ouvrez un utilisateur dans la liste.
- Dans la barre de commandes du volet de l’utilisateur, sélectionnez ...>Gérer l’utilisateur dans Dynamics 365.
- Dans le formulaire utilisateur, faites défiler Administration jusqu’à la section Informations sur les licences d’accès client. Dans la liste Mode d’accès, sélectionnez Lecture-écriture.
- Sélectionnez l’icône Enregistrer.
Créer un compte d’utilisateur administrateur
Un utilisateur administrateur est un utilisateur ayant accès aux fonctionnalités de paramètres et d’administration mais qui n’a pas accès aux fonctionnalités. Utilisez ce compte pour autoriser les clients à attribuer des utilisateurs administrateurs pour exécuter des fonctions de maintenance quotidiennes (créer des comptes d’utilisateur, gérer des rôles de sécurité, et ainsi de suite). Du fait que l’utilisateur administrateur n’a pas accès aux données des clients ni aux applications ou aux fonctionnalités, l’utilisateur ne nécessite pas de licence (après installation).
Cette tâche requiert le rôle de sécurité Administrateur système ou des autorisations équivalentes pour créer un utilisateur administrateur. D’abord, vous créez un compte d’utilisateur dans Microsoft 365, puis dans l’application d’engagement client, sélectionnez le mode d’accès Administratif pour le compte.
Note
Tout utilisateur administrateur avec l’administrateur global,le rôle d’administrateur Power Platform ou le rôle d’administrateur du service Dynamics 365 recevra le mode d’accès Administratif tant qu’aucune licence utilisateur n’est attribuée. Cela est vrai indépendamment de l’activation des pass d’application ou de l’utilisation du paiement à l’utilisation au niveau du locataire.
Voir Créez un utilisateur administrateur et empêcher l’élévation du privilège de rôle de sécurité pour obtenir un exemple d’utilisation d’un compte d’utilisateur administrateur.
Créez un compte d’utilisateur dans le centre d’administration Microsoft 365.
Assurez-vous d’affecter une licence au compte. Vous supprimerez la licence (à une étape ultérieure) après avoir attribué le mode d’accès Administrateur.
Dans le formulaire Paramètres facultatifs, développez Rôles.
Faites défiler le formulaire, puis cliquez sur le lien Afficher tout par catégorie.
Sélectionnez la case Administrateur Power Platform ou Administrateur Dynamics 365.
Attendez que l’utilisateur se synchronise sur les environnements.
Dans le centre d’administration Power Platform, sélectionnez un environnement, puis accédez à Paramètres>Utilisateurs + autorisations>Utilisateurs.
Sélectionnez un utilisateur depuis la liste.
Dans la barre de commandes du volet de l’utilisateur, sélectionnez ...>Gérer l’utilisateur dans Dynamics 365.
Dans le formulaire utilisateur, faites défiler Administration jusqu’à la section Informations sur les licences d’accès client. Dans la liste Mode d’accès, sélectionnez Administratif.
Vous devez maintenant supprimer la licence du compte.
Accédez au Centre d’administration Microsoft 365.
Sélectionnez Utilisateurs>Utilisateurs actifs.
Sélectionnez le compte d’utilisateur administrateur, puis sélectionnez l’onglet Licences et applications.
Décochés la ou les cases de licences, puis sélectionnez Enregistrer les modifications.
Créer un compte d’utilisateur non interactif
Un utilisateur non interactif n’est pas un « utilisateur » au sens classiquece n’est pas une personne, mais un mode d’accès créé au moyen d’un compte d’utilisateur. Il est utilisé pour l’accès par programme vers et depuis les applications d’engagement client entre les applications. Un compte utilisateur non interactif permet à ces applications ou outils, comme un connecteur entre les applications d’engagement client et l’ERP, d’authentifier et d’accéder aux applications d’engagement client sans avoir besoin d’une licence. Pour chaque environnement, vous pouvez créer jusqu’à sept comptes d’utilisateurs non interactifs.
Cette tâche requiert le rôle de sécurité Administrateur système ou des autorisations équivalentes. Tout d’abord, vous créez un compte d’utilisateur dans Microsoft 365. Ensuite, dans les applications d’engagement client, sélectionnez le mode d’accès non interactif pour le compte.
Créez un compte d’utilisateur dans le centre d’administration Microsoft 365.
Assurez-vous d’affecter une licence au compte.
Dans le centre d’administration Power Platform, sélectionnez un environnement, puis accédez à Paramètres>Utilisateurs + autorisations>Utilisateurs.
Sélectionnez Utilisateurs activés, puis ouvrez un utilisateur dans la liste.
Dans la barre de commandes du volet de l’utilisateur, sélectionnez ...>Gérer l’utilisateur dans Dynamics 365.
Dans le formulaire utilisateur, faites défiler Administration jusqu’à la section Informations sur les licences d’accès client. Dans la liste Mode d’accès, sélectionnez Non-interactif.
Vous devez ensuite supprimer la licence du compte.
Accédez au Centre d’administration Microsoft 365.
Sélectionnez Utilisateurs>Utilisateurs actifs.
Sous l’onglet Licences et applications, sélectionnez le compte d’utilisateur non interactif.
Décochés la ou les cases de licences, puis sélectionnez Enregistrer les modifications.
Revenez à l’application d’engagement client et confirmez que le compte d’utilisateur non interactif Mode d’accès est toujours défini sur Non interactif.
Créer un utilisateur d’application
Vous pouvez utiliser l’authentification de serveur à serveur (S2S) pour communiquer en toute sécurité et transparence entre Dataverse et vos applications et services web. L’authentification S2S est la façon courante utilisée par les applications enregistrées sur Microsoft AppSource pour accéder aux données Dataverse de leurs abonnés. Toutes les opérations sont effectuées par votre application ou service à l’aide de l’authentification S2S en tant qu’utilisateur de l’application, et non en tant qu’utilisateur qui accède à votre application.
Tous les utilisateurs d’application sont créés avec un compte d’utilisateur non-interactif, mais ils ne sont pas comptés dans la limite de sept comptes d’utilisateurs non-interactifs. En outre, il n’y a pas de limite au nombre d’utilisateurs d’application que vous pouvez créer dans un environnement.
Avertissement
Le système ajoute « # » comme prénom pour l’utilisateur de l’application que vous créez. Ceci est intentionnel.
Pour obtenir des informations détaillées sur la création d’un utilisateur d’application, consultez Créer un utilisateur d’application.
Activation ou désactivation d’utilisateurs d’application
Lorsque des utilisateurs d’application sont créés, ils sont automatiquement activés. Le formulaire Utilisateur d’application par défaut indique le statut dans le pied de page du formulaire ; le champ Statut ne peut pas être mis à jour.
Vous pouvez personnaliser le formulaire Utilisateur d’application par défaut pour autoriser les mises à jour du champ Statut afin de pouvoir activer ou désactiver les utilisateurs de l’application, si nécessaire. Pour obtenir des informations détaillées sur la personnalisation du formulaire Utilisateur d’application par défaut, voir Activation ou désactivation d’utilisateurs d’application.
Avertissement
La désactivation d’un utilisateur d’application interrompt tous les scénarios d’intégration qui utilisent l’utilisateur en question.
Gérer les utilisateurs de l’application dans le centre d’administration Power Platform
Nous sommes en train de déplacer la gestion des utilisateurs des applications du client Web hérité, comme indiqué dans Activer ou désactiver les utilisateurs de l’application. Voir le sujet suivant pour gérer les utilisateurs de l’application à partir du centre d’administration Power Platform : Gérer les utilisateurs de l’application dans le centre d’administration Power Platform.
Création des utilisateurs de stub
Un utilisateur de stub est un enregistrement utilisateur qui a été créé en tant espace réservé. Par exemple, des enregistrements ont été importés qui font référence à cet utilisateur, mais l’utilisateur n’existe pas dans les applications d’engagement client. Cet utilisateur ne peut ni se connecter, ni être activé, ni être synchronisé avec Microsoft 365. Ce type d’utilisateur ne peut être créé via l’importation de données.
Avertissement
Pour éviter de créer des enregistrements utilisateur en double avec le même UPN ou de générer des erreurs lors des flux de travail d’importation de données, assurez-vous que les utilisateurs existent dans Entra ID et disposent de suffisamment de licences pour le pré-approvisionnement. Les licences Office ne sont pas prises en charge pour le pré-provisionnement, mais toutes les licences Power Apps Premium ou Dynamics 365 sont prises en charge pour le pré-provisionnement. Une fois que les utilisateurs ont répondu à ces exigences, ils sont sychronisés avec les environnements Dataverse.
Si vous devez réattribuer des enregistrements d’un utilisateur de stub à un autre utilisateur, utilisez Add-BulkRecordsToUsers.
Un rôle de sécurité par défaut est attribué automatiquement à ces utilisateurs importés. Le rôle de sécurité Vendeur est attribué dans un environnement Dynamics 365 Sales et le rôle de sécurité Utilisateur de base est attribué dans d’autres environnements.
Note
Par défaut, un rôle de sécurité peut être attribué aux utilisateurs avec un statut Activé. Si vous devez attribuer un rôle de sécurité aux utilisateurs ayant le statut Désactivé, vous pouvez le faire en activant allowRoleAssignmentOnDisabledUsers OrgDBOrgSettings.
Afficher les utilisateurs stub
Pour afficher le profil d’un utilisateur stub dans le centre d’administration Power Platform, procédez comme suit.
Sélectionnez un environnement et accédez à Paramètres > Utilisateurs + autorisations > Utilisateurs.
Dans la barre de Recherche, recherchez utilisateurs stub.
Sélectionnez un utilisateur stub pour afficher les détails de l’utilisateur.
Note
Les options d’actualisation de l’utilisateur et de diagnostic de l’utilisateur ne sont pas disponibles pour un utilisateur stub.
Mettre à jour un enregistrement d’utilisateur pour répercuter les modifications dans Microsoft Entra ID
Lorsque vous créez un utilisateur ou mettez à jour un utilisateur existant dans Dynamics 365 Customer Engagement (on-premises), certains champs des enregistrements utilisateur, comme le nom et le numéro de téléphone, sont renseignés avec les informations obtenues depuis Active Directory Domain Services (AD DS). Une fois que l’enregistrement d’utilisateur est créé, aucune autre synchronisation n’est nécessaire entre les comptes d’utilisateur Microsoft Entra et les enregistrements d’utilisateur d’applications d’engagement client. Si vous apportez des modifications au compte d’utilisateur Microsoft Entra, vous devez modifier manuellement l’enregistrement d’utilisateur pour répercuter les modifications.
Dans le centre d’administration Power Platform, sélectionnez un environnement, puis accédez à Paramètres>Utilisateurs + autorisations>Utilisateurs.
Dans la liste, sélectionnez l’enregistrement de l’utilisateur à mettre à jour, puis cliquez sur Modifier.
Le tableau suivant indique les champs qui sont renseignés dans le formulaire d’utilisateur (enregistrement d’utilisateur) depuis le compte d’utilisateur Microsoft Entra.
Formulaire utilisateur |
Utilisateur Active Directory |
Onglet de l’objet Active Directory |
|---|---|---|
Nom d’utilisateur |
Nom de connexion de l’utilisateur |
Compte |
Prénom |
Prénom |
Général |
Nom |
Nom |
Général |
Téléphone principal |
Numéro de téléphone |
Général |
Adresse de messagerie principale |
Adresse e-mail |
Général |
Adresse* |
Ville |
Adresse |
Adresse* |
Département/Province |
Address |
Téléphone personnel (domicile) |
Origine |
Téléphones |
| * Le champ Adresse se compose des valeurs des champs Ville et Département/Province dans Microsoft Entra ID. | ||
FAQ
Si un utilisateur ajouté à la table SystemUser de Dataverse devient désactivé ou sans licence dans Microsoft Entra ID, comment cela se reflète-t-il dans Dataverse ?
L’enregistrement utilisateur n’est pas supprimé, mais son état dans Dataverse sera mis à jour sur « désactivé ».
Tous les utilisateurs Microsoft Entra sont-ils ajoutés à Dataverse ?
Les utilisateurs Microsoft Entra ne sont ajoutés à Dataverse que s’ils répondent aux critères. Si des utilisateurs déjà existants ne répondent pas aux critères, leur état sera mis à jour sur « désactivé ».
Comment l’administrateur peut-il augmenter les performances d’ajout d’utilisateurs dans Dataverse ?
L’attribution d’un groupe de sécurité Microsoft Entra à l’environnement est une pratique recommandée en général. Cela peut également entraîner une augmentation des performances lors de l’ajout d’utilisateurs faisant partie du groupe de sécurité à Dataverse.
Voir aussi
Paramètres utilisateur
Mise en route des rôles de sécurité dans Dataverse
Attribuer un rôle de sécurité à un utilisateur
Désactiver la gestion automatique des rôles d’utilisateur basée sur les licences