Visibilité du site dans Power Pages
Le paramètre Visibilité du site Power Pages vous permet de contrôler qui a accès à votre site Web. Vous pouvez rendre le site privé pour restreindre l’accès à des personnes spécifiques de votre organisation. Si vous choisissez de rendre le site public, toute personne disposant du lien peut y accéder.
Important
- Tous les sites que vous créez dans Power Pages sont privés par défaut.
- La visibilité du site n’est disponible que pour les sites Web créés avec la version 9.4.9.x ou ultérieure.
- Soyez prudent lorsque vous modifiez un site public. Les modifications sont immédiatement visibles par les utilisateurs externes.
- Les sites Web dans les environnements de développement ne peuvent pas être rendus publics.
Différence entre un site privé et un site public
Seuls les créateurs du site et les utilisateurs de l’organisation auxquels le créateur a accordé l’accès peuvent voir les sites privés. Les visiteurs du site doivent s’authentifier auprès du fournisseur d’identité Microsoft Entra ID de l’organisation avant de pouvoir visualiser le contenu du site.
Astuce
Définissez la visibilité sur Privé pour limiter l’accès pendant que votre site est en développement.
Toute personne sur Internet peut consulter les sites publics de manière anonyme ou si elle est authentifiée auprès d’un fournisseur d’identité. Les sites Web publics sont des sites en production, pleinement opérationnels pour que les clients puissent les utiliser. Une notification s’affiche lorsque vous modifiez un site public dans le studio de conception, l’application Gestion du portail, l’éditeur Visual Studio Code et Microsoft Power Platform CLI.
Modifier la visibilité du site
Lorsqu’un site Web est prêt à être mis en ligne, vous pouvez définir sa visibilité en mode public. Vous pouvez redéfinir la visibilité du site sur Privé à tout moment afin que seuls les créateurs du site et les utilisateurs sélectionnés y aient accès.
Lorsque vous modifiez la visibilité du site, votre site Web redémarre. Quelques minutes peuvent être nécessaires pour refléter la dernière modification.
- Connectez-vous à Power Pages et modifiez votre site.
- Dans le volet latéral gauche, sélectionnez Sécurité.
- Dans la section Gérer , Sélectionner Visibilité du site.
- Dans le Ce site est carte, Sélectionner Public ou Privé.
Autoriser l’accès à un site privé
Lorsque votre site est privé, vous pouvez utiliser la page Visibilité du site pour accorder l’accès à d’autres utilisateurs de l’organisation. Vous pouvez accorder l’accès à jusqu’à 50 utilisateurs de l’organisation. Il n’est pas nécessaire d’accorder l’accès aux utilisateurs qui disposent du rôle Administrateur système dans l’environnement de votre site. Ils sont autorisés à afficher le site par défaut.
- Connectez-vous à Power Pages et modifiez votre site.
- Dans le volet latéral gauche, sélectionnez Sécurité.
- Dans la section Gérer , Sélectionner Visibilité du site.
- Dans la section Accorder l’accès au site carte, saisissez les noms ou les adresses e-mail des utilisateurs auxquels vous souhaitez accorder l’accès.
- Sélectionnez Partager.
Note
Les utilisateurs qui ont accès à un site privé ne sont pas automatiquement authentifiés sur le site. Découvrez comment fournir un accès à des publics externes.
Autorisations requises pour modifier la visibilité du site
Votre rôle de sécurité et vos paramètres de sécurité client déterminent si vous pouvez modifier la visibilité d’un site.
Les administrateurs de service qui sont membres de l’un des rôles suivants Microsoft Entra peuvent modifier la visibilité du site :
Lorsque le paramètre au niveau du client enableSystemAdminsToChangeSiteVisibility est défini sur true, les membres du rôle de sécurité Administrateur système peuvent également modifier la visibilité du site.
Si le paramètre au niveau du client enableSystemAdminsToChangeSiteVisibility est défini sur false, les membres du rôle de sécurité Administrateur système doivent être membre d’un groupe de sécurité exclusif dans Microsoft Entra ayant les autorisations pour gérer la visibilité du site.
Modifier le paramètre au niveau du client
Vous pouvez utiliser un script PowerShell pour modifier le paramètre au niveau du client enableSystemAdminsToChangeSiteVisibility.
Pour obtenir la valeur actuelle du paramètre au niveau du client, utilisez la commande Get-TenantSettings. Par exemple :
$myTenantSettings = Get-TenantSettings
$ myTenantSettings.powerPlatform.powerPages
Note
La commande Get-TenantSettings ne répertorie pas les paramètres du client dont la valeur est nulle. La valeur par défaut du paramètre au niveau du client enableSystemAdminsToChangeSiteVisibility est nulle, car elle n’apparaît pas la première fois que vous exécutez le script. Après avoir défini sa valeur sur true ou false, le paramètre apparaît dans la liste. Lorsque la valeur du paramètre du tenant est Null, les administrateurs système ne pourront plus modifier la visibilité du site.
Pour définir une valeur pour enableSystemAdminsToChangeSiteVisibility, utilisez la commande Set-TenantSettings . L’exemple suivant définit la valeur sur false :
$requestBody = @{
powerPlatform = @{
powerPages = @{
enableSystemAdminsToChangeSiteVisibility = $false
}
}
}
Set-TenantSettings -RequestBody $requestBody
Déléguer le contrôle de la visibilité du site
Si vous ne souhaitez pas que tous les administrateurs système puissent modifier la visibilité du site, définissez enableSystemAdminsToChangeSiteVisibility sur false. Ensuite, déléguez la gestion de la visibilité du site à un ensemble sélectionné d’utilisateurs.
Ajoutez des administrateurs système à un groupe de sécurité dans Microsoft Entra ID et accordez au groupe des autorisations de visibilité du site.
Dans le Centre d’administration Power Platform, sélectionnez Sites Power Pages.
Sélectionnez votre site web, puis cliquez sur Gérer.
Dans la section Sécurité, sélectionnez Gérer les autorisations de visibilité du site.
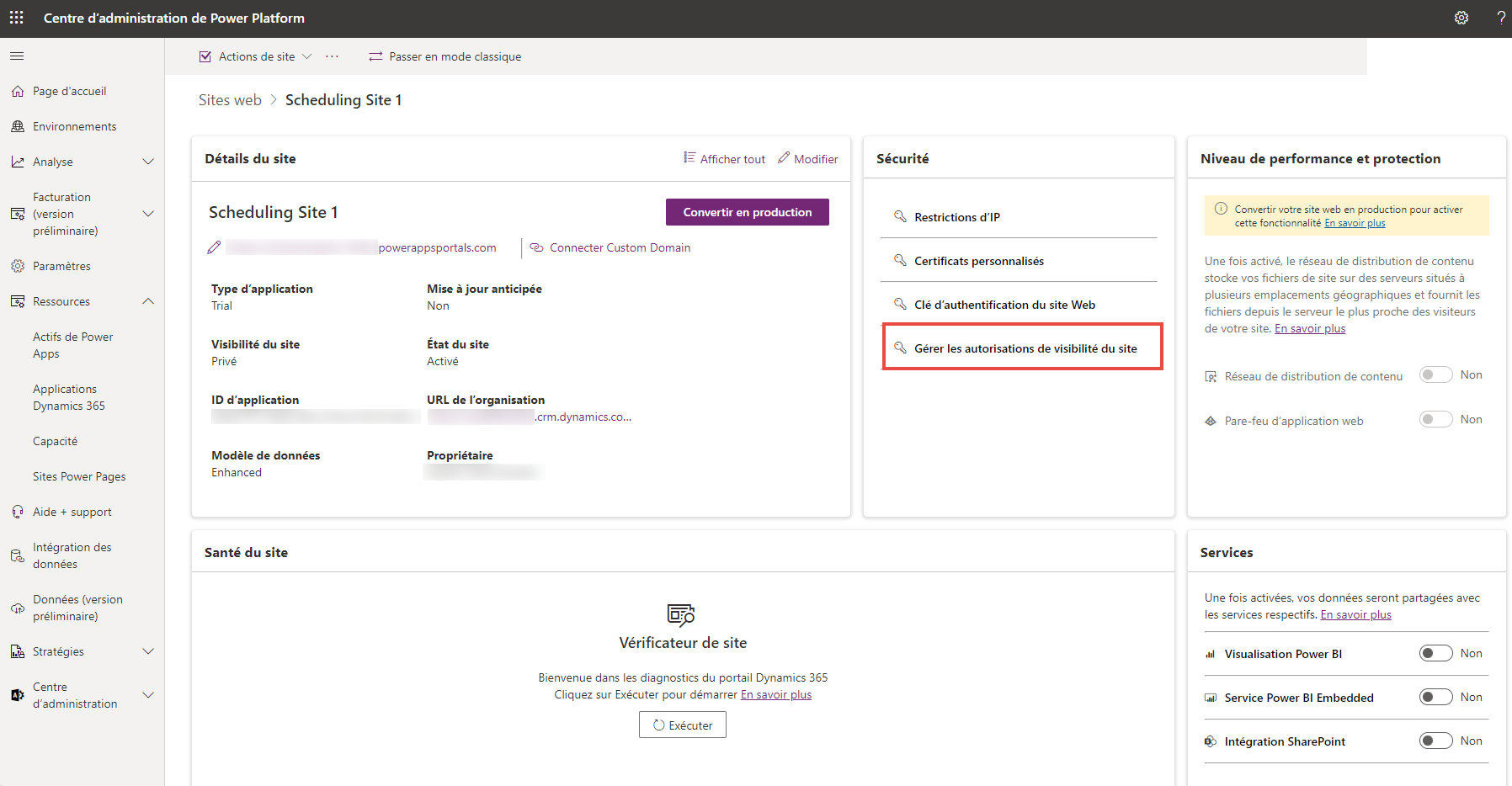
Ajoutez le groupe de sécurité qui inclut les administrateurs système spécifiques auxquels vous souhaitez déléguer le contrôle de la visibilité du site.
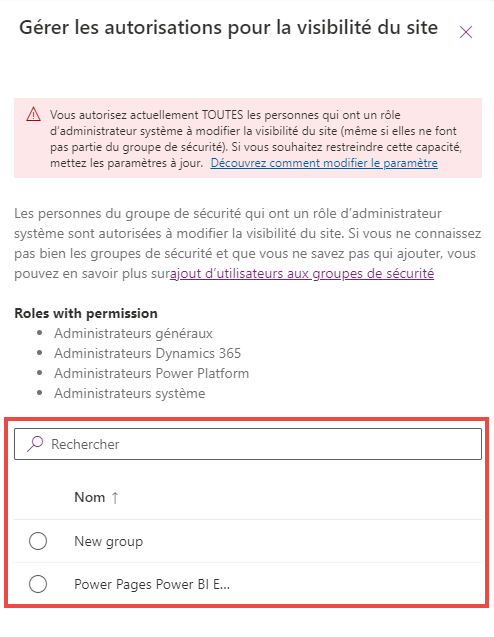
Une fois le groupe de sécurité ajouté, tous les administrateurs système qui font partie du groupe peuvent gérer la visibilité du site. Les administrateurs système qui ne sont pas membres du groupe voient la section Visibilité du site désactivée.
Problèmes connus
L’authentification Microsoft Entra est activée par défaut lorsqu’un site Web est provisionné. Un site Web Power Pages privé ne fonctionne pas si vous désactivez l’authentification Microsoft Entra. Changez la visibilité du site sur Public avant de désactiver l’authentification Microsoft Entra.