Didacticiel : Utiliser Microsoft Power Platform CLI avec Power Pages
Dans ce didacticiel, vous apprendrez comment commencer à utiliser la Microsoft Power Platform CLI pour mettre à jour la configuration d’un exemple de site Web.
Note
- Ce tutoriel se concentre sur les commandes Microsoft Power Platform CLI requises pour utilisation de Power Pages. Pour plus d’informations sur les commandes utilisées dans Power Platform CLI, lisez Commandes courantes.
- À partir de la version 1.27 de Power Platform CLI, la commande
pac paportalest remplacée parpac powerpages.paportalcontinue de fonctionner, mais nous recommandons d’utiliserpowerpagesà l’avenir.
Téléchargez et installez Visual Studio Code
Pour se connecter à portails Power Apps et utiliser les Commandes Microsoft Power Platform CLI, utilisez Visual Studio Code et le terminal intégré. Le terminal intégré facilite la connexion à l’environnement Dataverse et pour télécharger, modifier et charger la configuration des portails. Vous pouvez également utiliser Windows PowerShell au lieu.
Étape 1. Authentifier
Avant de vous connecter, répertoriez, téléchargez ou chargez des modifications pour un portail Power Apps, vous devez d’abord vous authentifier auprès du environnement Dataverse. Pour plus d’informations sur l’authentification à l’aide de Microsoft Power Platform CLI, allez à pac auth.
Pour vous authentifier, ouvrez Windows PowerShell et exécutez la commande pac auth create en utilisant l’URL de votre environnement Dataverse :
pac auth create -u [Dataverse URL]
Exemple
pac auth create -u https://contoso-org.crm.dynamics.com
Suivez les invites d’authentification pour vous connecter à l’environnement.

Étape 2. Liste des sites web disponibles
Utilisez la commande pac powerpages list pour lister les sites web Power Pages disponibles dans l’environnement Dataverse auquel vous vous êtes connecté à l’étape précédente.
pac powerpages list

Étape 3. Télécharger le contenu du site web
Téléchargez le contenu du site Web à partir de l’environnement Dataverse connecté en utilisant la commande pac powerpages download.
pac powerpages download --path [PATH] -id [WebSiteId-GUID] --modelVersion [DataModel]
Exemple
pac powerpages download --path c:\pac-portals\downloads -id d44574f9-acc3-4ccc-8d8d-85cf5b7ad141 --modelVersion 2
Pour le paramètre ID, utilisez le WebSiteId renvoyé par la sortie de l’étape précédente.

Note
- Utiliser modelVersion
1ou2pour indiquer si les données du site à charger utilisent les données standards (1) ou améliorées modèle de données (2). - Exécutez la
pac powerpages list -vcommande pour afficher le modèle de données utilisé pour votre site. Pour plus de détails, accédez au modèle de données amélioré.
Étape 4. Modifier le contenu du site web
Modifiez la configuration en utilisant Visual Studio Code et enregistrez vos modifications.
Note
Assurez-vous de mettre à jour uniquement les tables prises en charge à utiliser avec Power Platform CLI. Pour plus d’informations, consultez Tables prises en charge.
Par exemple, la page du portail par défaut affiche un texte tel que celui-ci :
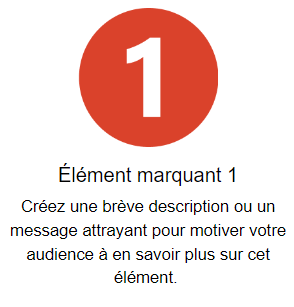
Ce texte est visible depuis la page web html :
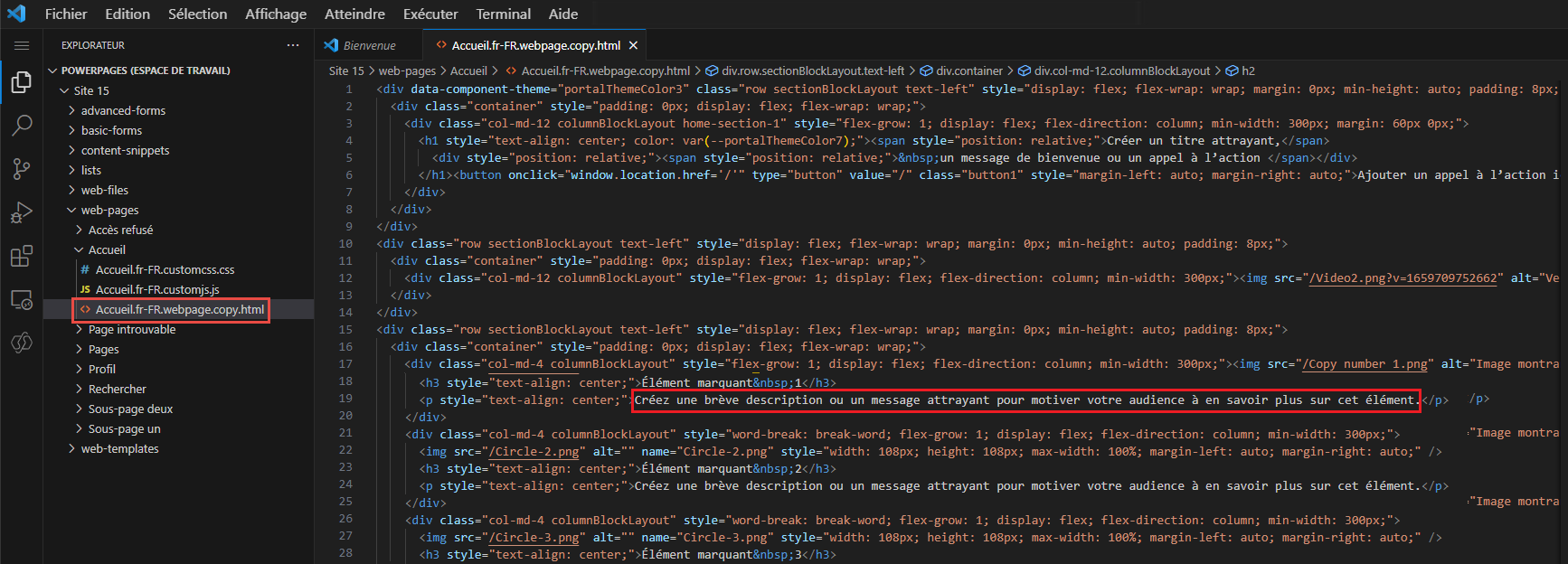
Vous pouvez modifier ce texte et enregistrer les modifications :
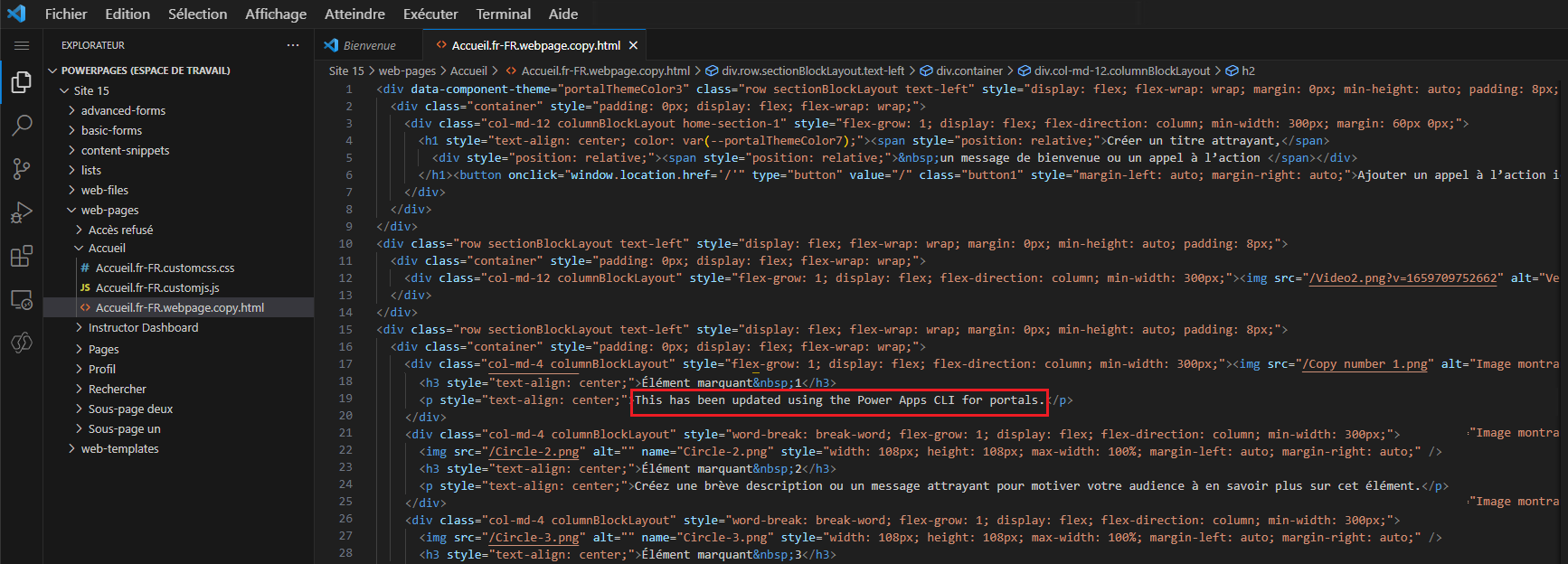
Astuce
Vous pouvez modifier l’emplacement du chemin du dossier dans PowerShell/terminal intégré à l’emplacement téléchargé et entrer « code . » pour ouvrir directement le dossier dans Visual Studio Code.
Étape 5. Télécharger les modifications
Note
- Si vous téléchargez vers plusieurs environnements, consultez télécharger les modifications à l’aide du profil de déploiement pour apprendre à télécharger des modifications à l’aide du profil de déploiement.
- Assurez-vous que la taille maximale des pièces jointes de l’environnement cible est définie sur une taille identique ou supérieure à celle de votre environnement source.
- La taille maximale des fichiers pouvant être chargés est déterminée par le paramètre Taille de fichier maximale dans l’onglet courrier électronique des paramètres système dans la boîte de dialogue des paramètres du système d’environnement.
Après avoir apporté les modifications requises, chargez-les en utilisant la commande pac powerpages upload :
pac powerpages upload --path [Folder-location] --modelVersion [ModelVersion]
Exemple
pac powerpages upload --path C:\pac-portals\downloads\custom-portal\ --modelVersion 2

Note
Assurez-vous que le chemin du contenu des portails que vous avez entré est correct. Par défaut, un dossier nommé par le portail (nom convivial) est créé avec le contenu des portails téléchargé. Par exemple, si le nom convivial du portail est custom-portal, le chemin de la commande ci-dessus (--path) doit être C:\pac-portals\downloads\custom-portal.
Le chargement ne se produit que pour le contenu qui est changé. Dans cet exemple, étant donné que la modification est apportée à une page Web, le contenu est chargé uniquement pour la table adx_webpage.
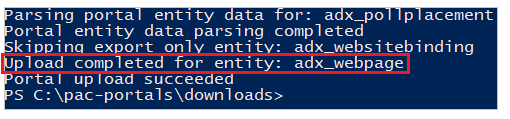
Télécharger les modifications à l’aide du profil de déploiement
Lorsque vous travaillez avec plusieurs environnements différents, vous pouvez envisager d’utiliser des profils de déploiement pour vous assurer que les modifications sont téléchargées dans le bon environnement à l’aide du profil de déploiement.
Créez un dossier nommé deployment-profiles dans le dossier présentant le contenu du portail. Par exemple, si le contenu du portail téléchargé se trouve dans "starter-portal", le dossier des profils de déploiement doit se trouver dans ce dossier.
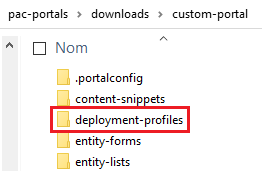
Dans le dossier des profils de déploiement, créez un fichier YAML de déploiement qui contient les modifications spécifiques à l’environnement. Par exemple, l’environnement de développement peut être appelé "dev.deployment.yml".
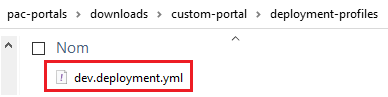
Modifiez le fichier YAML de déploiement à l’aide de Visual Studio Code avec le format suivant :
<table-name>: - <record-id>: <GUID> <column-name>: <Name> <column-value>: <Value>Par exemple, l’exemple de code YAML suivant met à jour la valeur de "Suffixe de titre de navigateur" de "Portail personnalisé" par défaut à "Portail personnalisé (Dev) ».
adx_contentsnippet: - adx_contentsnippetid: 76227a41-a33c-4d63-b0f6-cd4ecd116bf8 # Replace with your content snippet ID adx_name: Browser Title Suffix # Setting name adx_value: · Custom Portal (Dev) # Setting valuePour télécharger les modifications dans un environnement différent à l’aide d’un fichier YAML de profil de déploiement, authentifiez-vous dans l’organisation cible en premier.
Après vous être authentifié et connecté au bon environnement, utilisez la commande pac powerpages upload pour charger le contenu :
pac powerpages upload --path "C:\portals\starter-portal" --deploymentProfile dev --modelVersion 2Note
Dans l’exemple ci-dessus, le nom du profil de déploiement utilisé est "dev" après avoir suivi les étapes précédentes pour créer un profil de déploiement dev. Remplacez le nom de "dev" par un autre (comme QA pour "qa.deployment.yml" ou Test pour "test.deployment.yml") si vous avez utilisé un nom de fichier différent pour votre fichier YAML de déploiement.
Étape 6. Confirmer les modifications
Pour confirmer les modifications apportées à la page web :
Sélectionnez Synchroniser dans le studio de conception Power Pages.
Accédez à la page web pour voir le changement.
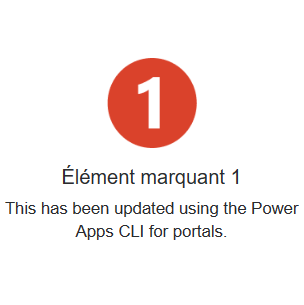
Si vous avez utilisé l'exemple de profil de déploiement expliqué précédemment, le YAML extrait met à jour la valeur dans la capture d’écran suivante.
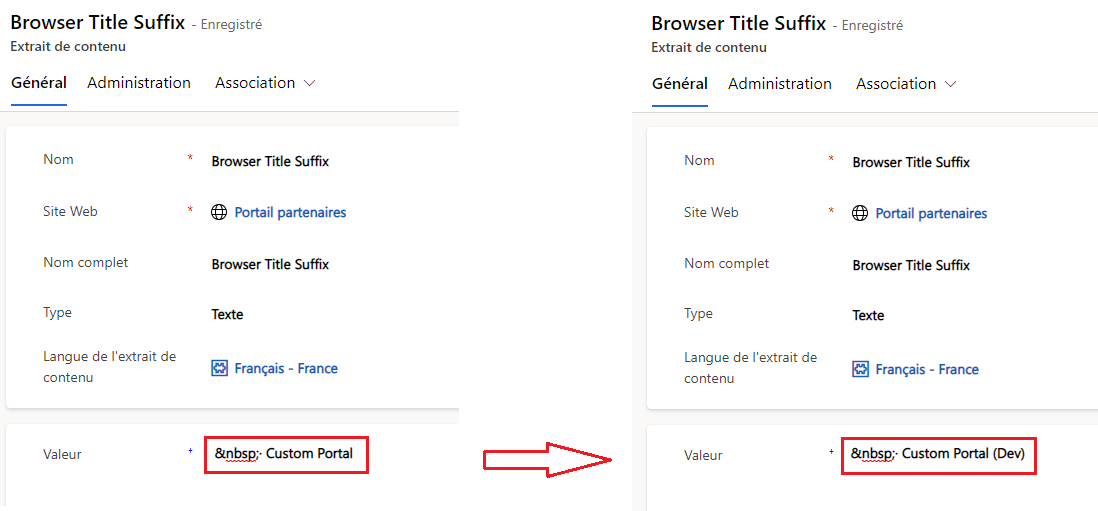
Le suffixe du titre du navigateur mis à jour via la modification ci-dessus indique la modification lorsque vous ouvrez le portail dans un navigateur :

Cela conclut ce didacticiel. Vous pouvez répéter les étapes ci-dessus et modifier le contenu des portails pour d’autres tables prises en charge.
Étapes suivantes
Utiliser l'extension Visual Studio Code