Configurer l’authentification du site
Décider comment et si les utilisateurs doivent s’authentifier lorsqu’ils visitent un site est une personnalisation fondamentale dans tout site Power Pages. Si vous appliquez l’authentification, les utilisateurs s’authentifient via un fournisseur d’identité.
Power Pages inclut plusieurs fournisseurs d’identité 2.0 intégrés, afin que les utilisateurs puissent s’authentifier sur votre site avec un compte Microsoft, LinkedIn, OAuth , Google ou Twitter. Facebook Votre site web ne peut avoir qu’une seule instance d’un fournisseur d’identité OAuth 2.0 à la fois.
Vous pouvez ajouter des fournisseurs d’identité SAML 2.0, OpenID Connect et WS Federation si vous en avez besoin.
Power Pages permet aux créateurs et aux administrateurs de configurer facilement l’authentification des utilisateurs. Une fois que vous avez sélectionné un fournisseur d’identité, les invites de l’application vous guident à travers les paramètres restants.
Pour configurer l’authentification des utilisateurs pour votre site :
- Sélectionnez les paramètres d’authentification généraux.
- Saisissez les paramètres pour un fournisseur d’identité spécifique.
Note
Les modifications des paramètres d’authentification de votre site peuvent prendre quelques minutes pour se refléter sur le site. Pour voir les modifications immédiatement, redémarrez le site dans le centre d’administration.
Sélectionner les paramètres d’authentification généraux
Certains paramètres d’authentification ne dépendent pas du fournisseur d’identité que vous choisissez. Ils s’appliquent généralement à la méthode d’authentification de votre site Web.
Connectez-vous à Power Pages.
Créez un site ou modifiez un site existant.
Dans le volet latéral gauche, sélectionnez Sécurité.
Sous Gérer, sélectionnez Fournisseurs d’identité.
Sélectionnez Paramètres d’authentification.
Sélectionnez les paramètres d’authentification généraux nécessaires, puis sélectionnez Enregistrer.
Ensuite, saisissez les paramètres spécifiques pour votre fournisseur d’identité.
Paramètres généraux
Sélectionnez les paramètres d’authentification généraux suivants :
Connexion externe : l’authentification externe est fournie par l’API ASP.NET Identity. Les fournisseurs d’identité tiers gèrent les informations d’identification du compte et la gestion des mots de passe.
- Activé : pour s’inscrire pour l’accès, les utilisateurs sélectionnent une identité externe pour s’inscrire sur le site web. Une fois enregistrée, une identité externe a accès aux mêmes fonctionnalités qu’un compte local. En savoir plus sur la façon de gérer des comptes externes.
- Désactivé : les utilisateurs ne peuvent pas s’inscrire ou se connecter avec un compte externe.
Inscription ouverte : contrôle le formulaire d’inscription ou d’enregistrement d’un nouveau compte d’utilisateur pour la création d’un utilisateur local.
- Activé : le formulaire d’inscription permet à n’importe quel utilisateur anonyme de visiter le site web et de créer un compte d’utilisateur.
- Désactivé : le formulaire d’inscription est désactivé et masqué.
Demander un e-mail unique : spécifie si les utilisateurs doivent fournir une adresse e-mail unique lors de leur inscription.
- Activé : une tentative d’inscription peut échouer si un utilisateur fournit une adresse e-mail qui existe déjà dans un enregistrement de contact.
- Désactivé : un nouvel utilisateur peut s’inscrire avec une adresse e-mail dupliquée.
Configurer des fournisseurs d’identité spécifiques
Le fournisseur d’identité spécifique que vous prévoyez d’utiliser a ses propres paramètres que vous devez saisir.
Note
Si vous utilisez ou ajoutez un nom de domaine personnalisé ou modifiez l’URL de base de votre site, vous devez configurer votre identité fournisseur pour utiliser l’URL de réponse correcte.
Dans votre site Power Pages, sélectionnez Sécurité>Fournisseurs d’identité.
La liste affiche tous les fournisseurs d’identité disponibles.
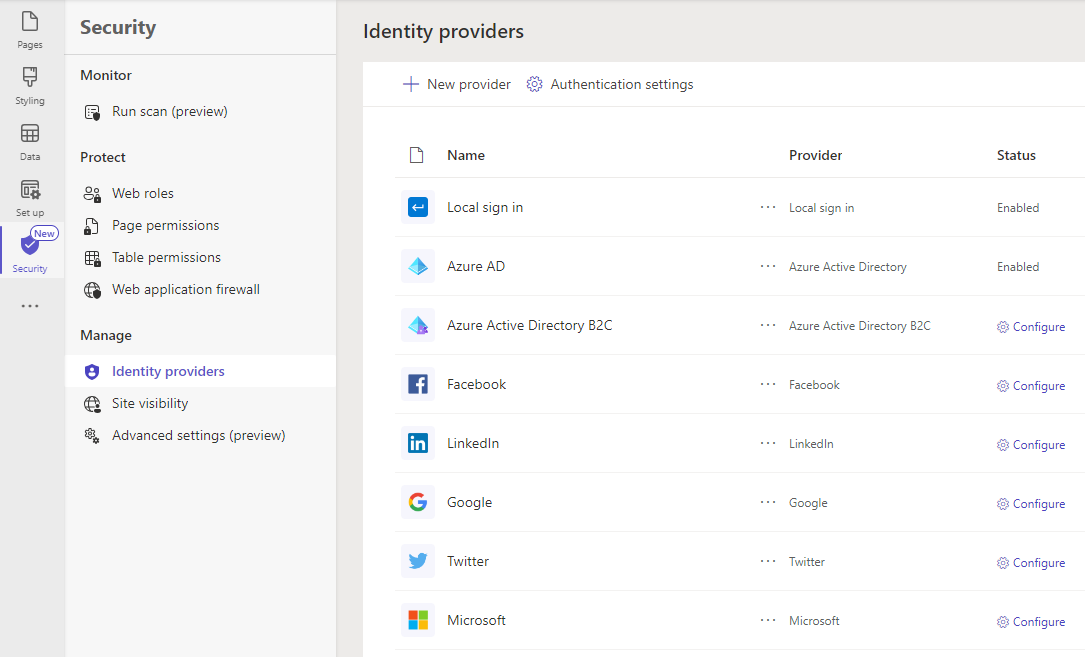
Pour configurer un fournisseur d’identité qui apparaît dans la liste, sélectionnez Configurer.
Si le fournisseur que vous souhaitez utiliser n’est pas répertorié, ajoutez-le.
Laissez le nom du fournisseur tel quel ou modifiez-le si vous le souhaitez.
Le nom du fournisseur est le texte du bouton que les utilisateurs voient lorsqu’ils sélectionnent leur fournisseur d’identité sur la page de connexion.
Sélectionnez Suivant.
Pour les étapes restantes, recherchez le fournisseur dans le tableau Fournisseurs d’identité courants, puis sélectionnez le lien de la documentation.
Ajouter un fournisseur d’identité
Si le fournisseur d’identité que vous souhaitez utiliser n’apparaît pas dans la liste, vous pouvez l’ajouter.
Dans votre site Power Pages, sélectionnez Sécurité>Fournisseurs d’identité.
Sélectionnez + Nouveau fournisseur.
Dans la liste Sélectionner le fournisseur de connexion, sélectionnez Autre.
Dans la liste Protocole, sélectionnez le protocole d’authentification utilisé par le fournisseur.
Saisissez le nom du fournisseur tel qu’il doit apparaître sur la page de connexion de votre site.
Sélectionnez Suivant.
Pour les étapes restantes, sélectionnez En savoir plus sur la page de configuration pour ouvrir le lien approprié de la documentation :
Sélectionnez Confirmer.
Modifier un fournisseur d’identité
Dans votre site Power Pages, sélectionnez Sécurité>Fournisseurs d’identité.
À droite du nom du fournisseur d’identité, sélectionnez Autres commandes (…) >Modifier la configuration.
Modifiez les paramètres conformément à la documentation du fournisseur :
Sélectionnez Enregistrer.
Note
Vous ne pouvez pas modifier la configuration des fournisseurs de Connexion locale et Microsoft Entra ici. Utilisez les paramètres du site à la place.
Supprimer un fournisseur d’identité
Lorsque vous supprimez un fournisseur d’identité, seule sa configuration est supprimée. Le fournisseur est toujours disponible pour une utilisation future avec une nouvelle configuration. Par exemple, si vous supprimez le fournisseur d’identité LinkedIn, votre application LinkedIn et la configuration de l’application restent intactes. De même, si vous supprimez un fournisseur Azure AD B2C, seule la configuration est supprimée ; la configuration du locataire Azure pour ce fournisseur ne change pas.
Dans votre site Power Pages, sélectionnez Sécurité>Fournisseurs d’identité.
À droite du nom du fournisseur d’identité, sélectionnez Autres commandes (…) >Supprimer.
Définir un fournisseur d’identité par défaut
Vous pouvez définir n’importe quel fournisseur d’identité configuré par défaut. Quand un fournisseur d’identité est défini par défaut, les utilisateurs qui se connectent au site Web ne sont pas redirigés vers la page de connexion. À la place, ils se connectent en utilisant le fournisseur sélectionné.
Vous ne pouvez définir qu’un fournisseur d’identité configuré par défaut.
Important
Si vous définissez un fournisseur d’identité par défaut, les utilisateurs ne peuvent pas choisir un autre fournisseur d’identité.
Dans votre site Power Pages, sélectionnez Sécurité>Fournisseurs d’identité.
À droite du nom du fournisseur d’identité, sélectionnez Autres commandes (…) >Définir par défaut.
Pour supprimer la valeur par défaut et permettre aux utilisateurs de sélectionner un fournisseur d’identité configuré lorsqu’ils se connectent, sélectionnez Supprimer par défaut.
Empêcher l’erreur « Problème de connexion » si vous recréez votre site
Si vous supprimez et recréez votre site Power Pages, les utilisateurs peuvent recevoir l’erreur suivante lorsqu’ils essaient de se connecter :
Sorry, but we're having trouble signing you in.
AADSTS700016: Application with identifier '<your site URL>' was not found in the directory 'xxxxxxxx-xxxx-xxxx-xxxx-xxxxxxxxxxxx'. This can happen if the application has not been installed by the administrator of the tenant or consented to by any user in the tenant. You may have sent your authentication request to the wrong tenant.
Assurez-vous de configurer correctement le fournisseur d’identité après avoir recréé votre site.