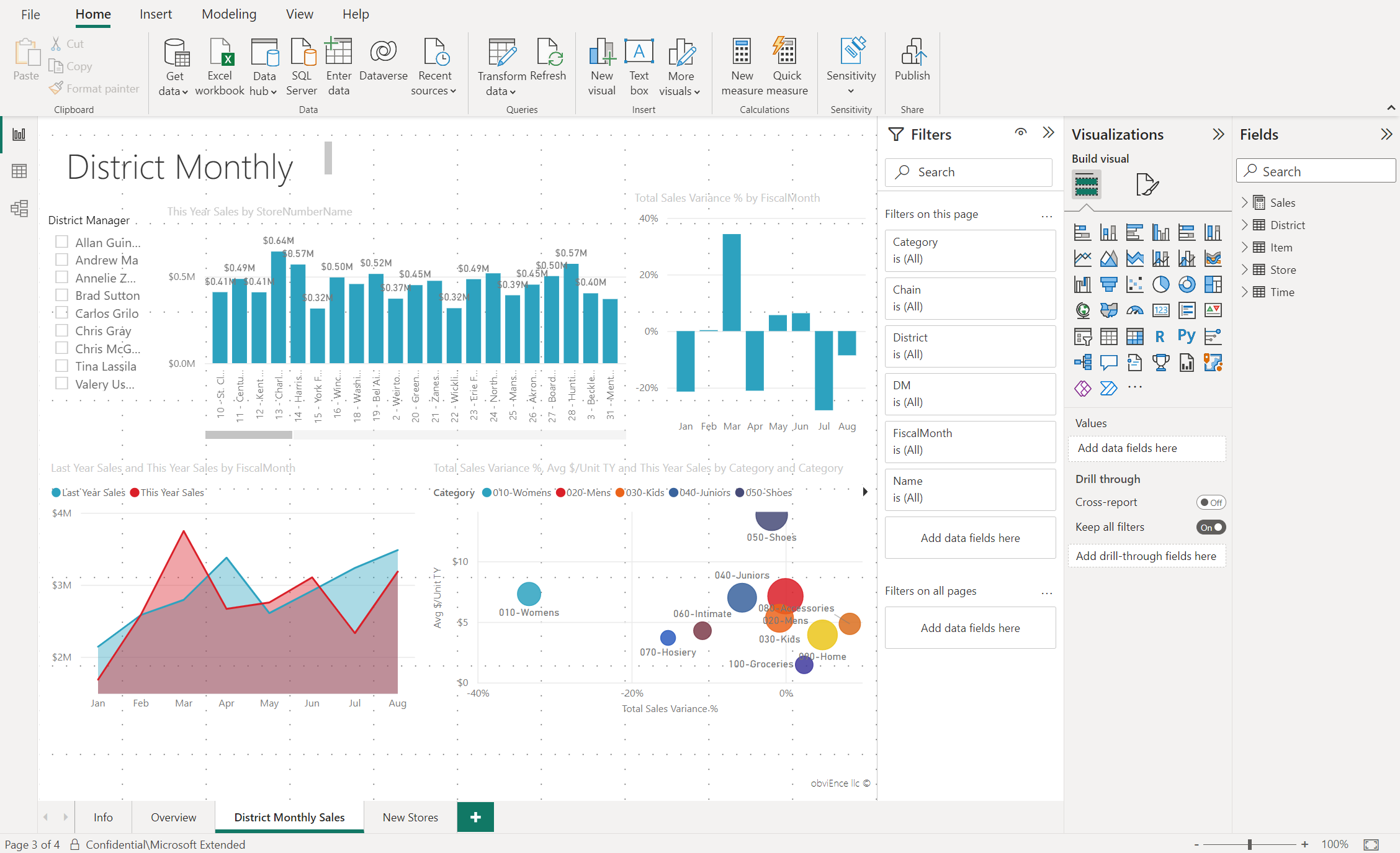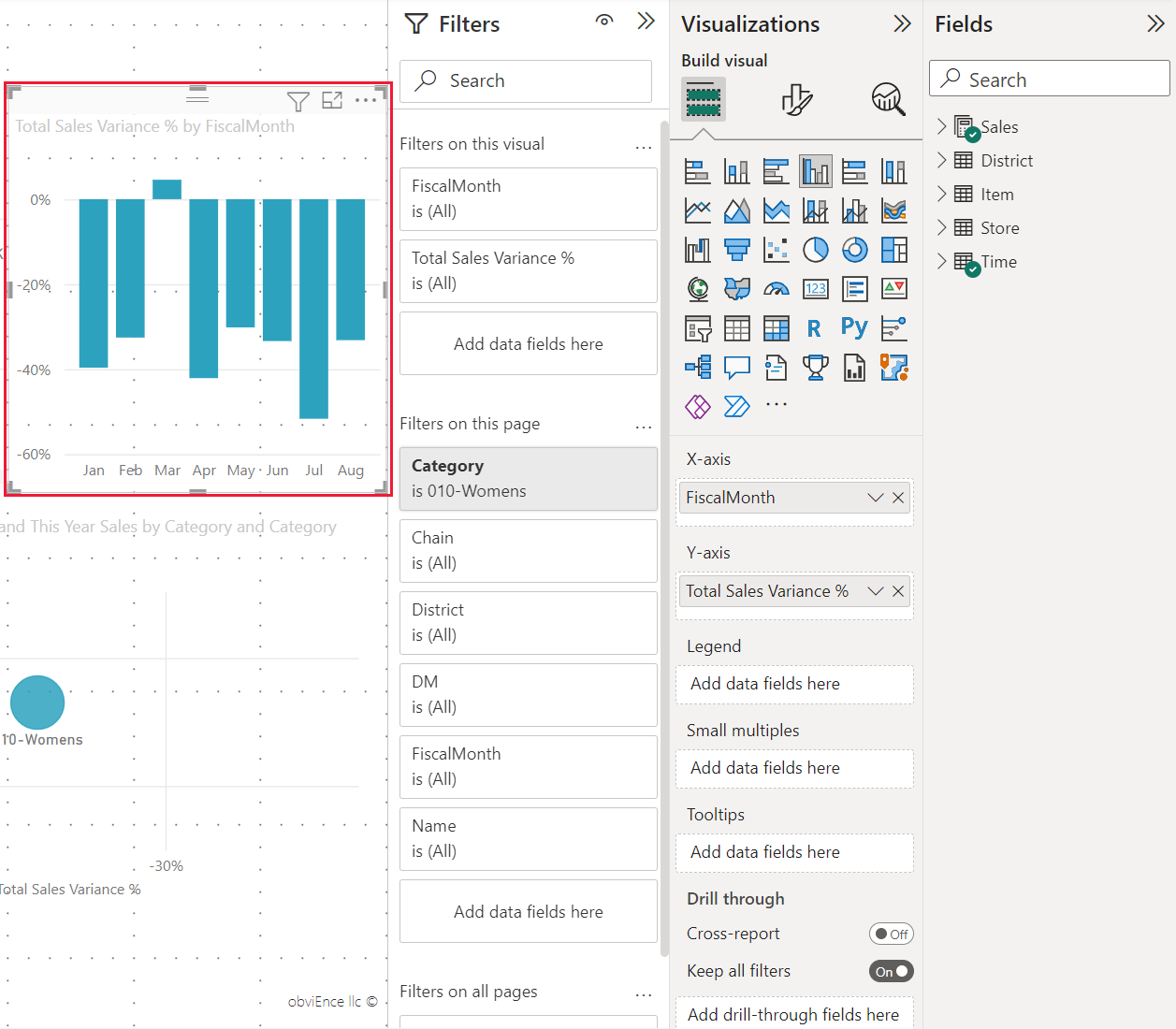Visite guidée de l’éditeur de rapport de Power BI
S’APPLIQUE À : Power BI Desktop
Service Power BI
Dans Power BI Desktop et dans le service Power BI, l’éditeur de rapport vous permet de concevoir les rapports que vos utilisateurs finaux voient, en y ajoutant notamment des graphiques, des tableaux, des cartes et autres visuels. Il s’agit quasiment du même éditeur dans les deux environnements. Généralement, vous commencez par créer un rapport dans Power BI Desktop. Vous le publiez ensuite sur le service Power BI, où vous pouvez continuer de le modifier. C’est également dans ce service que vous créez des tableaux de bord en fonction de vos rapports.
Après avoir créé vos tableaux de bord et vos rapports, vous les distribuez à vos consommateurs de rapports. En fonction de la façon dont vous partagez les rapports, vos utilisateurs finaux peuvent interagir avec eux dans le mode Lecture du service Power BI, mais ils ne peuvent pas les modifier. En savoir plus sur ce que les consommateurs de rapports peuvent faire dans le service Power BI.
Dans le service Power BI, l’éditeur de rapport est uniquement disponible en mode Édition. Pour ouvrir un rapport en mode Édition, vous devez être le propriétaire ou l’auteur de ce rapport, ou bien avoir au moins un rôle Contributeur dans l’espace de travail qui héberge le rapport.
L’éditeur de rapport Power BI est divisé en plusieurs sections principales :
- Le ruban
- Canevas de rapport
- Le volet Filtres
- Volet Visualisations
- Le volet Champs
Le ruban
Le ruban est la seule partie de l’éditeur de rapport qui n’est pas la même dans Power BI Desktop et le service Power BI. Les actions disponibles dans le ruban varient en fonction de ce que vous avez sélectionné sur le canevas. De nouvelles actions sont ajoutées en permanence. Pour plus d’informations sur une action en particulier, utilisez la zone de recherche ou la table des matières de la documentation Power BI.
Canevas de rapport
Le canevas de rapport est l’emplacement où votre travail s’affiche. Quand vous utilisez les volets Champs, Filtres et Visualisations pour créer des visuels, ces derniers sont générés et affichés sur le canevas du rapport. Chaque onglet au bas du canevas représente une page du rapport. Sélectionnez un onglet pour ouvrir cette page.
Volets de l’éditeur de rapport
Trois volets sont visibles lorsque vous ouvrez un rapport : Filtres, Visualisations et Champs Les deux premiers volets, Filtres et Visualisations, contrôlent l’aspect de vos visualisations : type, couleurs, filtrage et mise en forme. Le dernier volet, Champs, gère les données sous-jacentes qui sont utilisées dans les visualisations. Le contenu affiché dans l’éditeur de rapport varie en fonction des sélections effectuées dans le canevas de rapport.
Par exemple, quand vous sélectionnez un visuel tel que cet histogramme :
Le volet Filtres affiche tous les filtres du visuel, de la page ou de toutes les pages. Dans ce cas, il existe des filtres au niveau de la page, mais aucun filtre au niveau du visuel.
Le volet Visualisations identifie le type de visuel actuellement utilisé. Dans cet exemple, il s’agit d’un histogramme groupé.
Le volet Visualisations comprend trois onglets :

Générer un visuel : affiche les champs dans le visuel. Vous devrez peut-être faire défiler la page pour voir tous les détails. Ce graphique utilise FiscalMonth et Total Sales Variance.

Mettre en forme le visuel : pour afficher le volet de mise en forme du visuel pour la visualisation sélectionnée, sélectionnez l’icône représentant un pinceau.

Analytique : pour afficher le volet Analytique, sélectionnez l’icône représentant une loupe.
Le volet Champs liste toutes les tables disponibles dans le modèle de données. Lorsque vous développez une table, vous voyez les champs qu’elle contient. La coche verte indique qu’au moins un champ de cette table se trouve dans une visualisation.
Le volet Filtres
Utilisez le volet Filtres pour afficher, définir et modifier des filtres permanents sur vos rapports au niveau de la page, du rapport, de l’extraction et du visuel. Certes, vous pouvez effectuer un filtrage ad hoc sur les pages et les visuels des rapports en sélectionnant certains éléments ou en utilisant des outils comme les segments. Le volet Filtres permet d’enregistrer l’état des filtres dans le rapport.
Le volet Filtres comprend une autre fonctionnalité puissante : il permet de filtrer selon un champ qui n’est pas encore utilisé dans les visuels du rapport. Lorsque vous créez une visualisation, Power BI ajoute automatiquement tous les champs utilisés dans la visualisation au volet Filtres, dans la zone correspondant aux filtres des visuels. Pour définir un visuel, une page, une extraction ou un filtre de rapport à l’aide d’un champ qui n’est pas dans la visualisation, faites-le glisser vers l’un des compartiments de Filtre.
La nouvelle fonctionnalité de filtrage offre plus de souplesse. Par exemple, vous pouvez mettre en forme les filtres pour qu’ils ressemblent au rapport. Vous pouvez aussi verrouiller les filtres ou les masquer pour qu’ils ne puissent être vus par les consommateurs de rapports.

Pour plus d’informations, consultez Mettre en forme les filtres dans les rapports Power BI.
Volet Visualisations
Le volet Visualisations comprend quatre sections.
![]()
Voici où sélectionner le type de visualisation. Les petites icônes affichent les différents types de visualisations que vous pouvez créer. Dans l’image précédente, le graphique à nuages de points est sélectionné. Lorsque vous créez une visualisation, si vous sélectionnez des champs avant de sélectionner un type de visualisation, Power BI choisit le type de visualisation à votre place. Vous pouvez conserver la sélection de Power BI ou modifier le type en sélectionnant une autre icône.
Vous pouvez télécharger des visualisations personnalisées dans Power BI Desktop. Leurs icônes apparaissent également dans ce volet.
Gérer les champs dans une visualisation
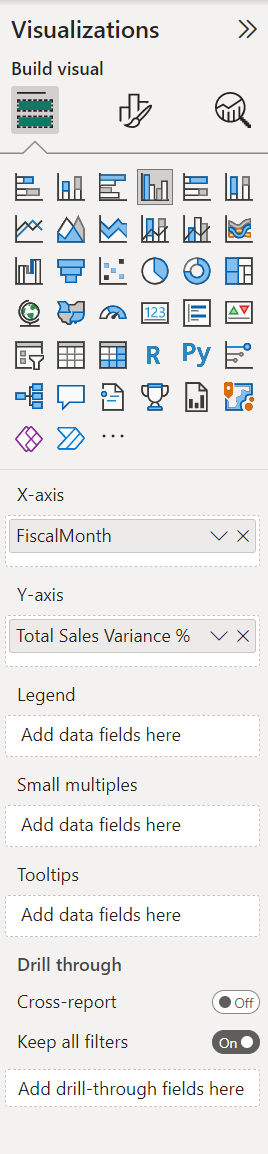
Les compartiments, parfois appelés puits, de ce volet varient en fonction du type de visualisation sélectionné. Par exemple, si vous avez sélectionné un graphique à barres, vous verrez Axe, Légende et Valeurs. Lorsque vous sélectionnez un champ, ou que vous le faites glisser sur le canevas, Power BI ajoute ce champ à l’un des compartiments. Vous pouvez également faire glisser des champs de la liste Champs directement vers les compartiments. Certains compartiments sont limités à certains types de données. Par exemple, Valeurs n’accepte pas les champs non numériques. Par conséquent, si vous faites glisser un champ Catégorie dans le compartiment Valeurs, Power BI le remplace par Nombre de catégories.
Pour plus d’informations, consultez Ajouter des visuels à un rapport Power BI.
Cette partie du volet contient également des options pour contrôler le comportement de filtrage et d’extraction.
Mettre en forme vos éléments visuels
Sélectionnez l’icône en forme de pinceau pour afficher le volet Mettre en forme le visuel. Les options disponibles varient selon le type de visualisation sélectionné.
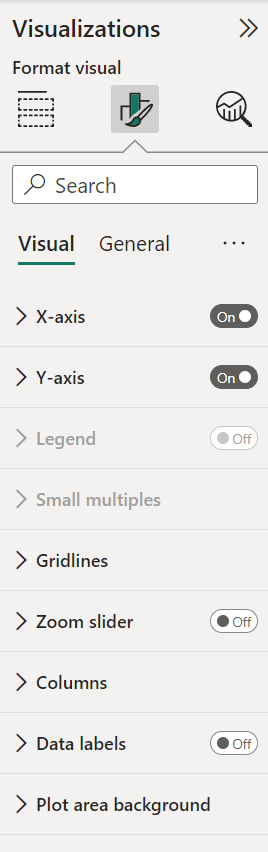
Pour en savoir plus, explorez par vous-même ou consultez les articles suivants :
- Bien démarrer avec le volet de mise en forme
- Mise en forme des couleurs
- Personnalisation des propriétés des axes X et Y
Ajouter des analyses à vos visualisations
Sélectionnez l’icône Loupe pour afficher le volet Analyse. Les options disponibles varient selon le type de visualisation sélectionné.
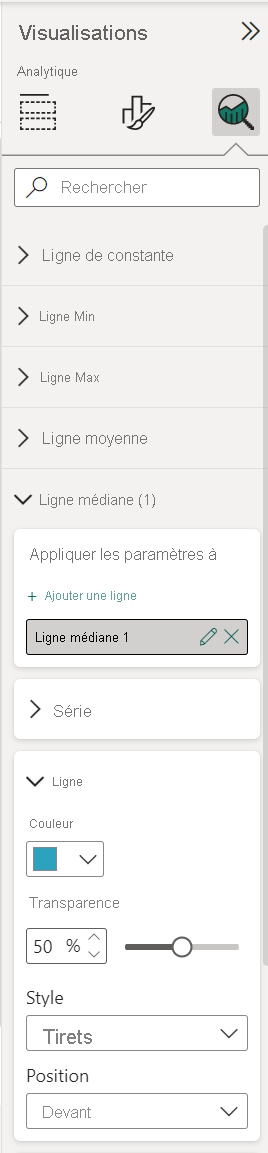
Le volet Analytique du service Power BI vous permet d’ajouter des lignes de référence dynamiques aux visualisations et de vous focaliser sur les tendances ou insights importants. Pour plus d’informations, consultez Utiliser le volet Analytique dans Power BI Desktop.
Le volet Champs
Le volet Champs affiche les tables, les dossiers et les champs de vos données qui sont disponibles pour la création de visualisations.
Faites glisser un champ sur la page pour démarrer une nouvelle visualisation. Vous pouvez également faire glisser un champ sur une visualisation existante pour y ajouter ce champ.
Quand vous cochez une case à côté d’un champ, Power BI ajoute ce champ à la visualisation active ou à une nouvelle visualisation. Il choisit également le compartiment dans lequel placer ce champ. Par exemple, le champ doit-il être utilisé comme légende, axe ou valeur ? Power BI fait la meilleure hypothèse possible, mais vous pouvez déplacer le champ de ce compartiment vers un autre si nécessaire.
Dans les deux cas, chaque champ sélectionné est ajouté au volet Visualisations dans l’éditeur de rapport.
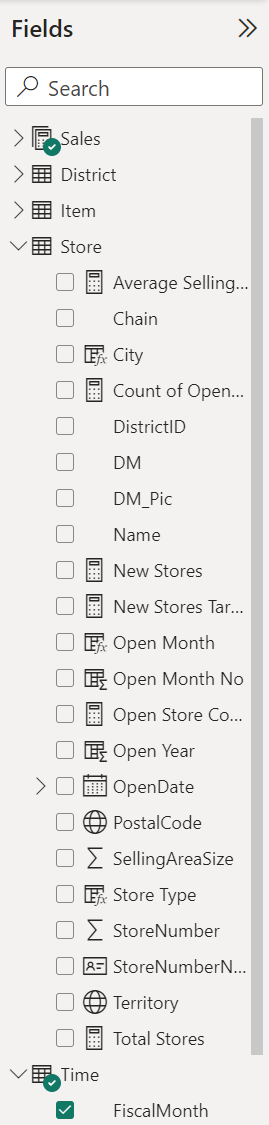
Dans Power BI Desktop, vous pouvez également afficher ou masquer des champs, ajouter des calculs, etc.
Icônes des champs
Power BI utilise de nombreuses icônes différentes pour indiquer les types de champs dans un rapport. Le fait de connaître ces icônes vous permet de comprendre comment fonctionnent les champs dans les différents visuels. Pour obtenir la liste complète, consultez la section Liste des champs dans Utiliser la liste des champs de Power BI Desktop.
Contenu connexe
- Créer un rapport à partir d’un fichier Excel dans le service Power BI
- Utiliser la vue Rapport dans Power BI Desktop
- Afficher les rapports Power BI optimisés pour votre téléphone
- Fondamentaux pour les concepteurs dans le service Power BI
D’autres questions ? Poser des questions à la communauté Power BI