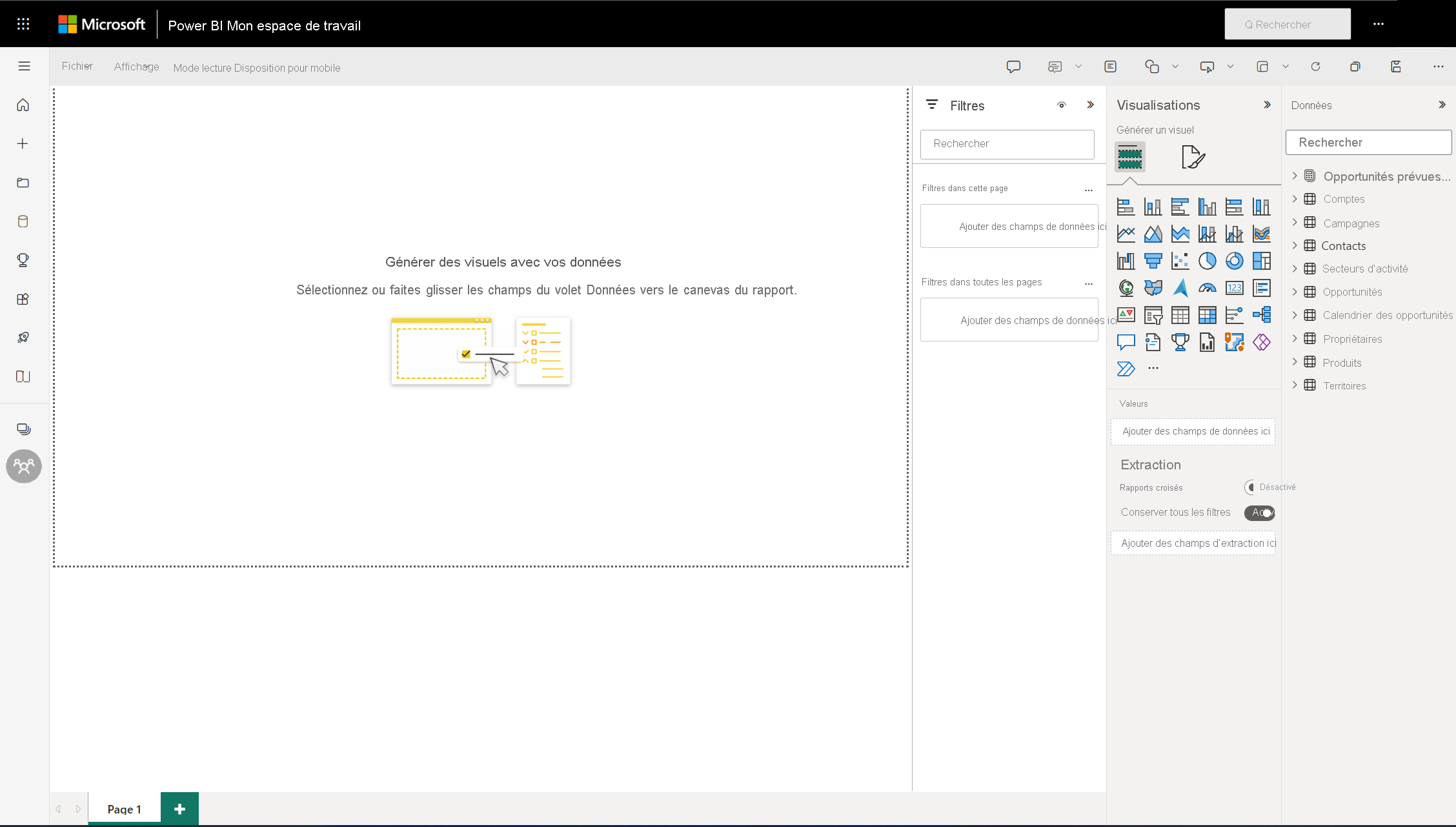Créer un rapport à partir d’un fichier Excel dans le service Power BI
S’APPLIQUE À : Power BI Desktop
Service Power BI
Vous avez lu apports dans Power BI et vous souhaitez maintenant créer vos propres rapports. Il existe différentes façons de créer un rapport : Dans cet article, nous commençons par créer un rapport de base dans le service Power BI à partir d’un fichier Excel. Dès que vous avez compris les bases de la création d’un rapport, consultez le Contenu associé pour voir plus d’articles.
Prérequis
Importer le fichier Excel
Cette méthode de création d’un rapport démarre avec un fichier et un canevas de rapport vide. Si vous souhaitez suivre la procédure, téléchargez l’exemple de fichier Excel Analyse de la vente au détail et enregistrez-le sur votre ordinateur ou sur OneDrive pour le travail ou l’école.
Dans le volet de navigation, sélectionnez Mon espace de travail. Sélectionnez ensuite Nouveau>Modèle sémantique.
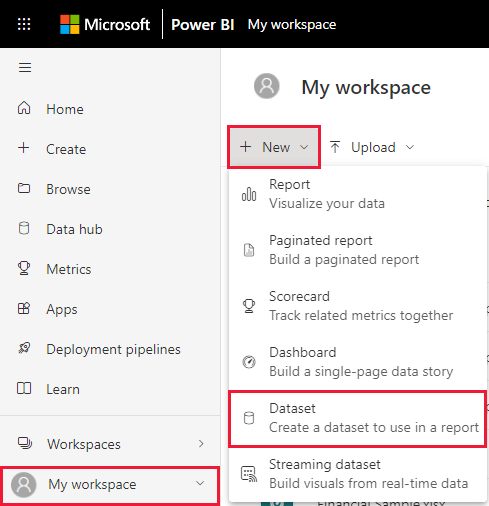
Sélectionnez Excel.
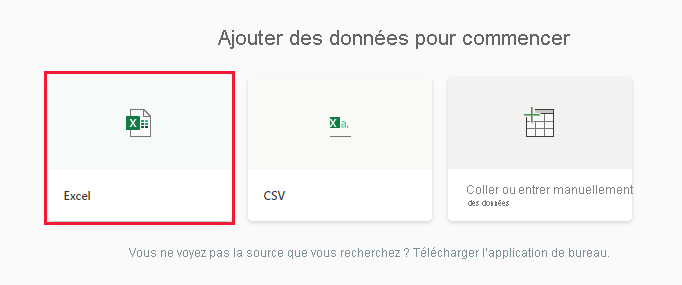
Sélectionnez Parcourir cet appareil. Accédez à l’emplacement dans lequel vous avez enregistré l’exemple Analyse de la vente au détail puis sélectionnez Ouvrir.
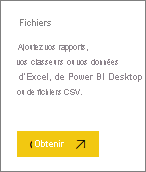
Une fois l’importation du fichier Excel terminée, celui-ci est répertorié sous forme de modèle sémantique dans la liste des espaces de travail.
À côté du modèle sémantique, sélectionnez Autres options (...), puis Créer un rapport.
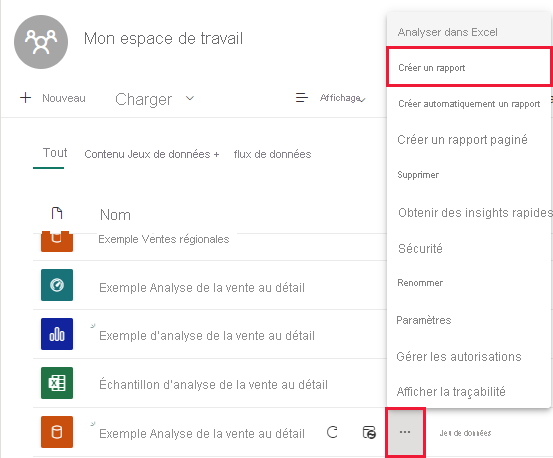
L’éditeur de rapport s’ouvre.
Conseil
Sélectionnez l’icône de menu pour masquer le volet de navigation, afin d’avoir plus de place.
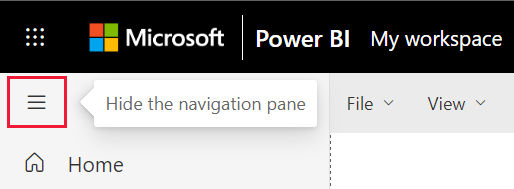
Ajouter une jauge radiale au rapport
Une fois notre modèle sémantique importé, commençons à répondre à quelques questions. Notre Directrice marketing veut connaître la situation de l’entreprise par rapport aux objectifs de ventes de cette année. Découvrez comment la jauge est un bon choix de visualisation pour afficher ce type d’informations avec Visualisations dans les rapports Power BI.
Dans le volet Données, sélectionnez Ventes>Ventes de cette année>Écart des ventes totales.
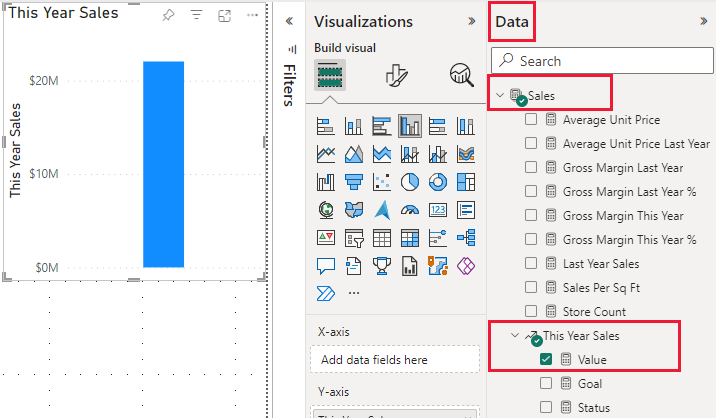
Convertissez le visuel en une jauge en sélectionnant l’icône modèle de jauge
 dans le volet Visualisations.
dans le volet Visualisations.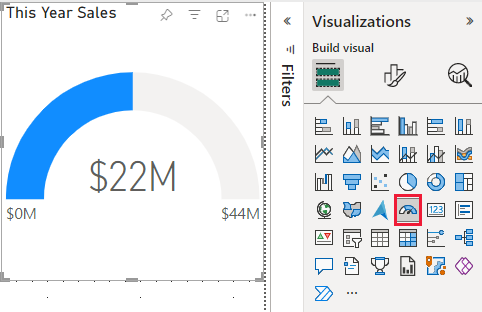
Faites glisser Sales (Ventes)>This Year Sales (Ventes de cette année)>Goal (Objectif) dans la zone Target value (Valeur cible) . On approche du but...
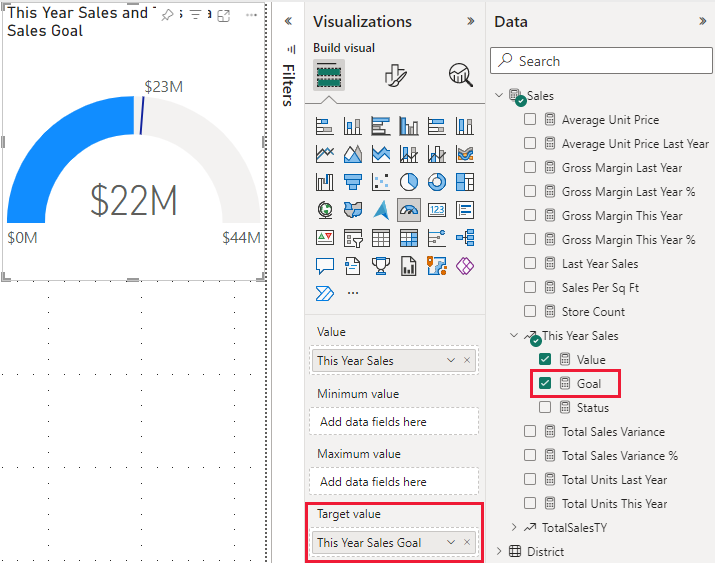
Le moment est opportun pour enregistrer votre rapport.
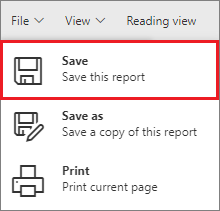
Ajouter un graphique en aires et un segment au rapport
Notre Directrice marketing a d’autres questions à nous poser. Elle souhaite savoir comment se comportent les ventes de cette année par rapport à l’année dernière. Elle souhaite aussi voir les résultats par district.
Tout d’abord, nous allons libérer de l’espace sur notre canevas. Sélectionnez la jauge et déplacez-la dans l’angle supérieur droit. Ensuite, faites glisser un des angles de la jauge, puis réduisez la taille de celle-ci.
Désélectionnez la jauge. Dans le volet Données, sélectionnez Ventes>Ventes de cette année>Valeur, puis sélectionnez Ventes>Ventes de l’année dernière.
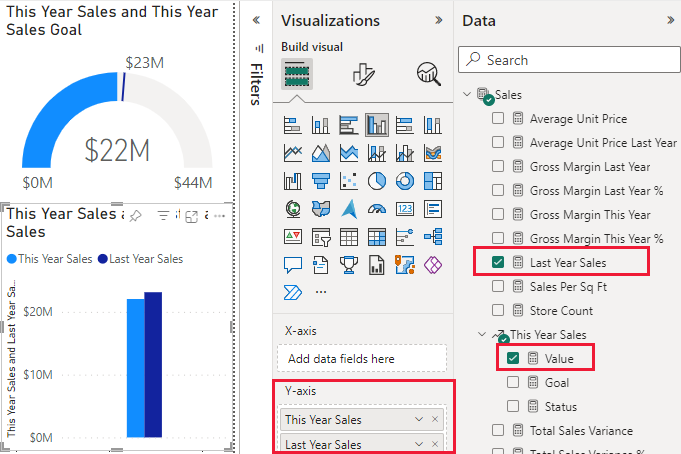
Convertissez le visuel en graphique en aires en sélectionnant le modèle Graphique en aires
 dans le volet Visualisations.
dans le volet Visualisations.Sélectionnez Heure >Période pour l’ajouter au puits Axe X.
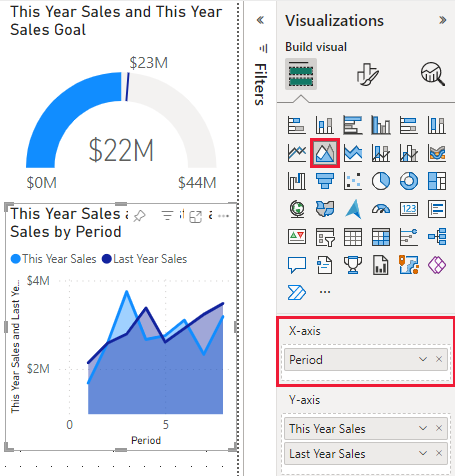
Pour trier la visualisation par période, sélectionnez les points de suspension, puis choisissez Trier par période.
Nous allons à présent ajouter le segment. Sélectionnez une zone vide sur le canevas, puis choisissez le modèle Segment
 . Nous disposons à présent d’un segment vide sur notre canevas.
. Nous disposons à présent d’un segment vide sur notre canevas.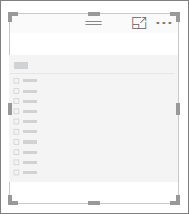
Dans le volet Données, sélectionnez District>District. Déplacez et redimensionnez le segment.
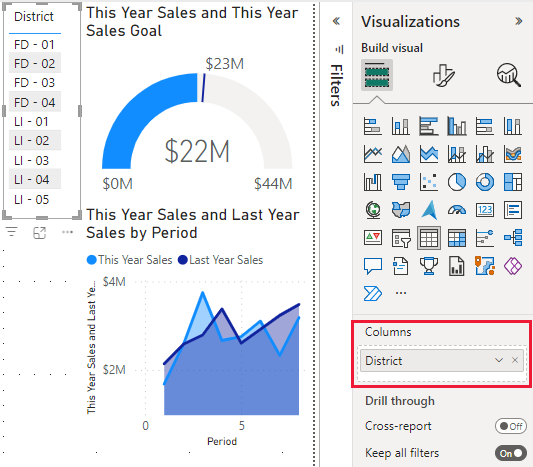
Utilisez le segment pour rechercher des modèles et des informations par secteur.
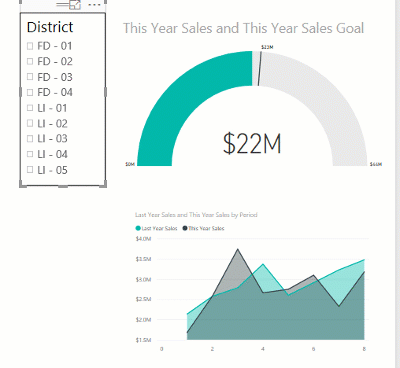
Continuer d’explorer vos données et d’ajouter des visualisations. Découvrez comment épingler à un tableau de bord les informations particulièrement intéressantes que vous trouvez avec Créer un tableau de bord Power BI à partir d’un rapport.