Configurer l’extraction dans les rapports Power BI
S’APPLIQUE À : Power BI Desktop
Service Power BI
Dans les rapports Power BI, une extraction vous permet de créer une page cible de destination dans votre rapport, qui se concentre sur une entité spécifique, comme un fournisseur, un client ou un fabricant. Quand les lecteurs de votre rapport cliquent avec le bouton droit sur un point de données dans d’autres pages du rapport source, ils extraient la page cible pour obtenir des détails filtrés par rapport à ce contexte. Vous pouvez configurer l’extraction dans vos rapports dans Power BI Desktop ou dans le service Power BI.
Vous voulez enquêter vous-même sur ce rapport ? Ouvrez ce référentiel GitHub pour des exemples Power BI Desktop. Sélectionnez ensuite Télécharger pour télécharger le fichier .pbix de l’exemple Sales & Returns sur votre ordinateur. Ce visuel se trouve sur la page Retours du rapport.
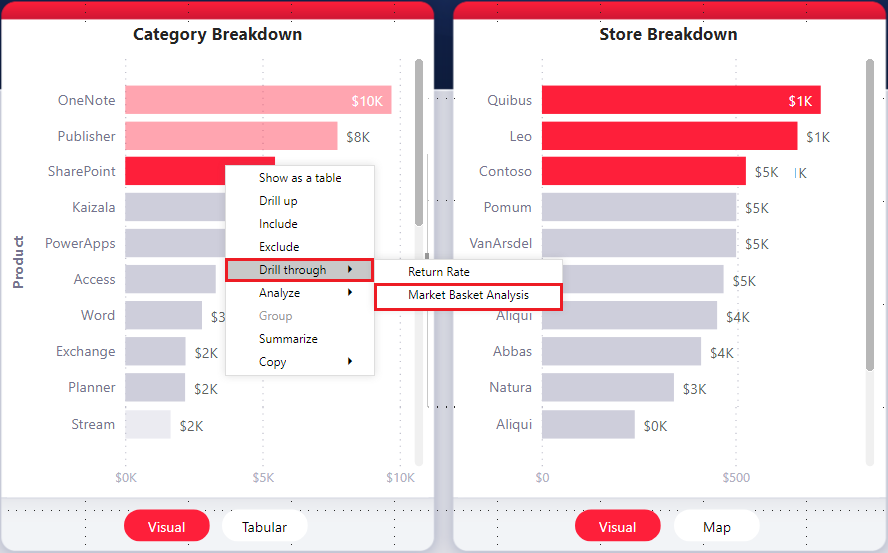
Voici quelques articles expliquant d’autres façons d’utiliser l’exploration.
- Créer un bouton qui, une fois actionné, permet de réaliser une extraction des détails.
- Configurer l’extraction interrapport pour passer d’un rapport à un autre dans le même espace de travail ou la même application du service Power BI.
Configurer la page cible d’extraction
Pour configurer l’extraction, créez une page de rapport cible contenant les visuels que vous voulez associer au type d’entité pour lequel vous allez produire une extraction.
Par exemple, supposons que vous souhaitiez fournir la fonctionnalité d’extraction à des fabricants. Vous pouvez créer une page cible d’extraction avec des visuels présentant le total des ventes, le nombre total d’unités fournies, les ventes par catégorie et ainsi de suite. Ainsi, lorsque vous réalisez l’extraction jusqu’à cette page, les visuels sont spécifiques au fabricant que vous avez sélectionné.
Dans cette page cible d’extraction, sélectionnez Créer un visuel pour ouvrir le volet format, puis dans la section informations de page :
- Sélectionnez le type de page>extraction.
- Mettez Conserver tous les filtres sur Activé.
- Dans Explorer à partir de, sélectionnez le champ que vous souhaitez filtrer sur cette page.
- Dans Explorer quand, sélectionnez Utilisé comme catégorie.
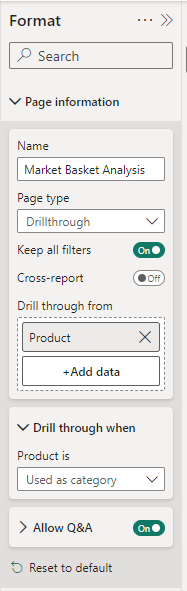
Lorsque vous ajoutez un champ dans le puits Filtres d’extraction, Power BI crée automatiquement un visuel de bouton Précédent. Ce visuel devient un bouton dans les rapports publiés. Les utilisateurs qui visualisent votre rapport dans le service Power BI utilisent ce bouton dans la page cible pour revenir à la page du rapport source d’origine où ils étaient précédemment.
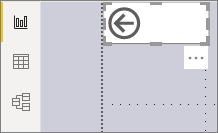
Utiliser votre propre image pour un bouton Précédent
Étant donné que le bouton Précédent est une image, vous pouvez la remplacer par celle de votre choix. Il continue à fonctionner comme un bouton Précédent pour permettre aux consommateurs de rapports de revenir à la page source d’origine. Vous pouvez uniquement ajouter vos propres images dans Power BI Desktop, et non dans le service Power BI.
Si vous souhaitez utiliser votre propre image pour le bouton précédent, effectuez les étapes suivantes :
Dans Power BI Desktop, sous l’onglet Insertion, sélectionnez Image. Recherchez ensuite votre image et placez-la dans la page cible d’extraction.
Sélectionnez votre nouvelle image dans la page cible d’extraction. Dans le volet Mettre en forme l’image, définissez le curseur Action sur Activé, puis définissez le Type sur Précédent. Votre image fonctionne désormais comme un bouton Précédent.
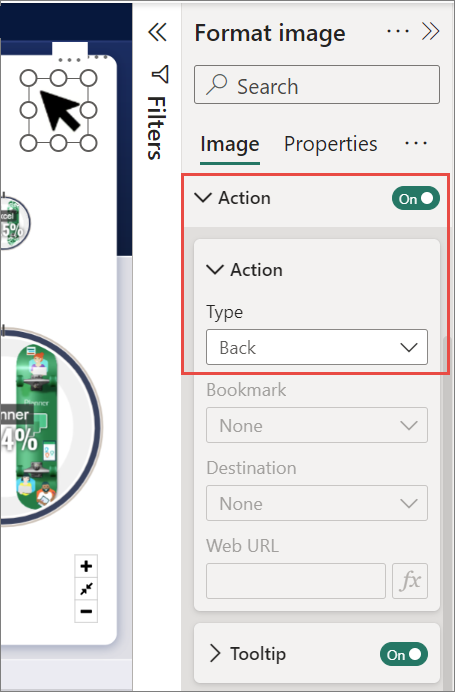
Les utilisateurs peuvent maintenant cliquer avec le bouton droit sur les autres pages sources dans votre rapport et afficher un menu contextuel qui prend en charge l’extraction vers cette page cible.
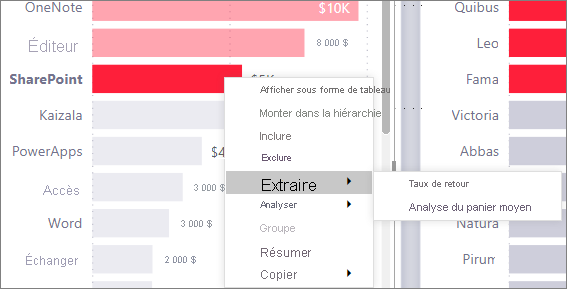
Quand les lecteurs du rapport choisissent d’effectuer l’extraction, la page cible est filtrée pour afficher les informations relatives au point de données sur lequel ils ont cliqué avec le bouton droit. Par exemple, supposons que vous fassiez un clic droit sur un point de données concernant Contoso, un fabricant, et que vous sélectionniez Extraction. La page d’extraction à laquelle ils accèdent est filtrée sur Contoso.
Passer tous les filtres dans l’extraction
Vous pouvez configurer l’extraction pour passer tous les filtres appliqués à la page cible d’extraction. Par exemple, vous ne pouvez sélectionner qu’une seule catégorie de produits et de visuels filtrés pour cette catégorie avant de sélectionner l’extraction sur une source. Vous aimeriez peut-être savoir à quoi ressemble la page cible d’extraction avec tous ces filtres appliqués.
Pour conserver tous les filtres appliqués, allez à la page de destination. Dans la section Extraction du volet Visualisations, définissez Garder tous les filtres sur Activé.
Quand vous extrayez un visuel sur une page source, les filtres temporaires que vous avez appliqués au visuel source sont également appliqués à la page cible d’extraction. Dans la section Extraction du volet Visualisation, ces filtres temporaires apparaissent en italique.
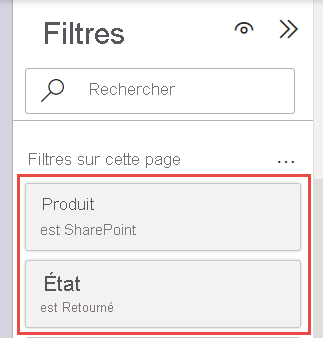
Vous pouvez effectuer cette opération avec les pages d’info-bulles. Toutefois, celles-ci donneraient l’impression de ne pas fonctionner correctement. Pour cette raison, nous ne recommandons pas de le faire avec les info-bulles.
Ajouter une mesure à l’extraction
En plus du passage de tous les filtres dans la page cible d’extraction, vous pouvez ajouter une mesure ou une colonne numérique totalisée dans la zone d’extraction. Faites glisser le champ d’extraction vers la carte Extraction dans la page cible d’extraction pour l’appliquer.
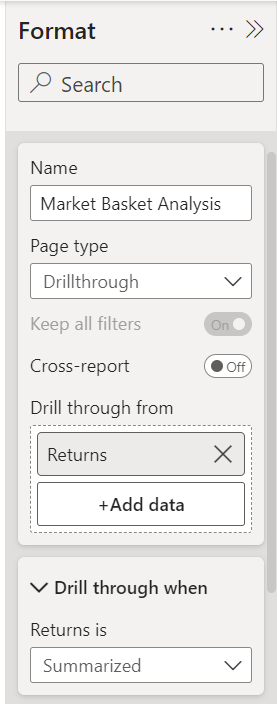
Lorsque vous ajoutez une mesure (ou une colonne numérique totalisée), vous pouvez extraire sur la page si le champ est utilisé dans la zone Valeur d’un visuel.
C’est tout ce que vous avez à faire pour configurer l’extraction dans vos rapports. C’est un excellent moyen d’obtenir une vue développée des informations d’une entité que vous avez sélectionnée pour votre filtre d’extraction.
Contenu connexe
Les articles suivants pourraient également vous intéresser :