Présentation rapide de la page d’accueil de l’application Mobile
Cette présentation va vous permettre de vous familiariser avec la page d’accueil de l’application Power BI Mobile, ainsi qu’avec les aides à la navigation qu’elle fournit pour accéder rapidement à tout ce dont vous avez besoin.
S’applique à :

|

|

|
|---|---|---|
| iPhone | iPad | Téléphone |
Quand vous ouvrez l’application Power BI Mobile, vous accédez à la page d’accueil, à partir de laquelle vous pouvez accéder rapidement aux rapports, aux tableaux de bord, aux applications et aux cartes de performance les plus Fréquents, Récents ou Recommandés. De plus, vous avez accès au hub métriques qui vous aide à rester maître de vos métriques, et à un flux d’activités qui vous renseigne sur les actions effectuées sur votre contenu Power BI. Enfin, vous disposez de plusieurs outils de navigation pratiques qui vous permettent d’accéder rapidement au contenu dont vous avez besoin.
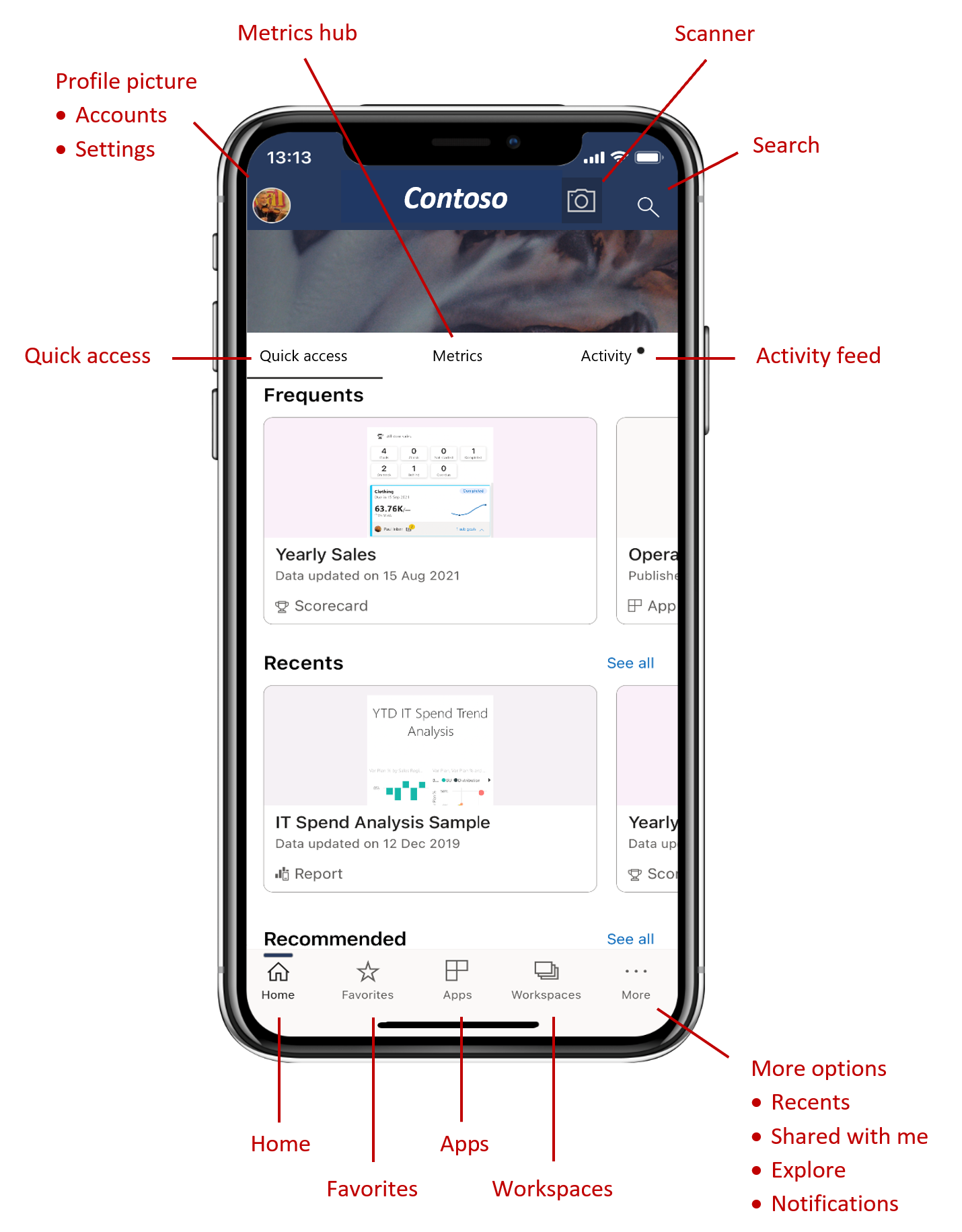
Onglet Accès rapide
L’onglet Accès rapide présente les rapports, les tableaux de bord, les applications et les cartes de performance les plus Fréquents, Récents ou Recommandés, dans des sections réductibles. Pour voir la liste complète des éléments récents ou recommandés, appuyez sur Tout afficher à droite du nom de la section.
Centre de métriques
Le hub métriques présente vos métriques importantes et liste toutes les cartes de performance auxquelles vous avez accès. Dans le hub métriques, vous pouvez suivre la progression de vos métriques et même effectuer des archivages pour actualiser la progression, ajouter des notes ou accéder aux rapports connectés.
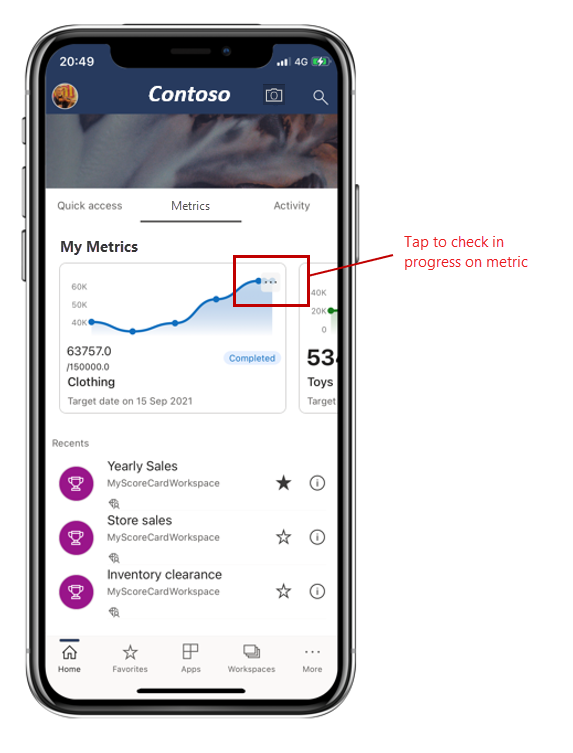
Pour plus d’informations, consultez Métriques.
Flux d'activités
Le flux d’activités vous permet de suivre l’utilisation de votre contenu Power BI. Il vous montre l’ensemble des notifications, alertes, commentaires et @mentions les plus récents.
Les mises à jour du flux sont les suivantes :
| Entrée du flux d’activité | Description |
|---|---|
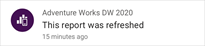
|
Données actualisées : lors de l’actualisation des données sous-jacentes de l’un des rapports ou tableaux de bord compris dans la section Favoris ou Récents. |

|
Nouveaux commentaires : lorsque des utilisateurs créent un commentaire dans un rapport ou un tableau de bord qui se trouve dans vos favoris ou dans la section Récents, ou quand quelqu’un vous mentionne dans un commentaire. |

|
Alertes de données : lorsque les données atteignent un seuil que vous avez défini précédemment dans une alerte de données. |
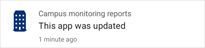
|
Mises à jour de l’application : lorsqu’un créateur d’application publie une mise à jour pour une application que vous utilisez. |
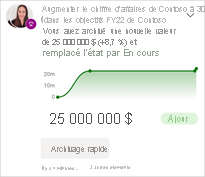
|
Mises à jour des métriques : lorsque quelqu’un vous attribue une métrique ou vous appelle par @mentions dans une note jointe à un enregistrement nouveau ou existant. Vous pouvez accéder au panneau de détails de la métrique dans le tableau de bord en cliquant sur la métrique. Vous pouvez également mettre à jour vos métriques directement à partir du flux d’activité lui-même via le bouton Enregistrement rapide. |
Appuyez sur un élément d’activité pour accéder à l’emplacement souhaité en vue de l’explorer.
Les éléments d’activité étant agrégés, toutes les mises à jour de données provenant d’une même application ou d’un même espace de travail seront regroupées. Utilisez la flèche  pour développer et afficher les éléments agrégés. L’élément le plus récent se situe toujours en haut de la liste.
pour développer et afficher les éléments agrégés. L’élément le plus récent se situe toujours en haut de la liste.
Barre de navigation
La barre de navigation se trouve en bas de la page.
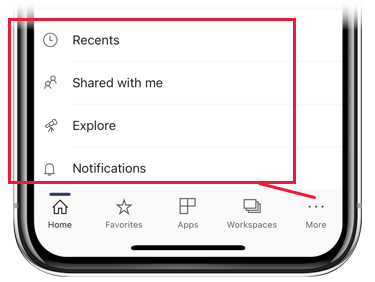
La barre de navigation fournit un accès rapide aux éléments suivants :
 Page d’accueil : permet de retourner à la page d’accueil.
Page d’accueil : permet de retourner à la page d’accueil. Favoris : rapports, tableaux de bord et applications que vous avez marqués comme Favoris.
Favoris : rapports, tableaux de bord et applications que vous avez marqués comme Favoris. Applications : applications que vous avez installées dans votre compte.
Applications : applications que vous avez installées dans votre compte. Espaces de travail : dossiers de travail qui regroupent les rapports et les tableaux de bord en cours d’élaboration par les créateurs de contenu.
Espaces de travail : dossiers de travail qui regroupent les rapports et les tableaux de bord en cours d’élaboration par les créateurs de contenu. Récents : éléments que vous avez récemment consultés.
Récents : éléments que vous avez récemment consultés. Partagés avec moi : éléments que d’autres utilisateurs ont partagés avec vous.
Partagés avec moi : éléments que d’autres utilisateurs ont partagés avec vous. Explorer : contenu de votre organisation choisi spécialement pour vous.
Explorer : contenu de votre organisation choisi spécialement pour vous. Notifications : ouvre la page Notifications sur laquelle vous pouvez afficher vos notifications et y accéder. Lorsqu’un point apparaît sur la cloche des notifications, cela signifie que vous avez de nouvelles notifications.
Notifications : ouvre la page Notifications sur laquelle vous pouvez afficher vos notifications et y accéder. Lorsqu’un point apparaît sur la cloche des notifications, cela signifie que vous avez de nouvelles notifications.
En-tête
L’en-tête fournit les éléments de navigation suivants :
Image de profil ou avatar : ouvre le panneau latéral dans lequel vous pouvez passer de votre compte Power BI à votre compte Report Server, ainsi qu’accéder aux paramètres de l’application Power BI Mobile.
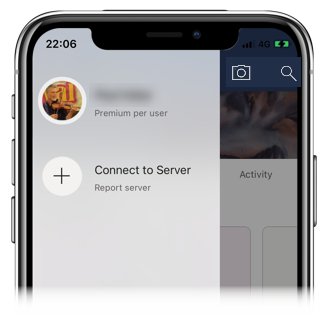
Scanneur : appareil photo que vous pouvez utiliser pour scanner les codes-barres et les codes QR.
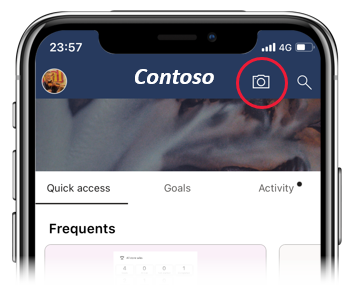
Rechercher : permet de rechercher du contenu Power BI dans votre abonnement.
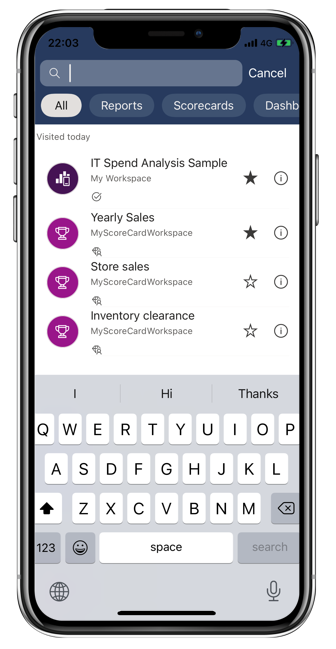
Contenu connexe
Cette présentation vous a permis d’explorer la page d’accueil de l’application Power BI Mobile. Accédez à des informations supplémentaires sur l’utilisation de l’application Power BI Mobile.