Mesures
S’applique à :
 |
 |
 |
 |
 |
|---|---|---|---|---|
| iPhone | iPad | Téléphones Android | Tablettes Android | Appareils Windows |
Les applications mobiles Power BI vous aident à rester maître de vos métriques même quand vous êtes en déplacement. Les cartes de performance et les métriques sont créées dans le service Power BI ; dans l’application, vous pouvez suivre la progression de vos métriques, effectuer des archivages pour actualiser la progression, ajouter des notes et, quand une métrique est connectée à un rapport, ouvrir facilement le rapport associé pour examiner les données plus en détail.
Notes
Cet article explique comment surveiller vos métriques dans les applications mobiles pour les appareils iOS et Android. Pour plus d’informations sur le suivi de vos métriques dans l’application mobile pour appareils Windows, consultez Rester au courant de vos métriques. Bien que cet article montre comment surveiller les métriques dans le service Power BI, l’expérience dans l’application Windows est similaire, à l’exception du fait que dans l’application Windows, vous ne pouvez pas créer ou modifier de métriques ou de cartes de performance. Vous pouvez uniquement les consommer et effectuer des archivages.
Pour en savoir plus sur les métriques, consultez Prise en main des métriques dans Power BI
Hub de métriques
Le hub Métriques est un emplacement centralisé où vous pouvez voir et actualiser vos métriques importantes, mais aussi consulter les cartes de performance auxquelles vous avez accès.
Appuyez sur l’onglet Métriques sur la page d’accueil de l’application pour afficher le hub de métriques.
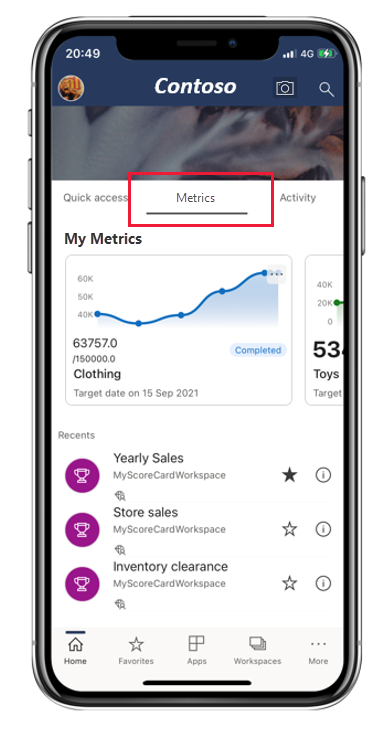
La section supérieure du hub de métriques, Mes métriques, affiche toutes les métriques qui comptent le plus pour vous. Appuyez sur une métrique pour ouvrir le tableau de bord auquel la métrique appartient.
La section Mes métriques est suivie d’une liste des cartes de performance auxquelles vous avez accès, regroupées sous les onglets Récents, Favoris, Éléments partagés avec moi, etc. Appuyez sur une carte de performance pour l’ouvrir.
Charger une métrique
Vous pouvez facilement actualiser une métrique en appuyant sur les points de suspension en haut à droite de la vignette de la métrique en question.
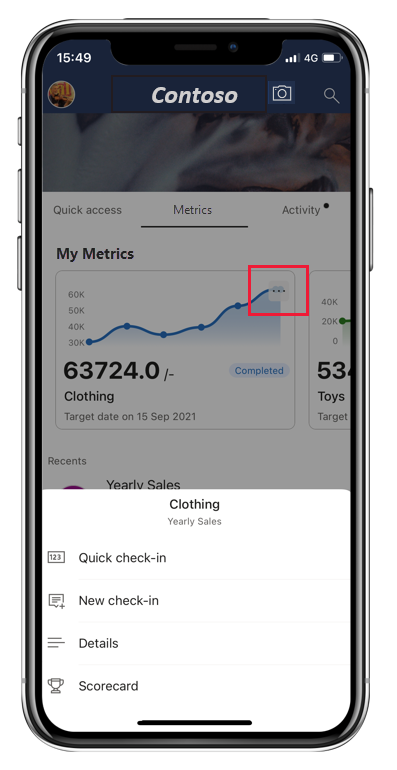
Vous voyez plusieurs options proposées :
- Archivage rapide : vous permet d’archiver une valeur pour la date actuelle et d’actualiser l’état de la métrique. L’archivage rapide n’est pas disponible pour les métriques connectées à des rapports.
- Nouvel archivage : vous permet d’archiver une valeur pour une date de votre choix, d’actualiser l’état de la métrique et d’ajouter une note si vous le souhaitez. Dans la note, vous pouvez @mention une personne si vous voulez attirer son attention. Cette personne recevra une notification indiquant qu’un enregistrement a été signalé à son attention.
- Rapport connecté (actuel) : ouvre le rapport qui est connecté à la valeur « actuelle » de la métrique. Vous ne voyez cette option que si la valeur actuelle de la métrique est connectée à un rapport.
- Rapport connecté (cible) : ouvre le rapport qui est connecté à la valeur « cible » de la métrique. Vous ne voyez cette option que si la valeur cible de la métrique est connectée à un rapport.
Cartes de performance
Les métriques sont créées dans des cartes de performance. Une carte de performance est l’endroit où les différents collaborateurs peuvent effectuer le suivi d’un ensemble de métriques. Les métriques et les cartes de performance sont créées dans le service Power BI, mais vous pouvez les surveiller et en garder le contrôle dans l’application mobile.
Une carte de performance présente un récapitulatif du nombre de métriques associées à la carte de performance et du nombre de métriques dans chaque état, suivi d’une liste de toutes les métriques.

Appuyez sur les boutons d’état dans la partie récapitulative pour filtrer les métriques sur l’état sélectionné. Vous pouvez sélectionner plusieurs filtres. Appuyez sur le bouton Métriques pour effacer les filtres. L’image ci-dessus montre la carte de performance filtrée sur l’état Terminé et En retard.
Dans la carte de performance, les métriques sont représentées par des cartes (vignettes).
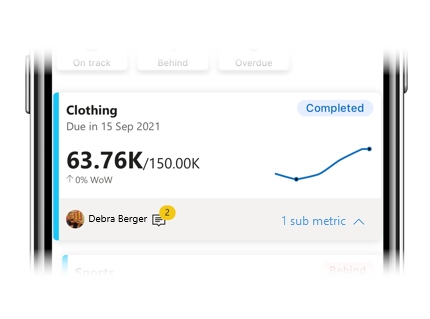
La carte d’une métrique s’affiche
- Nom de la mesure
- Date d’échéance de la métrique
- État de la métrique
- La dernière valeur archivée par rapport à la valeur cible
- Un graphique sparkline montrant la progression de la métrique
- Propriétaire de la métrique
- Une indication de notes attachées à la métrique, le cas échéant
- Un menu extensible pour afficher les sous-métriques éventuelles
Appuyez n’importe où ailleurs dans la carte pour ouvrir le volet d’informations de la métrique.
Vous pouvez également appuyer longuement sur une métrique représentée sur le graphique sparkline pour voir la plage de valeurs basses/hautes et le cycle des valeurs d’archivage (le cas échéant).
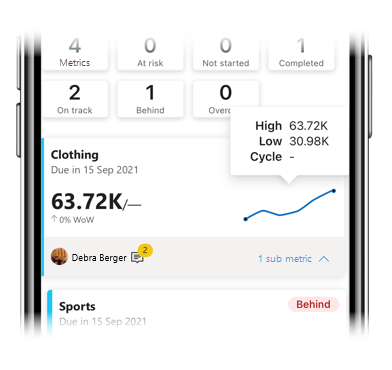
Volet de détails de la métrique
Le volet d’informations d’une métrique comporte un graphique montrant la progression de la métrique ; il liste toutes les activités sur la métrique (les archivages et les notes).
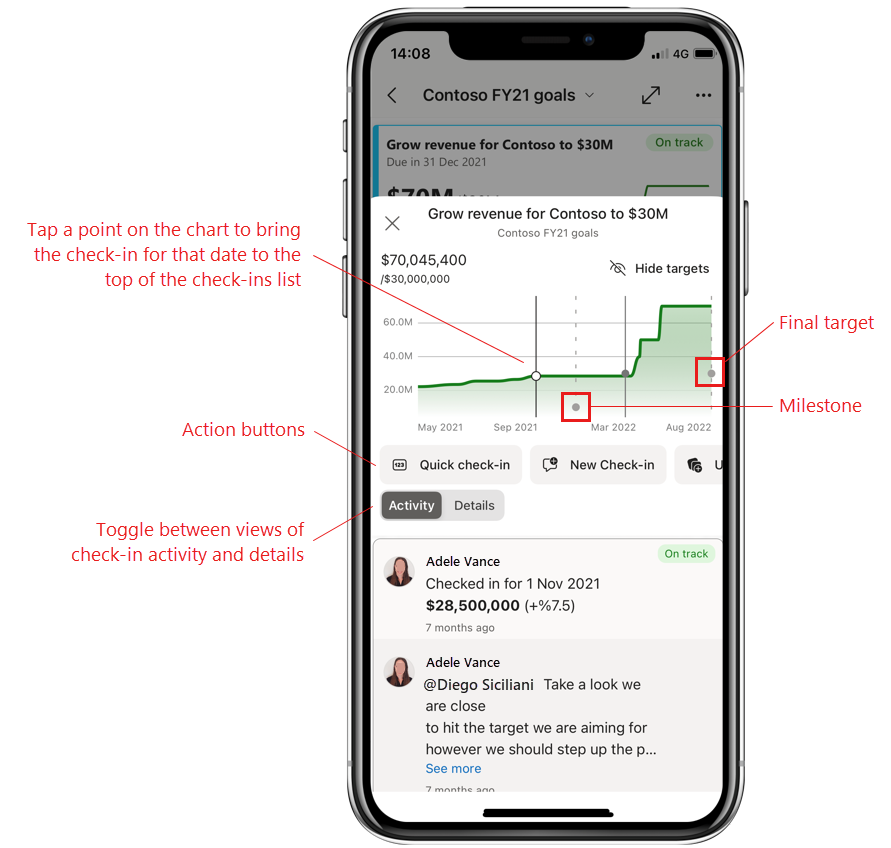
Boutons d’action : appuyez sur un bouton d’action pour mettre à jour la métrique ou pour commencer/arrêter de la suivre. Plusieurs options vous sont proposées :
- Archivage rapide : vous permet d’archiver une valeur pour la date actuelle et d’actualiser l’état de la métrique. L’archivage rapide n’est pas disponible pour les métriques connectées à des rapports.
- Nouvel archivage : vous permet d’archiver une valeur pour une date de votre choix, d’actualiser l’état de la métrique et d’ajouter une note si vous le souhaitez. Dans la note, vous pouvez @mention une personne si vous voulez attirer son attention. Cette personne recevra une notification indiquant qu’un enregistrement a été signalé à son attention.
- Suivre/Annuler le suivi : vous permet de commencer/arrêter de suivre la métrique afin de rester informé de l’activité sur la métrique.
Bascule Activité/Détails : utilisez le bouton bascule pour basculer entre les vues de l’activité d’archivage sur la métrique et les détails tels que les rapports connectés ou d’autres informations que le créateur de la carte de performance a configurées.
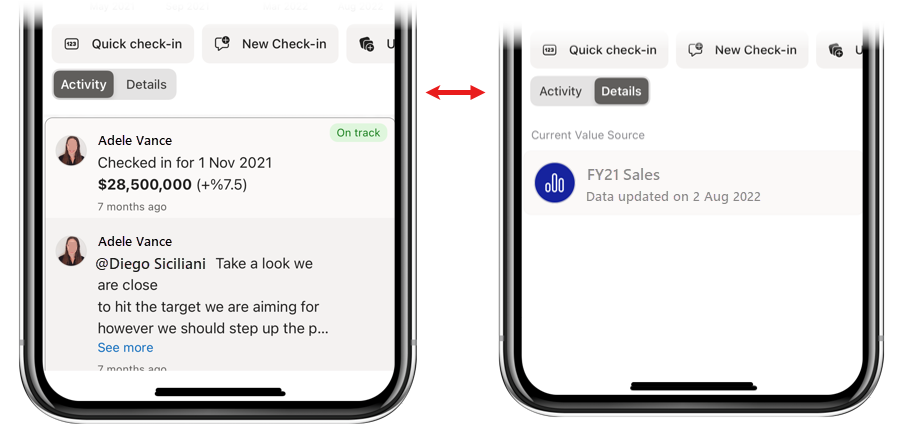
Appuyez sur un rapport connecté pour l’ouvrir. Si vous ne voyez pas le nom du rapport, mais uniquement le mot « Rapport », cela signifie que vous n’avez pas accès au rapport. Appuyez sur le rapport pour en demander l’accès.
Ajouter une note à un archivage existant
En général, vous ajoutez une note à un nouvel archivage, mais cela est aussi possible avec un archivage existant. Sur les appareils iOS, il vous suffit de faire glisser l’archivage en question vers la gauche et de choisir Nouvelle note. Sur les appareils Android, sélectionnez l’archivage approprié, puis sélectionnez l’icône Nouvelle note dans le coin supérieur droit du volet d’informations.
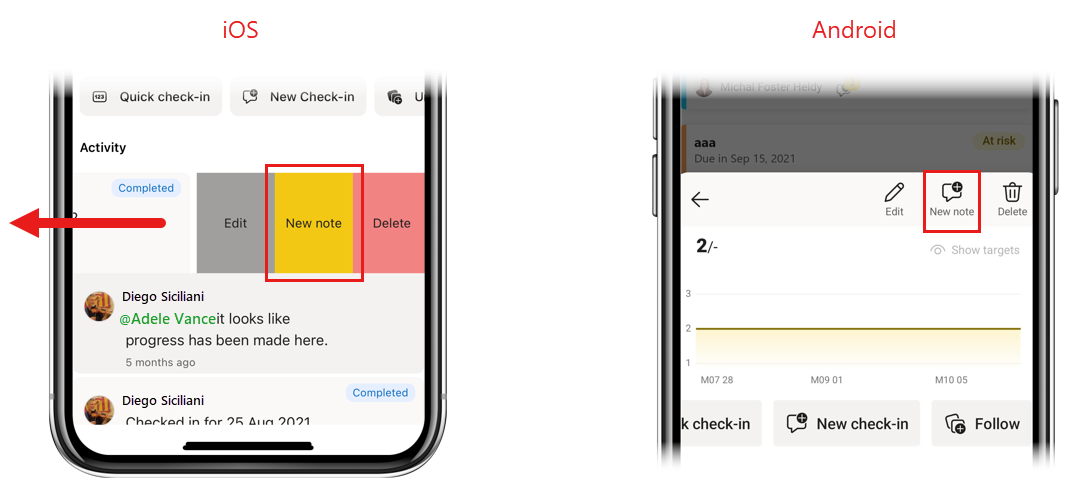
Comme indiqué, vous pouvez @mention une personne si vous voulez attirer son attention. Cette personne recevra une notification indiquant qu’un enregistrement a été signalé à son attention.
Modifier ou supprimer un archivage
Pour modifier ou supprimer un archivage sur les appareils iOS, faites glisser l’archivage vers la gauche et appuyez sur l’option souhaitée. Sur les appareils Android, sélectionnez l’archivage que vous souhaitez modifier ou supprimer, puis sélectionnez l’option souhaitée dans les icônes situées dans le coin supérieur droit du volet d’informations.
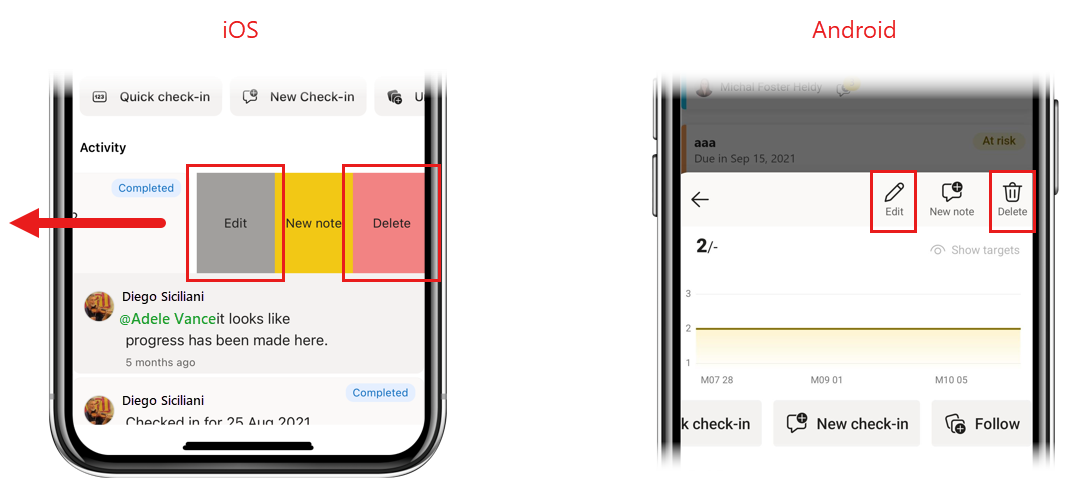
Notifications
Les notifications vous aident à rester à jour avec les informations qui nécessitent votre attention immédiate. Les applications mobiles prennent en charge deux types de notification liés aux métriques :
- Notification d’affectation de métrique : quand une personne vous attribue une métrique, vous recevrez une notification d’affectation de métrique sur votre appareil mobile. Ainsi, vous ne manquerez jamais le moment où vous êtes devenu propriétaire d’une métrique et où vous êtes désormais responsable de cette métrique.
- Notifications pour les @mentions : chaque fois que vous recevez une @mentioned dans une note jointe à un enregistrement nouveau ou existant, vous recevrez une notification sur votre appareil mobile. De cette façon, vous ne manquerez pas quand quelqu’un utilisera @mentions pour attirer votre attention.
Pour les deux types de notification, l’appui sur la notification vous permet d’accéder au volet des détails des métriques dans la carte de performance, où vous pouvez voir toutes les informations nécessaires.
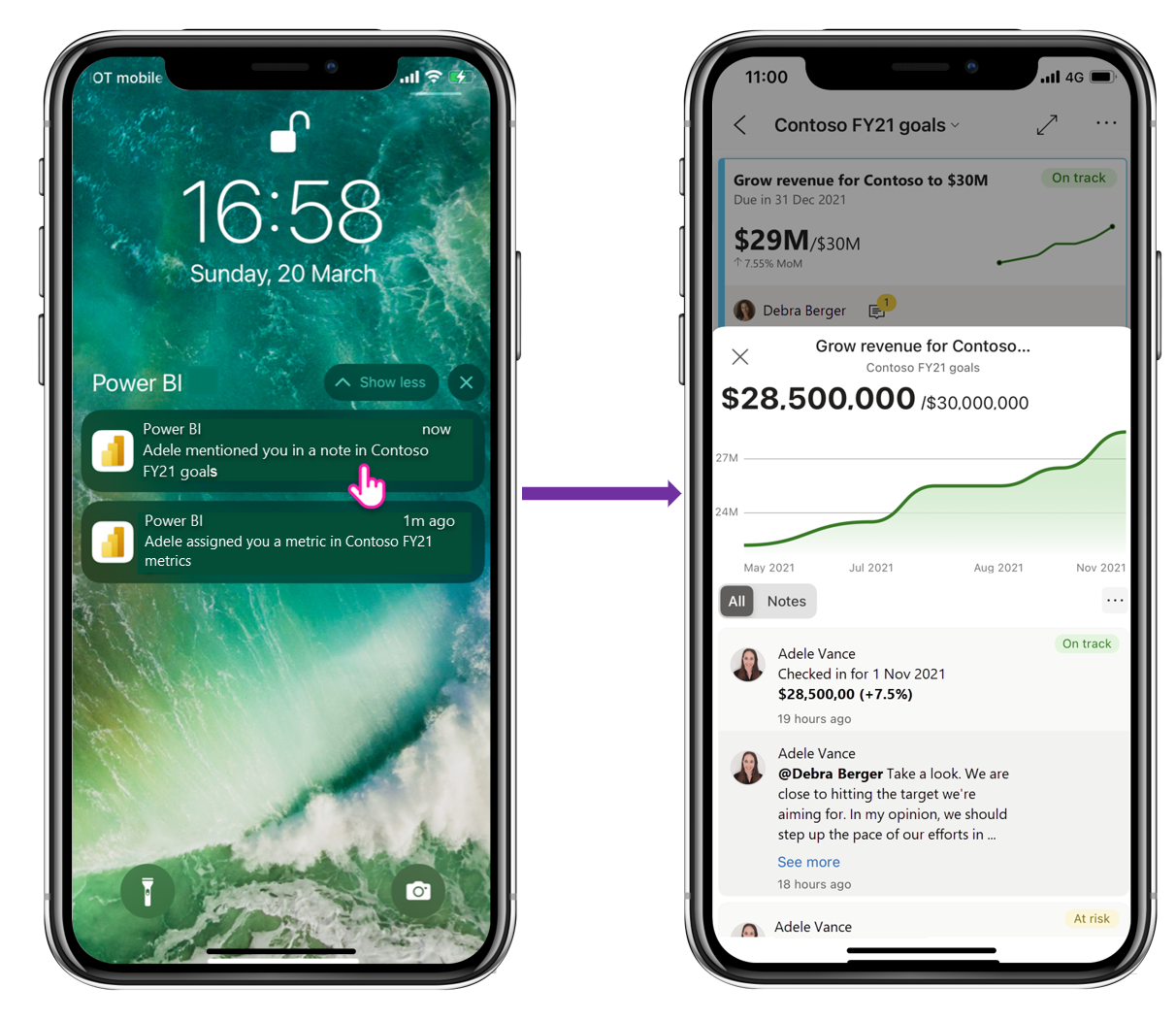
Suivre les métriques (préversion)
Vous pouvez suivre les métriques directement à partir de l’application mobile pour tenir à jour l’activité sur ces métriques. Pour commencer à suivre une métrique, appuyez simplement sur Plus d’options (...) sur la carte du hub Métriques et choisissez Suivre la métrique ou appuyez sur l’icône Suivre la métrique dans le volet d’informations de la métrique.
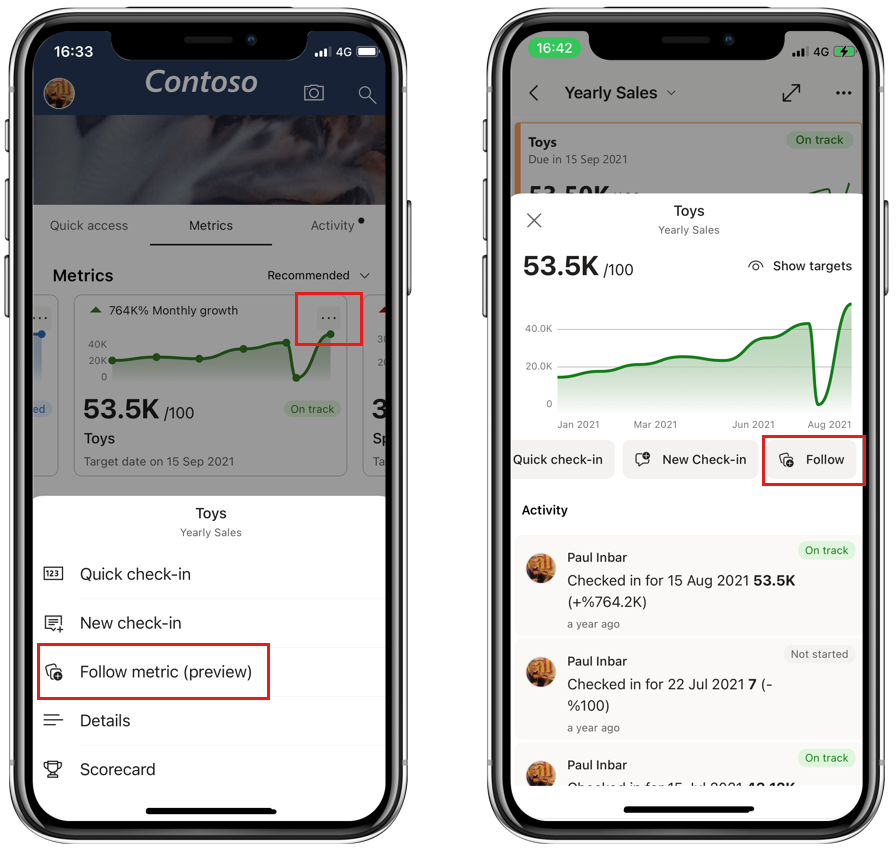
Pour afficher toutes les métriques que vous suivez, appuyez sur la liste déroulante des métriques dans le hub Métriques, puis sélectionnez Suivi (préversion) dans la liste des métriques qui s’affiche.
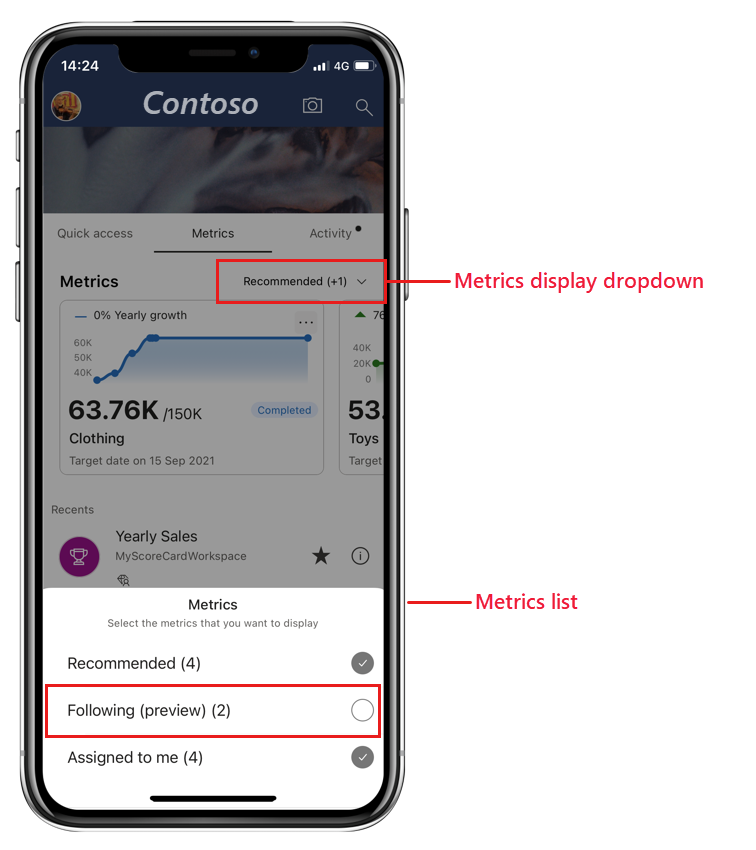
Que la métrique ait été marquée pour le suivi dans le service Power BI ou dans l’application mobile, cela n’a aucune importance. Vous les verrez toutes. De même, dans le service Power BI vous pourrez également voir toutes vos métriques suivies, y compris celles que vous avez commencé à suivre à partir de l’application mobile.