Scanner des codes-barres à partir de l’application mobile pour obtenir des données filtrées
Scannez des codes-barres dans le monde réel pour accéder directement à des informations décisionnelles filtrées dans l’application mobile Power BI.
S’applique à :

|

|

|

|
|---|---|---|---|
| iPhone | iPad | Téléphones Android | Tablettes Android |
Supposons que votre organisation a des rapports dont les données ont été marquées comme des données de code-barres dans Power BI Desktop. Quand vous lisez un code-barres de produit avec la caméra de l’application mobile Power BI, vous obtenez la liste des rapports qui ont des données de code-barres. Vous pouvez ouvrir le rapport que vous recherchez et voir les informations dont vous avez besoin automatiquement filtrées.
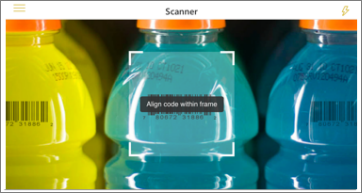
Remarque
Sur les appareils Android, l’analyse des codes-barres nécessite l’installation d’une version à jour des services Google Play.
Voici deux exemples de scénarios dans lesquels un scan de codes-barres s’avère utile :
- Imaginez que vous contrôlez l’inventaire dans un grand supermarché et que pendant que vous arpentez les allées, vous avez besoin d’obtenir des informations sur des produits particuliers, notamment combien le magasin en a en stock, ou dans quels rayons ils sont stockés. Vous pouvez tout simplement ouvrir le scanneur Power BI sur votre appareil mobile et scanner le code-barres d’un article. Vous obtenez alors la liste des rapports qui contiennent des données de code-barres. Vous choisissez le rapport approprié et il s’ouvre, filtré sur les données pertinentes.
- Supposons que les machines d’une usine sont identifiées par des codes-barres et que les données de télémétrie de ces machines sont traitées et envoyées à Power BI. Quand les ingénieurs sont sur place pour vérifier l’état des machines, ils peuvent facilement scanner le code-barres d’une machine pour accéder à un rapport KPI sur ses performances et son état.
Scanner un code-barres avec le scanner de Power BI
Dans la barre de navigation, appuyez sur Autres options (...), puis sur Scanneur.
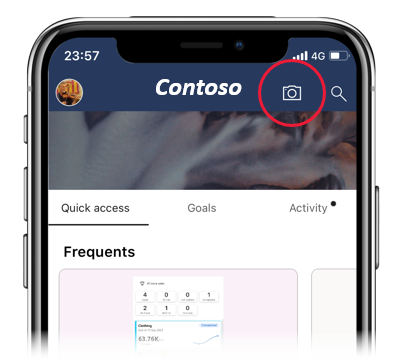
Si votre caméra n’est pas activée, vous devez autoriser l’application Power BI à l’utiliser. Il s’agit d’une opération unique.
Pointez le scanneur sur le code-barres d’un article qui vous intéresse. La liste des rapports qui contiennent des champs de codes-barres s’affiche.
Trouvez le rapport que vous recherchez et appuyez dessus pour l’ouvrir sur votre appareil. Il est automatiquement filtré en fonction du code-barres que vous avez scanné. Si le rapport ne contient pas le code-barres, vous obtenez le message « Impossible de filtrer le rapport ». Dans ce cas, vous pouvez revenir à la liste et essayer un autre rapport.
Notez que l’icône code-barres dans la barre d’action du rapport est active, pas grisée. Cela indique que le rapport est actuellement filtré par le code-barres.
Sélectionnez l’icône Effacer le code-barres si vous souhaitez effacer le filtre et revenir au rapport non filtré.
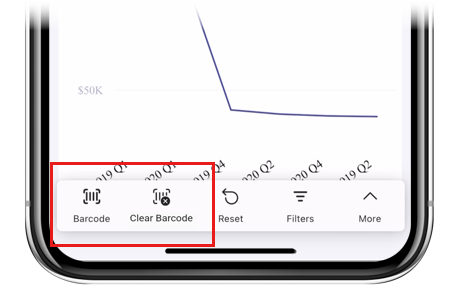
Remarque
S’il n’existe qu’un seul rapport avec un champ de code-barres, vous n’obtenez pas de liste de rapports. Le rapport s’ouvre directement, filtré en fonction du code-barres que vous avez scanné. Si le rapport ne contient pas le code-barres que vous avez scanné, vous obtenez le message « Impossible de filtrer le rapport ».
Filtrer selon d’autres codes-barres dans un rapport
Quand vous consultez un rapport filtré selon un code-barres sur votre appareil, vous pouvez filtrer ce rapport en fonction d’un autre code-barres.
Dans la barre d’action du rapport, appuyez sur l’icône Code-barres.
![]()
Un scanneur flottant s’ouvre avec un petit menu.
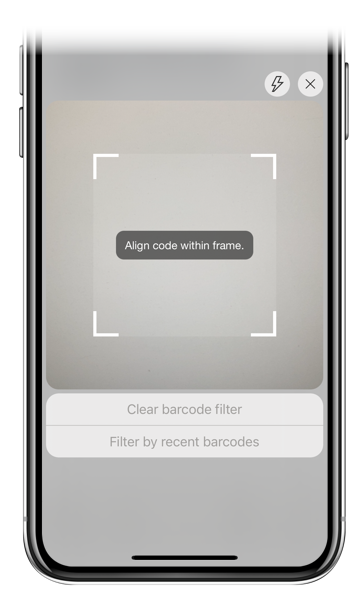
- Dirigez le scanner sur le nouvel élément pour modifier la valeur de code-barres du filtre du rapport.
- Appuyez sur Effacer le filtre à code-barres pour rétablir le rapport non filtré.
- Appuyez sur Filtrer par codes-barres récents pour remplacer le filtre du rapport par l’un des codes-barres que vous avez scannés durant la session active.
Observations et limitations
Le volet Filtres ne donne aucune indication sur le filtrage de codes-barres. Pour savoir si un rapport est actuellement filtré par un code-barres, regardez les icônes de code-barres dans le pied de page du rapport :
| Icônes | Signification |
|---|---|
| Indique que le rapport est actuellement filtré par un code-barres. | |
| Indique que le rapport n’est actuellement pas filtré par un code-barres. |
Les applications mobiles prennent en charge le filtrage de code-barres pour les rapports qui comportent une seule colonne de code-barres dans toutes les tables de données de rapport. Si vous scannez un code-barres pour un rapport qui comporte plusieurs colonnes de code-barres, aucun filtrage ne se produit.
Problèmes lors de la lecture d’un code-barres
Voici quelques problèmes que vous pouvez rencontrer quand vous scannez un code-barres sur un article.
- Vous obtenez un message Impossible de filtrer le rapport. Apparemment ce code-barres n’existe pas dans les données du rapport : cela signifie que la valeur du code-barres que vous avez lu n’apparaît pas dans le modèle de données du rapport que vous avez choisi de filtrer. Cela peut être le cas, par exemple, si le produit dont vous avez scanné le code-barres n’est pas inclus dans le rapport. Vous pouvez scanner un autre produit, choisir un autre rapport (si plusieurs rapports sont disponibles) ou afficher le rapport sans filtrage.
- Vous obtenez un message Il semble que vous n’avez pas de rapports pouvant être filtrés par codes-barres : Cela signifie que vous n’avez aucun rapport prenant en charge les codes-barres. Le scanner de codes-barres peut filtrer uniquement les rapports qui possèdent une colonne marquée Code-barres. Vérifiez que vous ou le propriétaire du rapport avez marqué une colonne Code-barres dans Power BI Desktop. En savoir plus sur le marquage d’un champ de code-barres dans Power BI Desktop.
- Le filtrage retourne un état vide. Cela peut signifier que la valeur du code-barres que vous avez scanné existe dans votre modèle, mais que l’ensemble ou une parties des visuels inclus dans votre rapport ne contient pas cette valeur. Dans ce cas, essayez de consulter d’autres pages du rapport ou modifiez vos rapports dans Power BI Desktop afin qu’ils contiennent cette valeur.
- Vous recevez un message Impossible d’analyser le code-barres. (Utilisateurs Android uniquement) : vérifiez que les services Google Play sont à jour.
- La fonctionnalité d’analyse de code-barre n’est pas prise en charge pour les rapports basés sur des modèles sémantiques Datamarts ou Power BI par défaut dans Microsoft Fabric.