Annoter et partager une vignette, un rapport ou un visuel dans les applications mobiles Power BI
S’applique à :
 |
 iPad iPad |
 |
 |
|---|---|---|---|
| iPhones | iPads | Téléphones Android | Tablettes Android |
Vous pouvez annoter et partager un instantané d’une vignette, d’un rapport ou d’un visuel à partir de l’application mobile Power BI pour les appareils iOS et Android. Vos destinataires le voient exactement comme lorsque vous avez envoyé le courrier, ainsi qu’un lien. Vous pouvez envoyer des captures instantanées de vignettes à n’importe qui , pas seulement à des collègues du même domaine de messagerie. Vous pouvez ajouter des annotations ( lignes, texte ou tampons) avant de le partager.
rapport 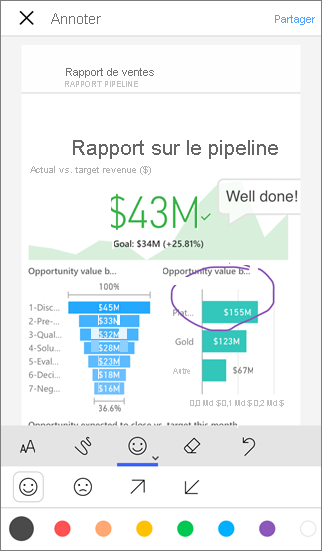
Un rapport avec des annotations
L’e-mail avec la capture d'écran de la tuile, du rapport ou du visuel inclut également un lien vers l'élément réel sur le service Power BI (https://powerbi.com). Vos destinataires peuvent cliquer sur le lien et accéder directement à cette vignette, rapport ou visuel, si vous et qu’ils disposent de licences Power BI Pro, ou que le contenu se trouve dans une capacité Premium, et vous avez déjà partagé l’élément avec eux.
Ouvrir une vignette pour l’annotation
- Appuyez sur la vignette pour l’ouvrir en mode focus.
- Appuyez sur l’icône d'annotation
 dans le coin supérieur droit de la vignette.
dans le coin supérieur droit de la vignette. - Vous êtes prêt à annoter et partager la vignette.
Ouvrir un rapport pour l’annotation
- Ouvrez un rapport.
- Appuyez sur l'icône Annoter
 dans le coin supérieur droit du rapport.
dans le coin supérieur droit du rapport. - Vous êtes prêt à annoter et partager le rapport.
Ouvrir un visuel pour l’annotation
Dans un rapport, appuyez sur un visuel, puis appuyez sur l’icône développer pour l’ouvrir en mode focus.
icône
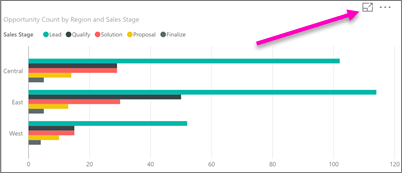
Appuyez sur l'icône d'annotation
 dans le coin supérieur droit du visuel.
dans le coin supérieur droit du visuel.Vous êtes prêt à annoter et partager le visuel.
Annoter et partager la vignette, le rapport ou le visuel
Voici comment annoter :

La barre d’annotations dans les iPhones et les iPad
barre d’annotations

La barre d’annotations dans les appareils Android
- Pour dessiner des lignes de différentes couleurs et épaisseurs, appuyez sur l'icône de ligne ondulée, choisissez une largeur et une couleur, puis dessinez.
- Pour taper des commentaires, appuyez sur le AA, choisissez la taille et la couleur du texte, puis tapez.
- Pour coller des empreintes (comme des émoticônes) sur la vignette, appuyez sur le visage émoticône, choisissez une couleur, puis appuyez sur l’emplacement souhaité.
Après avoir annoté, appuyez sur Partager dans le coin supérieur droit.
Ouvrez votre application de messagerie, tapez les noms des destinataires et modifiez le message, si vous le souhaitez.
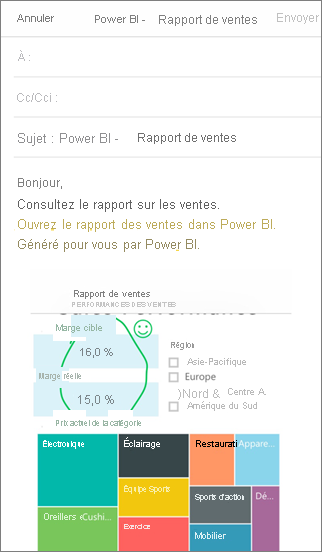
Le courrier contient une image et un lien vers la vignette, le rapport ou le visuel spécifique.
Appuyez sur Envoyer.