Afficher, rédiger et répondre aux e-mails
Les utilisateurs peuvent afficher, créer et envoyer des e-mails plus rapidement grâce à un accès simplifié qui les aide à rédiger, répondre et envoyer des e-mails à l’aide de fonctionnalités et fonctions d’édition de texte enrichi et de pièces jointes par glisser-déposer pour intégrer des images dans les e-mails.
Accéder aux e-mails et les consulter
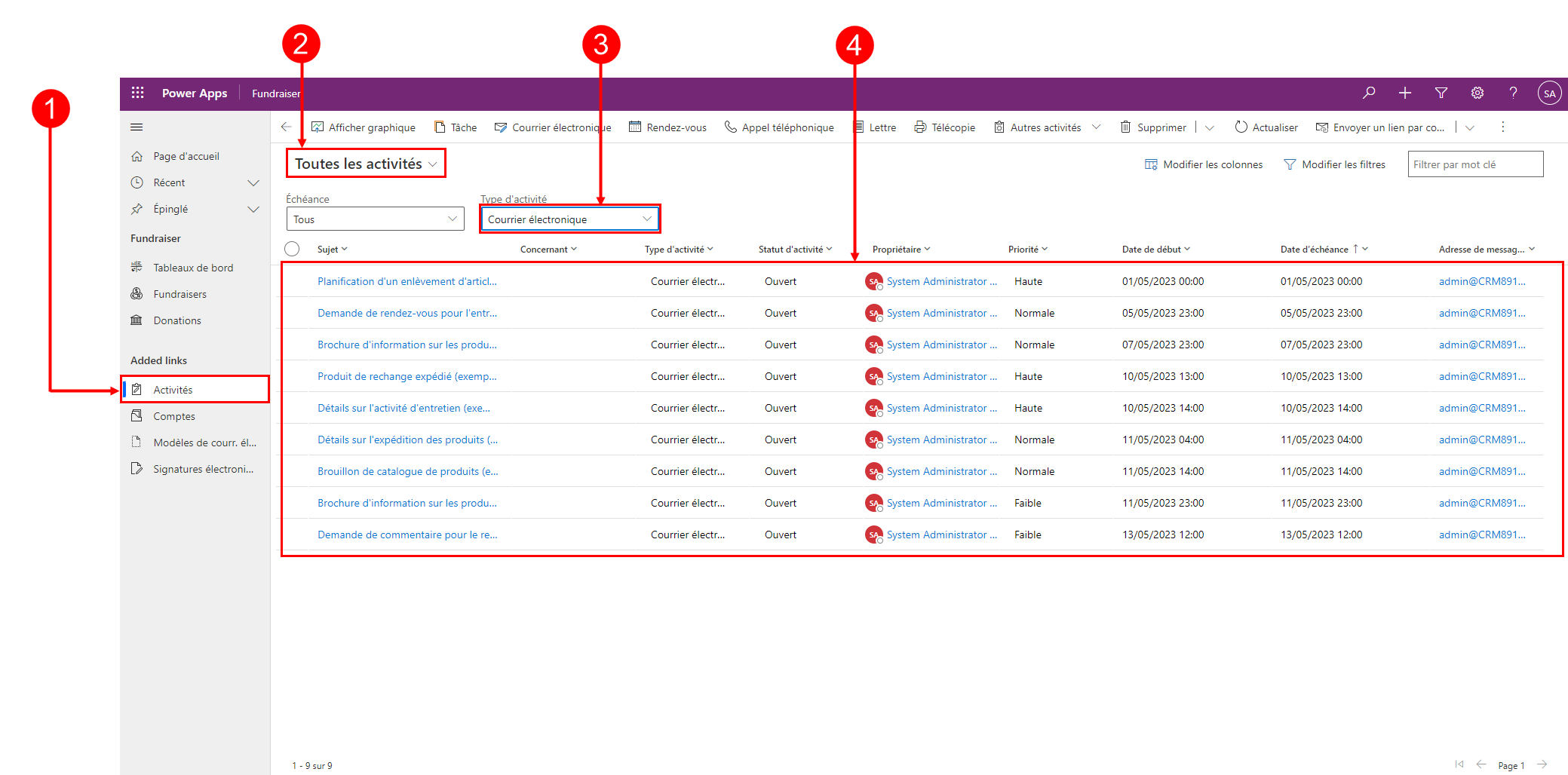 Légende
Légende
- Sélectionnez Activités.
- Sélectionnez Toutes les activités
- En dessous de Type d’activité, sélectionnez E-mail
- La liste des e-mails apparaît dans l’écran ci-dessous
Composer un courrier électronique
Les fonctionnalités de messagerie telles que l’édition de texte enrichi et l’ajout d’images par glisser-déposer ou copier-coller, enrichissent les interactions avec les clients lors de la rédaction des e-mails.
Lorsqu’elle est activée par votre administrateur système, vous pouvez accéder aux e-mails à partir de la barre de navigation supérieure.
Composer un courrier électronique
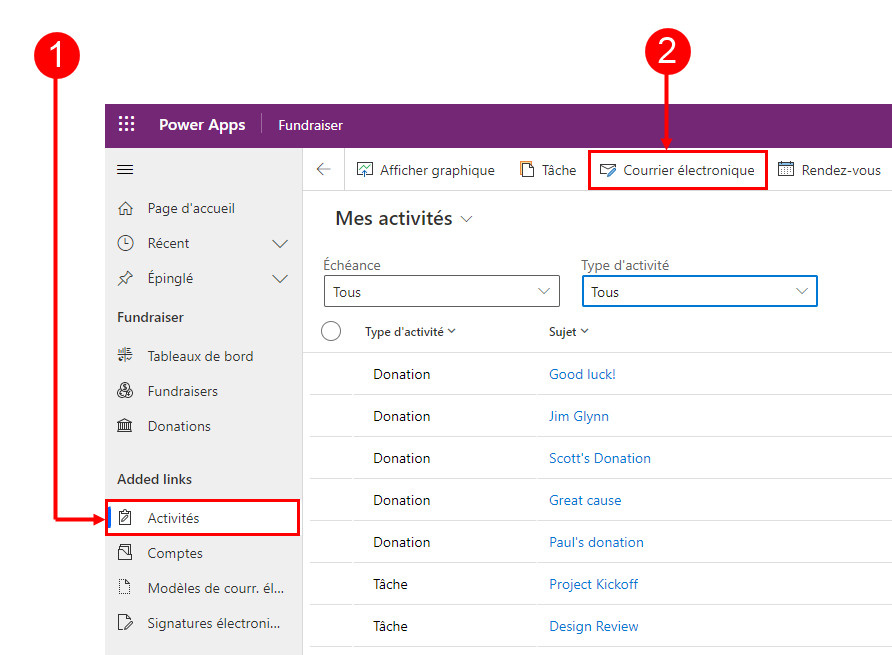
- Sélectionnez Activités.
- Dans la barre de commandes, sélectionnez Courrier électronique. Un e-mail s’ouvre alors dans une nouvelle fenêtre, où vous pouvez commencer à composer.
Anatomie d’un formulaire de courrier électronique
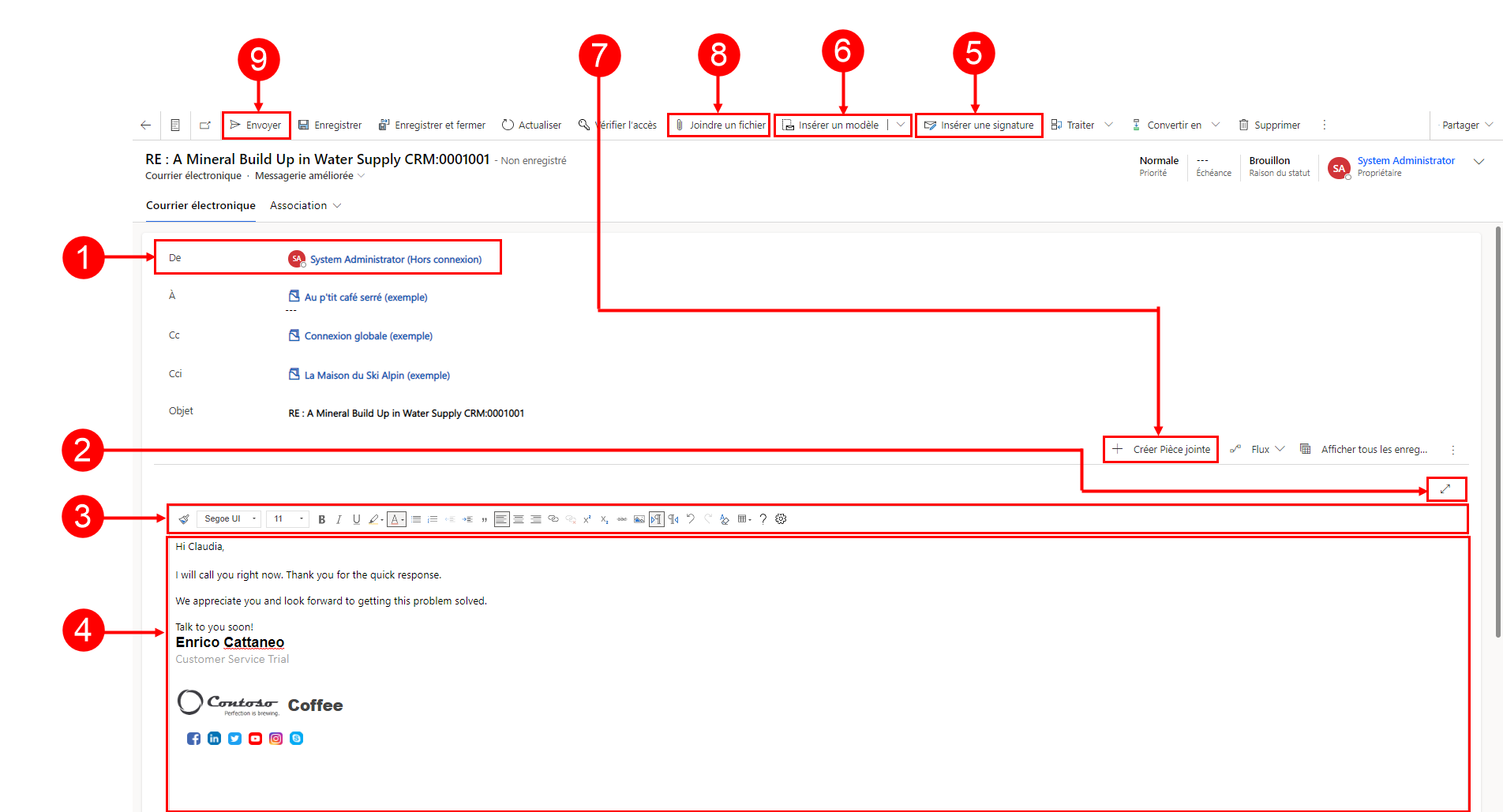
Légende
De. Le nom affiché dans le champ De est automatiquement rempli en fonction de l’utilisateur actuellement connecté.
Développer. L'icône Développer
 vous permet de rédiger votre e-mail en mode plein écran et de le réduire lorsque vous avez terminé.
vous permet de rédiger votre e-mail en mode plein écran et de le réduire lorsque vous avez terminé.Éditeur de texte enrichi. Cette barre d’outils vous permet de mettre en forme les e-mails. L’éditeur s’affiche sous la forme d’une seule ligne qui peut être développée pour afficher la liste complète des fonctionnalités d’édition par défaut. Pour plus d’informations, voir Utiliser la barre d’outils de l’éditeur de texte enrichi dans la messagerie et Raccourcis d’accessibilité pour les e-mails. Personnalisation utilisateur. L’icône
 vous permet de définir la police et la taille de police par défaut pour vos e-mails. Une fois définies, la Police et la Taille de police affichent ces valeurs par défaut.
vous permet de définir la police et la taille de police par défaut pour vos e-mails. Une fois définies, la Police et la Taille de police affichent ces valeurs par défaut.Corps. Le corps est l’endroit où vous composez et/ou répondez à un e-mail.
Insérer une signature. Utilisez cette commande pour personnaliser votre message.
Insérer un modèle. Cette commande sert à appliquer un modèle d’e-mail.
Pour plus d’informations sur les modèles de courrier électronique, voir Insérer un modèle de courrier électronique.Note
La zone À doit contenir un destinataire pour sélectionner un modèle.
Nouvelle pièce jointe. Cette commande est utilisée pour ajouter un fichier à votre e-mail.
Joindre un fichier. Cette commande utilise la fonctionnalité de l’icône « plus »
 pour ajouter des pièces jointes.
pour ajouter des pièces jointes.Note
Après avoir enregistré votre e-mail, vous pouvez utiliser les pièces jointes et les nouvelles pièces jointes de manière interchangeable.
Envoyer. Sélectionnez cette icône
 pour Envoyer votre e-mail lorsque vous avez terminé.
pour Envoyer votre e-mail lorsque vous avez terminé.Important
- Les champs De et À sont automatiquement renseignés selon l’utilisateur et le compte et le contact de l’enregistrement d’origine.
Répondre à un e-mail
La façon dont vous pouvez répondre à un e-mail dépend de l’endroit où vous vous trouvez dans votre application.
Lorsqu’elle est activée par votre système Administrateur, l’option d’e-mail s’affiche dans la barre de navigation supérieure et dans la barre de commandes des activités.
Note
Les meilleures performances sont obtenues lorsque la taille du contenu HTML est inférieure ou égale à 1 Mo. Lorsque la taille de votre contenu HTML dépasse 1 Mo, vous remarquerez peut-être des temps de réponse plus lents pour le chargement et la modification du contenu. Par défaut, le contenu de l’image est référencé à partir du code HTML du contenu, mais n’est pas stocké dans le cadre du contenu HTML, donc dans la configuration par défaut, les images n’ont pas d’impact négatif sur les performances.
Gestion améliorée des destinataires
Les utilisateurs peuvent effectuer les actions suivantes uniquement si l’administrateur a ajouté le composant de contrôle Destinataire de courrier électronique à un formulaire de courrier électronique :
Glisser et déplacer les noms des destinataires entre les champs À, CC et CCI.
Afficher l’adresse e-mail du destinataire avec son nom.
Afficher le statut de présence des destinataires et les messages d’absence du bureau.
Résoudre plus rapidement une adresse e-mail non résolue. Dans l’éditeur de courrier électronique, s’il existe une adresse e-mail non résolue, l’application affiche un message de bannière et l’option Réviser pour mapper le courrier électronique. Sélectionnez le bouton pour afficher et mapper une adresse e-mail non résolue à un enregistrement existant.
Note
Vous ne pouvez pas résoudre une adresse e-mail non résolue pour un courrier électronique en lecture seule.
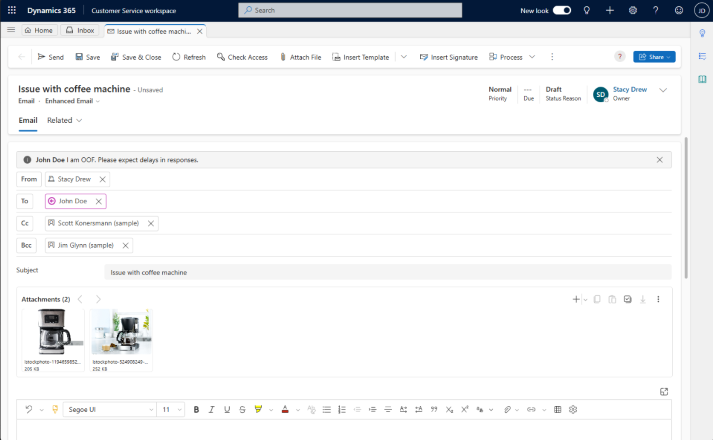
Accès à la messagerie
Lorsque vous accédez à la messagerie électronique, vous pouvez utiliser plusieurs options.
Option 1 :

- Sélectionnez E-mail dans la barre de commandes.
Note
L’option e-mail n’apparaîtra que dans la liste déroulante et la barre de commandes lorsqu’elle est activée par votre administrateur système.
Option 2 :
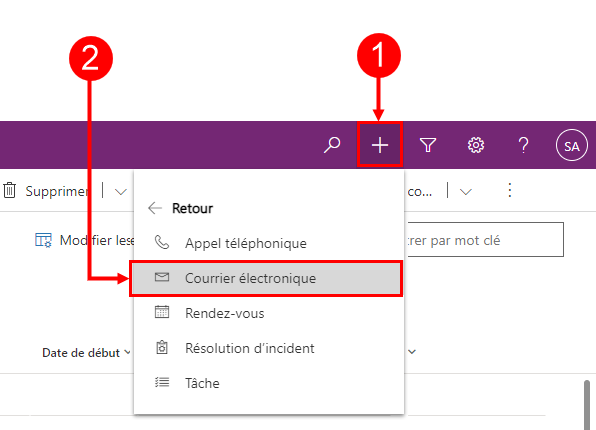
- Dans la barre de navigation, sélectionnez l'icône Plus
 .
. - Sélectionnez E-mail dans le menu déroulant.
- Dans la barre de navigation, sélectionnez l'icône Plus
Définir la police et la taille de police par défaut
Vous pouvez définir la police et la taille de police par défaut du texte de vos e-mails. Appliquez la procédure suivante :
- Dans l’éditeur de courrier électronique, dans la barre d’outils de l’éditeur de texte enrichi, sélectionnez
 .
. - Dans Personnalisation de l’utilisateur, spécifiez la Police et la Taille de police.
- Cliquez sur OK. L’application utilise par défaut les valeurs spécifiées dans les champs Police et Taille de police de la barre d’outils de l’éditeur de texte enrichi.
Si votre administrateur a défini une police et une taille de police par défaut, l’application affiche les valeurs définies dans les champs Police et Taille de police de la barre d’outils de l’éditeur de texte enrichi.
Répondre à un e-mail dans la chronologie
Lorsque vous répondez à des e-mails dans la chronologie, la barre de commandes dans le coin supérieur droit vous propose des options de réponse. Lorsque vous sélectionnez une option, votre e-mail est automatiquement défini et s’ouvre dans cet état, prêt pour que vous puissiez commencer votre message.
Vous pouvez utiliser les options de commande suivantes lorsque vous travaillez avec des e-mails dans la chronologie.
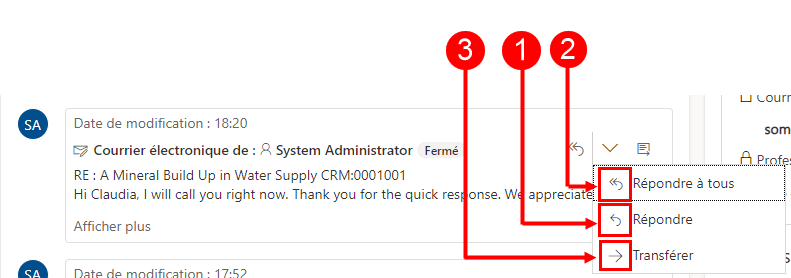
- Répondre. Utilisez cette commande pour répondre directement à l’expéditeur du courrier électronique que vous avez reçu.
- Répondre à tous. Utilisez cette commande pour répondre à toutes les personnes associées à un e-mail que vous avez reçu.
- Transférer. Utilisez cette commande pour transférer l’e-mail à quelqu’un d’autre.
Télécharger l’e-mail
Sélectionnez Télécharger pour télécharger les e-mails sous forme de fichier .eml.