Insérer un modèle de courrier électronique
Si vous avez déjà créé un modèle de courrier électronique, vous pouvez facilement l’utiliser comme base de votre e-mail en l’insérant dedans.

Vous pouvez accéder au modèle de courrier électronique que vous avez créé à partir de la barre de commandes en sélectionnant Insérer un modèle.
Vue d’ensemble de Insérer un modèle de courrier électronique
Après avoir sélectionné Insérer un modèle, une fenêtre apparaît affichant une liste des Modèles d’e-mails existants qui sont disponibles à utiliser.
Notes
Il y a une fenêtre intermédiaire qui peut apparaître si :
Vous n’avez pas de champ Destinataire ou Concernant pour votre courrier électronique.
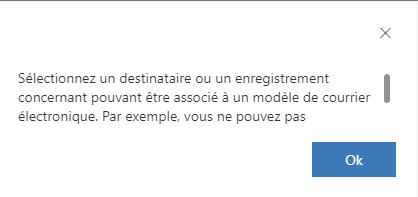
Vous avez à la fois un champ Destinataire et Concernant. Vous devez en sélectionner une.
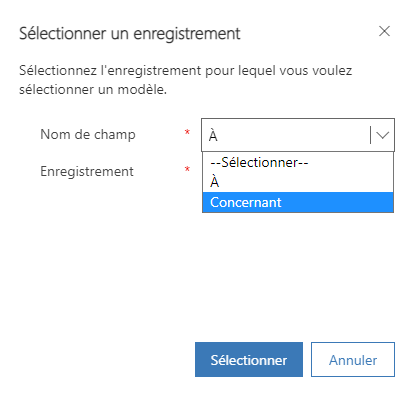
Cette fenêtre n’apparaît pas si votre administrateur a défini Ignorer la boîte de dialogue Sélectionner un enregistrement dans Paramètres avancés sur Oui. La sélection de l’un de ces champs détermine les types de modèles qui sont présentés à un utilisateur dans la fenêtre de sélection de modèles :
- Destinataire (À) : les modèles d’utilisateur (global) et de contact sont affichés.
- Concernant : les modèles utilisateur (global) et les modèles pour l’entité concernée sont affichés.
Boîte de dialogue de sélection de la messagerie améliorée
L’application affiche la fenêtre de sélection de modèle de messagerie améliorée uniquement si votre administrateur a configuré l’option Boîte de dialogue de modèle d’insertion améliorée. Vous pouvez effectuer les actions suivantes dans la fenêtre de sélection de modèle de messagerie améliorée :
- Basculez entre les vues du modèle d’e-mail.
- Basculez entre les vues de liste, de mosaïque et de grille.
- Recherchez des modèles en fonction de leur titre, objet, description ou contenu du modèle.
- Par défaut, vous pouvez filtrer les modèles en fonction des attributs standard et personnalisés, et de la langue, si votre administrateur a activé Langue dans le Formulaire de filtre de la galerie de modèles. Voir : Ajouter le filtre de langue dans la vue de sélection du modèle d’e-mail
- De plus, si votre administrateur a défini Activer les vues du modèle d’e-mail dans Paramètres avancés sur Oui, vous pouvez filtrer les modèles en fonction des filtres de la vue du modèle d’e-mail.
- Zoomez pour afficher les modèles en plein écran. L’application offre une option pour naviguer entre les modèles.
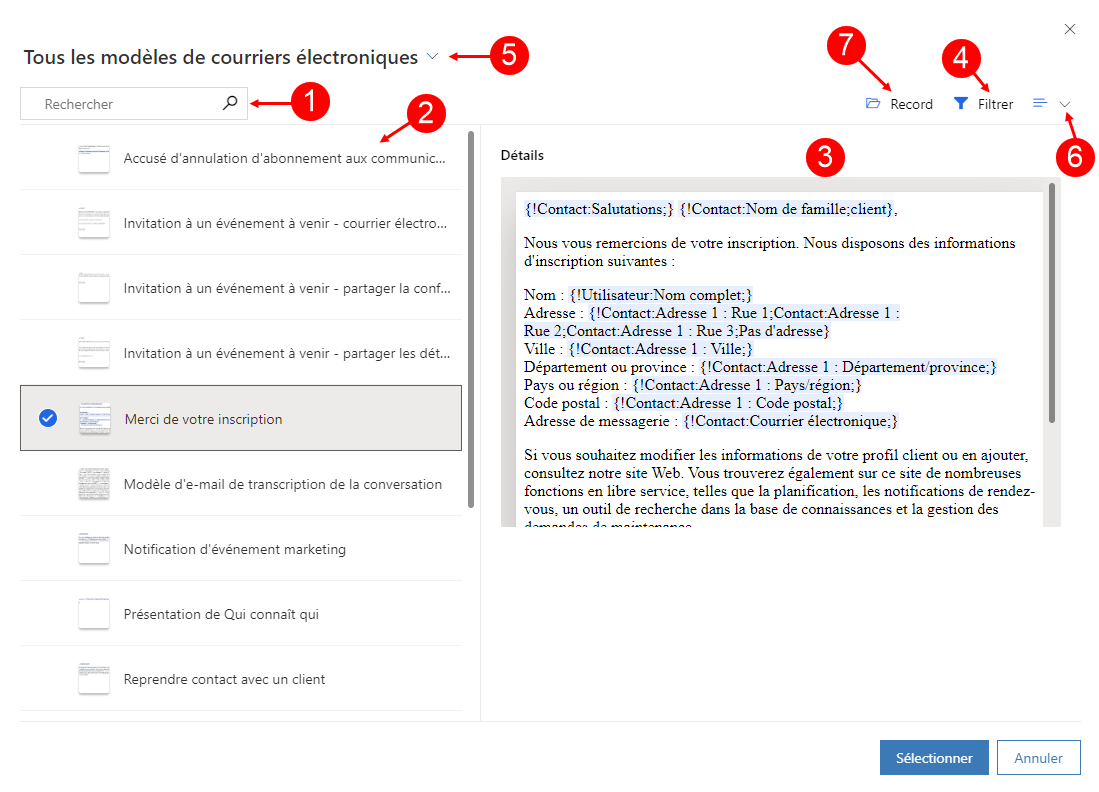
Légende
- Rechercher. Utilisez la recherche pour trouver un modèle. Vous pouvez rechercher des modèles selon le nom, l’objet, la description ou le contenu. La recherche ne prend pas en charge les expressions régulières.
- Tous les modèles. Choisissez et naviguez entre les modèles affichés en fonction de À ou Concernant, les filtres appliqués, ou une combinaison des deux. Vous pouvez modifier la vue pour afficher les modèles dans une grille, une liste ou une mosaïque. Survolez la vignette du modèle pour voir l’option de zoom. Sélectionnez la vignette pour ouvrir le modèle en plein écran.
- Aperçu. Lorsque vous sélectionnez un modèle d’e-mail, un aperçu du modèle s’affiche ici. L’aperçu vous montre le contenu afin que vous puissiez choisir le modèle qui répond le mieux à vos besoins. Après avoir inséré un modèle d’e-mail, vous pouvez modifier le contenu en fonction de vos besoins dans l’éditeur de courrier électronique.
- Filtrer. Vous pouvez filtrer les modèles en fonction d’attributs standard ou personnalisés.
- Afficher. Utilisez la vue pour basculer entre les vues du modèle d’e-mail.
- Utilisez la liste déroulante pour basculer entre les vues grille, mosaïque et liste. En fonction des paramètres de votre administrateur, l’application affiche une vue spécifique. Pour plus d’informations : Personnaliser le courrier électronique.
- Enregistrement. Spécifiez le Nom du champ et l’Enregistrement. Les types de modèles présentés à un utilisateur sont basés sur ce que vous avez sélectionné pour ces champs.
- Destinataire (À) : les modèles d’utilisateur (global) et de contact sont affichés.
- Concernant : l’utilisateur (global) et les modèles pour l’entité concernée sont affichés. Par défaut, Nom du champ est défini sur Concernant.
Notes
- Vous pouvez voir l’onglet Enregistrement et basculer entre les vues du modèle d’e-mail uniquement si votre administrateur a activé les options Activer les vues du modèle d’e-mail et Ignorer la boîte de dialogue Sélectionner un enregistrement. Plus d’informations : Personnaliser la vue de sélection du modèle d’e-mail amélioré
- La vue de sélection du modèle d’e-mail amélioré peut varier en fonction des personnalisations que votre administrateur a configurées dans le Formulaire de filtre de la galerie de modèles, la Vue triée du modèle d’e-mail et le Formulaire de propriétés de la galerie de modèles.
- Si vous essayez d’insérer un modèle d’e-mail sur un appareil dont la taille d’écran est plus petite, vous ne verrez qu’une option permettant de rechercher et de sélectionner un modèle uniquement.
Personnaliser les filtres du sélecteur de modèles d’e-mail
Avec la boîte de dialogue du sélecteur de modèles d’e-mail améliorés, vous pouvez basculer entre plusieurs vues du modèle d’e-mail. Les filtres définis pour les vues du modèle d’e-mail sont disponibles dans le sélecteur de modèles et vous permettent d’afficher uniquement les modèles d’e-mail pertinents. Vous pouvez modifier les filtres définis pour la vue, mais vous ne pouvez pas enregistrer les conditions de filtre modifiées.
Par exemple, vous disposez d’une vue personnalisée, la vue du modèle d’e-mail de l’agent, avec des filtres définis pour afficher uniquement les modèles contenant « incident » dans le titre.
Lorsque vous accédez au sélecteur de modèles d’e-mail améliorés et que vous choisissez Vue du modèle d’e-mail de l’agent, l’application affiche uniquement les modèles contenant « incident » dans le titre.
Notes
Les modèles d’e-mail affichés sont filtrés en fonction de l’enregistrement et des filtres de la vue du modèle d’e-mail spécifiés.
Boîte de dialogue de sélection du modèle de courrier électronique
Vous pouvez effectuer les actions suivantes dans la fenêtre de sélection de modèle de messagerie améliorée :
- Sélectionnez une langue.
- Recherchez des modèles par titre.
- Modifiez le contenu d’un modèle sélectionné.
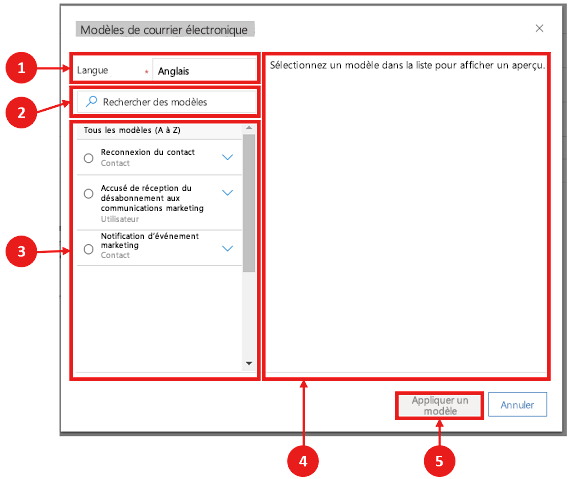
Légende
- Langue. Les modèles sont chargés en fonction de la langue sélectionnée.
- Rechercher. Utilisez la recherche pour trouver un modèle. La recherche ne prend pas en charge les expressions régulières et ne fonctionne que lorsque vous utilisez le nom de ce modèle spécifique.
- Tous les modèles. Tous les modèles existants qui ont été créés sont affichés dans cette fenêtre, où vous pouvez les parcourir et faire votre choix.
- Aperçu. Lorsque vous sélectionnez un modèle d’e-mail, un aperçu du modèle s’affiche ici. L’aperçu vous montre le contenu afin que vous puissiez choisir le modèle qui répond le mieux à vos besoins. Après avoir inséré un modèle d’e-mail, vous pouvez modifier le contenu en fonction de vos besoins.
- Appliquer le modèle pour insérer le contenu dans votre e-mail.
Notes
Si vous essayez d’insérer un modèle d’e-mail sur un appareil dont la taille d’écran est plus petite, vous ne verrez qu’une option permettant de rechercher et de sélectionner un modèle.
Voir aussi
Configurer la messagerie améliorée
Comprendre l’expérience de messagerie
Configurer le modèle d’insertion d’e-mail amélioré
Notes
Pouvez-vous nous indiquer vos préférences de langue pour la documentation ? Répondez à un court questionnaire. (veuillez noter que ce questionnaire est en anglais)
Le questionnaire vous prendra environ sept minutes. Aucune donnée personnelle n’est collectée (déclaration de confidentialité).