Prise en main de la configuration de l’authentification du portail
Notes
À compter du 12 octobre 2022, le portail Power Apps devient Power Pages. Plus d’informations : Microsoft Power Pages est maintenant généralement disponible (blog)
Nous allons bientôt migrer et fusionner la documentation des portails Power Apps avec la documentation de Power Pages.
La configuration de l’authentification est une personnalisation de base dans n’importe quel portail. La configuration simplifiée du fournisseur d’identité dans les portails Power Apps fournit des conseils intégrés pour la configuration du fournisseur d’identité et réduit la complexité de la configuration. Les créateurs et les administrateurs peuvent facilement configurer le portail pour les fournisseurs d’identité pris en charge.
Vue d\’ensemble
Vous pouvez activer, désactiver et configurer les fournisseurs d’identité de portail à partir de Power Apps en utilisant une configuration d’authentification de portail simplifiée. Après avoir sélectionné un fournisseur d’identité, vous pouvez suivre les invites pour entrer facilement les paramètres du fournisseur.
Notes
La prise en compte sur le portail des modifications des paramètres d’authentification peut prendre quelques minutes à se refléter sur le portail. Redémarrez le portail à l’aide des actions de portail si vous souhaitez que les modifications soient reflétées immédiatement.
Pour commencer à configurer un fournisseur d’identité pour votre portail :
Accédez à Power Apps.
Sélectionnez Applications dans le volet de gauche.
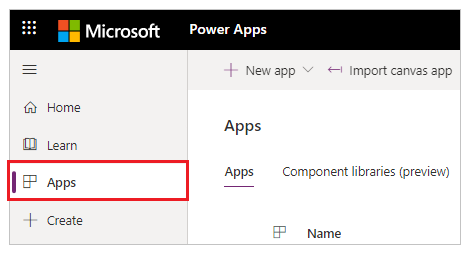
Sélectionnez votre portail dans la liste des applications disponibles.
Sélectionnez Ajouter une vignette dans le menu en haut. Vous pouvez également sélectionner Plus de commandes (...), puis sélectionnez Paramètres.
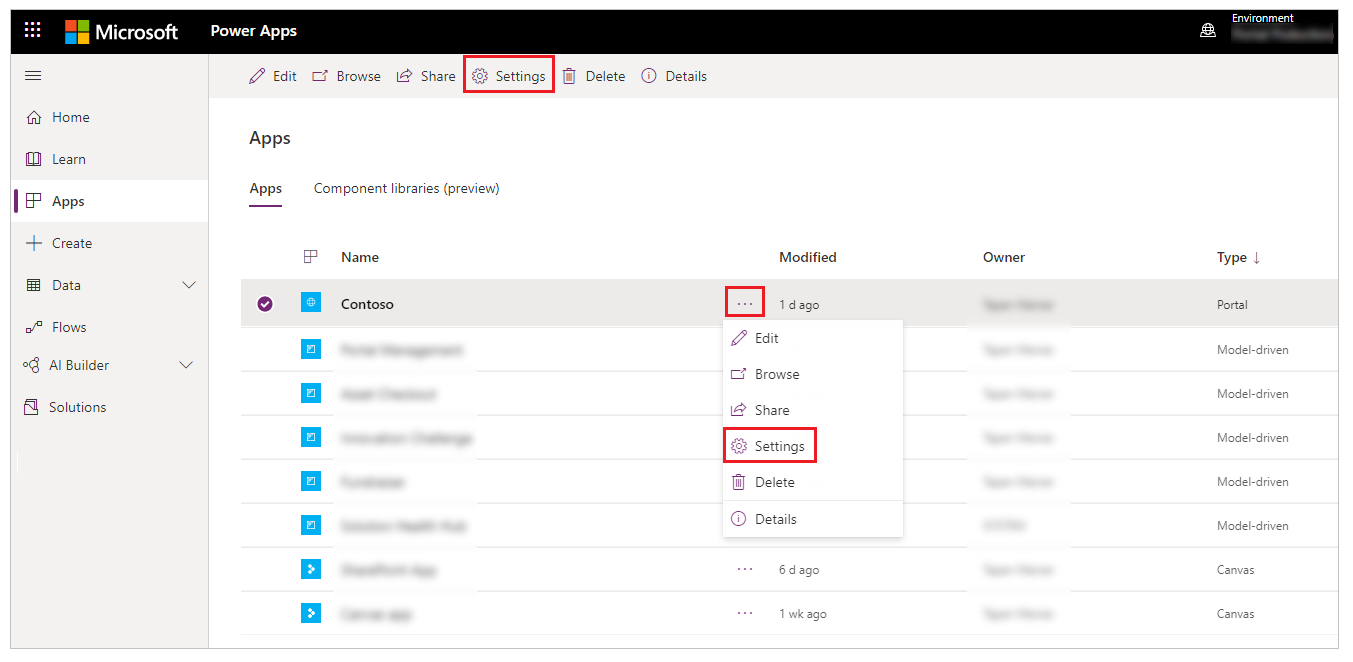
Dans les paramètres sur le côté droit de votre espace de travail, sélectionnez Paramètres d’authentification.
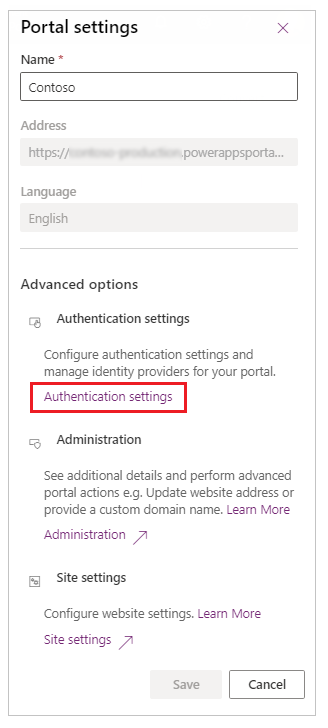
Vous verrez une liste de fournisseurs d’identité que vous pouvez configurer.
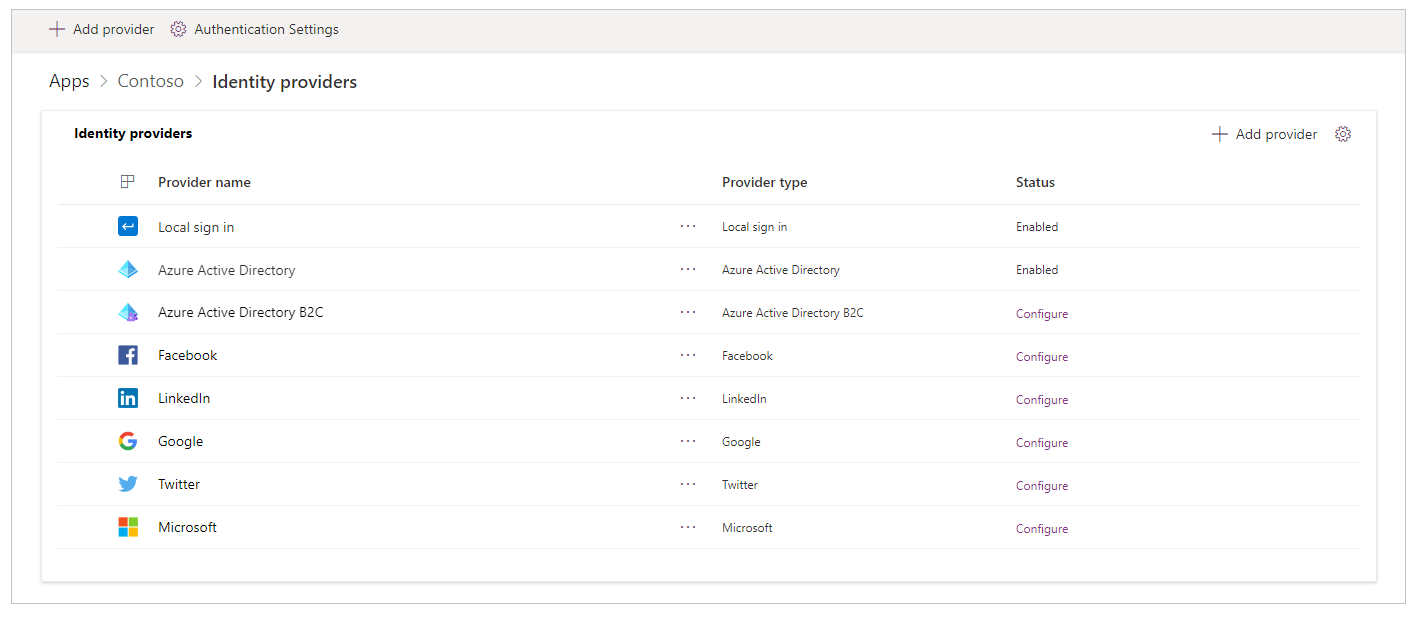
Pour afficher les fournisseurs d’identité à partir de la page des détails du portail
Sélectionnez votre portail dans la liste des applications disponibles.
Sélectionnez Détails à partir du menu supérieur. Vous pouvez également sélectionner Plus de commandes (...), puis sélectionnez Détails.
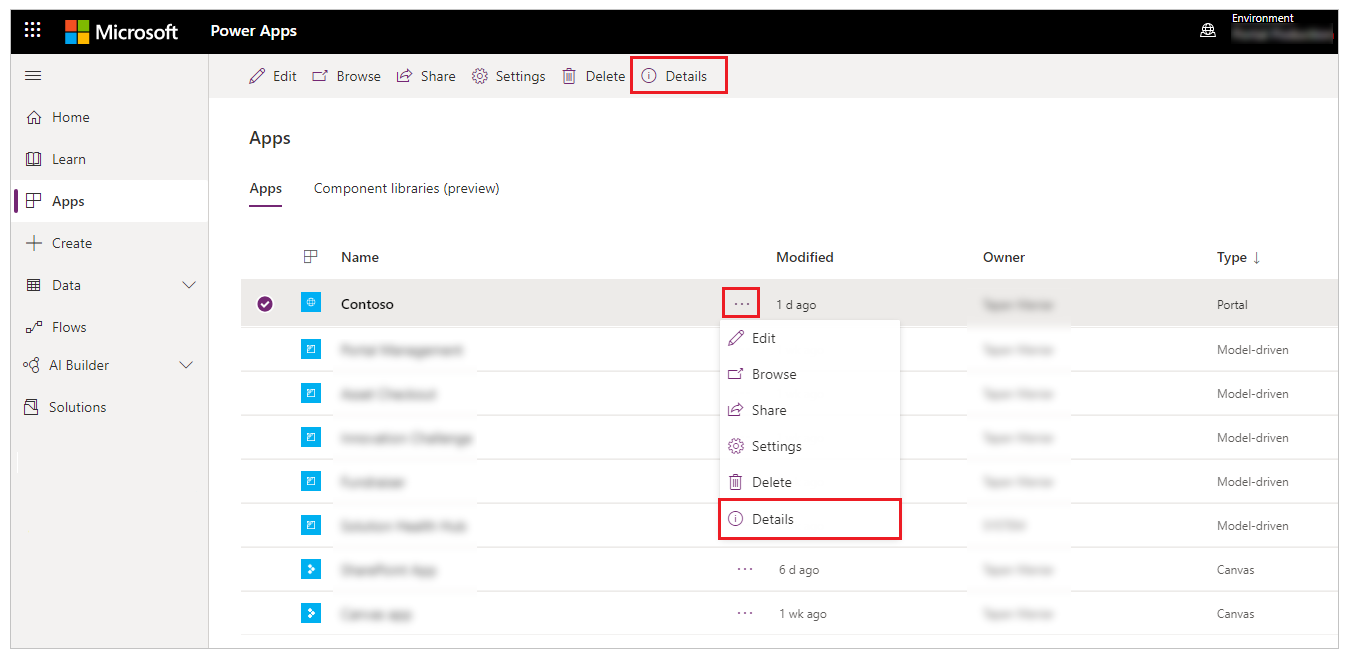
La page des détails affiche la section Fournisseurs d’identité.
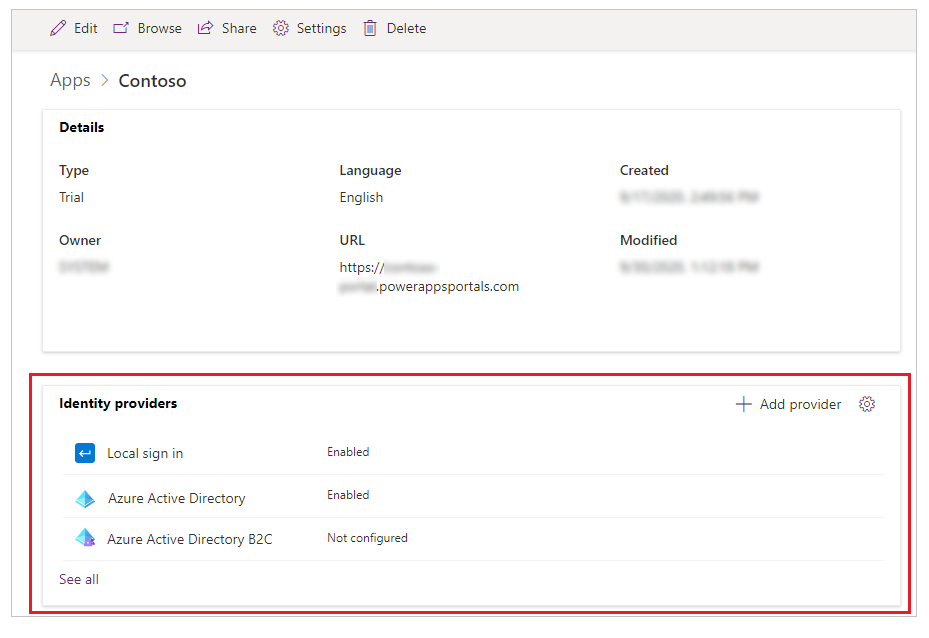
Notes
La sélection de Afficher tout à partir de la page des détails du portail vous amène à la liste complète des fournisseurs d’identité.
Configurer les paramètres d’authentification généraux
Vous pouvez configurer les paramètres d’authentification généraux suivants en sélectionnant Paramètres d’authentification sur la page Fournisseurs d’identité.
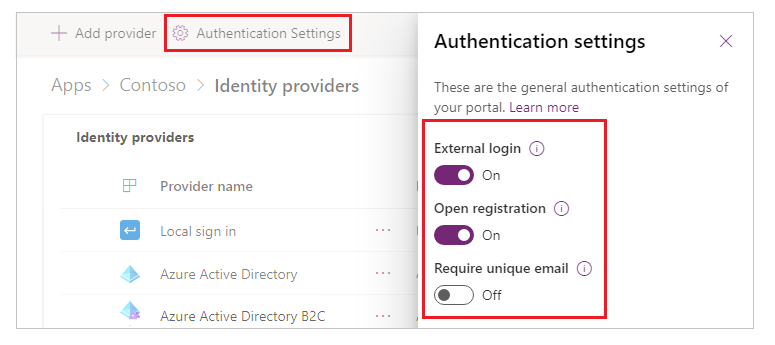
Connexion externe : l’authentification externe est fournie par l’API ASP.NET Identity. Les informations d’identification de compte et la gestion des mots de passe sont gérées par des fournisseurs d’identité tiers, par exemple Facebook, LinkedIn, Google, Twitter et Microsoft.
- Quand défini sur Activé, les utilisateurs se connectent pour accéder portail en sélectionnant une identité externe pour s’inscrire au portail. Une fois enregistrée, une identité externe a accès aux mêmes fonctionnalités qu’un compte local. Voir Gérer les comptes externes pour les paramètres de site associés.
- Quand ce paramètre est Désactivé, l’inscription et la connexion de compte externe sont désactivées et masquées.
Inscription ouverte : active ou désactive le formulaire d’inscription pour la création d’utilisateurs locaux.
- Quand défini sur Activé, le formulaire d’inscription permet à n’importe quel utilisateur anonyme de visiter le portail et de créer un compte d’utilisateur.
- Quand ce paramètre est réglé sur Désactivé, l’inscription de nouveau compte d’utilisateur est désactivée et masquée.
Demander un e-mail unique : spécifie si une adresse e-mail unique est nécessaire pour valider un nouvel utilisateur au moment de l’inscription.
- Quand ce paramètre est réglé sur Activé, cela peut entraîner l’échec des tentatives d’inscription si un utilisateur fournit une adresse e-mail déjà présente dans un enregistrement de contact.
- Quand il est réglé sur Désactivé, un contact avec une adresse e-mail en double peut être créé.
Vous pouvez également accéder aux paramètres d’authentification généraux à partir de la page des détails du portail en sélectionnant Paramètres dans le coin supérieur droit de la section Fournisseurs d’identité.
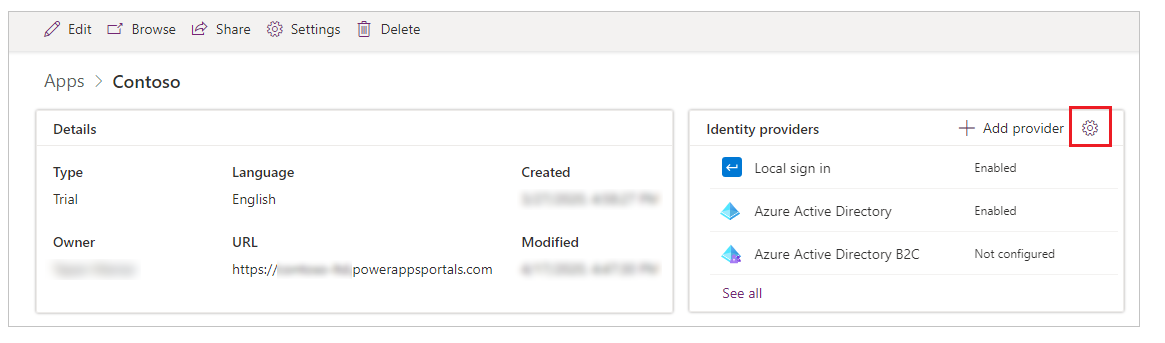
Configurer le fournisseur d’identité par défaut
Vous pouvez définir n’importe quel fournisseur d’identité par défaut. Quand un fournisseur d’identité est défini par défaut, les utilisateurs qui se connectent au portail ne sont pas redirigés vers la page de connexion au portail. Au lieu de cela, l’expérience de connexion utilise toujours par défaut la connexion à l’aide du fournisseur sélectionné.
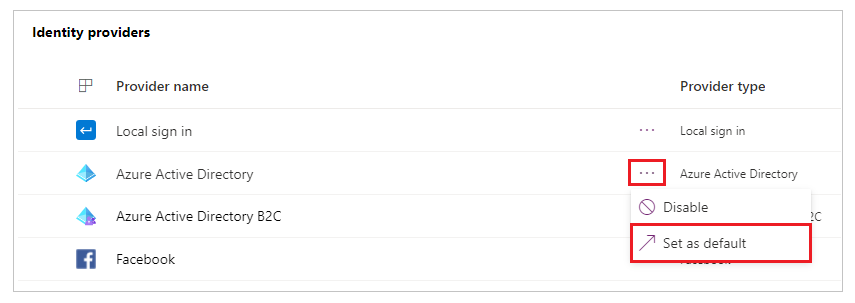
Important
Si vous définissez un fournisseur d’identité par défaut, les utilisateurs n’auront pas la possibilité de choisir un autre fournisseur d’identité.
Après avoir défini un fournisseur d’identité par défaut, vous pouvez sélectionner Supprimer par défaut pour le supprimer. Une fois que vous avez supprimé un fournisseur d’identité de la valeur par défaut, les utilisateurs seront redirigés vers la page de connexion au portail et pourront choisir parmi les fournisseurs d’identité que vous avez activés.
Notes
Vous ne pouvez définir qu’un fournisseur d’identité configuré par défaut. L’option Définir par défaut devient disponible après avoir configuré un fournisseur d’identité.
Ajouter, configurer ou supprimer un fournisseur d’identité
Plusieurs fournisseurs d’identité que vous pouvez configurer sont ajoutés par défaut. Vous pouvez ajouter des fournisseurs Azure Active Directory (Azure AD) B2C, ou configurer les fournisseurs OAuth 2.0 disponibles tels que LinkedIn ou Microsoft.
Notes
- Vous ne pouvez pas modifier la configuration de la Connexion locale et des fournisseurs Azure Active Directory au moment de l’utilisation de cette interface.
- Vous ne pouvez avoir qu’une seule instance de chaque type de fournisseur d’identité pour OAuth 2.0, comme Facebook, LinkedIn, Google, Twitter, et Microsoft.
- Les mises à jour de la configuration du fournisseur d’identité peuvent prendre quelques minutes pour être reflétées sur le portail. Pour appliquer immédiatement vos modifications, vous pouvez redémarrer le portail.
- Si vous ajoutez un nom de domaine personnalisé, ou que vous modifiez l’URL de base de votre portail, vous devez recréer la configuration du fournisseur avec l’URL correcte.
Ajouter ou configurer un fournisseur
Pour ajouter un fournisseur d’identité, sélectionnez Ajouter un fournisseur dans les Paramètres d’authentification.
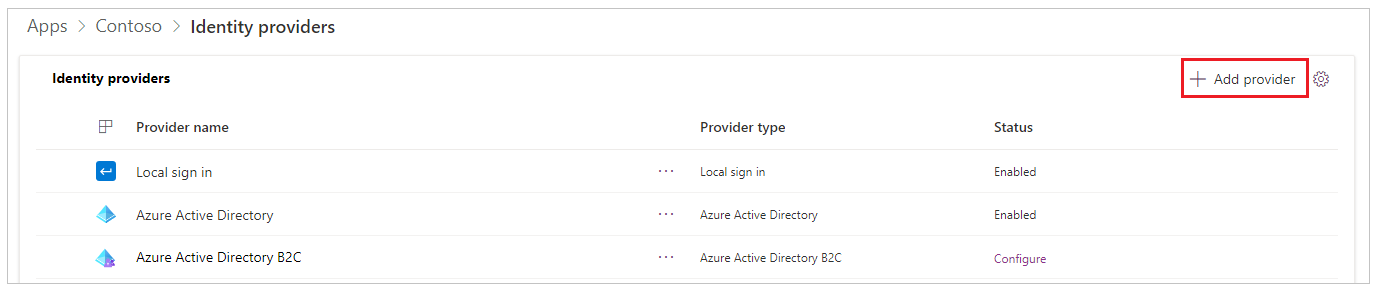
Conseil
Vous pouvez également sélectionner Ajouter un fournisseur à partir de la page de détails du portail.
Faites votre choix dans la liste des fournisseurs disponibles, entrez un nom, puis sélectionnez Suivant pour configurer les paramètres du fournisseur.
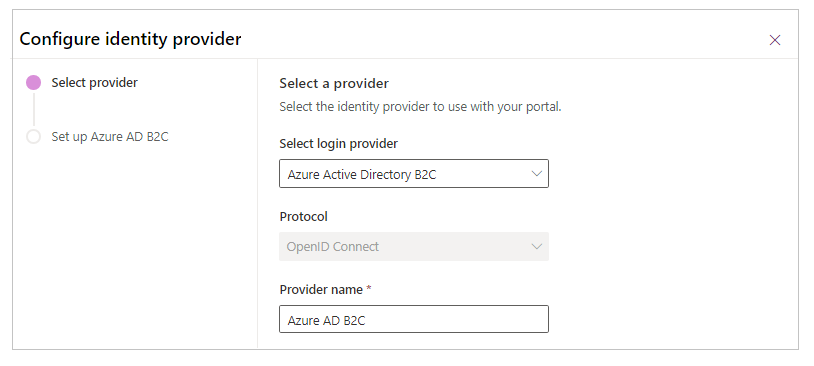
Notes
Le Nom du fournisseur que vous saisissez ici s’affiche sur la page de connexion des utilisateurs sous forme de texte sur le bouton qu’ils utilisent au moment de la sélection de ce fournisseur.
Pour configurer un fournisseur, sélectionnez Configurer (ou sélectionnez Autres commandes (...), puis sélectionnez Configurer).
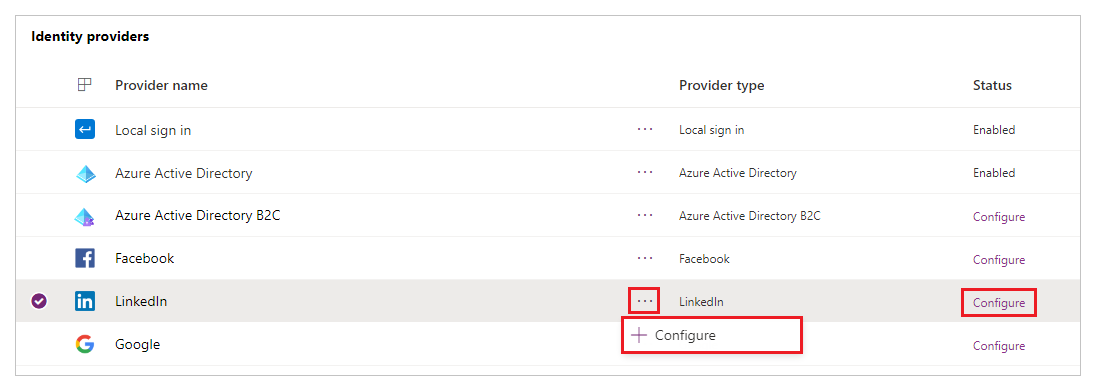
Notes
Vous pouvez utiliser Ajouter un fournisseur ou Configurer pour ajouter ou configurer un fournisseur pour la première fois. Après avoir configuré un fournisseur, vous pouvez le modifier. Vous pouvez également sélectionner le lien hypertexte du nom du fournisseur pour ouvrir rapidement les options de configuration.
Les étapes de configuration après avoir sélectionné Suivant dépendent du type de fournisseur d’identité que vous sélectionnez. Par exemple, comment vous configurez Azure AD B2C est différent de la façon dont vous configurez LinkedIn. Le tableau suivant répertorie les fournisseurs et les protocoles parmi lesquels vous pouvez sélectionner.
| Fournisseurs disponibles | Protocoles disponibles | Description |
|---|---|---|
| Azure AD B2C | OpenID Connect | Permet la configuration d’Azure AD B2C pour l’authentification dans les portails à l’aide du protocole OpenID Connect. Plus d’informations : Configurer le fournisseur B2C Azure AD, Configurer le fournisseur B2C Azure AD manuellement |
| OAuth 2.0 | Permet la configuration de Facebook en tant que fournisseur d’authentification dans les portails utilisant le protocole OAuth 2.0. Pour plus d’informations : Configurer le fournisseur Facebook |
|
| OAuth 2.0 | Permet la configuration de LinkedIn en tant que fournisseur d’authentification dans les portails utilisant le protocole OAuth 2.0. Pour plus d’informations : Configurer le fournisseur LinkedIn |
|
| OAuth 2.0 | Permet la configuration de Google en tant que fournisseur d’authentification dans les portails utilisant le protocole OAuth 2.0. Pour plus d’informations : Configurer le fournisseur Google |
|
| OAuth 2.0 | Permet la configuration de Twitter en tant que fournisseur d’authentification dans les portails utilisant le protocole OAuth 2.0. Pour plus d’informations : Configurer le fournisseur Twitter |
|
| Microsoft | OAuth 2.0 | Permet la configuration de Microsoft en tant que fournisseur d’authentification dans les portails utilisant le protocole OAuth 2.0. Pour plus d’informations : Configurer le fournisseur Microsoft |
| Autres | OpenID Connect | Permet la configuration de tout fournisseur conforme à la spécification du protocole OpenID Connect. Exemples : - Configurer Azure AD en tant que fournisseur OpenID Connect - Configurer Azure AD B2C en tant que fournisseur OpenID Connect |
| Autres | SAML 2.0 | Permet la configuration de tout fournisseur conforme aux spécifications du protocole SAML 2.0. Exemples : - Configurer Azure AD en tant que fournisseur SAML 2.0 - Configurer AD FS en tant que fournisseur SAML 2.0 |
| Autres | WS-Federation | Permet la configuration de tout fournisseur conforme aux spécifications du protocole WS-Federation. Exemples : - Configurer Azure AD en tant que fournisseur WS-Federation - Configurer AD FS en tant que fournisseur WS-Federation |
Modifier un fournisseur
Après avoir ajouté et configuré un fournisseur, vous pouvez voir le fournisseur dans l’état Activé sur les paramètres du portail ou les pages de détails.
Pour modifier un fournisseur que vous avez configuré, sélectionnez-le, sélectionnez Plus de commandes (...), puis Modifier la configuration.
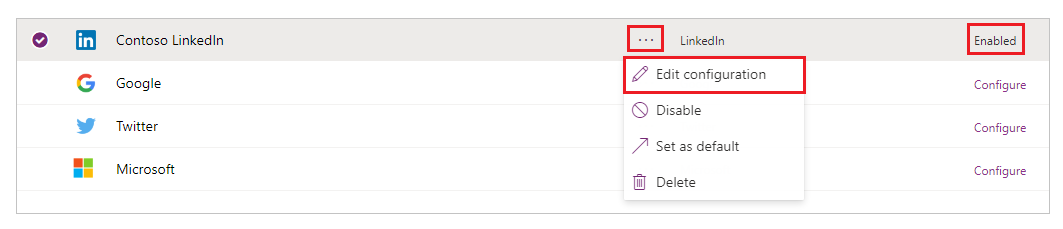
Reportez-vous aux articles spécifiques à chaque fournisseur pour modifier les paramètres du type de fournisseur que vous avez sélectionné.
Supprimer un fournisseur
Pour supprimer un fournisseur d’identité, sélectionnez Plus de commandes (...), puis Supprimer.
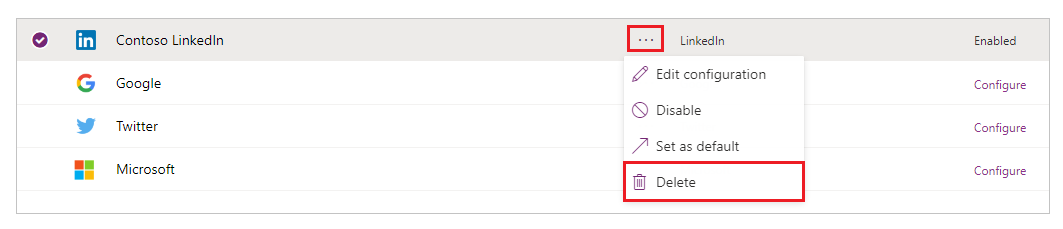
La suppression d’un fournisseur supprime la configuration de votre fournisseur pour le type de fournisseur sélectionné et le fournisseur redevient disponible pour la configuration.
Notes
Quand vous supprimez un fournisseur, seule la configuration du portail pour le fournisseur est supprimée. Par exemple, si vous supprimez le fournisseur LinkedIn, votre application LinkedIn et sa configuration restent intactes. De même, si vous supprimez un fournisseur Azure AD B2C, seule la configuration du portail est supprimée ; la configuration Client Azure pour ce fournisseur ne changera pas.
Erreur causée par la suppression et la recréation d’un portail
Si vous supprimez et recréez votre portail, les utilisateurs peuvent recevoir l’erreur suivante au moment de la connexion. Quand ce problème survient, mettez à jour correctement la configuration du fournisseur d’identité du portail.
Sorry, but we're having trouble signing you in.
AADSTS700016: Application with identifier 'https://contoso.powerappsportals.com/' was not found in the directory 'xxxxxxxx-xxxx-xxxx-xxxx-xxxxxxxxxxxx'. This can happen if the application has not been installed by the administrator of the tenant or consented to by any user in the tenant. You may have sent your authentication request to the wrong tenant.
Voir aussi
Configurer le fournisseur Azure AD B2C pour les portails
Configurer un fournisseur OAuth 2.0 pour les portails
Configurer un fournisseur OpenID Connect pour les portails
Configurer un fournisseur SAML 2.0 pour les portails
Configurer un fournisseur WS-Federation pour les portails
Authentification et gestion des utilisateurs dans les portails Power Apps
Notes
Pouvez-vous nous indiquer vos préférences de langue pour la documentation ? Répondez à un court questionnaire. (veuillez noter que ce questionnaire est en anglais)
Le questionnaire vous prendra environ sept minutes. Aucune donnée personnelle n’est collectée (déclaration de confidentialité).