Configurer le fournisseur Google pour les portails
Notes
À compter du 12 octobre 2022, le portail Power Apps devient Power Pages. Plus d’informations : Microsoft Power Pages est maintenant généralement disponible (blog)
Nous allons bientôt migrer et fusionner la documentation des portails Power Apps avec la documentation de Power Pages.
Comme expliqué dans l’article Configurer le fournisseur OAuth 2.0 dans les portails, Google est l’un des nombreux fournisseurs d’identité utilisant le protocole OAuth 2.0. Pour commencer à configurer Google en tant que fournisseur d’identité, sélectionnez Configurer dans la page des paramètres du fournisseur.
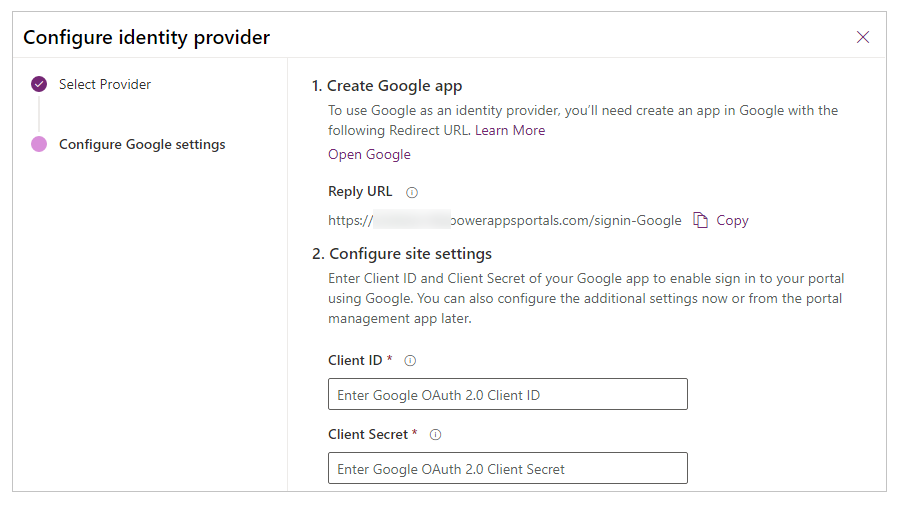
Étape 1. Créer une application Google
Pour utiliser Google en tant que fournisseur d’identité, vous devez créer une application dans Google avec une URL de redirection.
Notes
L’URL de réponse est utilisée par l’application Google pour rediriger les utilisateurs vers le portail une fois l’authentification réussie. Si votre portail utilise un nom de domaine personnalisé, vous pouvez avoir une URL différente de celle fournie ici.
Important
L’API Google+ est obsolète. Nous vous recommandons fortement de migrer vers l’API Google People.
Pour créer une application dans Google
Ouvrez Google Developers Console.
Créez un projet d’API ou ouvrez un projet existant.
Sélectionnez Activer les API et les services à partir du tableau de bord des API et des services.
Rechercher et activer l’API API Google People.
Dans API Google, sélectionnez Informations d’identification dans le volet gauche.
Notes
Si vous avez déjà configuré un écran de consentement avec le domaine de premier niveau du portail, vous pouvez ignorer les étapes 6 à 14 et passer directement à l’étape 15. Cependant, si votre écran de consentement est configuré mais que le domaine de premier niveau des portails n’a pas été ajouté, passez à l’étape 11 avant de passer à l’étape 15.
Sélectionnez Configurer l’écran de consentement.
Sélectionnez le type d’utilisateur Externe.
Sélectionnez Créer.
Entrez le Nom de l’application et chargez une image pour un logo si nécessaire.
Sélectionnez un Email de support.
Entrez
powerappsportals.comen tant que domaine de premier niveau dans Domaines autorisés.Conseil
Utilisez
microsoftcrmportals.comsi vous n’avez pas mis à jour votre nom de domaine du portail Power Apps. Vous pouvez également saisir un nom de domaine personnalisé si vous en avez configuré un.Fournissez des liens pour la page d’accueil, la politique de confidentialité et les conditions d’utilisation, le cas échéant.
Sélectionnez Enregistrer.
Sélectionnez Informations d’identification dans le volet de gauche.
Sélectionnez ID client OAuth dans le menu déroulant Créer des informations d’identification.
Sélectionnez le type d’application comme application web.
Entrez un Nom pour l’ID client OAuth.
Entrez votre URL de portail Power Apps dans la liste des Origines JavaScript autorisées.
Entrez les URI de redirection autorisés comme URL du portail Power Apps, suivis de
/signin-google. Par exemple, si l’URL du portail esthttps://contoso.powerappsportals.com, le champ URI de redirection autorisées doit êtrehttps://contoso.powerappsportals.com/signin-google.Sélectionnez Créer.
Copiez l’ID client et la Clé secrète client depuis la boîte de dialogue Client OAuth.
Étape 2. Configurer les paramètres du site
Après avoir créé l’application dans Google, configurez les paramètres de site pour le fournisseur :
- ID client : ID d’application unique généré par Google pour votre application.
- Clé secrète client : Clé secrète client générée par Google pour votre application.
(Facultatif) Étape 3. Paramètres supplémentaires
Pour configurer des Paramètres supplémentaires pour le fournisseur Google, voir Configurer des paramètres supplémentaires pour les fournisseurs OAuth 2.0.
Notes
Pouvez-vous nous indiquer vos préférences de langue pour la documentation ? Répondez à un court questionnaire. (veuillez noter que ce questionnaire est en anglais)
Le questionnaire vous prendra environ sept minutes. Aucune donnée personnelle n’est collectée (déclaration de confidentialité).