Configurer le fournisseur B2C Azure Active Directory (en utilisant l’interface dans l’aperçu)
Notes
À compter du 12 octobre 2022, le portail Power Apps devient Power Pages. Plus d’informations : Microsoft Power Pages est maintenant généralement disponible (blog)
Nous allons bientôt migrer et fusionner la documentation des portails Power Apps avec la documentation de Power Pages.
[Cet article fait partie de la documentation en version préliminaire et peut faire l’objet de modifications.]
Azure Active Directory (Azure AD) renforce les services Microsoft 365 et Dynamics 365 pour l’authentification des employés ou internes. Azure Active Directory B2C (Azure AD B2C) est une extension à ce modèle d’authentification qui permet la connexion des clients externes par le biais d’informations d’identification locales et de la fédération avec divers fournisseurs d’identité sociale courants.
Un propriétaire de portail peut configurer le portail pour accepter Azure AD B2C en tant que fournisseur d’identité. Azure AD B2C prend en charge OpenID Connect pour la fédération.
Important
Cet article décrit comment configurer automatiquement Azure AD B2C en tant que fournisseur d’identité en utilisant une fonctionnalité en préversion. En suivant ces étapes, vous pouvez créer un nouveau client Azure AD B2C, enregistrer les applications et configurer les flux d’utilisateurs depuis les portails Power Apps. Si vous souhaitez configurer le fournisseur B2C Azure AD manuellement à l’aide de l’interface généralement disponible, accédez à Configurer le fournisseur B2C Azure AD manuellement .
Notes
La prise en compte sur le portail des modifications des paramètres d’authentification peut prendre quelques minutes à se refléter sur le portail. Si vous souhaitez que les modifications soient reflétées immédiatement, redémarrez le portail en utilisant les actions de portail.
Suivez ces étapes pour configurer Azure AD B2C en tant que fournisseur OpenID Connect.
Important
- Cette fonctionnalité est en version préliminaire.
- Les fonctionnalités préliminaires ne sont pas destinées à une utilisation en production et peuvent avoir des fonctionnalités restreintes. Ces fonctionnalités sont disponibles avant une publication officielle afin que les clients puissent y accéder de façon anticipée et fournir des commentaires.
Étape 1. Sélectionner le fournisseur
Aller à préversion Power Apps.
Sélectionnez Applications dans le volet de gauche.
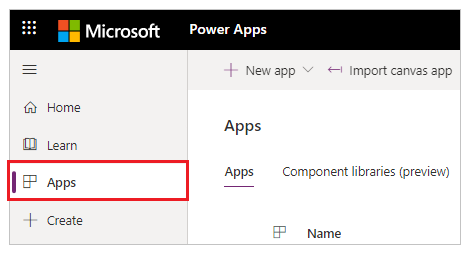
Sélectionnez votre portail dans la liste des applications disponibles.
Sur la barre de commandes, sélectionnez Paramètres.
ou
Sélectionnez Plus de commandes (...), puis sélectionnez Modifier.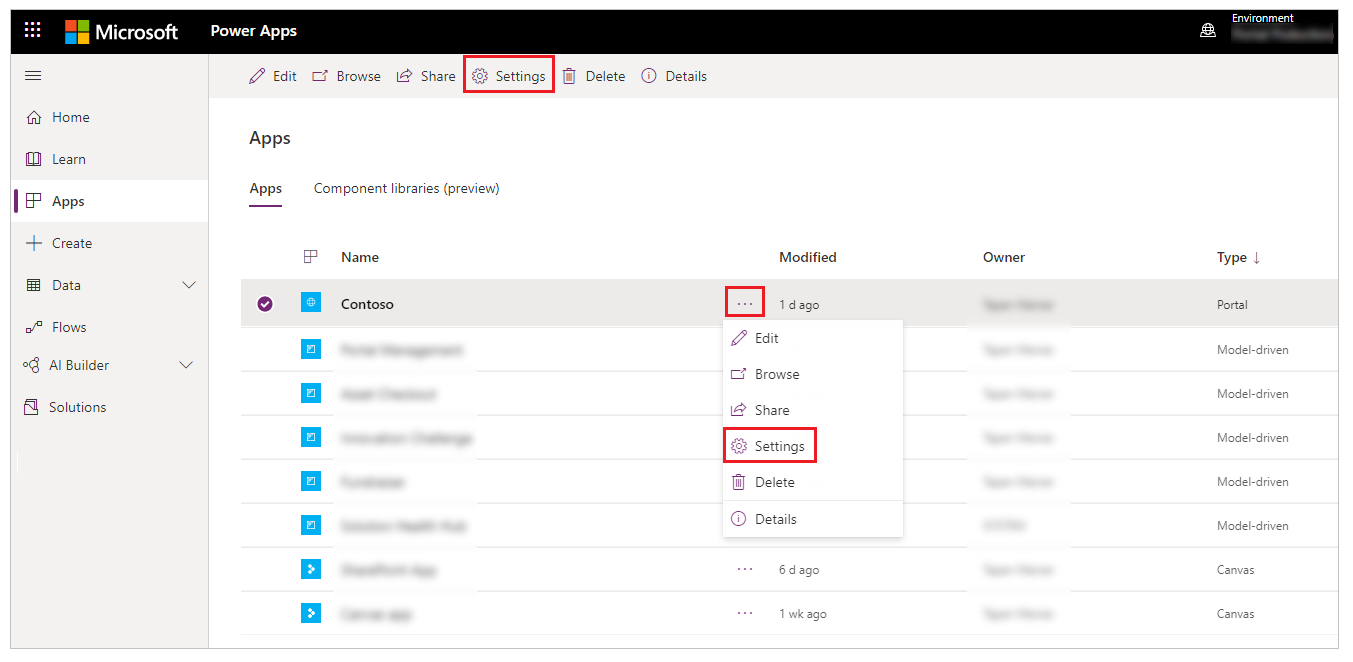
Dans Paramètres du portail sur le côté droit de votre espace de travail, sélectionnez Paramètres d’authentification.
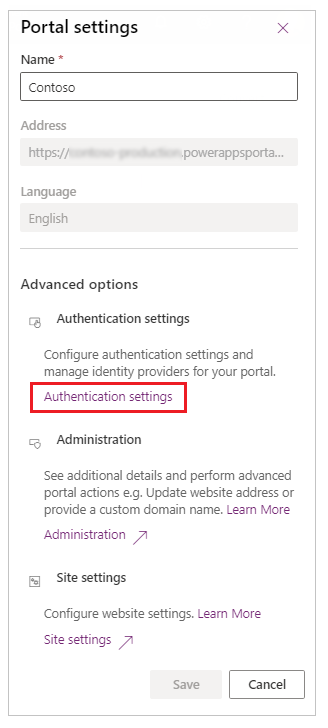
Sélectionnez Configurer pour Azure Active Directory B2C.
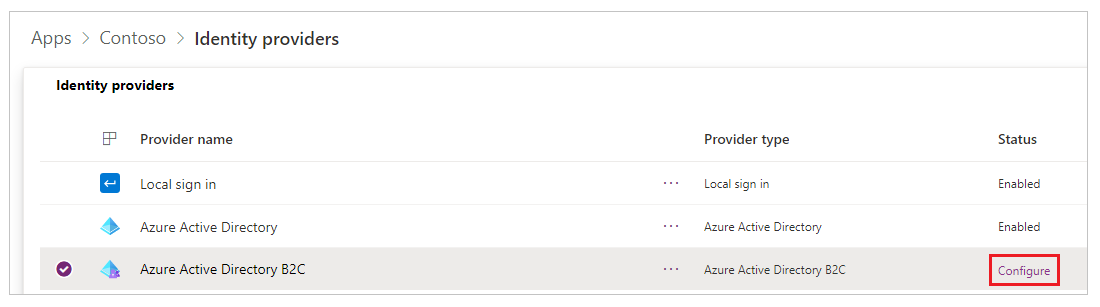
Si nécessaire, mettez à jour le Nom du fournisseur.
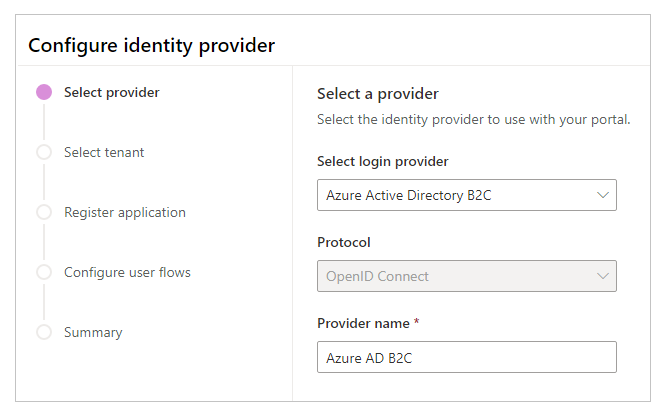
Cliquez sur Suivant.
Étape 2. Sélectionner un client
Dans cette étape, vous sélectionnez un client Azure AD B2C existant ou en créez un nouveau.
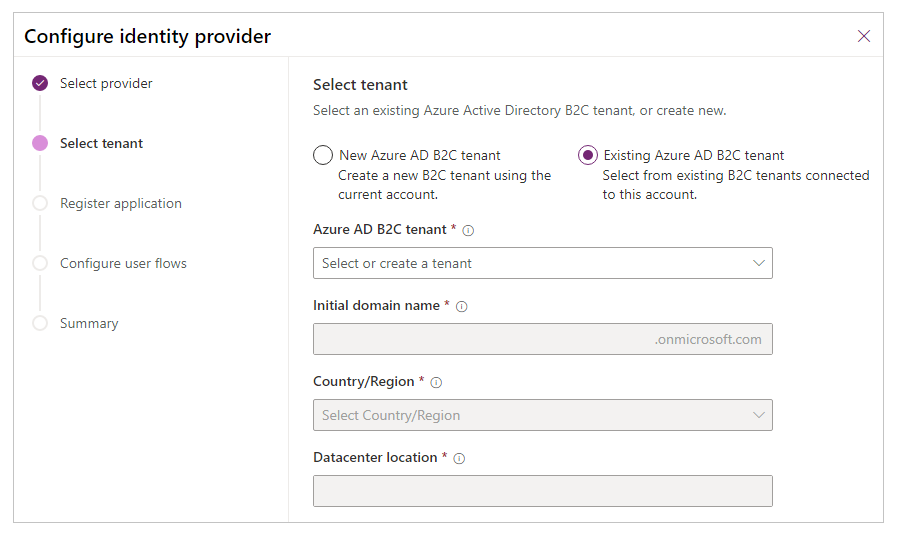
Option 1. Client Azure AD B2C existant
Sélectionnez cette option si vous disposez déjà d’un client Azure AD B2C. D’autres détails tels que le nom de domaine initial, le pays/la région et l’emplacement seront automatiquement mis à jour.
Notes
Assurez-vous que le compte que vous utilisez pour vous connecter à Power Apps a accès au locataire Azure AD que vous souhaitez utiliser pour la configuration de l’authentification Azure AD B2C. Pour plus d’informations sur l’ajout de différents types de comptes utilisateur à un locataire Azure AD B2C, accédez à Vue d’ensemble des comptes d’utilisateurs dans Azure Active Directory B2C.
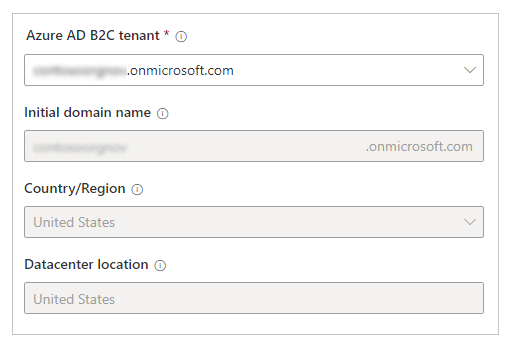
Cliquez sur Suivant pour continuer.
Option 2. Nouveau client Azure AD B2C
Sélectionnez cette option pour créer un nouveau locataire Azure AD B2C.
Notes
- Assurez-vous que le compte que vous utilisez pour vous connecter à Power Apps a reçu au moins le Rôle collaborateur pour l’abonnement ou pour un groupe de ressources au sein de l’abonnement.
- Assurez-vous que l’abonnement Azure dispose du fournisseur de ressources Microsoft.AzureActiveDirectory enregistré. Sinon, créer le nouveau client Azure AD B2C échouera avec cette erreur :
Error occurred while creating Azure AD B2C tenant. The subscription is not registered to use namespace 'Microsoft.AzureActiveDirectory'. See https://aka.ms/rps-not-found for how to register subscriptions.Plus d’informations : Résoudre les erreurs d’inscription du fournisseur de ressources dans Azure
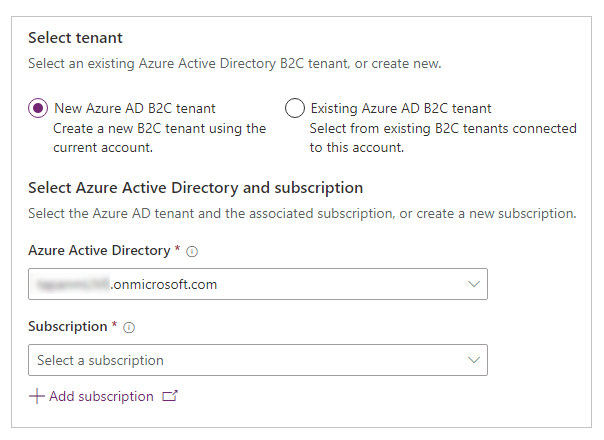
Pour créer un nouveau locataire Azure AD B2C
Sélectionnez le locataire ou l’annuaire Azure AD.
Sélectionnez un abonnement pour le locataire ou, si vous souhaitez créer un nouvel abonnement à partir du portail Azure, sélectionnez Ajouter un abonnement.
Sélectionnez le groupe de ressources pour le locataire Azure AD B2C.
Entrez le nom de domaine initial.
Sélectionnez les Pays/Région pour le locataire.
Notes
- Vous ne pouvez pas modifier le pays/la région après avoir créé votre répertoire.
- Il est important que vous sélectionniez le bon pays/région, car votre choix détermine l’Emplacement du centre de données de votre annuaire.
- Microsoft ne contrôle pas l’emplacement à partir duquel vous ou vos utilisateurs pouvez accéder ou déplacer des données d’annuaire via des applications ou des services. Pour consulter les engagements de Microsoft en matière de localisation des données pour ses services, consultez les Conditions du service en ligne.
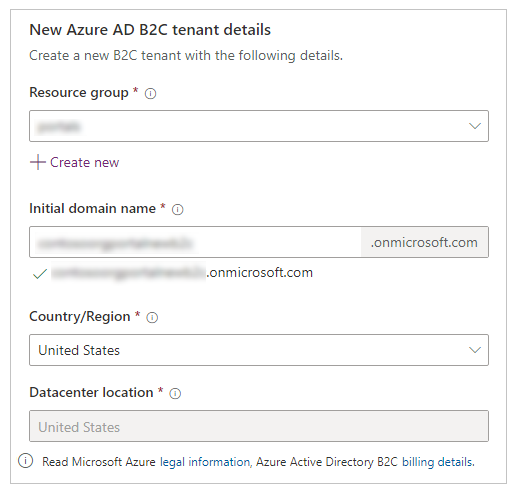
Cliquez sur Suivant.
Étape 3. Enregistrer l’application
Dans cette étape, vous enregistrez votre portail en tant qu’application avec Azure AD. Vous pouvez créer une nouvelle application ou sélectionner une application existante dans Azure AD.
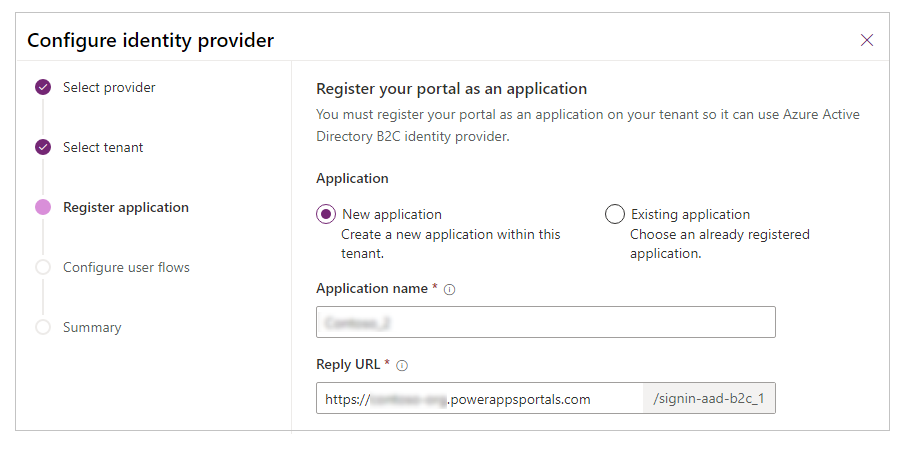
Notes
Si vous utilisez un nom de domaine personnalisé pour le portail, entrez l’URL personnalisée comme URL de réponse.
Option 1. Créer une application
Entrez le nom de l’application.
Entrez une URL de réponse.
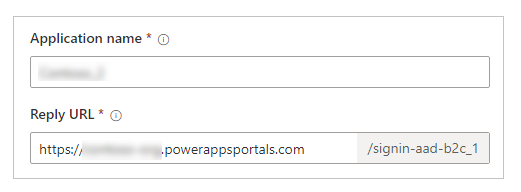
Cliquez sur Suivant.
Option 2. Sélectionner une application existante
Veuillez sélectionner une application existante à partir de la liste.
Sélectionnez l’ URL de réponse.
ou
Sélectionnez Créer pour créer une nouvelle URL de réponse.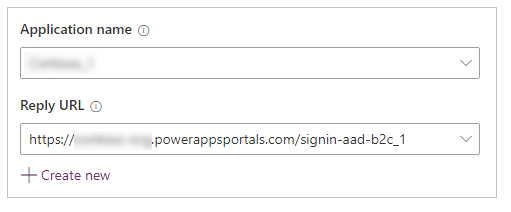
Cliquez sur Suivant.
Étape 4. Configurer des flux utilisateur
Dans cette étape, vous configurez les flux d’utilisateurs S’inscrire et se connecter et Réinitialisation de mot de passe. Le flux d’utilisateurs S’inscrire et se connecter permet à un utilisateur de créer un compte ou de se connecter à son compte. Le flux Réinitialisation de mot de passe permet à un utilisateur de choisir un nouveau mot de passe après la vérification de l’e-mail. Plus d’informations : Flux d’utilisateurs et stratégie dans Azure AD B2C
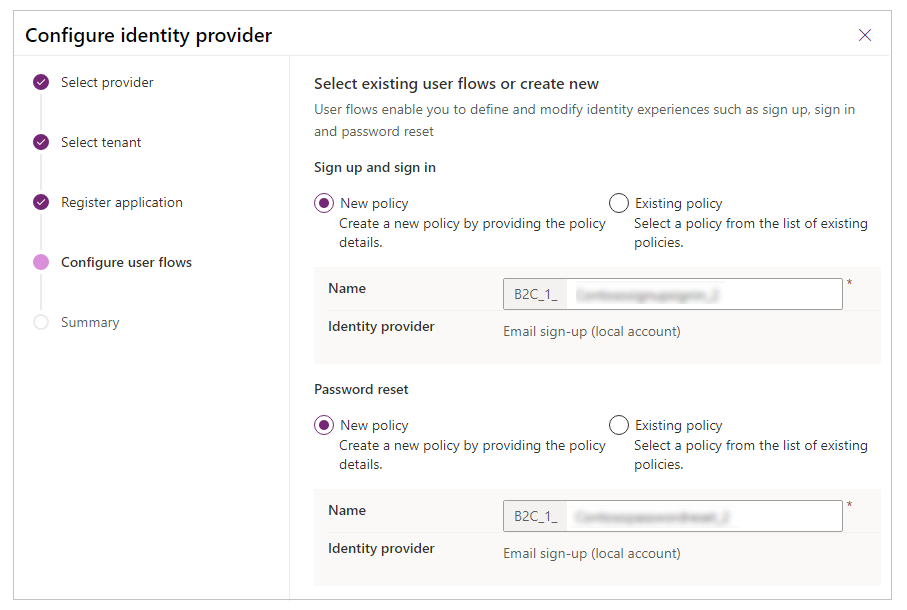
- Nouvelle stratégie : sélectionnez cette option, si vous souhaitez créer une nouvelle stratégie. Vous pouvez également modifier le nom par défaut de la stratégie. Cette option crée le flux en utilisant le fournisseur d’identité du compte local avec l’adresse e-mail.
- Stratégie existante : sélectionnez cette option si vous souhaitez sélectionner une stratégie existante dans le locataire Azure AD B2C.
Notes
- Seule la revendication d’e-mail est configurée dans ces flux d’utilisateurs. Vous pouvez activer plus de revendications—comme le prénom et le nom— dans la configuration du flux Attributs utilisateur et Revendications d’application à l’aide du portail Azure.
- Si vous activez plus de revendications que les revendications prénom et nom, assurez-vous de modifier le fournisseur d’authentification et ajoutez-les au Mappage des demandes d’inscription et au Mappage des demandes de connexion dans Paramètres supplémentaires (cela n’est pas nécessaire pour les revendications prénom et nom). Plus d’informations : Étape 6 – Paramètres supplémentaires pour la configuration du fournisseur Azure AD B2C
Sélectionnez Créer pour créer la configuration du fournisseur d’identité.
Étape 5. Synthèse
La configuration du fournisseur Azure AD B2C est terminée. Vous pouvez afficher le résumé de la configuration, puis sélectionnez Fermer pour quitter.
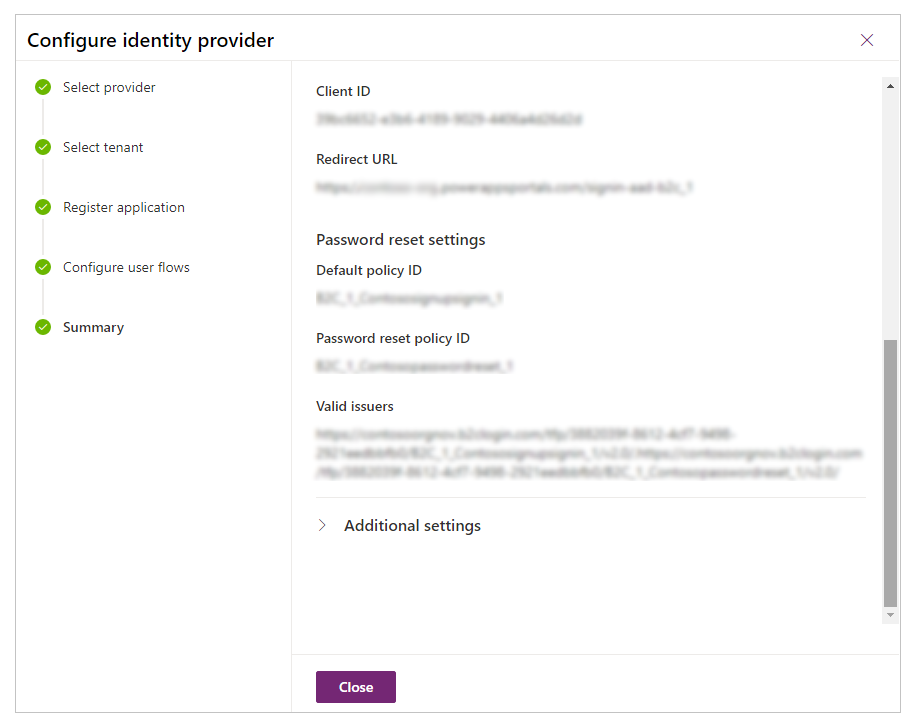
Modifier la configuration
Pour modifier la configuration, sélectionnez Modifier la configuration pour le fournisseur d’identité Azure Active Directory B2C dans la liste des fournisseurs. Pour plus d’informations : Modifier un fournisseur
Supprimer la configuration
Pour supprimer la configuration, sélectionnez Supprimer pour le fournisseur d’identité Azure Active Directory B2C dans la liste des fournisseurs. Pour plus d’informations, voir Suppression d’un fournisseur
Voir aussi
Migrer des fournisseurs d’identité vers Azure AD B2C
Notes
Pouvez-vous nous indiquer vos préférences de langue pour la documentation ? Répondez à un court questionnaire. (veuillez noter que ce questionnaire est en anglais)
Le questionnaire vous prendra environ sept minutes. Aucune donnée personnelle n’est collectée (déclaration de confidentialité).