Rechercher
Notes
À compter du 12 octobre 2022, le portail Power Apps devient Power Pages. Plus d’informations : Microsoft Power Pages est maintenant généralement disponible (blog)
Nous allons bientôt migrer et fusionner la documentation des portails Power Apps avec la documentation de Power Pages.
Dans les portails Power Apps, vous pouvez rechercher des enregistrements dans plusieurs tables à l’aide de la fonctionnalité de recherche globale du portail. Vous pouvez également rechercher dans les enregistrements des listes à l’aide de la fonctionnalité de recherche de liste.
La fonctionnalité de recherche de la liste du portail utilise FetchXML sur le backend pour rechercher les colonnes définies dans la liste et afficher les résultats.
Notes
Vous pouvez également rechercher dans Power Pages. Plus d’informations : Qu’est-ce que Power Pages
Important
À partir de la version 9.4.4.xx du site web, la recherche de portail utilise la recherche Dataverse pour fournir des résultats à partir de plusieurs tables et champs pour de nouveaux portails. La recherche Lucene .NET est obsolète ; cependant, les portails existants utilisant la recherche Lucene .NET ne seront pas affectés. Nous recommandons aux utilisateurs de migrer vers la recherche Dataverse. Activez la recherche Dataverse pour un portail existant en utilisant le paramètre de site Search/EnableDataverseSearch sur True.
Tous les clients existants qui utilisent la recherche Lucene .Net doivent migrer vers la recherche Dataverse d’ici octobre 2023.
Configuration requise
La recherche du portail a besoin que la fonctionnalité de recherche Dataverse soit activée dans l’environnement Dataverse
Pour activer la recherche Dataverse :
Dans le centre d’administration Power Platform, sélectionnez un environnement.
Sélectionnez Paramètres > Produit > Fonctionnalités.
Sous Rechercher, définissez Recherche Dataverse sur Activé.
Cliquez sur Enregistrer.
Une fois l’index mis en service, la synchronisation complète peut prendre une heure ou plus pour les organisations de taille moyenne et quelques jours pour les organisations de grande taille.
Qu’est-ce que la recherche Dataverse
La recherche Dataverse fournit des résultats de recherche rapides et complets, triés par pertinence dans les portails. La recherche Dataverse est le même service de recherche utilisé dans les applications pilotées par modèle et d’autres services Microsoft Power Platform basés sur Microsoft Dataverse.
Recherche globale
Avantages de la recherche globale incluent a capacité à :
- Rechercher des correspondances avec n’importe quel mot du terme de recherche dans n’importe quel champ de la table. Les correspondances peuvent inclure des mots comme stream, streaming ou streamed.
- Renvoie les résultats de toutes les tables de recherche dans une seule liste triée par pertinence, en fonction de facteurs tels que :
- Nombre de mots correspondants.
- La proximité les uns des autres dans le texte.
- Mettre en surbrillance les correspondances dans les résultats de la recherche.
- Fournir des options de facette pouvant être utilisées pour filtrer davantage les résultats de la recherche.
- La recherche globale des portails vous permet de rechercher des enregistrements dans plusieurs tables. Elle vous permet également de rechercher dans plusieurs colonnes et de configurer les colonnes d’une table qui peuvent être recherchées.
- Offre la recherche intelligente en appliquant la technologie d’IA pour interpréter le langage naturel tel que les fautes d’orthographe, les abréviations courantes et les synonymes afin de fournir des résultats de qualité.
Notes
La recherche intelligente ne fonctionne pas quand une syntaxe Lucene est utilisée. Effacez la valeur dans les paramètres du site Recherche/Requête pour que les requêtes intelligentes fonctionnent.
Dans la recherche globale, la meilleure correspondance apparaît en tête dans les résultats. Une correspondance a une pertinence plus élevée si plusieurs mots du critère de recherche se trouvent à proximité les uns des autres. Plus le volume de texte dans lequel se trouvent les mots recherchés est court, plus la pertinence est élevée. Par exemple, si vous cherchez des termes de recherche dans le nom et l’adresse d’une entreprise, la correspondance sera peut-être meilleure qu’avec les mêmes mots présents dans un long article, à distance les uns des autres. Étant donné que les résultats sont renvoyés dans une liste unique, vous pouvez afficher un ensemble d’enregistrements affichés les uns après les autres, et les mots correspondants sont mis en surbrillance.
La section ci-dessous explique en détails le fonctionnement de la recherche globale dans les portails Power Apps et décrit les différentes options de configuration disponibles.
Tables de recherche dans la recherche globale du portail
Offre la recherche intelligente en appliquant la technologie d’IA pour interpréter le langage naturel tel que les fautes d’orthographe, les abréviations courantes et les synonymes afin de fournir des résultats de qualité.
Par défaut, les tables suivantes peuvent être utilisées dans une recherche dans le site Web d’un portail à condition que les packages de solution appropriés aient été installés et que la fonction de recherche ait été ajoutée à un portail. Les colonnes indexées comprennent les colonnes disponibles dans la vue Recherche, qui peut être personnalisée. Chaque table de la liste a son ensemble d’attributs indexés par défaut, comme indiqué ici :
- Article de Base de connaissances
- Les notes et les pièces jointes d’un article de la base de connaissances peuvent également être utilisées dans une recherche. Informations complémentaires : Recherche dans le contenu de pièce jointe
- Les articles peuvent être utilisés dans une recherche uniquement s’ils sont publiés et si leur champ Interne uniquement est défini sur false.
- Blog
- Billet de blog
- Commentaire sur le billet de blog
- Forum
- Publication sur forum
- Fil de discussion sur forum
- Idée
- Commentaire sur l’idée
- Forum d’idées
- Fichier Web
- Le contenu en pièce jointe des fichiers Web peut également être utilisé dans une recherche. Informations complémentaires : Recherche dans le contenu de pièce jointe
- Page Web
- Incident
Notes
Vous pouvez configurer des tables supplémentaires pour la recherche. Pour plus d’informations, lisez configuration de tables supplémentaires pour la recherche.
Pour obtenir de meilleures performances de recherche, activez la vue « Recherche du portail » uniquement pour les tables et les colonnes requises.
Colonnes de recherche dans la recherche globale
Toutes les colonnes disponibles dans la vue définie par le paramètre de site Search/IndexQueryName d’une table sont indexés dans la recherche globale et peuvent être utilisés dans une recherche.
La valeur par défaut pour Search/IndexQueryName est « Recherche du portail ».
La première colonne de la vue « Recherche du portail » s’affichera comme titre du résultat de la recherche. Modifiez l’ordre des colonnes dans la vue « Recherche du portail » pour obtenir un titre de résultat de recherche souhaité.
Si la vue n’est pas disponible pour une table, elle n’est pas indexée, et les résultats ne sont pas affichés dans la recherche globale.
Notes
Si vous modifiez la valeur du paramètre de site Search/IndexQueryName, vous devez déclencher un nouvel index manuel de la build en utilisant les instructions définies dans la section Régénérer l’index de recherche complet.
Paramètres de site associés
Les paramètres de site suivants sont associés à la recherche globale :
| Nom | Valeur par défaut | Description |
|---|---|---|
| Search/Enabled | Vrai | Valeur booléenne qui indique si la recherche est activée. Si vous définissez sa valeur sur false, la recherche globale dans le portail est désactivée. Si vous utilisez des modèles Web prédéfinis et désactivez ce paramètre, la zone de recherche ne sera pas affichée dans l’en-tête et sur la page de recherche. En outre, aucun résultat n’est renvoyé même si vous cliquez sur l’URL directe de la page de recherche. |
| Search/EnableDataverseSearch | True | Valeur booléenne qui indique si la recherche Dataverse est activée ou si la recherche Lucene est activée. Si vous définissez la valeur sur False, la recherche globale sera fournie par la recherche basée sur Lucene .NET. Si le paramètre n’existe pas, la valeur par défaut est true. Tous les portails provisionnés après la version 9.4.4.xx du site Web, la valeur par défaut est True. Les portails provisionnés avant cette valeur de version seront définis sur False. |
| Search/EnableAdditionalEntities | False | La définition de cette valeur sur true permet de rechercher d’autres tables sur votre portail. Nécessite Search/Enabled défini sur True lorsqu’utilisé. |
| Recherche/filtres | Content:adx_webpage;Events:adx_event,adx_eventschedule; Blogs : adx_blog,adx_blogpost,adx_blogpostcomment ;Forums :adx_communityforum, adx_communityforumthread,adx_communityforumpost;Idées:adx_ideaforum,adx_idea,adx_ideacomment ; Issues:adx_issueforum,adx_issue,adx_issuecomment;Help Desk:incident |
Ensemble d’options de filtre de nom logique pour la recherche. Définir une valeur ici permet d’ajouter des options de filtre de liste déroulante à la recherche globale. Cette valeur doit se présenter sous la forme de paires nom/valeur. Le nom et la valeur doivent être séparés par un point et les paires par un point-virgule. Par exemple : « Forums:adx_communityforum,adx_communityforumthread,adx_communityforumpost;Blogs:adx_blog,adx_blogpost,adx_blogpostcomment ». Remarque :
|
| Search/IndexQueryName | Recherche du portail | Nom de la vue système utilisée par la requête de recherche du portail pour définir quels champs d’une table activée sont indexés et recherchés. |
| Requête/recherche | +(@Query) _title:(@Query) _logicalname:adx_webpage~0.9^0.2 -_logicalname:adx_webfile~0.9 adx_partialurl: (@Query) _logicalname:adx_blogpost~0.9^0.1 -_logicalname: adx_communityforumthread~ 0,9 |
Ce paramètre ajoute d’autres poids et filtres à la requête saisie par un utilisateur dans la zone de recherche par défaut affichée sur le portail. Dans la valeur par défaut, @Query est le texte de requête saisi par un utilisateur. Pour plus d’informations sur la modification de cette valeur, suivez la Syntaxe de la requête Lucene. Important : cette pondération et ce filtrage s’appliquent uniquement à la zone de recherche fournie dans la page de recherche par défaut du portail. Si vous utilisez une balise de recherche Liquid pour créer votre propre page de recherche, ce paramètre ne s’applique pas. |
| Search/Stemmer | Anglais | Langue utilisée par l’algorithme de recherche de radical dans la recherche du portail. |
| Search/FacetedView | Vrai | Active les facettes dans les résultats de la recherche. Lorsque la valeur est définie sur True, les facettes sont affichées avec les résultats sur la page de recherche. |
| Search/IndexNotesAttachments | Faux | Indique si le contenu des pièces jointes et des notes des articles de la Base de connaissances et des fichiers Web doit être indexé. Par défaut, la valeur est définie sur False. Informations complémentaires : Recherche dans le contenu de pièce jointe |
| Search/RecordTypeFacetsEntities | Blogs : adx_blog,adx_blogpost;Forums:adx_communityforum, adx_communityforumthread,adx_communityforumpost ; Idées : adx_ideaforum, adx_idea ; téléchargements : annotation, adx_webfile |
Détermine comment les tables sont regroupées dans la facette Type d’enregistrement de la page Recherche. Ce paramètre se présente au format "DisplayNameinRecordTypeFacet1:logicalnameoftable1,logicalnameoftable2; DisplayNameinRecordTypeFacet2:logicalnameoftable3,logicalnameoftable4" Le nom complet de la facette Type d’enregistrement s’affiche dans l’interface utilisateur. Ce groupe de facettes combine le résultat des tables définies dans la configuration. |
| KnowledgeManagement/DisplayNotes | True | Indique si les pièces jointes des articles de la Base de connaissances doivent être indexées. Par défaut, la valeur est définie sur False. |
Extraits de contenu associés
Les extraits de contenu suivants sont associés à la recherche globale :
| Nom | Valeur par défaut | Description |
|---|---|---|
| En-tête/Recherche/Étiquette | Search | Cet extrait du contenu détermine le texte en filigrane affiché dans la zone de recherche de l’en-tête du portail. |
| En-tête/Recherche/Info-bulle | Rechercher | Cet extrait du contenu détermine le texte d’info-bulle affiché lorsque vous pointez sur l’icône de recherche dans l’en-tête du portail.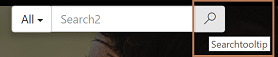 |
| Recherche/Par défaut/Texte du filtre | Toutes | Cet extrait de contenu détermine le texte par défaut affiché dans la liste déroulante de filtre en regard de la zone de recherche.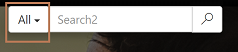 |
| Recherche/Facette/Toutes | Toutes | Cet extrait de contenu détermine le texte par défaut affiché pour « la facette Tous les enregistrements » dans la facette « Type d’enregistrement » de la page des résultats de la recherche.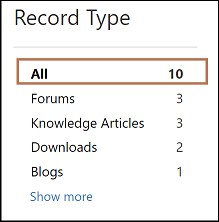 |
| Recherche/Facette/Effacer les contraintes | Effacer tout | Cet extrait de contenu détermine l’étiquette du bouton qui réinitialise toutes les facettes appliquées dans la page des résultats de la recherche.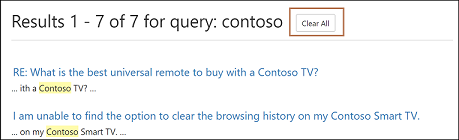 |
| Recherche/Facette/Téléchargements | Téléchargements | Cet extrait de contenu détermine l’étiquette affichée dans les résultats de la recherche des pièces jointes aux annotations et des enregistrements de fichier Web dans la facette « Type d’enregistrement ».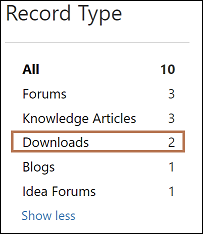 |
| Recherche/Facette/Moins | Afficher moins | Cet extrait de contenu détermine l’étiquette du bouton qui réduit les résultats de la facette.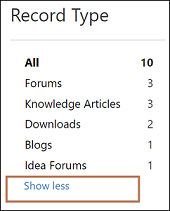 |
| Recherche/Facette/Date de modification | Date de modification | Cet extrait de contenu détermine l’étiquette de l’en-tête affiché pour la facette Date de modification.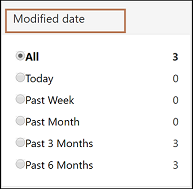 |
| Recherche/Facette/Plus | Afficher plus | Cet extrait de contenu détermine l’étiquette du bouton qui développe les résultats de la facette.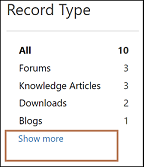 |
| Recherche/Facette/Produit | PRODUITS | Cet extrait de contenu détermine l’étiquette de la facette Produits.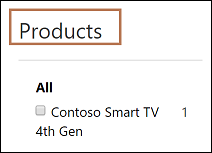 |
| Recherche/Facette/Évaluation | Rating | Cet extrait de contenu détermine l’étiquette de la facette Évaluation.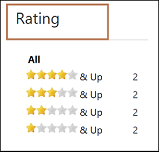 |
| Recherche/Facette/Type d’enregistrement | Type d’enregistrement | Cet extrait de contenu détermine l’étiquette de la facette Type d’enregistrement. |
| Recherche/Facette/Ordre de tri/Évaluation moyenne de l’utilisateur | Évaluations utilisateur standard | Cet extrait de contenu détermine l’étiquette affichée pour l’option « Trier par évaluations moyennes de l’utilisateur » dans la liste déroulante de tri de la page des résultats de la recherche.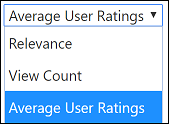 |
| Recherche/Facette/Ordre de tri/Pertinence | Pertinence | Cet extrait de contenu détermine l’étiquette affichée pour l’option « Trier par pertinence » dans la liste déroulante de tri de la page des résultats de la recherche.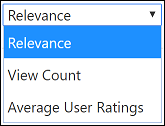 |
| Recherche/Facette/Ordre de tri/Vues | Nombre de vues | Cet extrait de contenu détermine l’étiquette affichée pour l’option « Trier par nombre de vues » dans la liste déroulante de tri de la page des résultats de la recherche.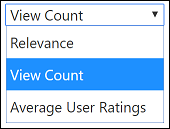 |
Gestion spécifique à la table
Incident : par défaut, seuls les incidents dont l’état est Résolu et le champ Publier sur le Web est défini sur True peuvent être utilisés dans une recherche. Ce comportement peut être modifié en mettant à jour la vue Recherche du portail de la table Incident et en supprimant les filtres disponibles dans la vue Recherche du portail. Toutefois, lorsque cette coche est supprimée, il est important de vérifier que le modèle web Customer Service – Incidents est modifié de manière appropriée, car ce modèle web empêche tous les utilisateurs d’afficher les incidents qui sont actifs et qui ne sont pas publiés sur le Web. Si le modèle web n’est pas modifié, les incidents sont visibles dans les résultats de la recherche. Cependant, lorsque vous les sélectionnez, la page Web des détails de l’incident s’affiche avec l’erreur Autorisation refusée.
Base de connaissances : les articles de la base de connaissances peuvent être utilisés dans une recherche uniquement si leur état est Publié et leur champ Interne défini sur Non. Ce comportement ne peut pas être modifié. Les articles de la base de connaissances ont également des fonctionnalités spéciales disponibles dans les résultats de la recherche qui se présentent comme suit :
Facettes : deux facettes spéciales sont disponibles uniquement pour les articles de la base de connaissances et sont affichées si les enregistrements d’article de la base de connaissances sont disponibles dans les résultats de la recherche.
Facette Évaluations : cette facette vous permet de filtrer les résultats de la recherche en fonction de l’évaluation moyenne des articles de la base de connaissances.
Facette Produit : cette facette vous permet de filtrer les résultats de la recherche en fonction du produit associé aux articles de la base de connaissances.
Recherche de pièces jointes : cette fonctionnalité vous permet d’effectuer une recherche dans les pièces jointes ou les notes associées à un article de la base de connaissances. Effectuez une recherche dans la description de la note, le titre, le nom du fichier joint et le contenu en pièce jointe des notes ou des pièces jointes qui sont exposées sur le portail. Informations complémentaires : Recherche dans le contenu de pièce jointe
Caractères spéciaux et syntaxe pris en charge par la fonction de recherche
Dans le cadre de la recherche globale du portail, différents caractères spéciaux et syntaxes sont pris en charge pour mieux filtrer les résultats de la recherche. Ces caractères spéciaux et syntaxes sont divisés en différents groupes :
Terme : chaque requête saisie par un utilisateur pour la recherche est analysée en termes et opérateurs. Les types d’enregistrements sont les suivants :
Terme simple : un terme simple est un mot unique. Par exemple, une requête {hello world} est analysée en deux termes uniques, « hello » et « world ». Chaque terme simple est recherché séparément. Par conséquent, dans la requête {hello world}, tous les enregistrements contenant le terme « hello » ou « world » sont affichés dans les résultats de la recherche.
Expressions : une expression est un groupe de termes entourés par des guillemets doubles (« »). Par exemple, une requête {« hello world »} est analysée comme une expression « hello world ». Chaque expression est recherchée complètement. Par exemple, dans la requête {"Hello World"}, tous les enregistrements contenant la phrase complète « Hello World » sont affichés dans les résultats de la recherche. Tout enregistrement qui n’a que "hello" ou "world" ne sera pas affiché.
Chaque requête de recherche peut comprendre un ou plusieurs de ces termes d’un type quelconque qui sont combinés à l’aide d’opérateurs booléens pour créer des requêtes complexes.
Modificateurs de terme
Recherche de caractères génériques : deux types de caractères génériques peuvent être utilisés dans les termes uniques des requêtes de recherche (pas dans les requêtes d’expression) : la recherche d’un caractère générique unique et la recherche de plusieurs caractères génériques.
Recherche d’un caractère générique unique : pour rechercher un caractère générique unique, utilisez le symbole point d’interrogation (?). La recherche d’un caractère générique unique recherche des termes correspondant à celui avec le caractère unique remplacé. Par exemple, pour rechercher le terme « texte » ou « test », vous pouvez utiliser la requête de recherche « te?t ».
Recherche de caractères génériques multiples : pour rechercher plusieurs caractères génériques, utilisez le symbole astérisque (*). Les recherches de caractères génériques multiples recherchent zéro caractère ou plus. Par exemple, pour rechercher le terme « test », « tests » ou « testeur », vous pouvez utiliser la requête de recherche « test* ». Vous pouvez également utiliser la recherche de caractères génériques multiples au milieu de la requête. Par exemple, « te*t ».
Notes
- Vous ne pouvez pas utiliser le symbole * ou ? comme premier caractère d’une recherche.
- La recherche de caractères génériques ne peut pas être utilisée dans une requête d’expression. Par exemple, si vous utilisez la requête « hell* world », elle n’affiche pas les résultats avec le texte « hello world ».
Recherche par proximité : la recherche par proximité vous permet de rechercher des mots qui se trouvent à une distance spécifique les uns des autres. Par exemple, si vous souhaitez trouver les résultats où les mots « Image » et « flou » apparaissent à 10 mots l’un de l’autre, vous pouvez utiliser la recherche par proximité.
Pour effectuer des recherches par proximité, utilisez le symbole tilde (~) à la fin de la requête. Par exemple, si vous souhaitez trouver les résultats où les mots « Image » et « flou » apparaissent à 10 mots l’un de l’autre, la requête est « Image flou »~10.
Mise en avant d’un terme : la recherche globale fournit le niveau de pertinence des documents correspondants sur la base des termes trouvés. Pour mettre en avant un terme, utilisez le symbole caret (^) avec un facteur de mise en avant (un nombre) à la fin du terme recherché. Plus le facteur de mise en avant est élevé, plus le terme sera pertinent.
La mise en avant vous permet de contrôler la pertinence d’un document en mettant en avant son terme. Par exemple, si vous recherchez le terme « Téléviseur intelligent » et vous souhaitez que le terme « Intelligent » soit plus pertinent, mettez-le en avant en utilisant le symbole « ^ » avec le facteur de mise en avant en regard du terme. Vous saisissez : Intelligent^4 Téléviseur. Cela rend les documents contenant le terme « Intelligent » plus pertinents.
Vous pouvez également mettre en avant des termes de l’expression comme dans l’exemple : Téléviseur intelligent^4 Nouveau téléviseur. Dans ce cas, l’expression « Téléviseur intelligent » est mise en avant par rapport à « Nouveau téléviseur ».
Par défaut, le facteur de mise en avant est 1. Bien que le facteur de mise en avant doive être positif, il peut être inférieur à 1 (par exemple, 0,2).
Opérateurs booléens : les opérateurs booléens permettent de combiner des termes via des opérateurs logiques. La recherche globale prend en charge AND, NOT, « + » et « - » comme opérateurs booléens.
Notes
Les opérateurs booléens doivent être écrits en majuscules.
OR : l’opérateur OR est l’opérateur de conjonction par défaut. S’il n’existe aucun opérateur booléen entre deux termes, l’opérateur OR est utilisé. L’opérateur OR relie deux termes et recherche un enregistrement correspondant si l’un des termes existe dans un enregistrement. Cela est équivalent à une union qui utilise des ensembles. Le symbole || peut être utilisé à la place du mot OR. Par exemple, la requête de recherche « Téléviseur intelligent » (sans les guillemets) recherche tous les enregistrements contenant le mot « Intelligent » ou « Téléviseur ». Cette requête peut également être écrite sous la forme « Intelligent OR Téléviseur », « Intelligent || Téléviseur ».
AND : l’opérateur AND recherche les enregistrements où les deux termes existent n’importe où dans le texte d’un document unique. Cela est équivalent à une intersection qui utilise des ensembles. Le symbole && peut être utilisé à la place du mot AND. Par exemple, la requête de recherche « Téléviseur AND intelligent » (sans les guillemets) recherche tous les enregistrements contenant les mots « Intelligent » et « Téléviseur ». Cette requête peut également être écrite sous la forme « Intelligent && Téléviseur ».
NOT : l’opérateur NOT exclut les enregistrements contenant le terme après NOT. Cela est équivalent à une différence qui utilise des ensembles. Le symbole ! peut être utilisé à la place du mot NOT. Par exemple, la requête de recherche « Intelligent NOT Téléviseur » (sans les guillemets) recherche tous les enregistrements contenant le mot « Intelligent » mais pas le mot « Téléviseur ». Cette requête peut également être écrite sous la forme « Téléviseur intelligent ! ».
Symbole plus (+) : le symbole plus (+), également appelé opérateur obligatoire, nécessite que le terme après le symbole « + » existe quelque part dans un enregistrement. Par exemple, la requête de recherche « Intelligent + Téléviseur » recherche tous les enregistrements contenant le mot « Téléviseur », et éventuellement le mot « Intelligent ».
Symbole moins (–) : le symbole moins (–), également appelé opérateur d’interdiction, exclut les documents contenant le terme après le symbole « - ». Par exemple, la requête de recherche « Intelligent – Téléviseur » recherche tous les enregistrements contenant le mot « Intelligent », mais pas le mot « Téléviseur ».
Regroupement : la recherche globale du portail prend en charge l’utilisation de parenthèses pour regrouper des clauses pour former des sous-requêtes. Cette fonctionnalité peut être très utile si vous souhaitez contrôler la logique booléenne d’une requête. Par exemple, pour rechercher tous les enregistrements où l’un des termes « HD » ou « Intelligent » est présent, mais le mot Téléviseur est toujours présent, la requête peut être écrite sous la forme « (HD ou Intelligent) AND Téléviseur » (sans les guillemets).
Balise de recherche Liquid
Vous pouvez appeler la recherche globale du portail à partir des modèles Liquid en utilisant la balise searchindex. Pour plus d’informations, consultez searchindex
Important
Lorsque vous utilisez la balise searchindex, les facettes ne sont pas renvoyées dans le cadre des résultats, ni ne peuvent être appliquées comme filtre.
Mettre à jour l’index de recherche
Les mises à jour de l’index de recherche dans les portails Power Apps sont effectuées automatiquement comme l’invalidation du cache. Choses importantes à se rappeler :
L’indicateur de métadonnées Modifier la notification doit être activée pour toutes les tables activées pour la recherche, sinon le portail ne sera pas notifié des modifications et l’index de recherche ne sera pas mis à jour.
Les modifications peuvent prendre jusqu’à 30 minutes pour apparaître dans une recherche du portail. Toutefois, 95 % des modifications sont mises à jour en 15 minutes. Si des pièces jointes sont incluses, cela peut prendre plus de temps selon la taille de la pièce jointe.
Il est recommandé de régénérer manuellement l’index complet après avoir effectué une migration en bloc des données ou des mises à jour en bloc des enregistrements dans un court intervalle de temps. Pour plus d’informations, consultez Régénérer l’index de recherche complet.
Régénérer l’index de recherche complet
La régénération de l’index de recherche complet est nécessaire dans les cas suivants :
- Vous modifiez les métadonnées des propriétés de recherche, comme la modification de certains paramètres de site spécifiques à une requête ou la modification de la vue de recherche d’une table, etc.
- Une migration ou des mises à jour en bloc des données sont effectuées.
- Un enregistrement de site Web, associé à votre portail, est modifié dans un environnement Microsoft Dataverse.
Vous pouvez également régénérer un index de recherche complet à partir d’un portail.
- Connectez-vous au portail en tant qu’administrateur.
- Accédez à l’URL comme suit :
<portal_path>/_services/about - Sélectionnez Régénérer l’index de recherche.
Important
- Une régénération complète de l’index est une opération très onéreuse qui ne doit pas être effectuée pendant les heures de forte utilisation, car cela peut mettre votre portail hors service.
- Le temps nécessaire pour reconstruire l’index est proportionnel à la taille des données éligibles pour l’indexation selon la configuration de votre requête de recherche, et peut durer de quelques minutes à une heure.
Supprimer une table de la recherche globale
Parfois, il est nécessaire que vous supprimiez complètement certaines tables de la recherche globale du portail pour s’assurer que vos clients obtiennent rapidement les résultats appropriés.
Dans l’exemple suivant, nous supprimerons la table Incident de la recherche globale du portail.
Étape 1 : empêcher l’indexation de la table Incident
Pour empêcher l’indexation de la table Incident, vous devez renommer la vue de la table Incident qui définit l’ensemble des enregistrements à indexer par le portail (défini par le paramètre de site Search/IndexQueryName). Par défaut, le nom de cette vue est Recherche du portail.
Accédez à Power Apps.
Sélectionner Solutions.
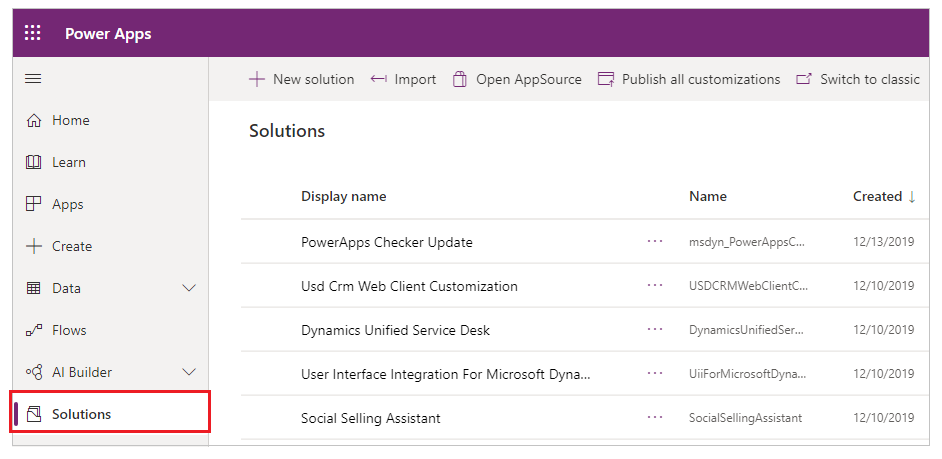
Recherchez Solution par défaut et sélectionnez Modifier pour ouvrir.
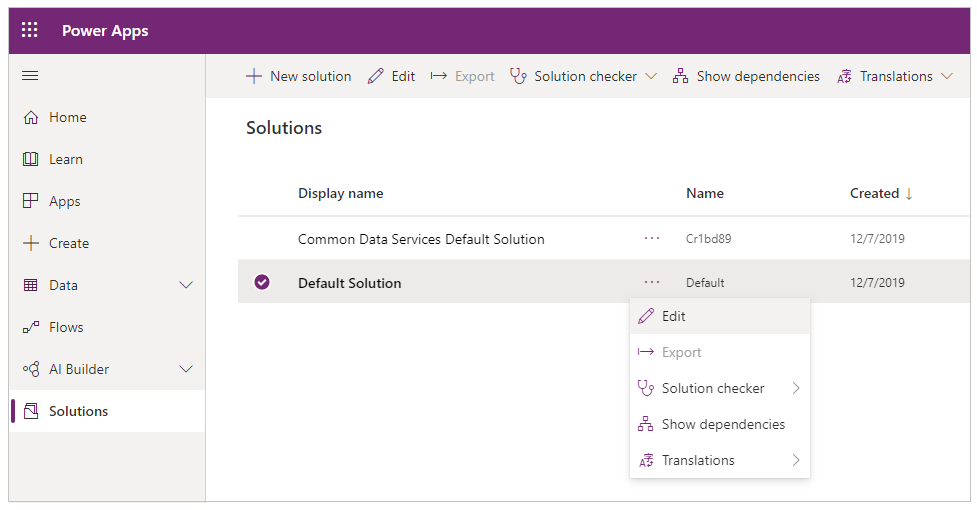
Rechercher et modifier la table Incident pour voir ses composants.
Sélectionnez l’onglet Vues, puis sélectionnez Recherche du portail pour l’ouvrir dans un éditeur de vue.
Dans l’éditeur de vue, renommez la vue en fonction de vos besoins. Vérifiez que le nouveau nom ne contient pas le terme Recherche du portail.
Enregistrez et publiez les modifications et fermez l’éditeur de vues.
Régénérez l’index complet comme décrit dans la section Régénérer l’index de recherche complet.
Notes
Dans cet exemple, nous effectuons des modifications dans une couche non gérée en modifiant directement la vue. Cette option est uniquement disponible dans une solution gérée.
Étape 2 : supprimer la table Incident de l’interface utilisateur
Après avoir exécuté les actions comme indiqué dans l’étape 1, la table Incident n’est plus indexée. Pour supprimer la table Incident des zones de surface de l’interface utilisateur, vous devez modifier le paramètre de site associé à la recherche globale du portail. Le paramètre de site suivant doit être modifié :
rechercher/filtres : supprime la table Incident des filtres sur la page de recherche et dans la zone de recherche de l’en-tête du site. Par défaut, la valeur est : Content:adx_webpage,adx_webfile;Blogs:adx_blog,adx_blogpost;Forums:adx_communityforum,adx_communityforumthread,adx_communityforumpost;Ideas:adx_ideaforum,adx_idea;Help Desk:incident;Knowledge:knowledgearticle
Vous devez supprimer Help Desk:incident; de la valeur de ce paramètre de site afin que la table Incident soit supprimée des filtres disponibles en regard de la zone de recherche dans l’interface utilisateur.
La valeur modifiée est :
Content:adx_webpage,adx_webfile;Blogs:adx_blog,adx_blogpost;Forums:adx_communityforum,adx_communityforumthread,adx_communityforumpost;Ideas:adx_ideaforum,adx_idea;Knowledge:knowledgearticle
Une fois que ce paramètre de site est modifié, la table Incident est supprimée des filtres sur la page de recherche et dans l’en-tête.
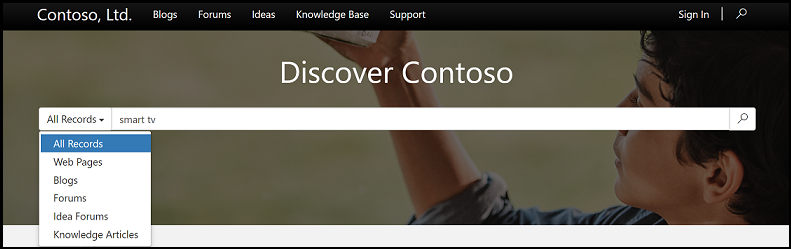
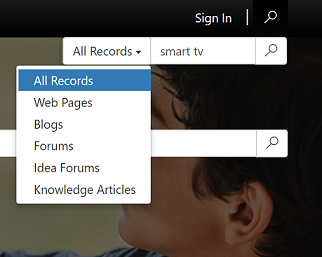
Étapes suivantes
Configurer la recherche globale de tables supplémentaires
Voir aussi
Notes
Pouvez-vous nous indiquer vos préférences de langue pour la documentation ? Répondez à un court questionnaire. (veuillez noter que ce questionnaire est en anglais)
Le questionnaire vous prendra environ sept minutes. Aucune donnée personnelle n’est collectée (déclaration de confidentialité).