Rechercher dans le contenu d’une pièce jointe
Notes
À compter du 12 octobre 2022, le portail Power Apps devient Power Pages. Plus d’informations : Microsoft Power Pages est maintenant généralement disponible (blog)
Nous allons bientôt migrer et fusionner la documentation des portails Power Apps avec la documentation de Power Pages.
Vous pouvez utiliser la pièce jointe et les notes pour inclure des fichiers téléchargeables dans des articles de la Base de connaissances. Vous pouvez également utiliser des fichiers Web pour créer une page de FAQ avec du contenu téléchargeable.
Vous pouvez configurer votre portail pour permettre aux utilisateurs du portail de rechercher dans le contenu des articles de la Base de connaissances. Cela permet aux utilisateurs de trouver des informations qu’ils recherchent.
Dans les articles de la Base de connaissances, les notes et pièces jointes avec le préfixe défini sont indexées. Dans les fichiers web, les dernières pièces jointes et notes sont indexées.
Pour indexer les pièces jointes, vous devez créer les paramètres de site suivants et définir leur valeur sur True :
| Paramètre du site | Description |
|---|---|
| Search/IndexNotesAttachments | Indique si le contenu des pièces jointes et des notes des articles de la Base de connaissances et des fichiers Web doit être indexé. Par défaut, la valeur est définie sur False. |
| KnowledgeManagement/DisplayNotes | Indique si les pièces jointes des articles de la Base de connaissances doivent être indexées. Par défaut, la valeur est définie sur False. |
Notes
Seuls les fichiers joints aux articles de la Base de connaissances peuvent être recherchés. Les fichiers joints aux fichiers web ne peuvent pas être recherchés.
Lorsque vous recherchez un terme, les résultats de la recherche comprennent également les pièces jointes. Si le terme de recherche correspond à une pièce jointe ou à des notes, le lien vers un article de la Base de connaissances correspondant est également fourni. Pour afficher les pièces jointes téléchargeables, sélectionnez Téléchargements sous Type d’enregistrement dans le volet gauche. Pour modifier l’étiquette Téléchargements, modifiez extrait de contenu Recherche/Facette/Téléchargements. Par défaut, la valeur est définie sur Téléchargements.
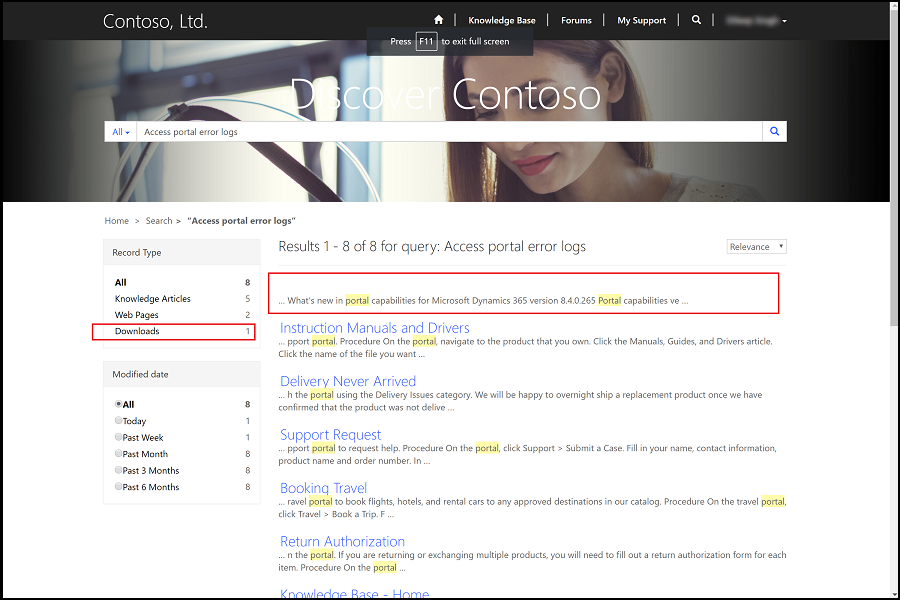
Notes
La fonctionnalité Recherche Dataverse doit être activée dans votre environnement pour être utilisée.
Rechercher parmi les documents joints des articles de la base de connaissances sur le portail
Si votre site utilise la recherche Lucene .NET, vous pouvez permettre au portail d’effectuer des recherches dans les documents joints des articles de la base de connaissances en définissant l’option Synchroniser les pièces jointes des articles de la base de connaissances avec le portail sur Oui dans le centre d’administration Dynamics 365 Customer Service ou l’application Centre de service clientèle. Vous n’avez pas besoin de configurer cette option si votre site utilise la recherche Dataverse. Vous pourrez effectuer une recherche dans les pièces jointes des articles de connaissances par défaut.
Ceci permet à la recherche de parcourir les documents joints des articles de connaissances et rendre les informations facilement accessibles aux consommateurs de connaissances. Avec cette capacité de document joint, vous n’avez pas besoin d’utiliser des notes en documents joints pour le portail. Les documents joints de l’article de connaissance seront automatiquement synchronisées avec le document joint des notes. Pour plus d’informations : Mettre à jour les pièces jointes d’articles de connaissances pour le portail
Mettre à jour les configurations de portail
Si vous avez déjà un portail antérieur à avril 2018 et que vous l’avez mis à niveau avec la dernière version, vous devez utiliser les configurations suivantes pour avoir la même expérience utilisateur qu’avec une nouvelle installation du portail.
Extraits de contenu
Pour modifier l’étiquette affichée dans les résultats de la recherche pour les téléchargements d’annotations et de fichiers Web, créez un extrait du contenu Recherche/Facette/Téléchargements, puis définissez sa valeur selon les besoins. La valeur par défaut est Téléchargements.
Fichiers Web
Le contenu des pièces jointes associées aux fichiers Web peut désormais être indexé. Vous pouvez mettre à jour les fichiers web existants pour les fichiers et les fichiers images CSS (par exemple, bootstrap.min.css, theme.css et homehero.jpg) à exclure de la recherche.
- Ouvrez l’application Gestion du portail et accédez à Portails > Fichiers Web.
- Ouvrez le fichier à exclure de la recherche.
- Sous Divers, sélectionnez Oui dans le champ Exclure de la recherche.
Modèles Web
Le modèle Web Recherche à facettes – Modèle de résultats est modifié pour afficher les fichiers associés à des articles de la Base de connaissances comme éléments des résultats de la recherche principaux avec un lien vers l’article associé. Vous devez mettre à jour le modèle Web Recherche à facettes – Modèle de résultats avec la source suivante :
{% assign openTag = '{{' %}
{% assign closingTag = '}}' %}
{%raw%}
<script id="search-view-results" type="text/x-handlebars-template">
{{#if items}}
<div class="page-header">
<h2>{%endraw%}{{openTag}} stringFormat "{{ resx.Search_Results_Format_String }}" firstResultNumber lastResultNumber itemCount {{closingTag}}{%raw%}
<em class="querytext">{{{query}}}</em>
{{#if isResetVisible}}
<a class="btn btn-default btn-sm facet-clear-all" role="button" title="{%endraw%}{{ snippets['Search/Facet/ClearConstraints'] | default: res['Search_Filter_Clear_All'] }}{%raw%}" tabIndex="0">{%endraw%}{{ snippets['Search/Facet/ClearConstraints'] | default: res['Search_Filter_Clear_All'] }}{%raw%}</a>
{{/if}}
</h2>
</div>
<ul>
{{#each items}}
<li>
<h3><a title="{{title}}" href="{{url}}">{{#if parent}}<span class="glyphicon glyphicon-file pull-left text-muted" aria-hidden="true"></span>{{/if}}{{title}}</a></h3>
<p class="fragment">{{{fragment}}}</p>
{{#if parent}}
<p class="small related-article">{%endraw%}{{ resx.Related_Article }}{%raw%}: <a title="{{parent.title}}" href="{{parent.absoluteUrl}}">{{parent.title}}</a></p>
{{/if}}
<ul class="note-group small list-unstyled">
{{#if relatedNotes}}
{{#each relatedNotes}}
<li class="note-item">
{{#if isImage}}
<a target="_blank" title="{{title}}" href="{{absoluteUrl}}"><span class="glyphicon glyphicon-file" aria-hidden="true"></span> {{title}}</a>
{{else}}
<a title="{{title}}" href="{{absoluteUrl}}"><span class="glyphicon glyphicon-file" aria-hidden="true"></span> {{title}}</a>
{{/if}}
<p class="fragment text-muted">{{{fragment}}}</p>
</li>
{{/each}}
{{/if}}
</ul>
</li>
{{/each}}
</ul>
{{else}}
<h2>{%endraw%}{{ resx.Search_No_Results_Found }}{%raw%}<em class="querytext">{{{query}}}</em>
{{#if isResetVisible}}
<a class="btn btn-default btn-sm facet-clear-all" role="button" title="{%endraw%}{{ snippets['Search/Facet/ClearConstraints'] | default: res['Search_Filter_Clear_All'] }}{%raw%}" tabIndex="0">{%endraw%}{{ snippets['Search/Facet/ClearConstraints'] | default: res['Search_Filter_Clear_All'] }}{%raw%}</a>
{{/if}}
</h2>
{{/if}}
</script>
{%endraw%}
Paramètres du site
Vous devez ajouter la valeur \_logicalname:annotation~0.9^0.25 au paramètre de site recherche/requête. Une fois ajoutée, la valeur doit être la suivante :
+(@Query) \_title:(@Query) \_logicalname:knowledgearticle~0.9^0.3 \_logicalname:annotation~0.9^0.25 \_logicalname:adx_webpage~0.9^0.2 -\_logicalname:adx_webfile~0.9 adx_partialurl:(@Query) \_logicalname:adx_blogpost~0.9^0.1 -\_logicalname:adx_communityforumthread~0.9
Pour configurer les facettes pour regrouper les annotations associées à des articles de la Base de connaissances et à des fichiers Web en une seule facette, modifiez le nom du paramètre de site recherche/RecordTypeFacetsEntities et ajoutez ;Downloads:annotation,adx_webfile à sa valeur.
Pour autoriser les pièces jointes associées aux articles de la Base de connaissances à s’afficher dans le portail et dans les résultats de la recherche, modifiez le paramètre de site KnowledgeManagement/DisplayNotes et définissez sa valeur sur True. Le paramètre de KnowledgeManagement/NotesFilter contient une valeur de préfixe qui doit être préfixée au champ de texte de la note sur les notes ; seules les notes avec la valeur de préfixe spécifiée s’afficheront sur le portail. Par défaut, la valeur est *WEB*, mais vous pouvez la modifier avec le paramètre de site.
Pour activer l’indexation des pièces jointes de fichier associées à des notes, créez paramètre de site recherche/Search/IndexNotesAttachments et définissez sa valeur sur True.
Notes
Pouvez-vous nous indiquer vos préférences de langue pour la documentation ? Répondez à un court questionnaire. (veuillez noter que ce questionnaire est en anglais)
Le questionnaire vous prendra environ sept minutes. Aucune donnée personnelle n’est collectée (déclaration de confidentialité).